Как привязать колеса к машине в blender
В этой статье я делюсь своим небольшим опытом моделирования автомобилей без чертежей.
Blender > UDIM > Substance Painter > Blender cycles
В этот раз выбрал для себя концепт попроще, но в то же время с возможностью для креатива — на оригинальном концепт арте Андрея Ткаченко видно лишь левую сторону автомобиля, когда как остальные я додумывал исходя из собранных референсов. А вот кстати и он:
В своих работах автор практически всегда отсылает нас к советскому автопрому. ГАЗы, УАЗы, ЗИЛы всех цветов и расцветок, часто заглядывают знаковые модели вроде Волги или Чайки. Не то, чтобы всё это было категорически необходимо, но раз уж начал создавать свою советскую вселенную дизельпанка, то к делу надо подходить серьёзно.
Вместе с этим у автора появляются абсолютно авторские автомобили не имеющие аналогов даже на чертежах (вроде ГАЗ-ГЛ2) или в секретных бункерах союза ядерного назначения. Эти интересуют меня больше всего, так как при их моделировании использование чертежей фактически невозможно. Так процесс становится похожим на скульптинг с большей свободой для творчества.
Основным референсом в данном случае всегда остается концепт-арт, который я стараюсь полностью перенести в 3D и по возможности захватить как можно больше деталей. Это не совсем поэтапное руководство, скорее сборник полезных советов и фишек, которые по моему мнению могут быть полезны новичкам в этой программе.
Из важного: все что вы увидите ниже, написано непрофессионалом. Не относитесь к статье серьезно, не ищите здесь достоверной информации. Автор пишет сугубо по приколу.
Я всегда стараюсь получить первые результаты из простых форм как можно скорее, так как всегда лучше иметь дело с плохими, но быстро смоделенными очертаниями, чем с хорошим и пустым проектом. Никаких особых знаний здесь не требуется, и в ход идут только основные инструменты блендера: экструд, скейл, мув. Важно как можно проще интерпретировать все доступные глазу элементы в примитивные формы и расположить их в проекте, чтобы потом исходя из общей картины сложилось понимание формы автомобиля на концепте.
Самым сложным этапом для меня является начало процесса. Как угадать, что подразумевал автор, если рисунок мы видим лишь с одной стороны? Какую ширину подобрать для капота, на сколько задняя часть занижена относительно передней, одна из стенок изогнута наружу вдоль продольной оси или это так тень падает? Чаще всего я оставляю эти вопросы на потом, ведь легче достраивать конструкцию, имея фундамент вроде тех же основных форм.
Первый час работы модель выглядит как формочка из детского набора для игры в песочнице, поэтому я стараюсь преодолеть этот этап как можно скорее. Справа можете наблюдать мой стандартный набор модификаторов, а именно: Mirror — чтобы не моделить идентичную половину, и Subdivision — surface для сглаживания формы. Между ними стоит Bevel. Его изначальная функция — создавать скосы/фаски, но в данном случае он позволяет мне оставлять острые углы перед сглаживанием, не добавляя при этом лишнюю геометрию.
Как вы видите на примере ниже, редактирование осуществляется всего двумя вертексами без необходимости добавлять лупы снизу и сверху. На трех эджах наложена синяя полоска — это bevel weight, его я выставляю там, где хочу видеть работу модификатора bevel, в котором Limit metod как раз выставлен на параметр Weight. Небольшое количество геометрии позволяет быстро перестраивать модель чуть ли не до этапа текстурирования, что в моём случае постоянных затупов с масштабами критически необходимо.
Еще одним элементом моего процесса является чистка модели от лишних изгибов — необходимо подровнять плоскости и идентифицировать схожие элементы в дубликаты. До этого момента весь моделинг производился исключительно на глаз — важно было лишь совпадение визуальных образов, а не техническая часть.
Здесь я выставил Pivot around active object (вкладка работы с Pivot, т.е опорной точкой, находится в верхнем меню) и выровнял нужную мне геометрию с последним выделенным вертексом (выделен белым) по оси X. Комбинация клавиш выглядит так: с зажатым Shift выделяем те вертексы, которые хотим выровнять, последним выделенным вертексом и будет наша опорная точка.
Далее S (scale) — X (ось) — 0 (зиро), ну или как истинный старовер можно помахать мышкой лево-вправо. Этим удобным приемом я пользуюсь часто, ведь в первые часы важно уловить суть концепта, пока сама модель в целом похожа на полный бардак, а единственный позитивный момент лишь в квадратной сетке и небольшом количестве вертексов.
Пока что рабочий процесс не меняется. Где то я могу углубиться в детали вроде лобового стекла, в то же время отдалиться, растянуть корпус и прижать крышу всей модели, пока она не будет напоминать оригинал с нужного мне ракурса. Вся детализация экструдится из получившейся «формочки» по два раза. Первый — для дальнейшей проработки, а второй — для бекап-папки, чтобы в любой момент вернутся к базовой форме, если вдруг что то пойдёт не так.
Двери и остальные детали я вырезаю прямо из основы c помощью ножа (K). Сужаю прорези и выдавливаю их с помощью комбинации клавиш Alt + E с выбором Along normals. Так они выдавливаются по направлению нормалей, после чего лишнее можно удалить, а на углы выставить всё тот же bevel weight (синяя полоска), тем самым показав модификатору bevel, где и сколько добавить геометрии для сохранения острых углов. Ниже я записал демонстрацию, как это выглядит в программе.
На сложных участках можно не боясь резать модель как вздумается, ведь самое важное — получить необходимую форму объекта, а лишнее всегда можно прибрать комбинацией клавиш Ctrl + x.
А вот всё тот же bevel сохраняет мне кучу времени при детализации частей корпуса
Автомобиль уже начинает походить на себя, хоть на нескольких участках выглядит слишком просто и квадратно (позже покажу, почему именно), а пока займёмся колёсами.
До этого времени на месте колёс стояли примитивы, отзеркаленные относительно корпуса модели. Они мне понадобятся лишь для соблюдения их масштабов, которыми я занимался в самом начале. Теперь же я воспользуюсь ещё одним способом, который в моделировании цилиндрических форм мне нравится больше всего.
Для этого нам понадобится один вертекс и модификатор Screw. В демонстрации ниже pivot (синяя точка) нужно расположить так, что бы он находился в центре будущего колеса, а вертекс — в самой нижней его части. После этого выбираем модификатор Screw и выставляем в нём необходимую нам ось (в нашем случае X), по которой нам нужно получить цилиндрическую форму.
После дело остается за малым — проекструдить профиль колеса вверх до центра, не забывая добавлять геометрию посредством разделения вертексов комбинацией клавиш Ctrl +Shift + B. Теперь можно накинуть Subd и наслаждаться результатом.
Вот как получается в итоге.
Вернёмся к корпусу. Всё это время он оставался простым без каких либо изгибов, хотя на концепте они имеются. Конечно же, это не случайно, и я не просто так до последнего оставлял формы прямыми, ведь ими гораздо легче манипулировать, нежели пробовать искривлять форму сразу.
Для этого нам понадобится модификатор Lattice. Его работа объясняется достаточно просто. Он позволяет гладко деформировать ваш объект, не разрушая при этом его изначальной геометрии, впрочем, как и любой модификатор. Чуть ниже я прикреплю пару гифок для тех, кто ни разу о нём не слышал. Двигая края решетки, у меня получилось создать нужный мне изгиб буквально за минуты.
Важно! Lattice должен обязательно стоять перед Subd, так как в любом случае применять его надо первым делом. В противном случае может возникнуть ситуация, когда Lattice начнёт изгибать несуществующую геометрию, которая была создана лишь модификатором ранее.
Чтобы в итоге получить тот результат, который вы хотели изначально, придётся применять SubD и получать огромное количество ненужной геометрии. Да, это может показаться не такой большой проблемой, ведь, например, ничего не мешает переставить модификаторы в нужном порядке когда хочется, но поверьте, на поздних этапах такая ошибка отбросит прогресс на пару часов назад.
Ниже — пример того, как неправильное расположение модификаторов может сильно навредить проекту.
Повторюсь, до последнего я не был уверен, какая форма изгиба будет у корпуса, поэтому к этому модификатору я возвращался постоянно.
Небольшая демонстрация одного из бекапов проекта. Как видно в верхней части дверей автомобиля, геометрии пока недостаточно для плавного изгиба — фиксится банальным добавлением лупов (Ctrl + R) , что не составило труда, т.к в этом месте модель состоит из простых квадратов.
(К слову, subd я не применяю вообще, он так и стоит на модели до конца. Вот так взял и в любой момент выключил — чем не игровая модель? :) )
Ещё одним очень интересным приёмом я начал активно пользоваться совсем недавно. Пишу я про Instance collection — это, по сути, дубликат уже существующей папки (коллекции). Он имеет все свойства от оригинала вплоть до анимации оригинального объекта, но не может редактироваться, как тот же связанный дубликат (Alt+D). Чаще всего его используют для заполнения проекта кучей одинаковых объектов и экономии этим памяти, но так же для альтернативы модификатора mirror. Чем я и воспользовался в своем случае.
Я засунул абсолютно все детали автомобиля, которые впоследствии должны быть отзеркалены — колёса, боковые панели, интерьер автомобиля, кресла, лампы и объекты света — в одну папку, правой кнопкой по которой открывается подменю, где и находится Instance to scene. Появляется дубликат всей коллекции, который я одним махом отзеркаливаю посредством Object > Mirror > X, Y, Z — и всё, готово.
Больше не нужно волноваться о бесконечных стаках модификаторов, выключать их, включать, терять бесконечное число родовых объектов, которые легко случайно подвинуть и не заметить и т.д. Всё автоматически ставится на место после того, как вы просто отправляете объект в нужную вам папку. Это касается абсолютно всего, вплоть до анимации и света, что экономит многочисленные нажатия мышкой. Советую!
Конечно, у всего есть свои плюсы и минусы. Конкретно в этом случае вы не сможете как-то взаимодействовать с instans'ом кроме как расположить его в проекте. Правда, ничего не мешает сделать его реальным в любой момент времени и анимировать/редактировать любой объект на выбор уже после стадии моделирования и текстурирования.
Демонстрация магии путём перетаскивания объектов из одной папки в другую.

• Не допускается спам и нарушение правил сайта pikabu.
Хорошее колесо, годное. До Москвы доедет.
А в Казань-то, я думаю, не доедет?
Диски колёс не делают такой толщины.


3д колесо моего детства


Червяк Джим. Скульптура для 3D печати


Как и предыдущие работы, проект целиком и полностью сделан в Blender.

Герой визуально наиболее близок к версии из первой части игры, поэтому решил не добавлять рюкзачка с зелёным слизняком.

Подставка состоит из трёх частей, в ней сделана довольно большая выемка для меньшего расхода материала.

На работу ушло что-то около 30-35 часов часов.

Наверное, стоит обратить внимание (никто не спрашивал, но когда я только начинал, мне было интересно) на то, что я пользуюсь мышью. Ну то есть не графическим планшетом, его у меня пока нет. Я использую только полностью бесплатное ПО, и не готов платить за ZB - очень уж дорого стоит. =)

Немного металла.
Такие дела.
Мои работы так же можно посмотреть на Artstation
Спасибо за внимание, до новых встреч. =)

Хижина рыбака
Сцена создана по концепту "Fisher's Cabin" художника Earl Lan.


Low Poly Заправка


Как я абсолютно честно и безнаказанно денег у государства на свое дело получил
В прошлом году, я как и многие, в коронавирусные времена состоял в центре занятости на пособии по безработице, и видимо по этому мне позвонили из соц-защиты, и предложили:
maksimka8993, а не желаете ли поучаствовать в мега акции от нашего государства под названием социальный контракт. Я сказал что подумаю, а сам начал гуглить.
В итоге я узнал, что оказывается существуют 4 направления (на открытие дела, на ведение подсобного хозяйства, на курсы в целях получения какого либо навыка и просто несколько выплат, что бы помочь не умереть с голоду пока ищешь работу).
И меня, естественно, очень заинтересовала возможность открытия собственного дела , (а мне пытались втюхать просто мат. помощь)
Условия для получения простые, нужно что бы доход не превышал некий максимальный порог + собрать кучу справок о доходах и прочем, кроме того нужно было написать ОЧЕНЬ подробный бизнес план что бы описать все куда я планирую тратить казеные деньги.
А дальше все просто, деньги пришли на карту, я купил 2 3D принтера, компьютер(без видеокарты, будьте прокляты майнеры), немного мебели и расходников. И понеслась, теперь (Уже целую неделю! =) ) Я занимаюсь 3D моделированием и 3D печатью, Ниже пара фоток)

В этой серии из двух уроков Вы узнаете, как создать Low Poly модель Chevrolet Camaro. В первой части мы будем моделировать автомобиль с помощью чертежей, а во второй выполним его развертку и наложим текстуру.
Подготовка к работе
- Слева (Ctrl + NumPad3)
- Справа (NumPad3)
- Спереди (NumPad1)
- Сзади (Ctrl + NumPad1)
- Сверху (NumPad7)
- Снизу (Ctrl + NumPad7)
- Вид из камеры (Ctrl + Alt + NumPad0 (отображается и в перспективном режиме отображения))

Измените параметр Axis на Front. Таким образом, отныне изображение отображается лишь на виде спереди:
После этого измените его положение, регулируя параметры X и Y так, чтобы центр передней части автомобиля совпадал с центром оси координат:

Перейдите на вид справа и снова нажмите кнопку Add Image: 
Выберите уже загруженное изображение: 
Измените параметр Axis на Right и настройте изображение для данного вида: 

Таким же способом настройте изображения для видов сверху и сзади.


Моделирование кузова
Начнем с моделирования той части автомобиля, которая помечена синей линией. Красной линией отмечены центр авто и его передняя и задняя части: 
Перейдите на вид справа, добавьте в сцену плоскость, перейдите в режим редактирования и поверните ее на 90 градусов: 
С помощью клавиши B выделите правую часть плоскости и потяните ее вправо: 
Затем точно туже процедуру повторите для левой части: 
Переключитесь на режим отображения Wireframe (Z) и подымите нижнюю часть плоскости к нижней части авто: 
Верхнюю часть подымите так, чтобы она совпадала с нижней частью окна: 
Добавьте ребро (Ctrl + R) и сместите его вправо, как на изображении: 
Затем еще одно: 
Потом два ребра для левой части: 
Теперь добавьте горизонтальное ребро и подымите его немного вверх, как показано на рисунке: 
Добавьте еще 2 ребра по центру колес: 
Затем еще 2 в начале и конце двери: 
Выделите указанные вершины и удалите их: 

Выделите верхнюю левую вершину и опустите ее вниз так, чтобы она совпадала с углом крыла авто: 
Продолжайте повторять данную линию всеми остальными верхними вершинами: 
Теперь отрегулируйте среднюю линию вершин: 
Добавьте еще одно ребро и подгоните вершины как на изображении: 
И по ребру на передней и задней частях: 
Выделите указанные вершины и проэкструдируйте их вверх (E): 
Подгоните новые вершины в соответствии с чертежом: 
Добавьте вертикальное ребро для двери: 
Перейдите на вид спереди, выделите все вершины и сместите их вправо по оси X: 
Затем проэкструдируйте их к центру авто:
Моделирование передней части
Перейдите на вид справа и в режиме Wireframe подгоните вершины как на изображении: 
Выделите указанную грань, проэкструдируте ее, затем немного измените масштаб и расположите в соответствии с чертежом: 
Повторите предыдущий шаг с только что созданной гранью: 
Отрегулируйте новые вершины на видах спереди и сверху: 

Добавьте новое ребро (Ctrl + R) через всю модель авто: 
Снова займемся подгонкой вновь созданных вершин: 
Не забывайте проверять соответствие чертежу на других видах: 
Выделите указанную грань, проэкструдируте ее, затем немного измените масштаб и расположите в соответствии с чертежом: 
Подгоните вершины на виде спереди и сверху: 


Моделирование задней части
Моделирование капота
Моделирование колес
Расположите 3D-курсор по центру колеса: 
Добавьте в сцену цилиндр: 
На панели инструментов выставите настройки для цилиндра как показано на изображении: 
Перейдите на вид спереди и придайте цилиндру необходимую глубину: 

С помощью Shift + D продублируйте цилиндр и расположите его в месте заднего колеса: 

На этом моделирование автомобиля завершено! В следующей части мы приступим к созданию развертки и разукрашиванию текстуры. 

1.Рисунок протектора 2.Профиль колеса

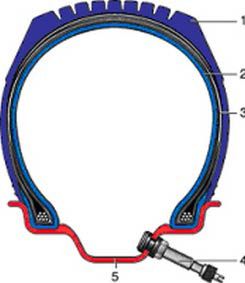
Создаём в Blender2.7 новый проект
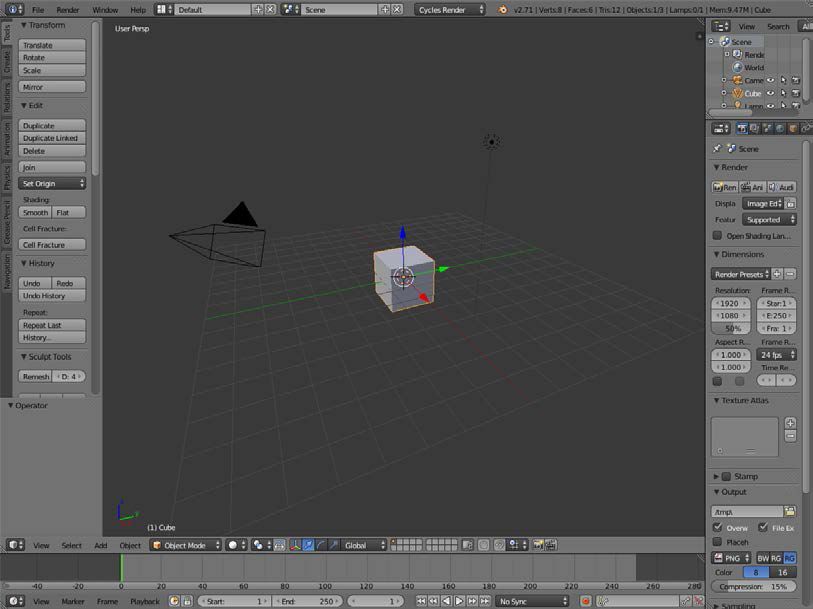
Удаляем из сцены куб и начинаем выставлять фоновые изображения.
Background Images-Add Image-Top и настраиваем вид изображения

Добавляем плоскость : Shift+A/Plane
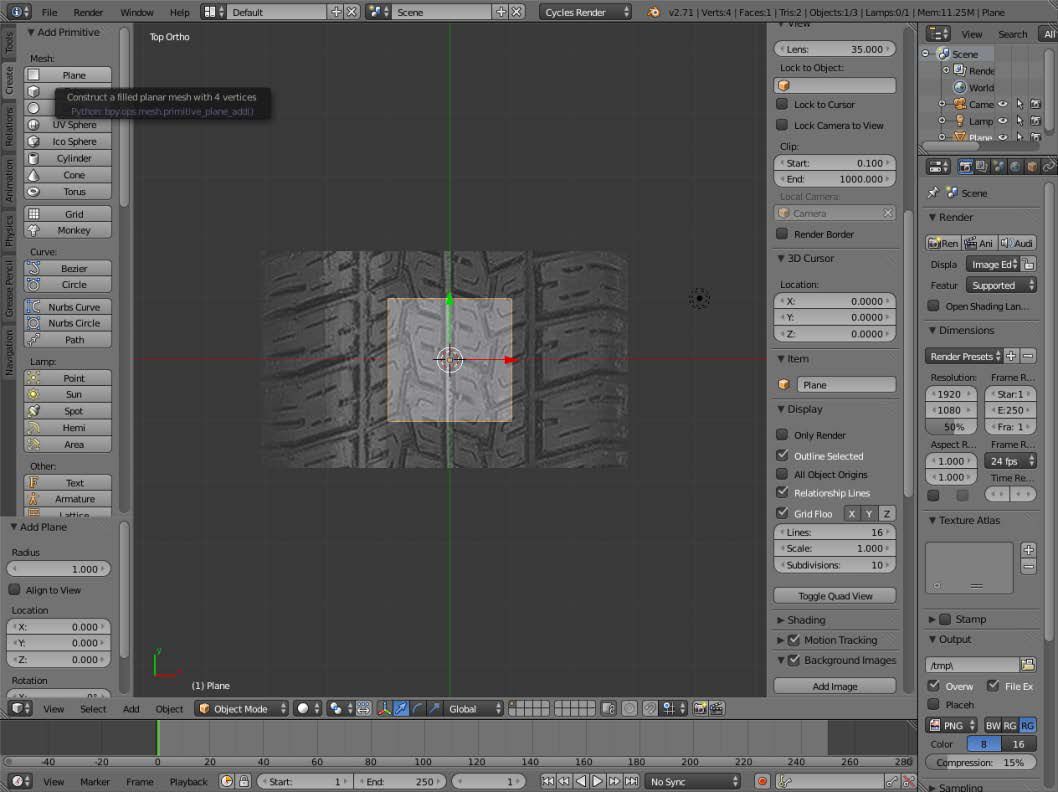
Переходим в Режим редактирования(Tab) и создаём форму протектора,
При необходимости, комбинацией клавиш Ctrl+R добавляем рёбра. Или выделяя нужные рёбра экструдируем (E) по оси Y или Х.
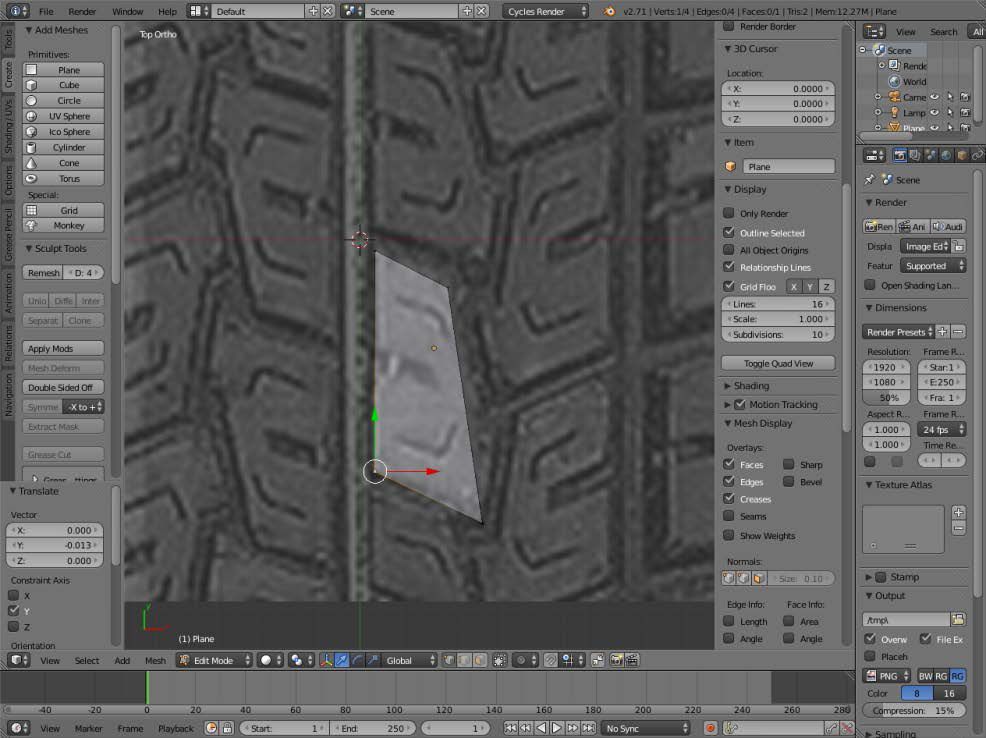
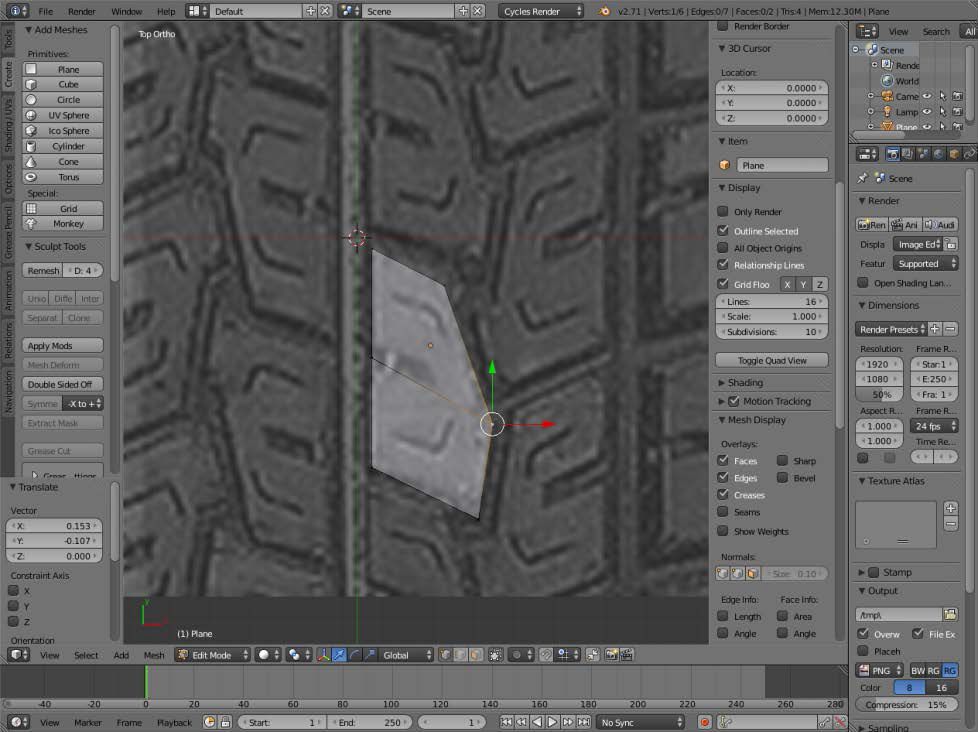
Комбинацией Shift+A/Plane (в режиме редактирования) добавляем ещё плоскость
И моделируем дальше.

Переходим в вид спереди Front и перемещаем (G) крайние вершины вниз.
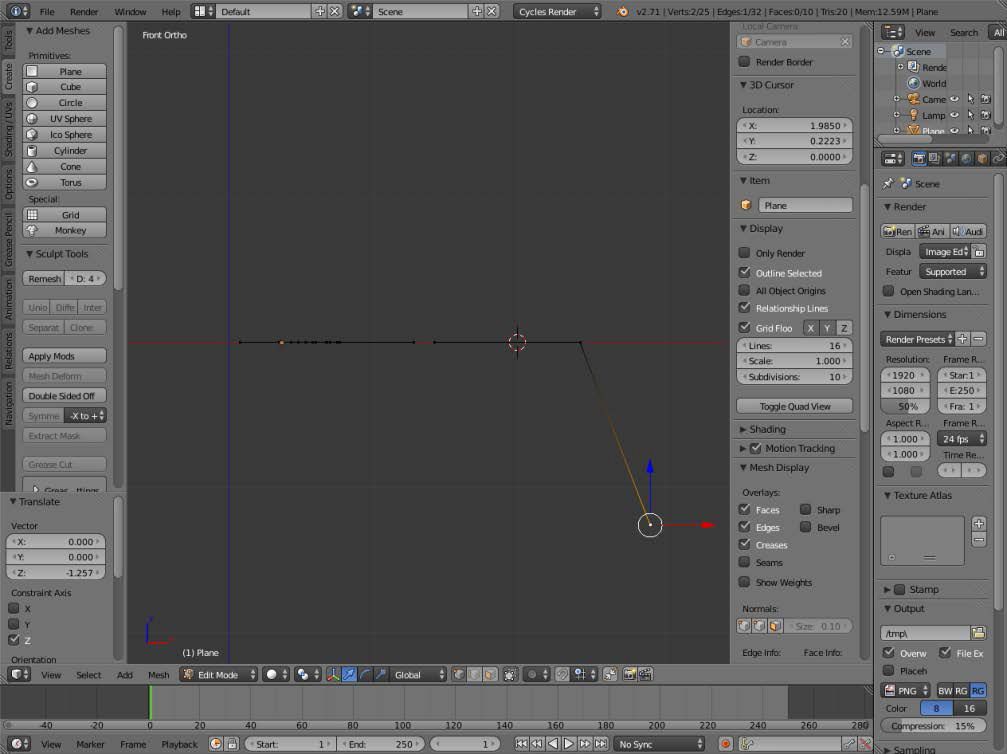

Переходим в объектный режим и добавляем модификатор Mirror по оси X.
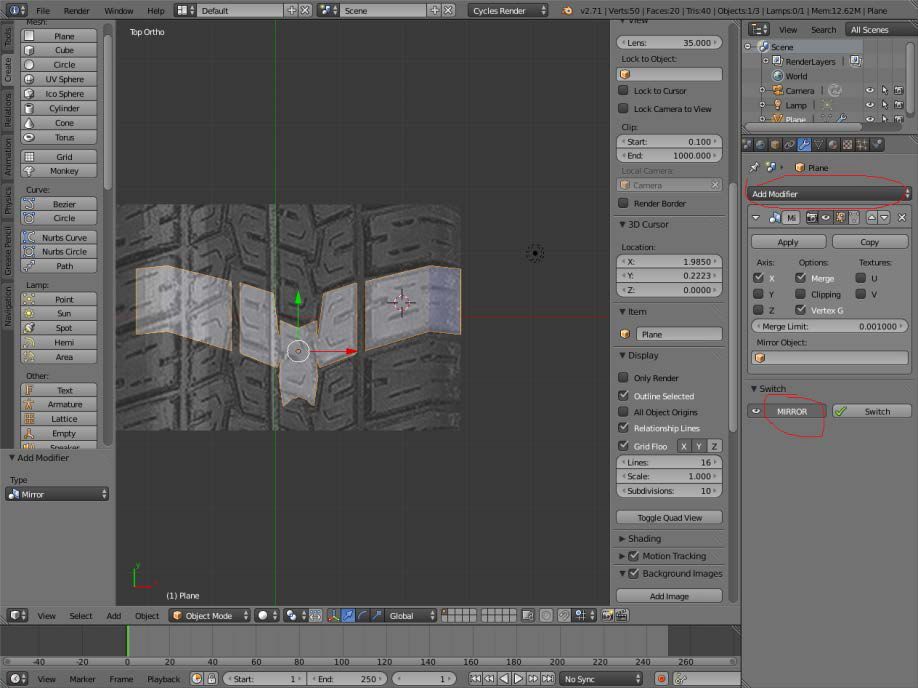
Нажимаем комбинацию Ctrl+A и в выпадающем списке выбираем Location,
т.е. производим масштабирование относительно нулевой оси.
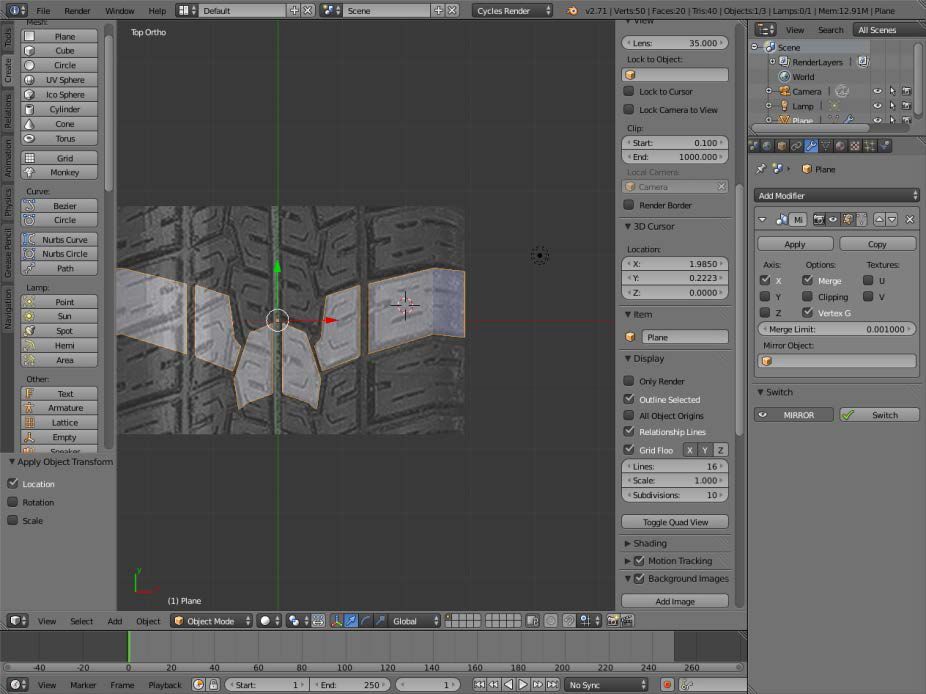
Нажимаем кнопку Apply и применяем модификатор Mirror.
Переходим в режим редактирования и корректируем левую сторону протектора.
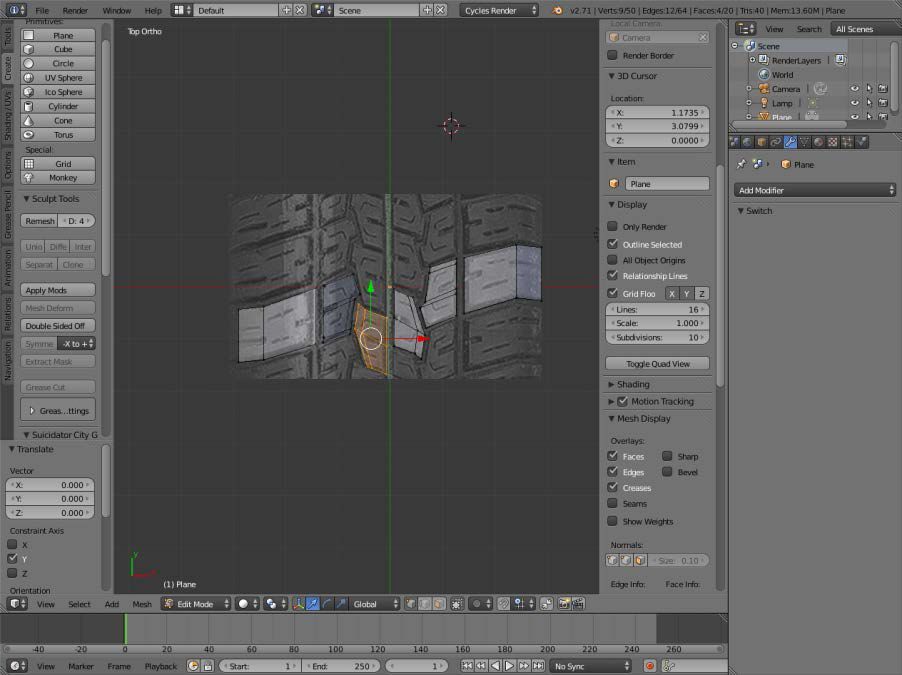
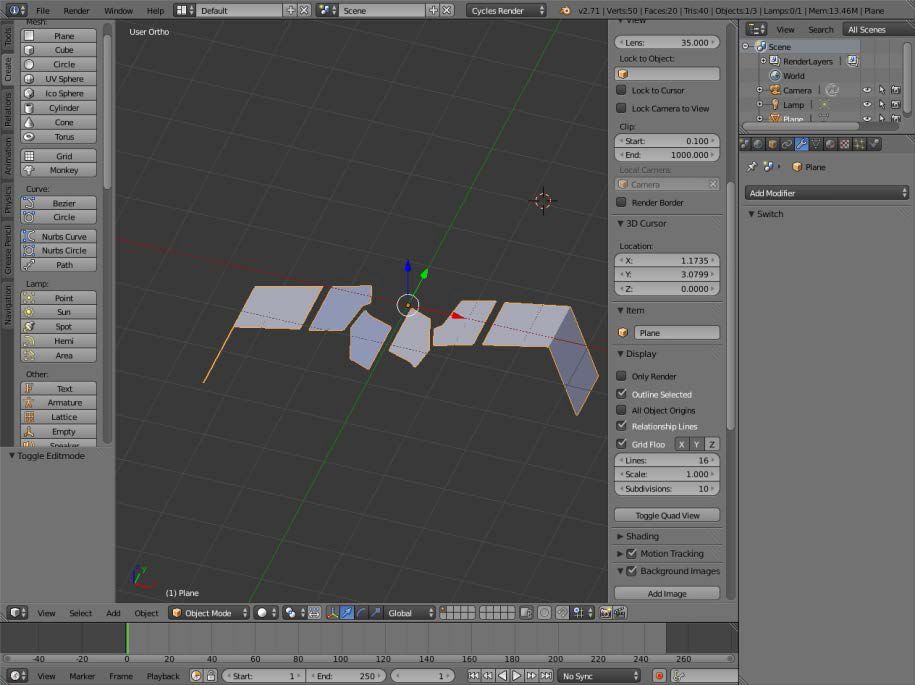
Добавляем ещё одно фоновое изображение – профиль колеса, Add image-Front
И приподнимаем модель вверх по оси Z , настраиваем изображение фона.
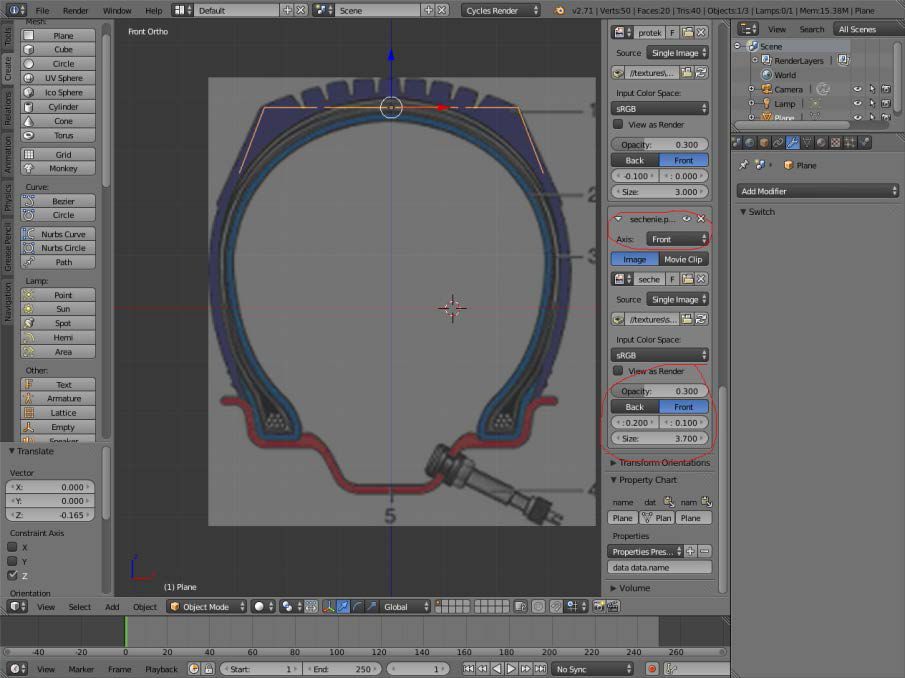
Переходим в режим редактирования, снимаем выделение(A) и включаем
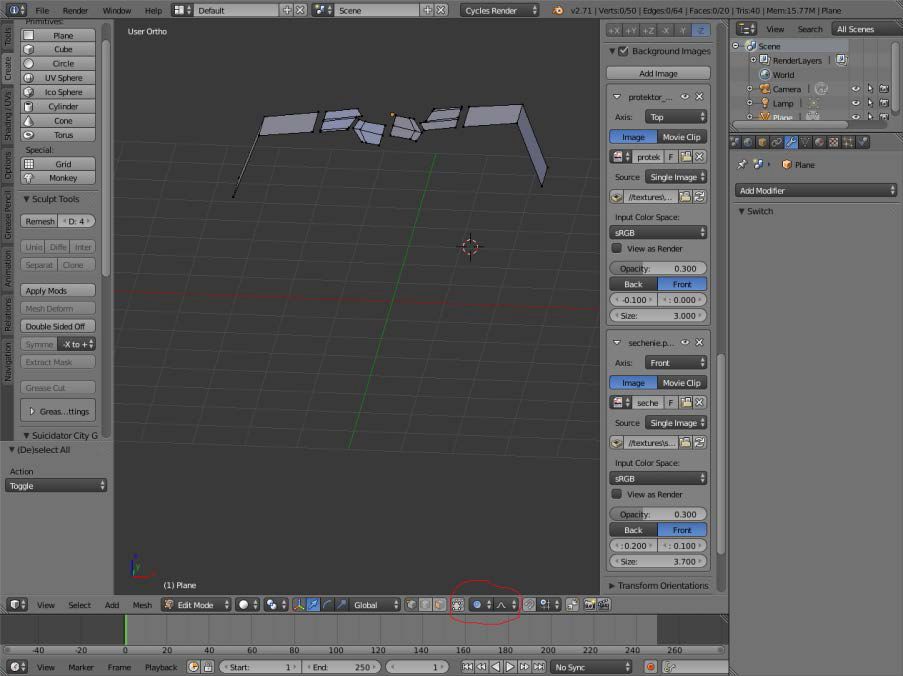
Выделяем средние вершины

Переходим в вид спереди Front, нажимаем G+Z и приподнимаем по оси Z,
Одновременно вращаем колёсико мыши и добиваемся нужного нам профиля.
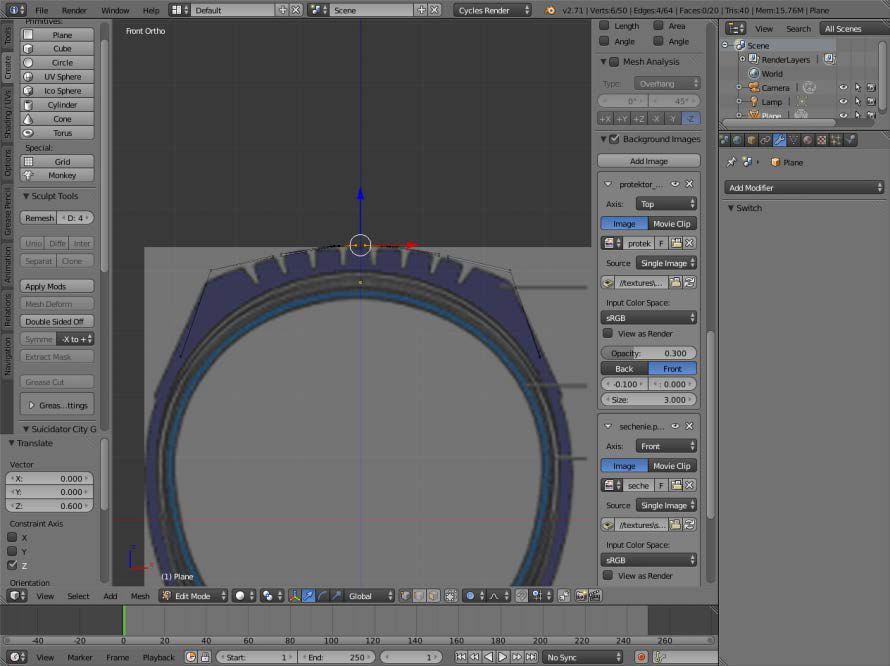
Выключаем пропорциональное редактирование(O). И немного опустим крайние
Точки модели по оси Z.

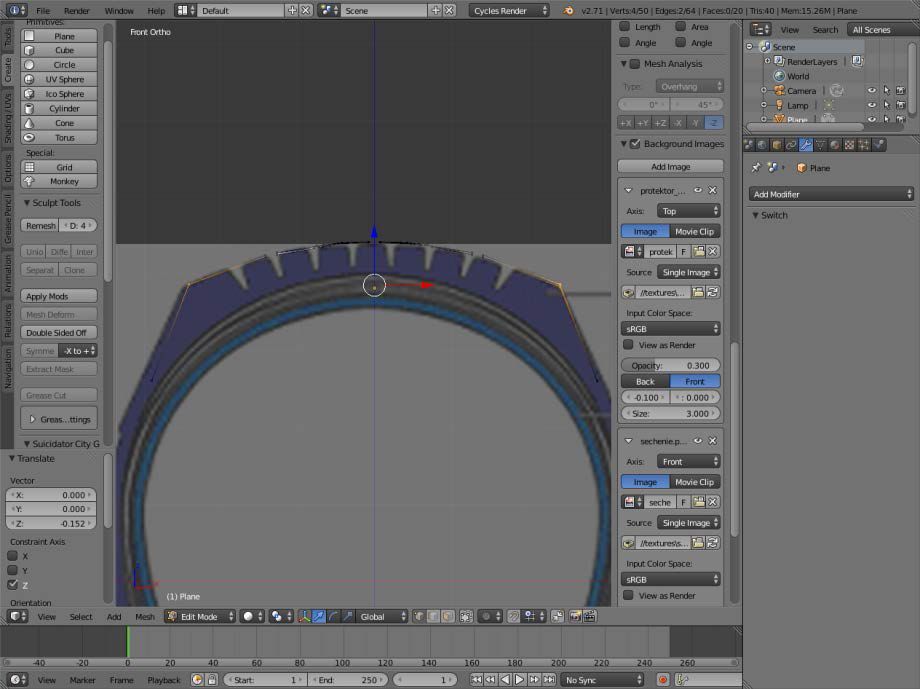
Выделяем нижние точки и комбинацией S+X выравниваем по профилю.

Теперь придадим объём нашему протектору. Выделяем вершины и экструдируем
По оси Z вниз, придавая объём нашей заготовке. Не забываем сохранятся Ctrl+S.
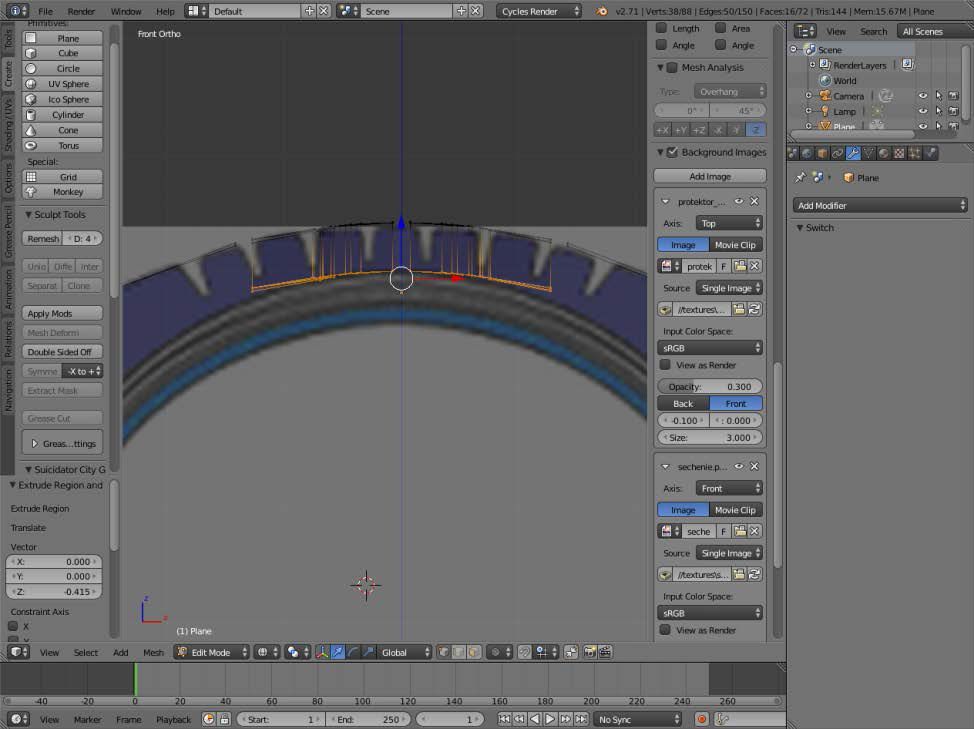

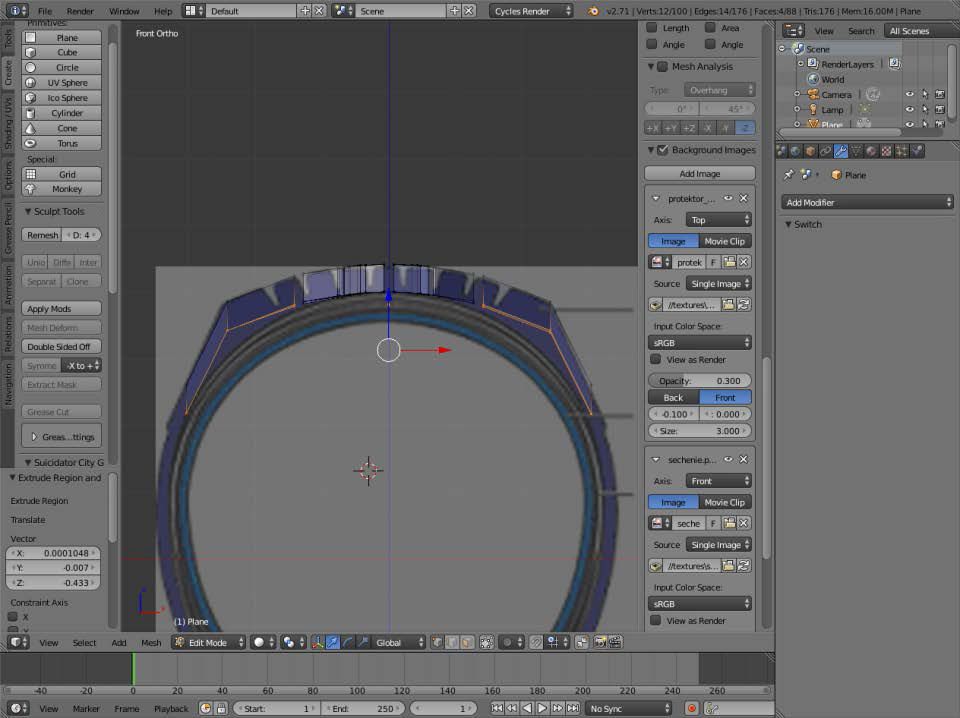

Переходим в объектный режим и видим, что некоторые грани вывернуты наружу.


Заготовка протектора готова, переходим к моделированию самого колеса.
примерно под будущий размер колеса.
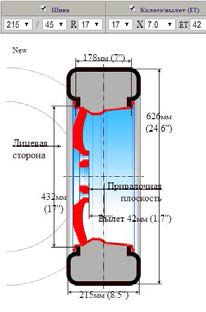
Перейдём на вид спереди(Front) 1 цифровой клавиатуры.
Нажмём Shift+A и добавим меш Circle.
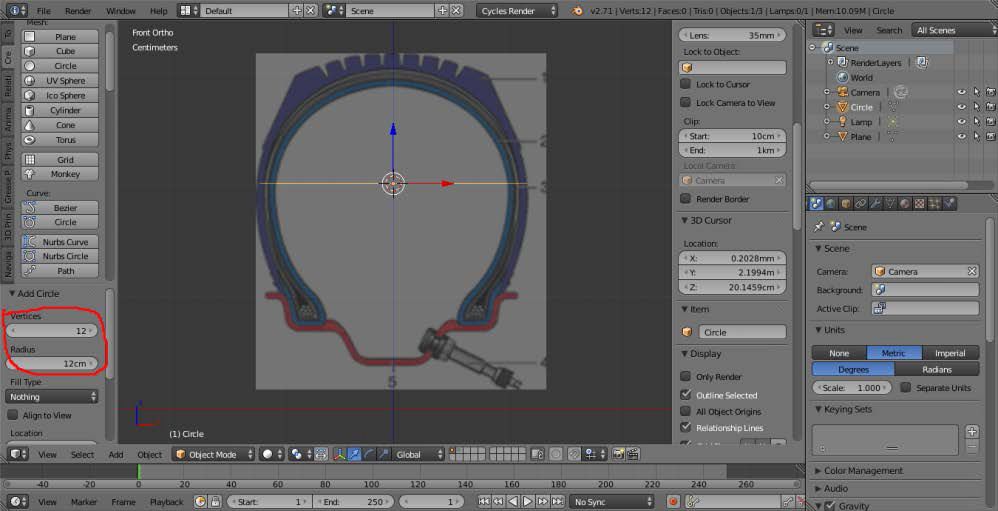
Повернём меш по оси X на 90 градусов R/X/90
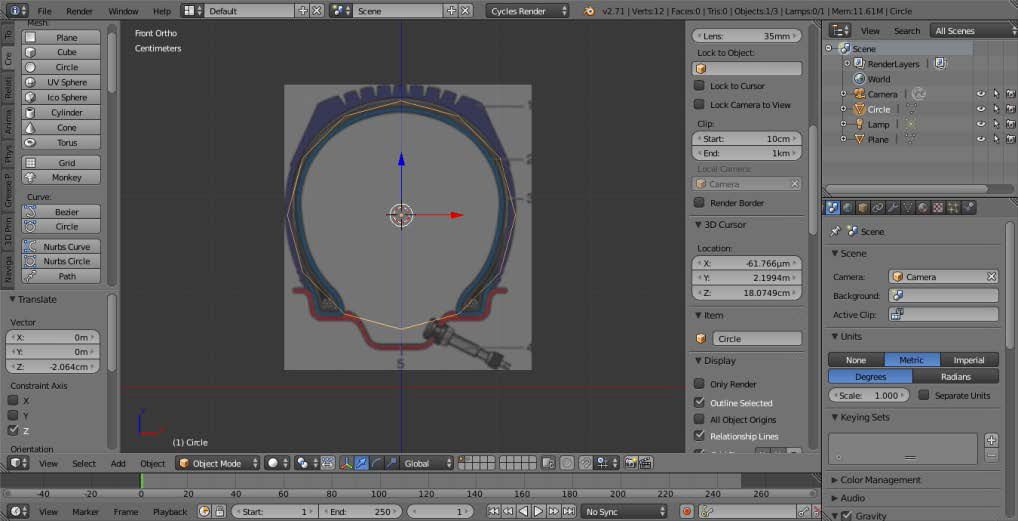
Переходим в режим редактирования и удаляем часть вершин меша.
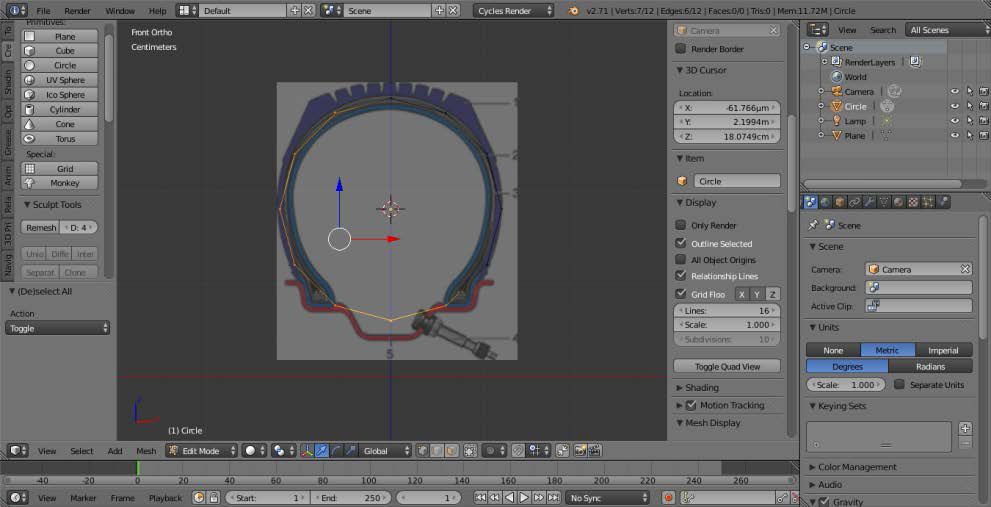
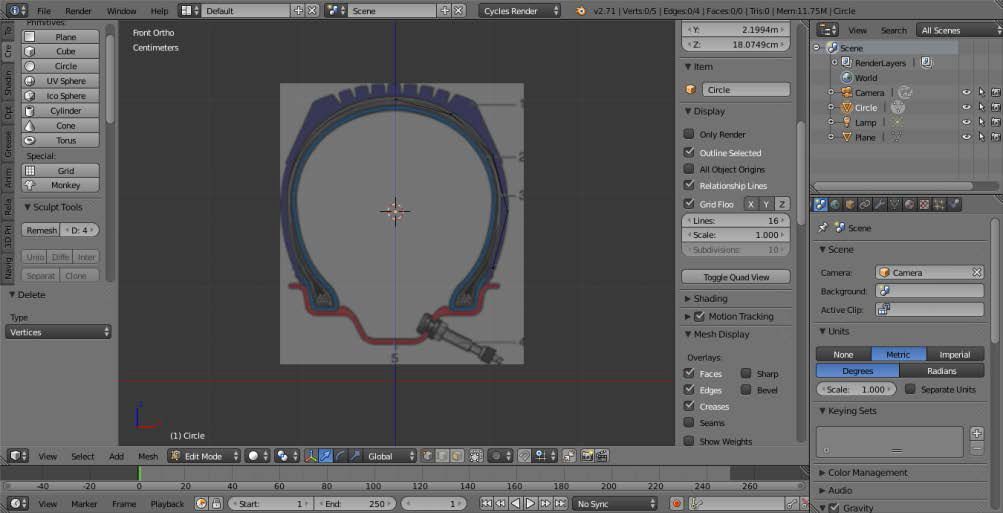
Добавляем модификатор Mirror
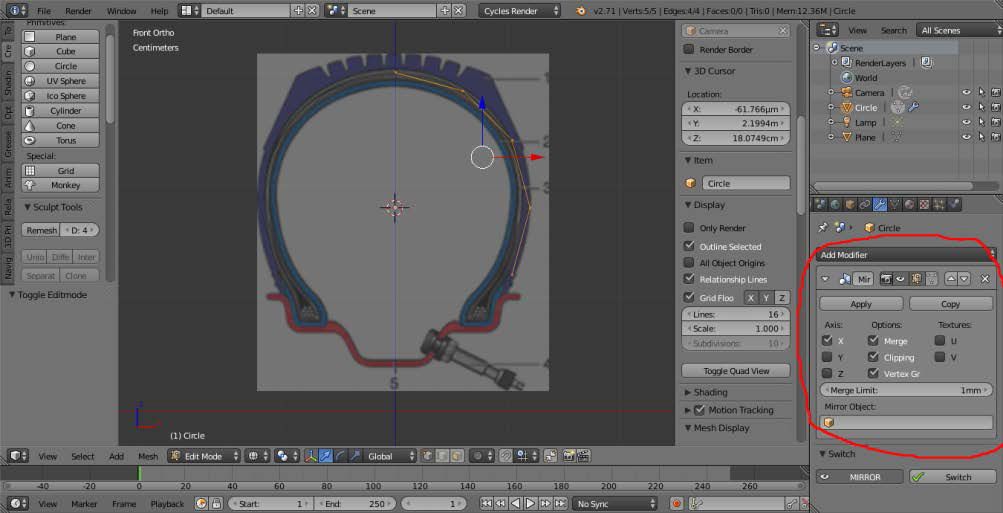
Выравниваем вершины по профилю и зажав Ctrl и кликая левой кнопкой мыши экструдируем вниз по форме профиля.
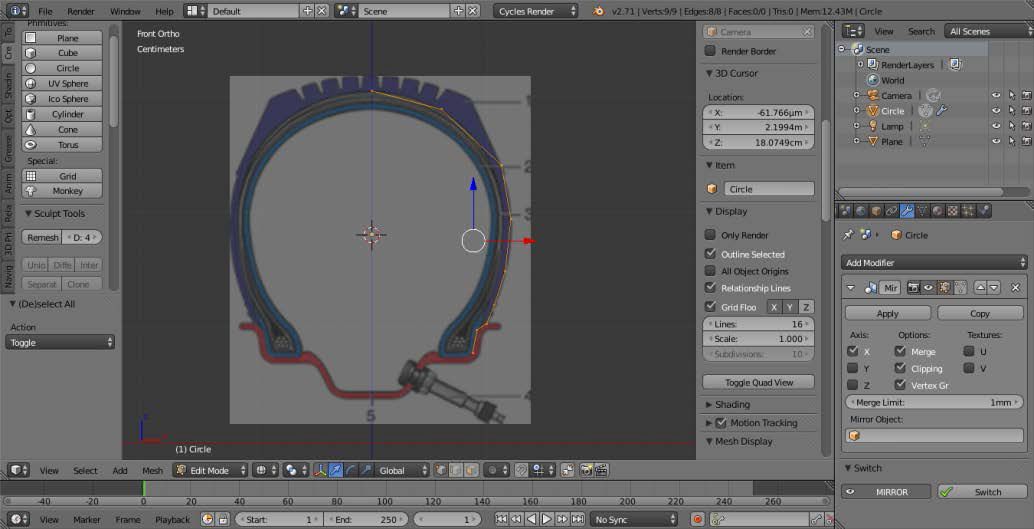
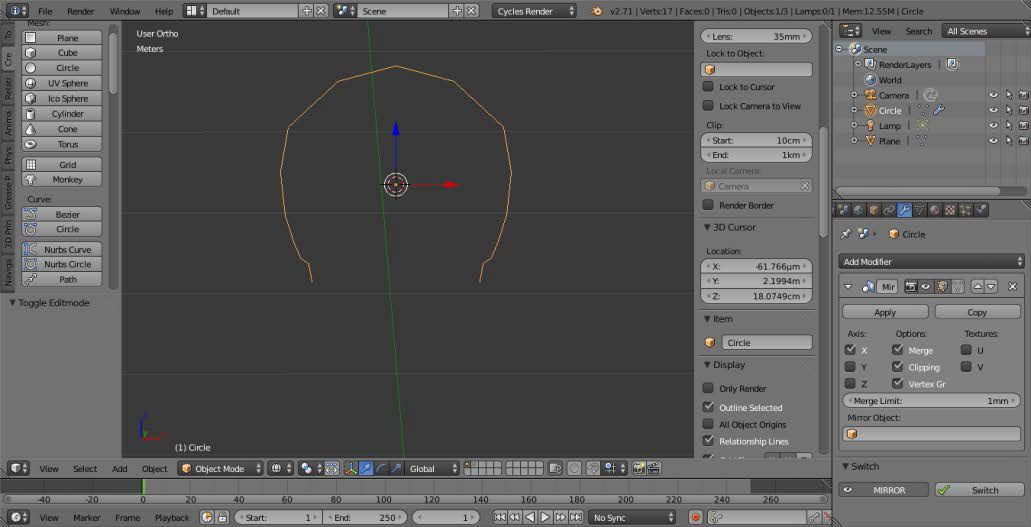
Переходим на вид сбоку 3 и уточняем положение курсора.
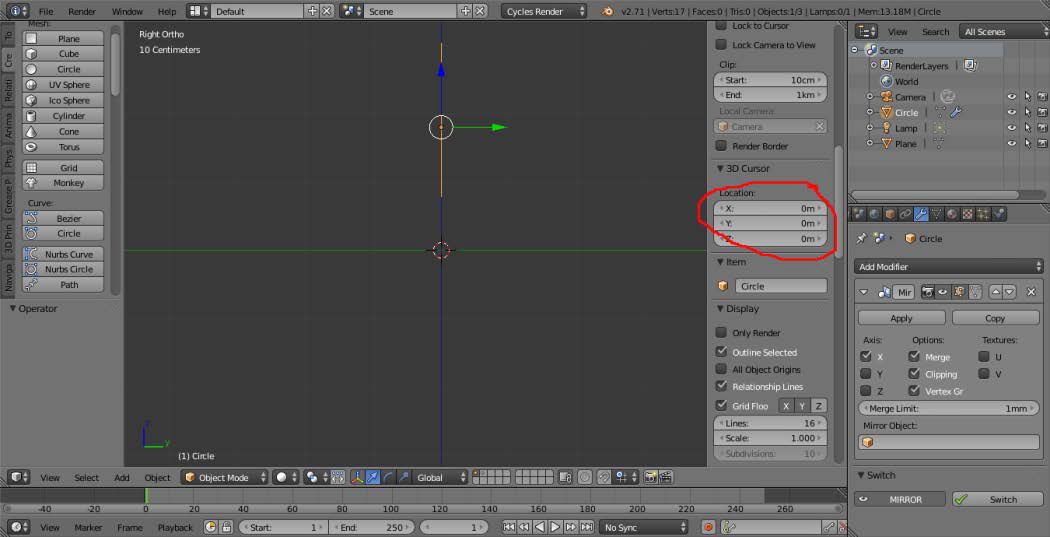
В режиме редактирования и виде сбоку 3 , выделяем все вершины и слева на полке инструментов нажимаем Spin.
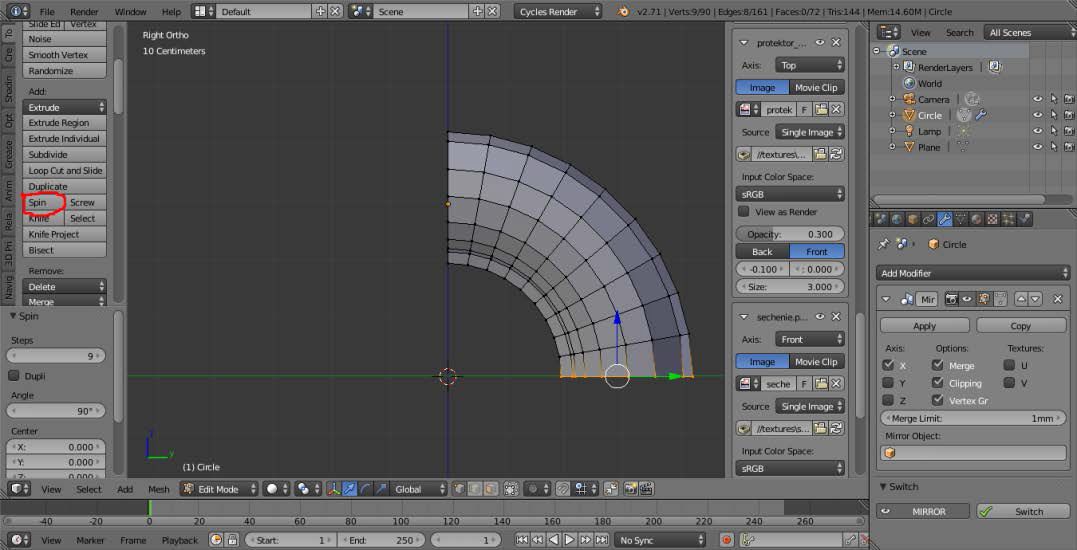
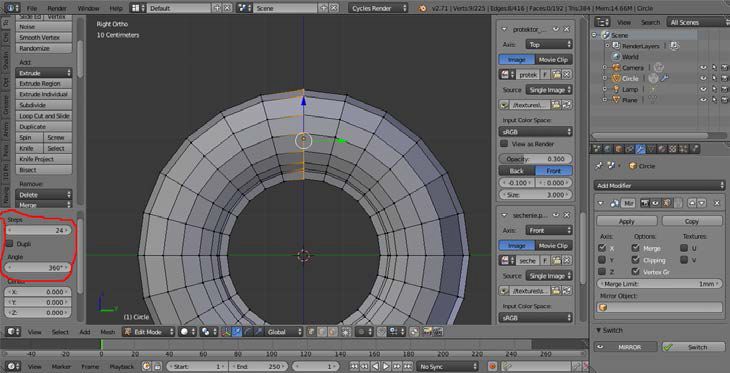
Выделяем все вершины и удаляем дубликаты вершин.
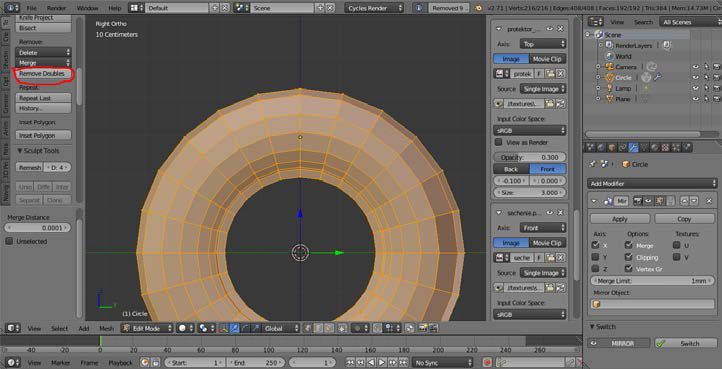
Переходим в объектный режим и применяем шейдинг Smooth.
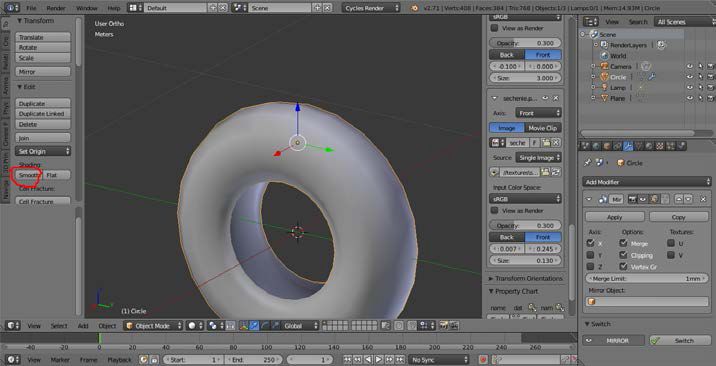
Отключаем видимость фоновых изображений и при необходимости подгоняем заготовку протектора и само колесо друг к другу.

Нажимаем Shift+Ctrl+Alt+C / Origin to Geometry чтобы выровнять центр координат по центру объекта.
Модель поменялась так как нам не нужно , мы сейчас исправим это.
Перейдём на вид спереди Front , отключим у модификатора Mirror Clipping и в режиме редактирования сместим по оси X.

Включим обратно Clipping и сошьём обе половинки колеса.

Выравниваем по оси координат.
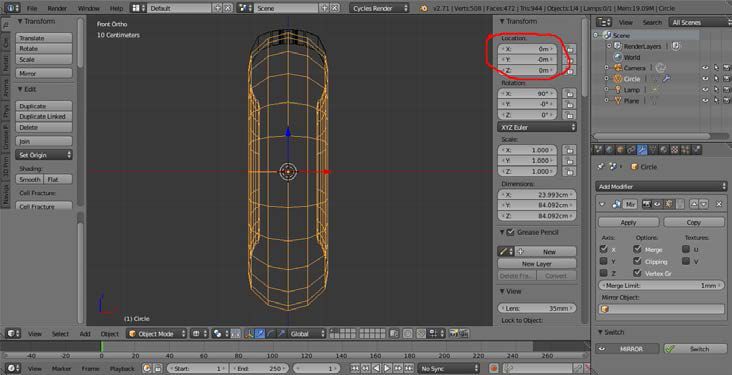
Теперь нам нужно размножить заготовку протектора по колесу, будем использовать модификатор Array.

Создадим в нулевой точке координат пустышку Shift+A/Empty/Plane Axes,
Она будет служить ориентиром для нашего Массива.

Добавим пустышку в качестве Object Offset модификатора Array.

Применим масштабирование Ctrl+A/Location; Ctrl+A/Rotation; Ctrl+A/Scale/.

Уберём галочку в модификаторе Array – Relative Offset.
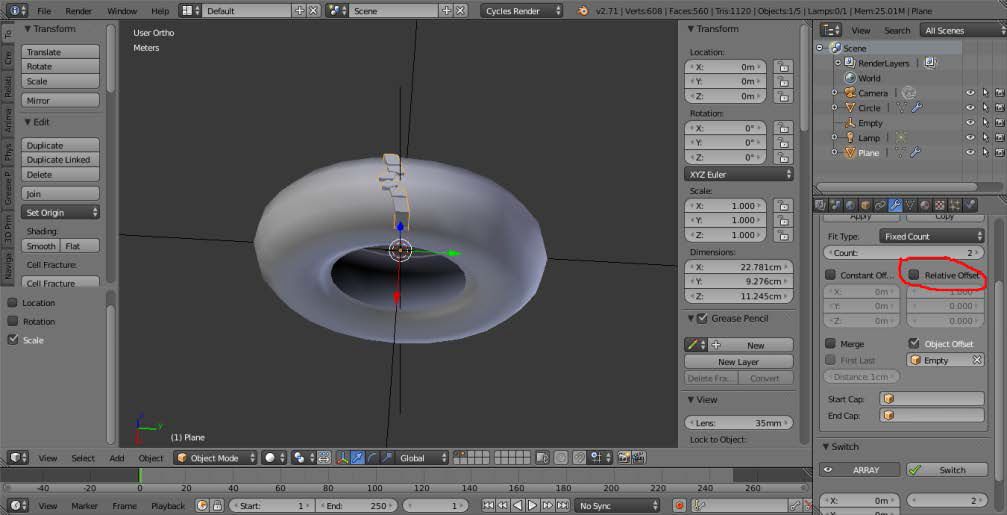
Выделим пустышку и повернём по оси X.(R/X)
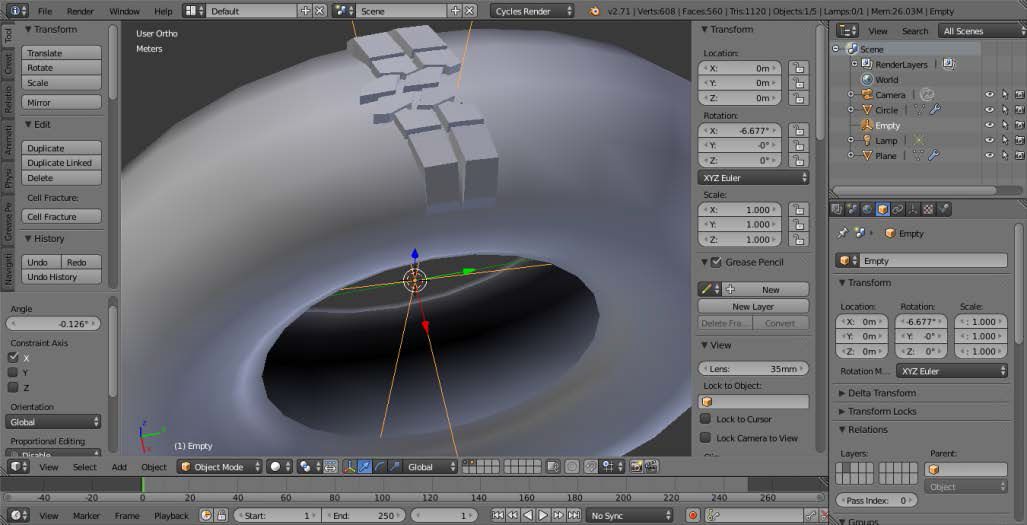
Увеличим количество повторений в Модификаторе Array.

Перейдём на вкладку World и сделаем светлее фон, выберем внизу на панели режим Rendered и посмотрим как выглядит колесо.
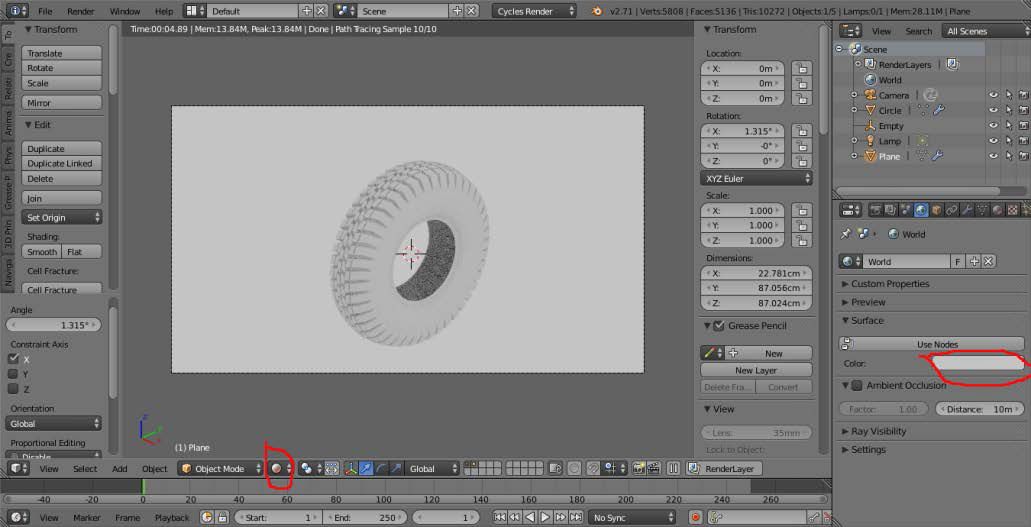
Применим шейдинг Smooth.

Добавим модификатор Edge Split.

Теперь сделаем небольшой рельеф борта колеса. Выделим меш колеса и перейдём в режим редактирования. Добавим для удобства рёбра Ctrl+R.
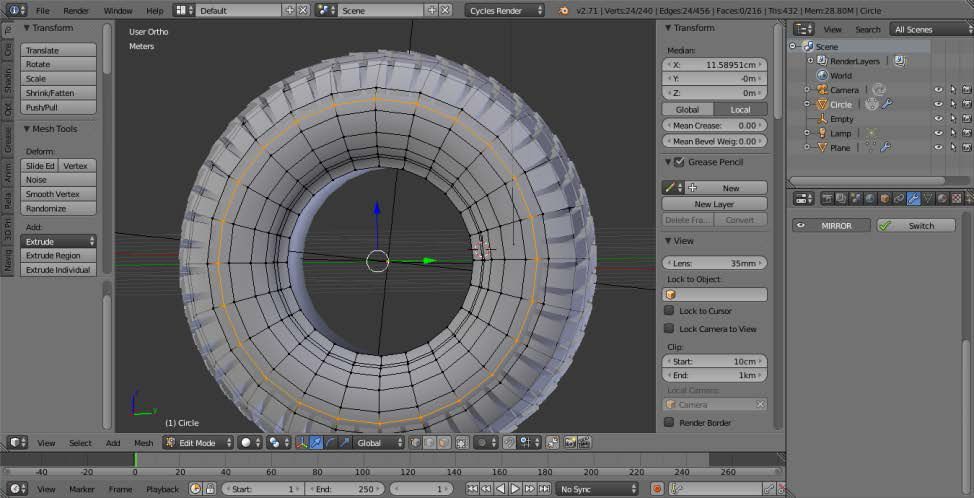
Комбинацией Ctrl+B и потянув мышью разделим рёбра на два.

Перейдём в вид сверху и выдавим по оси X небольшой бортик (E/X).

Повторим эти же действия для рёбер ближе к центру колеса.
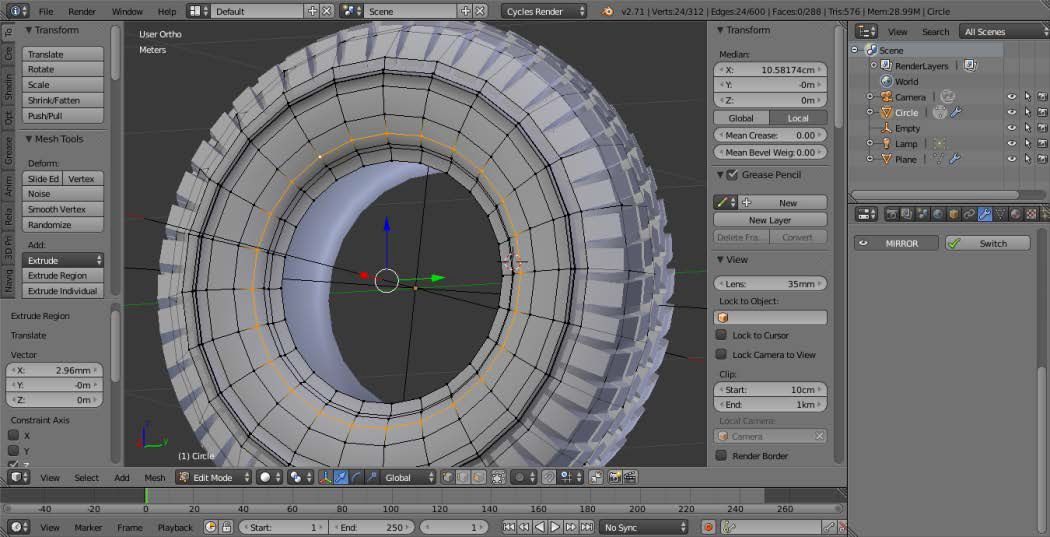
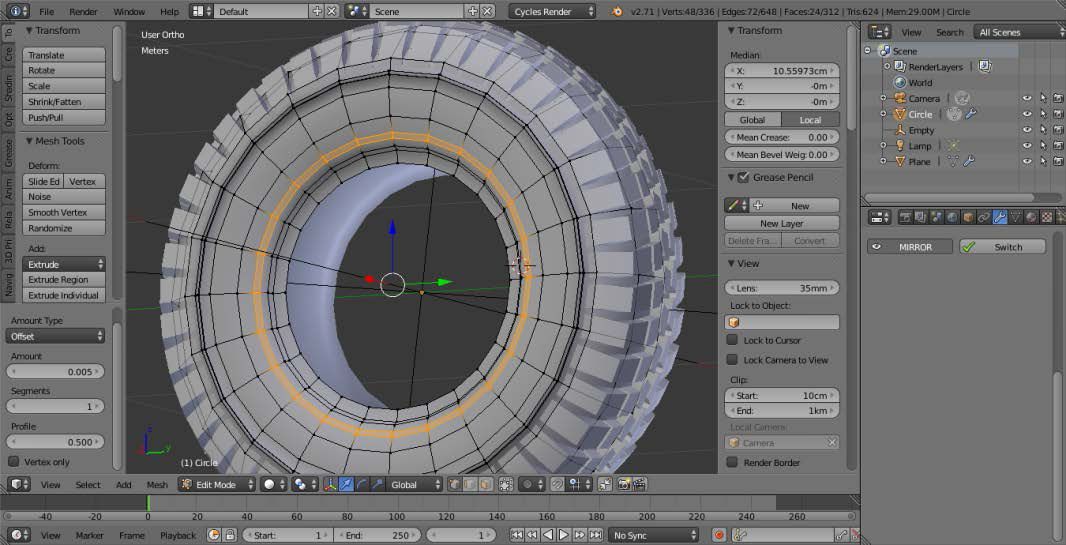

Перейдём в объектный режим и добавим Модификатор Subdivision Surface.

Для придания толщины добавим Модификатор Solidify.

Колесо в принципе готово, для полной реалистичности добавим надпись.
Переходим на вид сбоку Right и добавляем текст Shift+A/Text. Поворачиваем текст по оси X на 90 градусов(R/X/90), и затем ещё раз поворачиваем по оси Z на 90 градусов(R/Z/90).
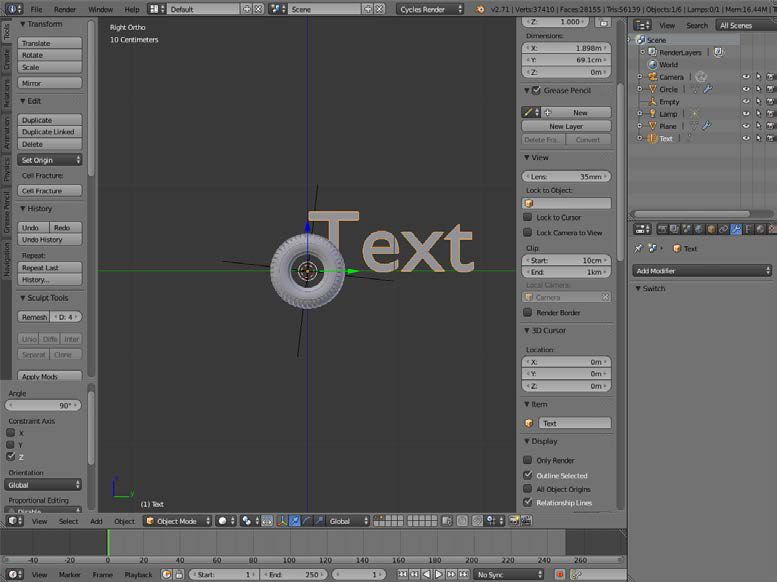
Выбираем надпись, которую вам хочется написать. Переходим в режим редактирования и пишем свою надпись.
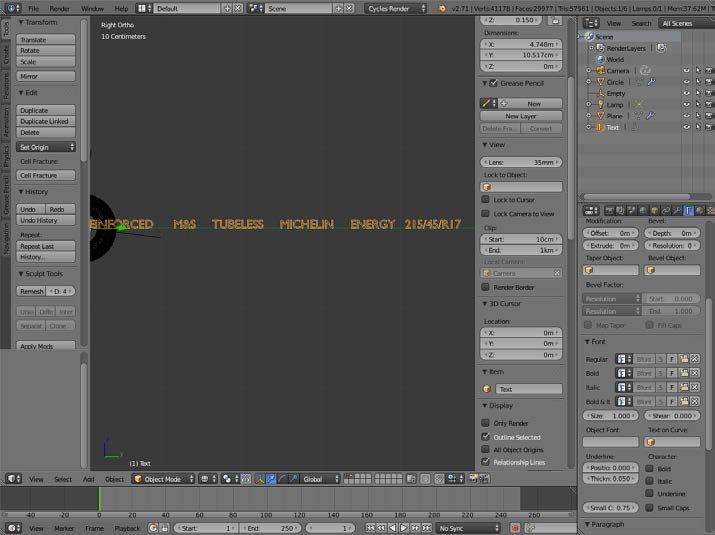
Переходим в объектный режим и передвигаем тест в то место где мы хотим сделать надпись, масштабируем так чтобы текст поместился между выступами на колесе.(S)

В настройках текста ставим выравнивание по середине.

Придадим теперь буквам объём в настройках текста.

Возвращаем выравнивание слева Left и утапливаем буквы в колесо, при необходимости вращаем по оси Y чтобы буквы нормально смотрелись на колесе.

Возвращаем выравнивание по центру Center и теперь согнём нашу надпись, для этого добавим Shift+A/Curve/Circle и поворачиваем кривую по оси Y на 90 градусов(R/Y/90).

И масштабируем кривую так , чтобы она проходила посредине между выступающих рёбер сбоку колеса.
Теперь в свойствах текста Text on Curve выбираем нашу кривую.

Выравниваем и масштабируем тест, чтобы он располагался как нужно нам.

При необходимости выбираем кривую и масштабируем её, чтобы добиться нужного положения текста.
Теперь осталось связать все объекты колеса вместе. Выделяем протектор затем колесо и нажимаем Ctrl+P/Object, тоже самое делаем с пустышкой и надписями, т.е. назначаем Родителем колесо.
Теперь если выделить колесо и начать его перемещать или вращать все объекты колеса будут вместе, но вместе с тем остаётся возможность при необходимости редактировать все элементы колеса. Теперь создадим студию и подготовим настройки для рендера Cycles, и конечно назначим материал для колеса.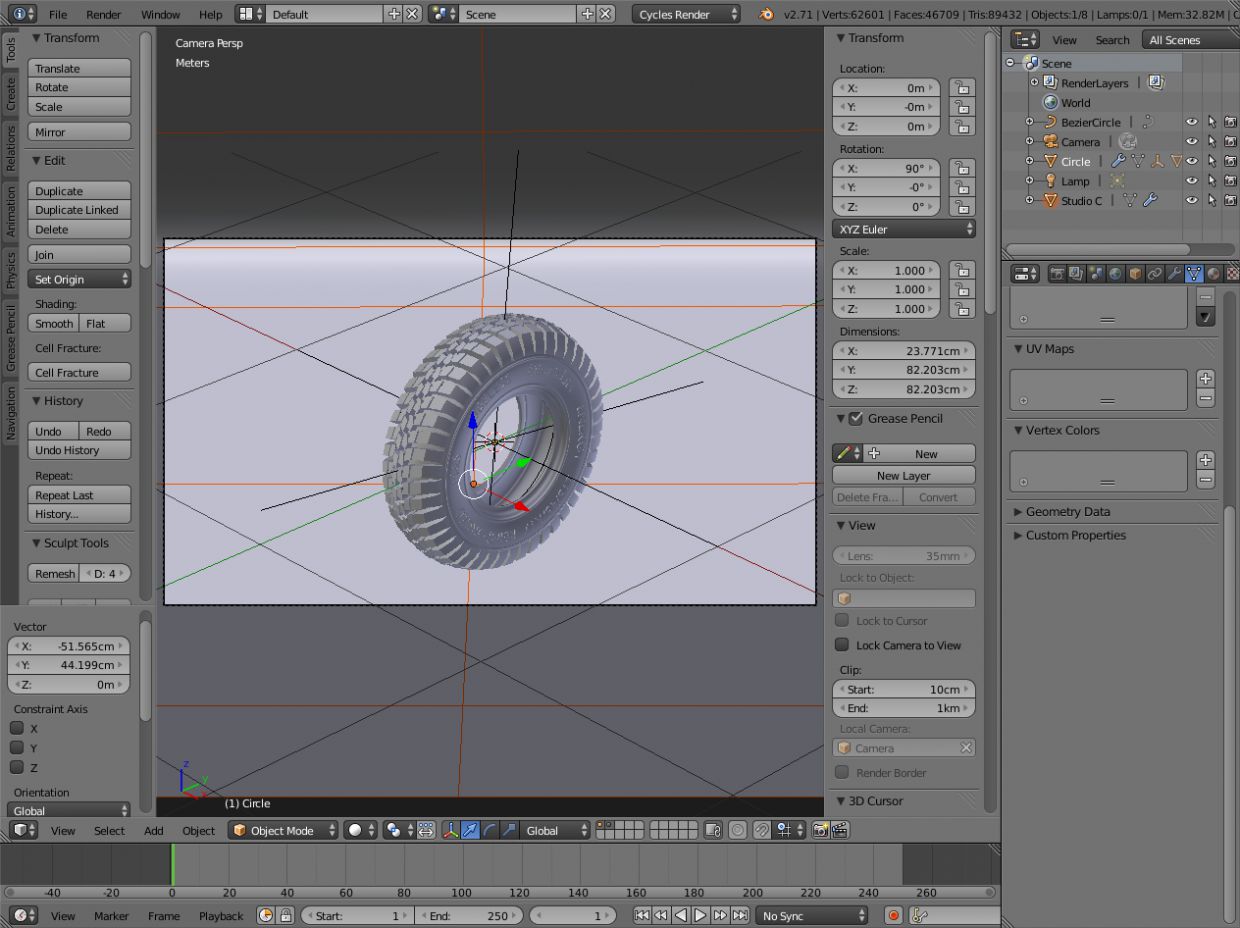

Добавление объектов в Blender
Альтернативой может быть нажатие горячей клавиши Shift+A, которая выдаст то же самое меню:

Все объекты всегда появляются на месте 3D курсора. О других не менее важных его функциях можно почитать в материале про выбор и изменение объектов.

На практике Сюзанну можно использовать при тестировании материалов, текстур, анимаций и освещения.

Как удалить объект?
Для начала вам нужно выбрать объект для удаления.
Три основных способа удаления
- Перейдите в Object и найдите Delete в конце списка. Нажмите.
- Клавиша X на клавиатуре. После нажатия появится запрос подтверждения, на него нужно будет кликнуть или нажать D.
- Клавиша Delete на клавиатуре. Удаляет без подтверждения.
Эти способы распространяются на все редакторы, в которых можно что-либо удалять. Но важно понимать, что в некоторых из них (например, в Edit Mode), всё может существенно отличаться.
Удаление объекта в Edit Mode
При удалении объекта в режиме редактирования появляется следующее меню:

Если выбрать удаление вершин, то все соединенные с ними грани и ребра будут также удалены:

Если выбрать удаление рёбер, то будут также удалены все грани, которые были сформированы удалёнными ребрами, однако вершины останутся на месте, даже если будут висеть в воздухе:

Если же удалять грани, то всё, что внутри, будет удалено, но границы с вершинами и ребрами останутся на месте:

Only Edges & Faces удалит ребра и грани, оставив только вершины. Да, даже если они будут просто в пустоте:

Only Faces удалит грани, а ребра и вершины по границам оставит:

Опции Dissolve постараются стереть, растворить и ликвидировать вашу геометрию так, словно она никогда не существовала.



У Edit Mode одни из самых сложных опций удаления в программе, так что если вы поняли, как они работают, то с подобными операциями в других редакторах вы наверняка справитесь.
Читайте также:

