Как повысить фпс в раст легаси
Команды для повышения ФПС
Если все вышеперечисленные методы не помогли – нужно ответить на вопрос, а подходит ли ваш компьютер в целом и железо в частности для нормальной игры в Rust? Если ответ будет отрицательным, то для благополучной игры придется приобрести новую технику; положительным – тогда причина может крыться в оптимизации игры. Как я уже говорил выше, игра новая и в ней достаточно программных несостыковок, что негативно сказывается на FPS.
Как поднять ФПС в RUST
Еще одна причина, по которой Rust может лагать – устаревшие драйвера для оборудования ПК. В таком случае придется их обновить. Чаще всего это видеокарта, а также утилита DirectX.
Кроме того можно попробовать скачать и установить одну (или несколько) программ, улучшающих оптимизацию ПК и операционной системы: Razer Game Booster, Driver Booster, Advanced SystemCare.
Попробуйте следующие исправления:
Возможно, вам не нужно пробовать их все; просто двигайтесь вниз по списку, пока не найдете тот, который работает.
- Проверьте наличие обновлений Windows
- Отключите игровые функции Windows 10
- Обновите драйвер видеокарты
- Отключить полноэкранную оптимизацию и масштабирование с высоким разрешением
- Отключить разгон и наложения
- Отключить аппаратное ускорение
1. Проверьте наличие обновлений Windows
Прежде чем приступить к мелким оптимизациям, очень важно убедиться, что вы используете последнюю версию Windows 10. Ее быстро, бесплатно и легко загрузить и установить. . Последняя версия Windows 10 содержит множество новых эксклюзивных оптимизаций для большинства игр.
Чтобы проверить, на какой версии Windows вы работаете:
1) В поле поиска введите winver . Затем в результатах нажмите winver command .

2) Теперь вы можете узнать, какая версия Windows это работает. Вышла Windows 10 версии 20H2, поэтому, если вы используете последнюю версию, следуйте приведенным ниже инструкциям, чтобы установить обновления Windows.
Чтобы установить обновления Windows:
1) В поле поиска введите проверить наличие обновлений . Нажмите Проверить обновления по результатам.

2) Щелкните значок Проверьте вкладку обновлений , и при наличии доступных обновлений она автоматически начнет загрузку и установку. Просто дождитесь его завершения, и вас попросят перезагрузить компьютер.

2. Отключить игровые функции Windows 10
Игровой режим — это функция в Windows 10, которая при включении фокусирует системные ресурсы на играх. Это должно было сделать игры намного лучше, но похоже, что все наоборот. А если в вашей системе включена фоновая запись, это может вызвать микрорельефы и даже ухудшить ваш FPS. Поэтому, чтобы избавиться от этого, вам нужно отключить функцию фоновой записи и выключить игровой режим. Для этого выполните следующие действия:
1) На клавиатуре нажмите клавишу с логотипом Windows и I , чтобы открыть Настройки.
2) Нажмите Игры .

3) На левой боковой панели выберите Игровая панель и отключите Запись игровых клипов, снимков экрана и трансляции с помощью игровой панели. .

4) Слева на боковой панели выберите Захваты . В разделе Фоновая запись отключите Запись в фоновом режиме, пока я играю в игру .

5) На левой боковой панели переключите выключите Игровой режим и установите Использовать игровой режим .

После применения этих изменений поиграйте в игру, чтобы проверить, сохраняется ли проблема. Если это не помогло, попробуйте следующее исправление.
3. Обновите графический драйвер
Есть два основных способа обновления графического драйвера: вручную и автоматически.
Вариант 1. Обновите графический драйвер вручную
Чтобы обновить графический драйвер вручную, вы можете перейти на официальный сайт:
Затем найдите драйвер, соответствующий вашей версии Windows, и загрузите его вручную. После того, как вы загрузили правильный драйвер для своей системы, дважды щелкните загруженный файл и следуйте инструкциям на экране, чтобы установить его. Пользователи видеокарт NVIDIA могут также использовать приложение Geforce Experience для обновления драйвера.
Вариант 2: автоматически обновить драйвер видеокарты (рекомендуется)
Если вы не знакомы с компьютерным оборудованием, и если у вас нет времени на обновление графического драйвера вручную, вместо этого вы можете сделать это автоматически с помощью Driver Easy . Это полезный инструмент, который автоматически распознает вашу систему и находит для нее подходящие драйверы. Вам не нужно точно знать, в какой системе работает ваш компьютер, иначе вы рискуете загрузить и установить неправильный драйвер.
Вот как это работает:
1) Загрузите и установите Driver Easy.
2) Запустите Driver Easy и нажмите кнопку Сканировать сейчас . Затем Driver Easy просканирует ваш компьютер и обнаружит проблемы с драйверами .


Версия Pro Driver Easy поставляется с полной технической поддержкой . Если вам нужна помощь, обратитесь в службу поддержки Driver Easy по адресу
После обновления драйверов перезагрузите компьютер и запустите игру, чтобы проверить, можете ли вы повысить производительность.
4. Отключить полноэкранную оптимизацию и масштабирование с высоким разрешением
Полноэкранная оптимизация — это функция Windows 10, разработанная для повышения производительности вашего ПК во время игровых сессий. Но есть определенные игры, на которые особенно влияют проблемы с низким FPS, когда игроки включают полноэкранную оптимизацию.
1) Запустите клиент Steam. На вкладке БИБЛИОТЕКА щелкните правой кнопкой мыши название игры и выберите Свойства .

2) Выберите вкладку ЛОКАЛЬНЫЕ ФАЙЛЫ и нажмите ПРОСМОТРЕТЬ ЛОКАЛЬНЫЕ ФАЙЛЫ… . Вы попадете в каталог установки игры.

3) Щелкните правой кнопкой мыши Rust и выберите Свойства .


5) Установите флажок Переопределить поведение масштабирования с высоким разрешением и нажмите OK .

6) Щелкните Применить> ОК , чтобы подтвердить изменения.

Теперь сделайте то же самое с RustClient .

5: отключить разгон и оверлеи
Кроме того, очень важно удалить все эти оверлеи, Steam, Discord или любые другие оверлеи, которые вы используете. Обычно это вызывает некоторые проблемы, такие как заикание, и, таким образом, влияет на вашу производительность..
Вы можете отключить оверлеи в Steam, Geforce Experience и Discord, следуя инструкциям ниже:
Отключить оверлей Steam
1) Запуск клиент Steam и выберите вкладку БИБЛИОТЕКА .
2) Щелкните правой кнопкой мыши название игры и выберите Свойства .

3) В разделе ОБЩИЕ снимите флажок Включить оверлей Steam во время игры и Использовать Desktop Game Theater, пока SteamVR активен .

После применения изменений выйдите из Steam и запустите и проверьте, решило ли это проблему.
Отключить внутриигровой оверлей Geforce Experience
1) Щелкните значок Настройки .

2) На вкладке GENERAL прокрутите вниз и выключите ВНУТРИ ИГРОВОЙ НАВЕРХ .

После того, как вы применили изменения, не забудьте выйти из приложения.
Отключить наложение Discord
Если у вас запущен Discord, вы можете отключить наложение, выполнив следующие действия:
1) Нажмите значок Настройки пользователей .
2) Нажмите Overlay и переключите Включите внутриигровой оверлей в положение OFF .

После применения изменений выйдите из Discord.
6. Отключить аппаратное ускорение
По умолчанию аппаратное ускорение включено в Chrome и Discord. Эта функция использует графический процессор вашего компьютера для решения задач с большим объемом графики. Но из-за этого аккумулятор вашего компьютера может разряжаться намного быстрее. А когда в игре довольно низкий FPS, виновато аппаратное ускорение. В этом случае вам нужно отключить аппаратное ускорение в Chrome и Discord.
В Chrome
1) В правом верхнем углу нажмите на три строки, а затем выберите Настройки .

2) Прокрутите вниз и нажмите Advanced .

3) Прокрутите вниз до раздела Система , отключите параметр Использовать аппаратное ускорение, если доступно . Затем нажмите Перезапустить .

В Discord
1) Откройте приложение Discord. Нажмите Настройки (значок шестеренки рядом с вашим аватаром).

2) На левой панели перейдите к Внешний вид . На этой вкладке прокрутите вниз до раздела ADVANCED и отключите параметр Аппаратное ускорение ..

После отключения аппаратного ускорения попробуйте воспроизвести game, чтобы проверить, решает ли она вашу проблему.
Вот и все — полный список исправлений для увеличения FPS в Rust. Надеюсь, они помогут вам добиться наилучшего плавного восприятия при сохранении отличной визуальной точности. Если у вас есть какие-либо предложения или вопросы, напишите нам в разделе комментариев ниже.


Популярная игра Rust, которая относительно недавно появилась в "Стиме", разочаровала многих пользователей. Она очень требовательна к "железу", хотя никакой ультраграфики там нет. Да и оптимизация игры оставляет желать лучшего. Даже на мощных игровых системах могут быть фризы и проседание FPS, поэтому отпадает всякое желание играть в нее. И хотя попытки разработчиков улучшить оптимизацию немного оправдались, игра все равно слишком требовательна к "железу". Поэтому многие хотят знать, как увеличить ФПС в "Расте".
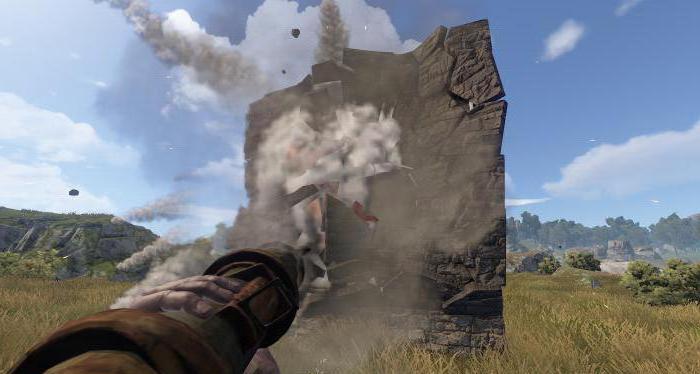
Официальные системные требования к игре
Если верить официальной информации, то совсем необязательно иметь мощный компьютер. Игра пойдет даже на обычном ноутбуке.
Минимальная система для запуска:
- Windows 7;
- 2 ГГц;
- 4 Гб RAM;
- DirectX 9;
- 2 Гб памяти диска.
- Windows 8.1;
- 3 ГГц;
- 8 Гб RAM;
- DirectX 11;
- 2 Гб памяти диска.
Минимальные требования удовлетворяет даже недорогой и слабый ноутбук. Так почему же игра "глючит", и как увеличить ФПС в "Расте"? Сразу отметим, что предложенные ниже способы без тонкой настройки помогут добиться незначительных результатов. Впрочем, параметры тонкой настройки также будут показаны.
Как увеличить ФПС в "Раст Экспериментал"?
Как известно, есть 2 версии этой игры: "Экспериментал" и "Легаси". Начнем с первой версии.

Перед запуском игры обязательно закройте все программы, которые могут использовать ресурс процессора:
- Skype.
- Браузеры, особенно Chrome.
- Программы загрузки uTorrent и DC++ (другие торрент-клиенты тоже).
Затем в запуске программы выберите вариант Fast или Fastest в зависимости от мощности вашей системы. Там также есть варианты: Simple, Good, Beautiful и Fantastic. Эти настройки графики для более мощных игровых систем. Если у вас были включены указанные выше программы, а в игре были установлены настройки Beautiful или Fantastic, то вполне логично, что FPS будет низким.
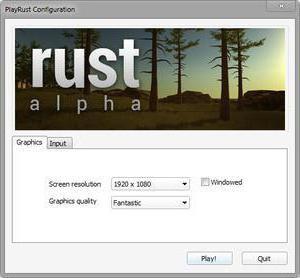
Настройки графики также можно менять непосредственно в самой игре. Для этого в консоли необходимо прописать команду graphics.quality 1 (для выбора значения fastest) или 2 (для выбора fast). Значение 6 установит максимальные настройки графики, и это сильно снизит FPS.
Есть и более тонкие способы, как увеличить ФПС в "Расте". Для этого:
- Понижаем качество теней (в консоли shadow) и ландшафта (в консоли terrain quality) до нуля (выставляем значение 0).
- Понижаем draw distance, но немного. Если сильно понизить этот параметр, то объекты в игре будут появляться из ниоткуда, т. к. он отвечает за дальность прорисовки.
Если после проделанных действий ваш FPS будет высоким, то постепенно повышайте графические настройки до уровня, когда FPS упадет совсем чуть-чуть. Балансируйте между графикой и FPS. Если указанные способы не помогли, тогда можем посоветовать просто ждать. Рано или поздно разработчики выпустят патч, который произведет изменения в игре и оптимизирует ее.
"Раст Легаси"
Как увеличить ФПС в "Раст Легаси"? Как и ранее, обязательно закрывайте программы, которые в игре нам не потребуются. Теперь также выбираем настройки Fast или Fastest. При необходимости можно даже понизить разрешение.

Но этого, скорее всего, будет недостаточно. Потребуется тонкая настройка. Здесь все очень просто: нажимаем F1 для вызова консоли и вводим команду grass.on false. Так мы отключаем траву, которая оказывает сильное влияние на FPS. Да, визуальная картинка в игре без травы станет скучной, но ради увеличения ФПС ею можно пожертвовать. Но и это не все. Жертвовать, скорее всего, придется не только травой. Следующими командами можно существенно поднять FPS, однако качество графики при этом упадет на самое дно, но многие игроки идут даже на это. В консоли F1 вводим команды:
- grass.forceredraw False;
- rass.shadowcast False;
- gfx.ssao False;
- render.level 0.1;
- terrian.idleinterval 0;
- render.aa 0;
- grass.disp_trail_seconds 0;
- gfx.tonemap False;
- gfx.grain False.
И последний совет по поводу того, как увеличить ФПС в "Расте": выбирайте сервер с правильным пингом. Ping сервера не должен быть выше 200 мс. Идеальный параметр - 40-50 мс. Если он будет выше 200, то низкий FPS вполне логичен даже при минимальных графических настройках. Обязательно проверяйте сервер, к которому подключаетесь.
Как увеличить ФПС в "Расте" на ноутбуке?
Ноутбук мало чем отличается от обычного компьютера, поэтому описанные выше способы также следует использовать и на нем. Недостатком ноутбуков является их замкнутость, из-за чего мобильные процессоры с графическим ядром сильно греются, поэтому если на компьютере для увеличения FPS необязательно "скидывать" графические настройки на самый низ, в ноутбуках это вполне может потребоваться.
Плюс ко всему, крайне рекомендуется проверить систему на вирусы, проверить все возможные обновления драйверов. Часто низкий FPS может быть следствием установки плохих драйверов.
Если ни один из вышеописанных способов не помогает, то остается только ждать выхода патчей с исправлением оптимизации. Другие способы неизвестны.

Большое количество компьютеров не способны тянуть Rust выше 30 FPS. В этой статье я расскажу как повысить FPS в Rust на слабом компьютере.
Ввод команд в консоли игры
Зайдите в игру и нажмите на кнопку F1 для открытия консоли. Далее начинайте вводить следующие команды (не обязательно вводить все):
Если не помогло, то вот еще команды, вводите не все, а только то что вам не так важно, например сглаживание:
Изменения в параметрах запуска
Нажимаем на нее и вводим следующую команду:
Пример: — high 4096=24576 -malloc=system -force-feature-level-11-0 -winxp
Читайте также:

