Как посмотреть запись с видеорегистратора видеонаблюдения
Продолжаем серию статей про полезности, которые нам дает wifi, а именно про удаленное онлайн видео наблюдение с помощью сетевого видеорегистратора и камер через интернет. Простую схему мы уже разобрали в одной из прошлых статей. Однако использовать дома или в офисе компьютер в качестве регистратора не совсем удобно на постоянной основе, так как необходимо иметь круглосуточно работающий ПК, на диск которого будет записываться видео. Да и с удаленным доступом к камерам могут возникнуть трудности. Другое дело — построить систему онлайн видеонаблюдения с удаленным доступом к IP камерам с помощью подключения через регистратор. Именно о таком типе мы и поговорим.
Чем онлайн наблюдение через видео регистратор лучше, чем с компьютера?
Если у вас нет средств на покупку отдельного ПК для сервера, то гораздо более удобно купить специальный компактный видео регистратор и набор аналоговых или цифровых IP камер наблюдения. Изображение с них будет записываться на вставленный в корпус рекордера жесткий диск и одновременно транслироваться онлайн в локальную сеть и интернет.
- Во-первых, это это удобно, так как экономит место. Регистратор небольшой по размеру и его можно спрятать где-то в укромном месте комнаты, что удобно для домашнего исопльзования.
- Во-вторых, в большинстве современных моделей видеорегистраторов уже встроена поддержка различных сервисов, чтобы удаленно посмотреть видео с камер онлайн через интернет.
- Еще одна особенность — поддержка приложений для просмотра онлайн видео с мобильных устройств — iOS и Android.
В сегодняшнем уроке мы своими руками создадим полноценную систему видеонаблюдения через интернет, чтобы вывести регистратор с трансляцией видео с камер через интернет на монитор компьютера или экран смартфона и одновременной записью на жесткий диск.
Комплект онлайн видеонаблюдения — сетевой регистратор и камеры
Итак, приступим. Сперва-наперво надо определиться с необходимым оборудованием. Для организации интернет-видеонаблюдения через регистратор потребуется:
- Сам рекордер
- Аналоговые или цифровые камеры (не IP)
- Монитор с VGA кабелем
- Кабели для подключения камер к регистратору, блоку питания и патчкорд для соединения его с роутером
- Съемный жесткий диск для установки в регистратор и записи
- Источник питания для камер и регистратора
Как я сказал, видеорегистраторы в основном имеют возможность работы с Интернет напрямую, но лучше все-таки делать это через роутер. Так проще настроить работу с сервисами для удаленного онлайн просмотра и вообще доступ к нему из локальной сети. К тому же же подключать отдельный тариф у провайдера и тянуть дополнительный кабель при уже одном имеющемся помещении не очень практично.
Составить такой набор можно самостоятельно, выбрав из множества представленных сегодня на рынке моделей. Однако новичку проще не изобретать велосипед, а остановиться на уже готовом решении, которое, например, предоставляет фирма UControl. Я уже неоднократно говорил, что не являюсь представителем какой-то фирмы и не рекламирую ничьи продукты — я говорю только о тех решениях, которые испробовал сам и которые считаю удобными для использования. Именно таким мне показались комплекты от UControl, которые предоставляют полный набор оборудования + приложения для работы с камерами через ПК и мобильные устройства.

Особенность работы фирмы UControl в том, что они предоставляют покупателям не только отдельные устройства, но также несколько готовых комплектов, с помощью которых можно легко самостоятельно своими руками создать систему наблюдения за каким-либо объектом. В этих готовых решениях все устройства гарантированно совместимы между собой, то есть не нужно ломать голову и тратить время в поисках, какие комплектующие совместимы друг с другом и через какие программы можно с ними работать.
Здесь все уже включено, от самих камер и регистраторов, различных блоков питания и кабелей для подключения камер, микрофонов и мониторов, и вплоть до наличия специального программного обеспечения для работы с этой системой как с ПК, так и через мобильные платформы. Также в сам регистратор уже будет предварительно вставлен жесткий диск — не придется устанавливать его самостоятельно — в общем, как говорится, all inclusive.
Предлагается несколько разных вариантов, отличающихся по цене и навороченности. Выбирайте любой — все они обеспечат подключение видеонаблюдения с записью на жесткий диск.

Если профессионал, возможно, предпочтет собирать систему видеонаблюдения самостоятельно, руководствуясь своими вкусами, то готовое решение, которое предлагает UControl будет очень кстати для новичков, которым гораздо удобнее получить все и сразу, один раз настроить и забыть про возможные описанные мной проблемы.
Видео обзор
Для наглядности предлагаю посмотреть видеообзор одного из подобных комплектов.
Если все же хотите собрать комплект самостоятельно, то рекомендую в качестве регистратора видео использовать также проверенную продукцию компании Polyvision, а в качестве жесткого диска — WD Purple.
Схема подключения системы видеонаблюдения через интернет
Теперь определимся со схемой:
-
Камеры подключаются кабелями к регистратору.
В итоге должна будет получиться примерно такая картинка.

Запись видеона регистратор
Детально останавливаться на процессе соединения проводов я не буду — если не разберетесь сами, то для этого есть множество мануалов. Суть в том, что надо подключенные к источнику питания камеры присоединить к видеорегистратору, а регистратор к роутеру патчкордом (в разъем LAN) и так далее по схеме. Также не буду разбирать тонкую настройку работы видеорегистратора. В зависимости от модели они могут отличаться — штудируйте руководство.
Мы же поговорим о том, чего в руководствах пользователя как правило нет — как настраивается онлайн трансляция видеонаблюдения с камер на компьютеры по локалке, wifi и через интернет.


Установите следующие рекомендуемые параметры (ваши IP адреса могут отличаться от тех, что на скриншоте, в зависимости от настроек роутера):
Применяем параметры и сохраняем.

Далее, если вы используете не IE, а Opera, Firefox или Chrome вас попросят установить какое-то приложение, например, QickTime Player, для просмотра картинки с видеокамер. Устанавливаем необходимые дополнения, которые он попросит и все, смотрим прямую трансляцию видеонаблюдения с наших камер.



Если не удается установить элемент ActiveX, то либо у вас совсем старая версия Internet Explorer, либо использование ActiveX запрещено в настройках браузера. Для пользователей Windows Vista и 7 можно также попробовать отключить контроль учетных записей.
Просмотреть архив на регистраторе видеонаблюдения можно несколькими способами в зависимости от модели регистратора и подключенных к нему камер. Для более подробной информации обращайтесь к консультанту контакты тут. В данном случае мы рассмотрим базовый метод просмотра архива по дате и номеру камеры.
1) На начальном экране нажмите правую кнопку мыши.
2) Нажмите левой кнопкой мыши на "Воспроизведение"
3) В открывшемся меню (в зависимости от версии графического интерфейса) Вам нужно найти календарь и нумерацию камер. **в разных версиях регистраторов в сочетании с разными камерами доступны разные варианты поиска по архиву, о них узнавайте у консультанта**
4) Выберете дату, отметьте нужные каналы записи (номера камер).
6) В нижней части экрана появиться лента которая отображает запись за 24 часа (даты которую Вы выбрали).
Если вы не помните свой пароль, то введите ваш email и получите ссылку для входа. После авторизации укажите свой новый пароль в настройках профиля.
Подключившись к камере/регистратору откроется дерево устройства:
Далее в меню CMS выбираем пункт Воспроизведение, откроется окно, в котором можно выбрать Удалённые либо Локальные записи для воспроизведения. Удалённые записи - это записи хранящиеся непосредственно на устройстве. Локальные - храняться на сервере либо компьютере.

Далее можно выбрать устройство, к которому Вы подключены и канал с которого Вы хотите просмотреть архив.В случае подключения к IP камере канал будет один. />

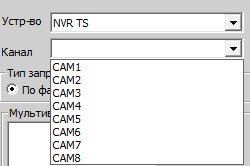
Далее выбираем Тип запроса, По файлам либо По времени.

Если Ваш выбор пал на поиск по файлам, то устанавливаете тип видео в поиске, временной интервал начала и конца поиска по дате и времени и жмём кнопку Поиск
Найдены будут файлы согласно Вашему запросу.

При наличии и поиску по детекции движения, найденные файлы будут иметь следующий вид (по срабатыванию детекции движения на устройстве и продолжительностью движения в картинке), лимит отображения с результатами найденных файлов равным 64шт.

Любой из найденных файлов Вы можете воспроизвести нажав двойным щелчком мыши по нему, либо кнопку Воспроизведения, при необходимости поставив напротив файла, который Вы хотите загрузить ставиться галочка и жмётся кнопка Загрузка.

Система Вам предложит выбрать расширение файла в котором можно файл сохранить H.264 либо .AVI, далее Вы можете указать путь для сохранения записи.

Внизу под найденными файлами Вы можете наблюдать ход выполнения загрузки файла

Пока загружается файл кнопка Загрузка будет переименована в кнопку Отмена, что б можно было остановить загрузку файла.

По завершении загрузки файла всплывёт подсказка, что файл был загружен.

В случае выбора Типа запроса По времени Вам необходимо добавить в окне Мультивоспроизведение номер(а) каналов, по которым будет осуществляться поиск. Можно выбрать от одного до максимального числа каналов регистратора. В итоге будут показаны файлы/файл согласно заданному интервалу в поиске. В данном поиске скачивание файлов возможно только в расширении H.264, в том же формате что и на устройстве.

Важно: помните что воспроизведение множества каналов архива одновременно очень сильно загружает процессор компьютера, что может привести к его зависанию.

Андрей Иванович Редактировать Ответить Добрый день! При попытке сохранить видео по определенному времени, вылетает программа, при этом создается пустой файл с именем записи(выделен красным). Проверяли уже на нескольких компьютерах, у всех одно и тоже. Пробовали сохранять по имени, программа не вылетает, создается файл, но загрузка не идет, т.е. ничего не происходит. Может у кого было также?
Если вы читаете эту статью, то наверняка столкнулись с проблемой воспроизведения видео формата h264 на своем компьютере.

На просторах сети интернет присутствует множество информации, что формат h.264 или h.265 можно открыть программами для Windows типа: QuickTime Player, Media Player Classic — Home Cinema, Light Alloy, VLC, Kantaris и другие.
Мне пришлось потратить немало времени, чтобы скачать и установить весь этот софт. В итоге, без дополнительно установленных кодеков и каких-либо плагинов ни одно приложение так и не смогло проиграть ролик в h.264.

Для Вашего удобства предлагаю скачать рабочий плеер под Windows для открытия файлов расширением h264 с камер наблюдения. Софт позволяет открывать и просматривать одновременно до 4х видео-файлов с возможностью перемотки и изменения скорости воспроизведения. Также, имеется поддержка новейшего кодека h265.
Автор: Дмитрий Самохвалов, технический редактор компании Rucam-Video.
1. Запускаем программу DiskPlayer. Появится диалоговое окно для ввода имени пользователя и пароля. (Примечание. Имя пользователя по умолчанию - admin, пароль - admin). Поставьте галочку "Сохр. пароль", если не хотите при каждом запуске приложения вводить имя пользователя и пароль.

2. Если HDD будет распознан, в интерфейсе будет отображен соответствующий значок.

3. При нажатии дважды ЛКМ (левой кнопки мыши), выпадет дерево файлов и каталогов. Каждый каталог будет соответствовать дате записи. При двойном нажатии ЛКМ, обозначающего дату записи, будет отображены каналы, дальше отрезки времени записи. По умолчанию длина записи равна 1 (одному) часу.

4. Выберите в правой части программы окно, в котором будет отображаться видео. Двойным нажатием ЛКМ запустите нужный файл для воспроизведения.
5. Для копирования файлов с HDD на компьютер надо нажать ПКМ (правой клавиши мыши) на файле записи, при этом появится следующее меню:


Примечание: можно выбрать только тот отрезок времени, который попадает в диапазон выбранного Вами файла. Например, если Вы выбрали файл 10.00.00-11.00.00, то надо выбрать отрезок времени между этими числами. Иначе программа выдаст ошибку.

Данная программа имеет больше возможностей по сравнению с DiskPlayer и более удобна в пользовании. Производитель утверждает, что данная программа также подходит для автомобильных видеорегистраторов. Но практика показала, что данная программа менее устойчива и недоработана. По поводу автомобильного видеоргеистратора не уверен, не на чем проверить. Замечены зависания и вылетания программы на Рабочий стол. Но для копирования файлов с жесткого диска видеорегистратора она вполне годится и, по моему мнению, удобней чем DiskPlayer.
1. Если диск будет распознан программой, то в левой части интерфейса будет отображен каталог файлов, каждый из которых будет обозначать дату записи.

2. При двойном нажатии ЛКМ, обозначающего дату записи, будет отображены каналы, дальше отрезки времени записи.

3. В нижней части интерфейса присутствует графическая навигация по времени записи (удобней чем в DiskPlayer). Чуть левее можно выбрать дату просмотра записи по календарю. Если в этот день есть запись, то на календаре этот день будет выделен цветом. Кстати, отдельно воспроизвести определенный канал программа не позволяет. Скорее всего недоработка программистов.
Читайте также:

