Как подключить флешку в киа сид



Какие достоинства есть у современных USB-накопителей
В последние несколько лет именно флешки пользуются наибольшей популярностью среди автовладельцев, так как позволяют максимально быстро записать любимые аудиокомпозиции. Этого не скажешь о записи аудио на CD-диски, для которой ноутбук или компьютер должен как минимум обладать CD-приводом, а также специальной утилитой (к примеру, Nero или DAEMON Tools).
Ещё одним плюсом USB-накопителей можно считать их компактные габариты и большой объем встроенной памяти (на рынке доступны флешки, объем памяти которых составляет 256 Гб и более).

Главные достоинства флешек: компактные габариты и большой объём памяти
Однако некоторые автовладельцы сталкиваются с тем, что их автомагнитола отказывается проигрывать аудиотреки. Что сделать в этом случае?
Какую флешку выбрать
Для прослушивания песен выбирают флешку, соответствующую параметрам воспроизводящего музыку устройства. Характеристики прибора можно узнать в инструкции по эксплуатации.

Самая дешевая флешка для магнитолы в большинстве случаев прослужит недолго. Продлить срок эксплуатации можно, если часто не перезаписывать музыку.
Цена недорогого носителя может начинаться от 200 руб. Стоимость будет зависеть не только от качества и производителя, но и от объема памяти гаджета.
Выбрать носитель можно из таких моделей:
Объем
Если честно — то поддерживаемый объем, растет с каждым годом, но очень-очень большое количество штатных и купленных медиацентров и магнитол, проигрывают небольшие объемы, которые строго описываются в инструкциях пользователя. Если у вас это штатное головное устройство (как собственно у меня), то эту информацию вы можете найти в «книжке пользователя» к автомобилю. То есть первое читаем инструкцию там все черным по белому, но бывают ситуации, когда она утеряна (ну или собака съела). Тогда нужно подбирать.
Знаете, у меня на практике были такие случаи, когда даже 4 Гб не поддерживались, устройство писало что «неверный формат» или «не поддерживается», нужно было максимум 2ГБ. Поэтому такой совет.
Прежде чем покупать флешку — возьмите у друзей большого объема, а он уже от 8 Гб и попробуйте ее установить, если работает прекрасно, если нет, то берите меньшего объема и опять пробуйте, так найдете свой формат. Например, у меня максимум 16ГБ, 32 – уже не читается.
Если провести анализ многих устройств, то берите 4ГБ для большого количества – этого будет достаточно! И для старых и для новых. ДА и на такой объем вы сможете закачать просто уйму песен, слушать будете примерно 3 – 4 дня без остановки, так что это совсем не мало.
Зачем форматировать и что такое файловая система?
Ниже мы обязательно расскажем, как форматировать флешку для магнитолы в машину под музыку, приведем подробные алгоритмы. А сейчас поговорим о целесообразности данной процедуры.
Любая техника, будь то компьютер, смартфон или магнитола, имеют операционную систему. Именно благодаря последней устройство выполняет свои функции. Именно операционная система взаимодействует со сторонними носителями, которые подключаются к устройству. Она прочитывает информацию и, при необходимости, загружает ее или воспроизводит.

Вот почему так важно, чтобы операционка автомагнитолы могла взаимодействовать с вашим флеш-диском.
Флеш-карта – это сторонний накопитель, который имеет свою архитектуру или файловую систему. Это способ, с помощью которого информация распределяется на диске. Файловые системы бывают разные, самые распространенные сегодня – FAT32 и NTFS. Однако, существуют и другие. Операционная система компьютера без труда распознает и взаимодействует с, практически, любой архитектурой носителя. Однако, операционка магнитолы не такая «умная» и многогранная, поэтому, как правило, умеет читать только один формат.

Большинство современных магнитол поддерживают файловую систему FAT32. Реже встречаются устройства, которые работают с NTFS. Мы уже писали выше, узнать наверняка поможет инструкция к аппарату.
Итак, чаще всего форматировать флешку требуется для того, чтобы ее читала магнитола. Форматирование в нужной файловой системе позволит записывать на накопитель информацию так, как ее сможет распознать аудиосистема автомобиля.
Соответственно, форматирование уничтожает все данные, уже существующие на диске. Поэтому, сначала накопитель нужно форматировать, а затем записывать на него музыку.






Запись музыки на флешку для автомагнитолы






Главные проблемы носителя
Флешка, как носитель информации, имеет срок годности, запас работоспособности. Это первое, что надо учитывать в процессе эксплуатации. Чем более активно ее эксплуатируют, тем больше степень износа. Впрочем, даже когда она где-то лежит, и никто ею не пользуется, проблемы могут появиться. Флешка размагнитится и все, что на ней записано, будет утеряно. Если флешка перестает отображать записанную информацию, не открывается, и пользоваться ею совершенно невозможно, при этом купили ее давно, значит, срок годности, запас работоспособности истек. Пора купить новый носитель.

Но это не единственная трудность.
Техника, в которую вставляют флешку, имеет свою операционную систему, как компьютер оснащен Windows или Vista, к примеру. Магнитола – не исключение. Будь то Пионер или Сони, ее операционная система без проблем и сложностей должна работать с носителем информации, с информацией на носителе. Какой фирмой изготовлена техника – неважно. Слаженность взаимодействий гарантирует схема систематизации данных – формат флешки.
Благодаря этой систематизации магнитола читает записанные сведения, воспроизводит музыку и прочее. Но во время прошивки, к примеру, она читает информацию неправильно, не так, как должна, что-то не читает вовсе. После прошивки она работает еще хуже или появились другие ошибки. Скорее всего, формат носителя не подходит. Возникает логичный вопрос: какой формат флешки для магнитолы нужен? Как его изменить?





Процедура форматирования
Для того чтобы магнитола гарантированно распознала флешку, формат её файловой системы должен соответствовать стандарту FAT32. Конечно, некоторое современное оборудование данного типа может работать также и с файловой системой NTFS, но это умеют делать далеко не все магнитолы. Поэтому если вы хотите быть уверены на 100%, что USB-носитель подойдет к устройству, перед записью аудиофайлов его нужно отформатировать в формат в FAT32. Причем процесс важно выполнить именно в таком порядке: сначала форматирование, а уже потом копирование музыкальных композиций.
Внимание! Форматирование подразумевает удаление всех находящихся на флешке данных. Поэтому, если на ней хранятся важные для вас файлы, перед началом процедуры обязательно перенесите их на другой носитель информации.
Но для начала нужно проверить, какая файловая система у флешки в данный момент. Возможно, её и не нужно форматировать.
- Для этого подключите флешку к компьютеру, а затем через главное меню, ярлык на «Рабочем столе» или кнопку «Пуск» перейдите к разделу «Компьютер».

В указанном окне отображаются все диски, подключенные к ПК, включая жесткие, USB и оптические носители. Найдите флешку, которую собираетесь подключить к магнитоле, и щелкните по её наименованию правой кнопкой мыши (ПКМ). В отобразившемся перечне кликните по пункту «Свойства».

Если напротив пункта «Файловая система» стоит параметр «FAT32», это означает, что носитель уже подготовлен к взаимодействию с магнитолой и вы смело можете записывать на него музыку без дополнительных действий.

Если же напротив указанного пункта отображается наименование любого другого типа файловой системы, следует произвести процедуру форматирования флешки.

Форматирование USB-накопителя в файловый формат FAT32 можно выполнить, как при помощи сторонних утилит, так и используя функционал операционной системы Windows. Далее мы рассмотрим оба этих способа более подробно.
Способ 1: Сторонние программы
Прежде всего, рассмотрим процедуру форматирования флешки в формат FAT32 при помощи сторонних программ. Сам алгоритм действий будет описан на примере Format Tool.
- Подключите флешку к компьютеру и активируйте утилиту Format Tool от лица администратора. Из выпадающего списка в поле «Device» выберите наименование того USB-устройства, которое необходимо отформатировать. В раскрывающемся перечне «File System» выберите вариант «FAT32». В поле «Volume Label» обязательно введите имя, которое будет присвоено накопителю после форматирования. Оно может быть произвольным, но крайне желательно использовать только буквы латинского алфавита и цифры. Если же вы не впишите новое название, попросту не сможете запустить процедуру форматирования. После выполнения указанных действий щелкайте по кнопке «Format Disk».

Далее откроется диалоговое окно, в котором на английском языке отобразится предупреждение, что в случае запуска процедуры форматирования все данные на носителе будут уничтожены. Если вы уверены в своем желании отформатировать флешку и перенесли с неё все ценные данные на другой накопитель, жмите «Да».
После этого стартует процедура форматирования, динамику которой можно наблюдать при помощи зеленого индикатора.

После завершения процесса носитель будет отформатирован в формат файловой системы FAT32, то есть подготовлен для записи аудиофайлов с последующим их прослушиванием через магнитолу.
Способ 2: Стандартные средства Виндовс
Файловую систему USB-носителя можно отформатировать в FAT32 также при помощи исключительно встроенного инструментария Виндовс. Мы рассмотрим алгоритм действий на примере системы Windows 7, но в целом он подойдет и для других ОС данной линейки.
-
Перейдите в окно «Компьютер», где отображаются подключенные диски. Сделать это можно так же, как было описано, когда мы рассматривали процедуру проверки текущей файловой системы. Щелкните ПКМпо наименованию той флешки, которую планируется подключить к магнитоле. В открывшемся перечне выберите «Форматировать…».

Откроется окно настроек форматирования. Тут вам нужно выполнить всего два действия: в выпадающем списке «Файловая система» выбрать вариант «FAT32» и нажать на кнопку «Начать».

Откроется окно с предупреждением о том, что запуск процедуры уничтожит всю информацию, которая хранится на носителе. Если вы уверены в своих действиях, жмите «OK».
Будет запущен процесс форматирования, после завершения которого, откроется окно с соответствующей информацией. Теперь вы сможете использовать флешку для подключения к магнитоле.

Если флешка при подключении к магнитоле не хочет проигрывать музыку, не стоит отчаиваться, так как вполне вероятно её достаточно отформатировать при помощи ПК в файловую систему FAT32. Это можно сделать, используя программы сторонних производителей или же воспользовавшись тем функционалом, который уже встроен в операционную систему.
2| Меню пользователя Андрей1991 |
| Посмотреть профиль |
| Найти все темы, созданные Андрей1991 |
| Найти все сообщения от Андрей1991 |
| Меню пользователя Maks2030 |
| Посмотреть профиль |
| Найти все темы, созданные Maks2030 |
| Найти все сообщения от Maks2030 |
| Меню пользователя kaka1152 |
| Посмотреть профиль |
| Найти все темы, созданные kaka1152 |
| Найти все сообщения от kaka1152 |
Ниже за рычагом кпп два прикуривателя и все.
Я и спрашиваю как usb вход сделать, что-бы флешку магнитолла читала
| Меню пользователя Андрей1991 |
| Посмотреть профиль |
| Найти все темы, созданные Андрей1991 |
| Найти все сообщения от Андрей1991 |
| Меню пользователя Алексей583 |
| Посмотреть профиль |
| Найти все темы, созданные Алексей583 |
| Найти все сообщения от Алексей583 |
Честно говоря не совсем понял, про Ваши изыскания с USB.
Вроде как у нас имеется штатный разъем USB.
Ну и еще флешка должны быть "отформатирована" в файловую систему FAT 32, файловую систему NTFS наш мафон не понимает.
По проводам вроде тоже ничего сложного: два из них -"питание для флешки", два других- "для передачи данных", тоненький как "волосок"- "экранирующий, ну или пародия на экранирующий", подсоединяется к "корпусу", можно и не подсоединять, при небольшой длине кабеля должно работать и без "экрана".

Вставьте диск в устройство для воспроизведения компакт-дисков (лицевой стороной вверх).
Воспроизведение аудио/MP3 дисков запускается автоматически.
Извлечение компакт-диска
Нажмите на кнопку аккуратно извлеките компакт-диск.
Включение/ выключение
Для включения или выключения устройства нажмите на кнопку .
Включение/выключение ключом зажигания
При включенном устройстве оно может автоматически выключаться/ включаться при извлечении/установке ключа в выключатель зажигания, а также при повороте ключа зажигания.
Автоматическое выключение
Если устройство было включено нажатием кнопки при выключенном зажигании, оно автоматически выключится по истечении заданного времени.
Предупреждение! Устанавливая желаемый уровень звука, следите за тем, чтобы звуковые сигналы сирены, сигналы специальных автомобилей и т.д., оставались доступными для Вас.
Громкость
Для регулировки уровня громкости звука поверните ручку .
Использование меню
Центральным элементом для управления меню является ручка />. Для выбора пункта меню поверните ручку />.
Параметры воспроизведения звука
Нажмите на кнопку SOUND (звук). Повторно нажмите на кнопку SOUND (звук) для доступа к следующим подменю.

Для выбора необходимых параметров поверните ручку .
Для выхода из меню нажмите на одну из кнопок SETUP, CD, FM или AM.
В меню доступны следующие функции:
Низкие частоты (Bass)
Установите уровень низких частот в пределах между -10 — +10.
Высокие частоты (Treble)
Установите уровень высоких частот в пределах между -10 — +10.
Баланс звука между правыми и левыми динамиками (Balance)
Установите требуемый баланс звука между правыми и левыми динамиками в пределах между L10. R10.
Баланс звука между передними и задними динамиками (Fader)
Установите требуемый баланс звука передними и задними динамиками в пределах между 10. F10.
Баланс звука между передними и задними динамиками влияет только на уровень воспроизведения передних динамиков, звук от задних динамиков приглушается.
Регулировка громкости
- Установите уровень громкости между минимальным и максимальным значениями.
- Значения установочных параметров 0. 35.
Эквалайзер
- Нажмите и удерживайте кнопку SOUND.
- Для выбора необходимого варианта поверните ручку .
Прослушивание радиопрограмм
- Нажмите на кнопку AM или FM.
- Устройство переключится в режим работы радиоприемника.
Выберите диапазон принимаемых частот
- Для выбора желаемого диапазона частот нажмите на кнопку AM или FM.
- FM 123: Запоминание до 18 FM радиостанций выбранных вручную.
- FM AST Запоминание до 6 FM автоматически сохраненных радиостанций.
- AM 1: Запоминание до 6 AM радиостанций выбранных вручную.
- AM AST: Запоминание до 6 AM автоматически сохраненных радиостанций.
- LW Запоминание до 6 LW радиостанций выбранных вручную.
Автоматическое сохранение
- Для включения данной функции нажмите и удерживайте кнопку AST.
- В каждом диапазоне можно сохранить 6 радиостанций. Используйте Функцию автоматического сохранения "Autostore" для обновления списка радиостанций, обеспечивающих уверенный прием (например, во время поездки через районы, обслуживаемые разными радиостанциями).
Автоматический поиск
- Для выбора следующей/ предыдущей радиостанции в выбранном диапазоне частот, обеспечивающих уверенный прием, нажмите на кнопку или .
- Поиск радиостанция с сильным сигналом начинаются с уровня LOCAL (местная). Если не будет найдено ни одной радиостанции, обеспечивающей уровень сигнала LOCAL, радиоприемник выполнит поиск радиостанций с уровнем сигнала DISTANCE (удаленная).
- Для выхода из подменю поиска нажмите на кнопку или соответственно.
Ручной поиск
- Вращение ручки по часовой или против часовой стрелки увеличивает или уменьшает частоту настройки радиоприемника.
Сканирование диапазона частот
- Для пуска/ остановки функции сканирования нажмите на кнопку SCAN.
Запоминание радиостанций
В диапазоне FM 123 в память может быть записано до 18 станций, в диапазоне «123» MW и LW по 6 станций и каждом диапазоне.
Сохранение ранее настроенных радиостанций
- Настройте радиоприемник ка частоту желаемой станции.
- Нажмите и удерживайте одну из кнопок предварительной настройки (1-6) до тех пор, пока но услышите подтверждающий звуковой сигнал.
- Выбранная станция закрепляется за кнопкой ускоренного выбора.
- Также возможен выбор станции другого диапазона (например FM AST или FM 123) и ее закрепление за одной из кнопок ускоренного выбора.
Повторный вызов предварительно настроенных станций
- Выберите одну из кнопок (1-6) для запоминание станции.
Система передачи дорожной информации (RDS) в FM-диапазоне
Многие радиостанции передают данные по системе дорожной информации RDS.
Система RDS обеспечивает водителя следующей информацией.
Программа дорожной ситуации (Traffic programme (TP))
- Для соответствующей функции нажмите на дорожку ТА.
- Выберите функцию SCAN для запуска ка 10 секунд поиска станций, передающих сообщения о дорожной информации (ТА).
- Выберите кнопку или для поиска станций, передающих сообщения о дорожной информации.
- В меню SETUP установите требуемый уровень громкости для сообщений о дорожной информации.
- Если включена функция приема сообщений о дорожной информации. на экране будет отображаться символ «ТА».
Если не найдены станции ТР
- Поиск станций ТР будет проводиться через каждые 30 секунд до тех пор, пока не будет найдена какая-либо станция ТР.
Получение информации о дорожной ситуации с других станций - функция EON
- Если активирована функция приема сообщений о дорожной ситуации, станции поддерживающие функцию EON, будут обрабатываться как станции. предоставляющие информацию о дорожной ситуации, т.е. на этих станциях поиск также будет останавливаться.
- Когда поступает очередное сообщение о дорожной информации, радиоприемник переключается на станцию, обеспечивающую передачу таких сообщений и подключенную к EON. После приема сообщения радиоприемник возвращается к предыдущей программе.
Предупредительные сообщения (сеть PTY ALARM / EON)
- На экране отображается надпись «ALARM».
- Чтобы прервать текущее сообщение нажмите на кнопку ТА, при этом функция приема предупредительных сообщений остается включенной.
Альтернативная частота (AF)
- Если в меню SETUP включена функция автоматической перенастройки на альтернативную частоту, на экране будет отображаться символ AF.
Поиск по типу программы (PTY) (только в диапазоне FM)
- Приемник начинает поиск и останавливается на ближайшей станции, которая передает программу выбранного типа.
Поиск по коду PI
- Система переключается на поиск альтернативном частоты, обеспечивающей наилучшее качество приема для предварительно настроенной станции, связанной с одной из кнопок выбора.
- На экране устройства отображается надпись «PI SEARCH» (поиск по коду PI).
Проигрыватель компакт-дисков
Примечания по использованию проигрывателя компакт-дисков
Проигрыватель компакт-дисков предназначен для воспроизведения компакт-дисков диаметром 12 и 8 см (с переходником) и может воспроизводить ка к аудио диски, так и диски, записанные в формате MP3.
Не используйте компакт-диски нестандартной формы.
Проигрыватель, как правило, может воспроизводить компакт-диски CD-R или CD-RW. Вследствие разницы по качеству изготовления дисков, состояния поверхности, а также характеристик и состояния устройств, на которых записывались диски, данный проигрыватель не сможет воспроизводить отдельные CD-R или CD-RW компакт-диски.
Воспроизведение компакт-дисков
Пуск/остановка воспроизведения компакт-диска
- Для пуска воспроизведения компакт-диска нажмите на кнопку CD.
- Воспроизведение компакт-диска остановится, если будет выбран другой источник сигнала.
Для CD-чейнджера: устройство будет воспроизводить следующий доступный диск, если загружено более одного диска.
Извлечение компакт-диска
- Нажмите на кнопку .
- Извлеките компакт-диск из паза проигрывателя.
Предыдущая/ следующая дорожка
- Для выбора предыдущей/ следующей дорожки нажмите на кнопки или или
- Поверните ручку по часовой стрелке для поиска вверх или против часовой стрелки для поиска вниз.
Ускоренная прокрутка записи вперед/ назад
- Для ускоренной прокрутки записи вперед/ назад нажмите и удерживайте кнопку или .
Случайный выбор дорожки
- Для случайного выбора дорожки нажмите на кнопку RND.
Повторное воспроизведение дорожки
- Для включения/ выключения повторного воспроизведения дорожки нажмите на кнопку RPT.
Обзор диска
- Для включения/ выключения режима обзора диска нажмите на кнопку SCAN.
- Проигрыватель воспроизводит первые 10 секунд каждой записи.
Воспроизведение MP3 дисков
Примечания по файлам формата MP3
- Файлы, соответствующие технологии сжатия MPEG 1/2/2.5 - Layers.
- Компакт-диск должен иметь формат ISO 9660 Level 1. Level 2 или Joliet с секторами типа Mode 1 и Mode 2 Form 1. Проигрыватель не обеспечивает надежное воспроизведение файлов в других форматах.
- Максимальное количество папок/файлов в одной папке - 345, максимальное количество папок - 254 (общее количество отображаемых символов - 24).
- Скорость передачи данных: 320 кбит/ с макс. постоянная или изменяемая.
- Частота дискретизации: максимум 48 кГц.
- Отображение тексте: ID3 tag V1 и ID3 tag V2. Записи в формате MP3 могут содержать дополнительную информацию об исполнителе, название композиции и альбома (ID3 tag, содержащие не более 12 символов). Проигрыватель может отображать только прописные и строчные буквы английского алфавита (от «Аа» до «Zz») и знак подчеркивания («_»). Другие символы но отображаются.
- Только файлы с расширением .mp3 распознаются проигрывателем как MP3-Файлы.
- Устройство может начать воспроизведение с файла, который не является первым по порядку на диске.
- В случае если на диске одновременно находятся звуковые дорожки и MP3-файлы, устройство воспроизводит только то записи, которые содержатся в первой сессии.
- При воспроизведении диска со скоростью передачи данных 8 кбит/с или с переменной скоростью породами данных (VBR), прошедшее время воспроизведения, отображаемое в окне дисплея, может иметь погрешность.
- Следите за тем, чтобы при записи МРЗ-файлов на CD-R/CD RW диск он был отформатирован, как диск с данными, а не как аудиодиск.
- Файлы MP3 не совместимы с пакетной передачей данных.
- Во время воспроизведения файла MP3 на экране отображается символ «MP3».
Пуск/остановка воспроизведения
- Для пуска воспроизведения нажмите кнопку «CD».
- Воспроизведение остановится, если будет выбран другой источник.
Предыдущая/следующая папка
- Для выбора предыдущей или следующей дорожки нажмите на кнопку ◀ или ►.
Предыдущая/следующая дорожка
- Для выбора предыдущей или следующей записи нажмите на кнопку или или
- Поверните ручку по часовой стрелке для перехода к следующей записи и против часовой стрелки для перехода к предыдущей записи.
Ускоренная прокрутка записи вперед/назад
- Для ускоренной прокрутки вперед или назад нажмите и удерживайте кнопку или .
Случайный выбор
- Режим CDC*: Для включения или выключения режима случайного выбора нажмите и удерживайте кнопку RND.
- Режим CDP: Для включения или выключения режима случайного выбора нажмите на кнопку RND.
Повторное воспроизведение
- Режим CDC*: Для включения или выключения режима повторения дорожки нажмите и удерживайте кнопку RPT.
- Режим CDP: Для включения или выключения режима повторения дорожки нажмите и удерживайте кнопку RPT.
Обзор диска
- Для включения или выключения режима обзора диска нажмите на кнопку SCAN
- Проигрыватель воспроизводит первые 10 секунд каждой записи.
- При достижении конца пипки сканирование продолжается с первого файла следующей палки.
- При достижении конца компакт-диска сканирование продолжается с порвого файла первой папки.
Вывод текстовых данных
- Нажмите и удерживайте кнопку SETUP для вывода текстовых данных в следующей последовательности: имя файла/ время воспроизведения/ название композиции/ исполнитель/ название альбома/ название папки.
Режим CDC*
- Для загрузки одного диска: нажмите на кнопку LOAD.
- Для загрузки всех дисков: нажмите и удерживайте кнопку LOAD.
- Начинается проигрывание компакт-диска.
Извлечение диска
- Для извлечения одного компакт-диска: Нажмите на кнопку />.
- Для извлечения всех компакт-дисков: Нажмите и удерживайте кнопку />.
- Извлеките диск из паза проигрывателя.
Пуск/остановка воспроизведения
- Для пуска воспроизведения нажмите на кнопку «CD».
- Воспроизведение начинается с текущего диска, находящегося в магазине.
Прямой доступ к диску
- Для воспроизведения желаемого компакт-диска нажмите на одну из кнопок 1-6.
- Диски, находящиеся в CD-чейнджере, отображаются как «CDC 1, 2, 3, 4, 5, 6» и т.д.
Предыдущая/следующая дорожка
- Для выбора предыдущей или следующей композиции нажмите на кнопку или или
- Поверните ручку по часовой стрелке для перехода к следующей записи и против часовой стрелки для перехода к предыдущей записи.
Ускоренная прокрутка записи вперед/назад
- Для ускоренной прокрутки записи вперед или назад нажмите и удерживайте кнопку или .
Случайный выбор дорожки
- Для включения или выключения режима случайного выбора дорожки нажмите и удерживайте кнопку RND.
Повторное воспроизведение дорожки
- Для включения или выключения режима повторного воспроизведения дорожки нажмите и удерживайте кнопку RPT.
Обзор диска
- Для включения или выключения режима обзора диска нажмите на кнопку SCAN.
- Проигрыватель воспроизводит первые 10 секунд каждой записи.
- После завершения воспроизведения последней дорожки на диске сканирование продолжается с первой дорожки текущего диска.
USB-порт и дополнительные устройства (при наличии)

- Поднимите, чтобы открыть крышку.
- Когда разъем не используется держите крышку закрытой.
Примечания по работе устройств с USB-портом
Вследствие того, что изделия с интерфейсом USB, предлагаемые на рынке, и программное обеспечение к ним постоянно изменяется, некоторые устройства USB могут быть несовместимы с данным базовым устройством.
- MP3
- WMA
- OGG
Предыдущая/следующая папка
- Для выбора предыдущей или следующей дорожки нажмите на кнопку ◀ или ►.
Предыдущий/следующий файл
- Для выбора предыдущего или следующего аудио файла нажмите на кнопку или или
- Поверните ручку по часовой стрелке для перехода к следующему файлу и против часовой стрелки для перехода к предыдущему файлу.
Ускоренная прокрутка записи вперед/назад
- Для ускоренной прокрутки вперед или назад нажмите и удерживайте кнопку или .



Какие достоинства есть у современных USB-накопителей
В последние несколько лет именно флешки пользуются наибольшей популярностью среди автовладельцев, так как позволяют максимально быстро записать любимые аудиокомпозиции. Этого не скажешь о записи аудио на CD-диски, для которой ноутбук или компьютер должен как минимум обладать CD-приводом, а также специальной утилитой (к примеру, Nero или DAEMON Tools).
Ещё одним плюсом USB-накопителей можно считать их компактные габариты и большой объем встроенной памяти (на рынке доступны флешки, объем памяти которых составляет 256 Гб и более).

Главные достоинства флешек: компактные габариты и большой объём памяти
Однако некоторые автовладельцы сталкиваются с тем, что их автомагнитола отказывается проигрывать аудиотреки. Что сделать в этом случае?
Какую флешку выбрать
Для прослушивания песен выбирают флешку, соответствующую параметрам воспроизводящего музыку устройства. Характеристики прибора можно узнать в инструкции по эксплуатации.

Самая дешевая флешка для магнитолы в большинстве случаев прослужит недолго. Продлить срок эксплуатации можно, если часто не перезаписывать музыку.
Цена недорогого носителя может начинаться от 200 руб. Стоимость будет зависеть не только от качества и производителя, но и от объема памяти гаджета.
Выбрать носитель можно из таких моделей:
Объем
Если честно — то поддерживаемый объем, растет с каждым годом, но очень-очень большое количество штатных и купленных медиацентров и магнитол, проигрывают небольшие объемы, которые строго описываются в инструкциях пользователя. Если у вас это штатное головное устройство (как собственно у меня), то эту информацию вы можете найти в «книжке пользователя» к автомобилю. То есть первое читаем инструкцию там все черным по белому, но бывают ситуации, когда она утеряна (ну или собака съела). Тогда нужно подбирать.
Знаете, у меня на практике были такие случаи, когда даже 4 Гб не поддерживались, устройство писало что «неверный формат» или «не поддерживается», нужно было максимум 2ГБ. Поэтому такой совет.
Прежде чем покупать флешку — возьмите у друзей большого объема, а он уже от 8 Гб и попробуйте ее установить, если работает прекрасно, если нет, то берите меньшего объема и опять пробуйте, так найдете свой формат. Например, у меня максимум 16ГБ, 32 – уже не читается.
Если провести анализ многих устройств, то берите 4ГБ для большого количества – этого будет достаточно! И для старых и для новых. ДА и на такой объем вы сможете закачать просто уйму песен, слушать будете примерно 3 – 4 дня без остановки, так что это совсем не мало.
Зачем форматировать и что такое файловая система?
Ниже мы обязательно расскажем, как форматировать флешку для магнитолы в машину под музыку, приведем подробные алгоритмы. А сейчас поговорим о целесообразности данной процедуры.
Любая техника, будь то компьютер, смартфон или магнитола, имеют операционную систему. Именно благодаря последней устройство выполняет свои функции. Именно операционная система взаимодействует со сторонними носителями, которые подключаются к устройству. Она прочитывает информацию и, при необходимости, загружает ее или воспроизводит.

Вот почему так важно, чтобы операционка автомагнитолы могла взаимодействовать с вашим флеш-диском.
Флеш-карта – это сторонний накопитель, который имеет свою архитектуру или файловую систему. Это способ, с помощью которого информация распределяется на диске. Файловые системы бывают разные, самые распространенные сегодня – FAT32 и NTFS. Однако, существуют и другие. Операционная система компьютера без труда распознает и взаимодействует с, практически, любой архитектурой носителя. Однако, операционка магнитолы не такая «умная» и многогранная, поэтому, как правило, умеет читать только один формат.

Большинство современных магнитол поддерживают файловую систему FAT32. Реже встречаются устройства, которые работают с NTFS. Мы уже писали выше, узнать наверняка поможет инструкция к аппарату.
Итак, чаще всего форматировать флешку требуется для того, чтобы ее читала магнитола. Форматирование в нужной файловой системе позволит записывать на накопитель информацию так, как ее сможет распознать аудиосистема автомобиля.
Соответственно, форматирование уничтожает все данные, уже существующие на диске. Поэтому, сначала накопитель нужно форматировать, а затем записывать на него музыку.






Запись музыки на флешку для автомагнитолы






Главные проблемы носителя
Флешка, как носитель информации, имеет срок годности, запас работоспособности. Это первое, что надо учитывать в процессе эксплуатации. Чем более активно ее эксплуатируют, тем больше степень износа. Впрочем, даже когда она где-то лежит, и никто ею не пользуется, проблемы могут появиться. Флешка размагнитится и все, что на ней записано, будет утеряно. Если флешка перестает отображать записанную информацию, не открывается, и пользоваться ею совершенно невозможно, при этом купили ее давно, значит, срок годности, запас работоспособности истек. Пора купить новый носитель.

Но это не единственная трудность.
Техника, в которую вставляют флешку, имеет свою операционную систему, как компьютер оснащен Windows или Vista, к примеру. Магнитола – не исключение. Будь то Пионер или Сони, ее операционная система без проблем и сложностей должна работать с носителем информации, с информацией на носителе. Какой фирмой изготовлена техника – неважно. Слаженность взаимодействий гарантирует схема систематизации данных – формат флешки.
Благодаря этой систематизации магнитола читает записанные сведения, воспроизводит музыку и прочее. Но во время прошивки, к примеру, она читает информацию неправильно, не так, как должна, что-то не читает вовсе. После прошивки она работает еще хуже или появились другие ошибки. Скорее всего, формат носителя не подходит. Возникает логичный вопрос: какой формат флешки для магнитолы нужен? Как его изменить?





Процедура форматирования
Для того чтобы магнитола гарантированно распознала флешку, формат её файловой системы должен соответствовать стандарту FAT32. Конечно, некоторое современное оборудование данного типа может работать также и с файловой системой NTFS, но это умеют делать далеко не все магнитолы. Поэтому если вы хотите быть уверены на 100%, что USB-носитель подойдет к устройству, перед записью аудиофайлов его нужно отформатировать в формат в FAT32. Причем процесс важно выполнить именно в таком порядке: сначала форматирование, а уже потом копирование музыкальных композиций.
Внимание! Форматирование подразумевает удаление всех находящихся на флешке данных. Поэтому, если на ней хранятся важные для вас файлы, перед началом процедуры обязательно перенесите их на другой носитель информации.
Но для начала нужно проверить, какая файловая система у флешки в данный момент. Возможно, её и не нужно форматировать.
- Для этого подключите флешку к компьютеру, а затем через главное меню, ярлык на «Рабочем столе» или кнопку «Пуск» перейдите к разделу «Компьютер».

В указанном окне отображаются все диски, подключенные к ПК, включая жесткие, USB и оптические носители. Найдите флешку, которую собираетесь подключить к магнитоле, и щелкните по её наименованию правой кнопкой мыши (ПКМ). В отобразившемся перечне кликните по пункту «Свойства».

Если напротив пункта «Файловая система» стоит параметр «FAT32», это означает, что носитель уже подготовлен к взаимодействию с магнитолой и вы смело можете записывать на него музыку без дополнительных действий.

Если же напротив указанного пункта отображается наименование любого другого типа файловой системы, следует произвести процедуру форматирования флешки.

Форматирование USB-накопителя в файловый формат FAT32 можно выполнить, как при помощи сторонних утилит, так и используя функционал операционной системы Windows. Далее мы рассмотрим оба этих способа более подробно.
Способ 1: Сторонние программы
Прежде всего, рассмотрим процедуру форматирования флешки в формат FAT32 при помощи сторонних программ. Сам алгоритм действий будет описан на примере Format Tool.
- Подключите флешку к компьютеру и активируйте утилиту Format Tool от лица администратора. Из выпадающего списка в поле «Device» выберите наименование того USB-устройства, которое необходимо отформатировать. В раскрывающемся перечне «File System» выберите вариант «FAT32». В поле «Volume Label» обязательно введите имя, которое будет присвоено накопителю после форматирования. Оно может быть произвольным, но крайне желательно использовать только буквы латинского алфавита и цифры. Если же вы не впишите новое название, попросту не сможете запустить процедуру форматирования. После выполнения указанных действий щелкайте по кнопке «Format Disk».

Далее откроется диалоговое окно, в котором на английском языке отобразится предупреждение, что в случае запуска процедуры форматирования все данные на носителе будут уничтожены. Если вы уверены в своем желании отформатировать флешку и перенесли с неё все ценные данные на другой накопитель, жмите «Да».
После этого стартует процедура форматирования, динамику которой можно наблюдать при помощи зеленого индикатора.

После завершения процесса носитель будет отформатирован в формат файловой системы FAT32, то есть подготовлен для записи аудиофайлов с последующим их прослушиванием через магнитолу.
Способ 2: Стандартные средства Виндовс
Файловую систему USB-носителя можно отформатировать в FAT32 также при помощи исключительно встроенного инструментария Виндовс. Мы рассмотрим алгоритм действий на примере системы Windows 7, но в целом он подойдет и для других ОС данной линейки.
-
Перейдите в окно «Компьютер», где отображаются подключенные диски. Сделать это можно так же, как было описано, когда мы рассматривали процедуру проверки текущей файловой системы. Щелкните ПКМпо наименованию той флешки, которую планируется подключить к магнитоле. В открывшемся перечне выберите «Форматировать…».

Откроется окно настроек форматирования. Тут вам нужно выполнить всего два действия: в выпадающем списке «Файловая система» выбрать вариант «FAT32» и нажать на кнопку «Начать».

Откроется окно с предупреждением о том, что запуск процедуры уничтожит всю информацию, которая хранится на носителе. Если вы уверены в своих действиях, жмите «OK».
Будет запущен процесс форматирования, после завершения которого, откроется окно с соответствующей информацией. Теперь вы сможете использовать флешку для подключения к магнитоле.

Если флешка при подключении к магнитоле не хочет проигрывать музыку, не стоит отчаиваться, так как вполне вероятно её достаточно отформатировать при помощи ПК в файловую систему FAT32. Это можно сделать, используя программы сторонних производителей или же воспользовавшись тем функционалом, который уже встроен в операционную систему.
Вы хотите, чтобы в Вашем автомобиле Kia Ceed (Киа Сид) на штатном мониторе работала навигация с пробками, кино, музыка, доступ в интернет и камера заднего вида. Это можно сделать с помощью навигационного блока, который подключается к видеоинтерфейсу (скрытой установки). Меню сделано в стиле интерфейса автомобиля. Для сенсорного управления с экрана монитора устанавливается Touch Screen адаптер.
Приставка Android
Установка в систему без замены штатной магнитолы
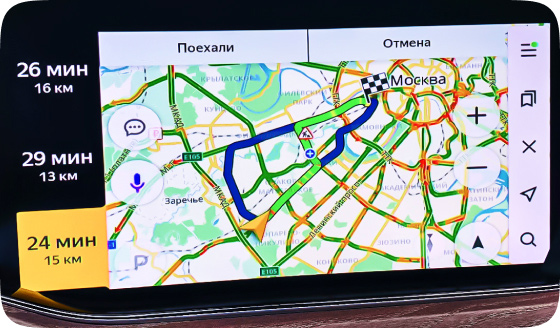
Яндекс
навигатор
Оптимальные маршруты с учётом пробок, автообновление карт, предупреждение о ремонтных работах, камерах и знаках
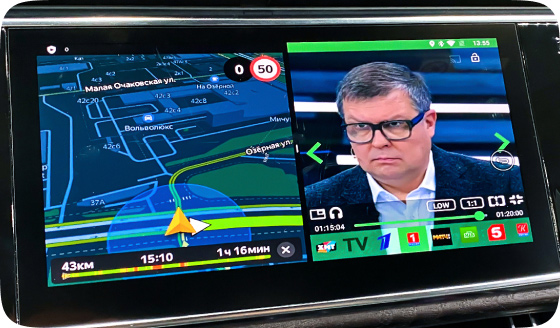
Два приложения
на одном экране
Одновременный вывод нескольких изображений на экране монитора
Функции Android
Яндекснавигатор Google Play –
миллионы приложений Приложение
антирадар YouTube –
просмотр видео IVI – онлайн
кинотеатр Встроенный Wi-Fi модуль* Фильмы и передачи
ТВ онлайн Просмотр фильмов с внешнего диска

Камеры заднего или кругового обзора — будут автоматически переключаться из режима Андроид в режим камер и наоборот
Заводские настройки магнитолы сохраняются
Можно подключить за дополнительную плату
Вывод изображения с переднего монитора на мониторы пассажиров Видеорегистратор с функцией вывода изображения на монитор автомобиля Камера переднего вида или заднего вида Цифровой ТВ тюнер DVB-T2 Apple TVНавигация для Kia Ceed (Киа Сид)
Установка навигации на штатный монитор Kia Ceed с богатым выбором навигационных программ с подробными картами в т.ч. Европы, с голосовыми подсказками и поддержкой сервиса пробок.
- Навител
- СитиГид
- ПроГород
- iGO Primo
- Yandex Карты
- Yandex Навигатор
- и другие.
Интернет
К навигационному блоку, через интерфейс подключается 4G модем для выхода в интернет и загрузок пробок. Работает с операторами: Мегафон, Билайн и MTC. 4G модуль доступа в сеть обеспечит высокоскоростной доступ в интернет, для онлайн просмотра телевидения, прослушивания радио и видеороликов на YouTube. Браузер Opera предоставит удобный доступ в интернет.
Медиаплеер
Встроенный медиаплеер в навигационном блоке для Киа Сид (Kia Ceed) позволяет смотреть кино и слушать музыку в дороге с DVD, USB флешки или жесткого диска. Поддерживает популярные видео и аудио и форматы (MKV, FLAC, MP3, MPEG4, AVI, MPG2, WMV и т.д.)
MirrorLink
Автомобильный адаптер стандарта MirrorLink, позволяет подключать совместимые смартфоны iPhone (AirPlay) и Android (Screen Mirrorring) по WiFi и USB к автомобилю. После создания связи между машиной и смартфоном на экране штатной магнитолы появится интерфейс телефона. MirrorLink может отображать на дисплее автомобиля любые приложения, доступные вашему смартфону: видео, музыку, навигационные приложения и т.д.
Видеорегистратор
Vicovation выпущена группой специалистов по видеонаблюдению, которые действительно заботятся о качестве изображения и самого продукта. Мы потратили огромное количество времени и усилий на создание лучшего автомобильного видеорегистратора для вас. Выпущенный продукт укомплектован новейшими технологиями, включая Ultra-HDR (High Dynamic Range), GPS отслеживание, LDWS (система Departure Warning Lane), FCWS система предупреждения о лобовом столкновении, текущей скорости и положения GPS Overlay.
- BlackVue DR550GW-2CH
- BlackVue DR500GW-HD WI
- Все модели
Бортовой компьютер
Бортовой компьютер отображает информацию о автомобиле и работу двигателя в реальном времени: среднюю скорость, обороты, температуру, расход топлива, пройденный путь и множество других параметров. Адаптер OBDII подключается к штатному головному устройству по USB или Bluetooth и к диагностической колодке автомобиля OBD 2.
Голосовое управление
Согласитесь, удобно управлять магнитолой с помощью голоса? Теперь не нужно отвлекаться от дороги чтобы ввести, например, адрес куда Вы собираетесь проследовать. Дайте команду магнитоле!
Okay Google
С помощью голосовых команд в приложении Google можно искать нужные данные, прокладывать маршруты, создавать напоминания и другие действия. Например, произнесите: "Ok Google, нужен ли завтра зонт?", чтобы узнать из прогноза погоды, будет ли дождь на следующий день. Удобно?
Вторая зона
Режим "Вторая зона" позволяет пассажирам на заднем сидении смотреть DVD/TV/Видео на дополнительных мониторах, независимо от изображения на штатном головном устройстве водителя.
- Потолочные мониторы
- Подголовник с монитором
- Монитор на центральный подлокотник
Камера заднего и переднего вида
Штатная камера переднего и заднего вида обеспечивает хорошее качество изображения в условиях любой освещенности. Значительно облегчает парковку. Предусмотрен коммутационный блок, к которому подключаются обе камеры с возможностью поочередного переключения изображений заднего и переднего вида при помощи отдельной кнопки.
- Штатная заднего вида
- Штатная камера переднего
- Система кругового обзора Bird View
ОС Android 9.0 или 11.0 Корея (Андроид), игры и приложения как на планшете
Навигация Kia Ceed на операционной системе Android 11 (Андроид) с доступными приложениями на Google Play Market, поможет расширить функциональные возможности.
- Интернет телевидение
- Онлайн Радио
- Skype
- Браузер Opera и Google Chrome
- BlackVue управление видеорегистратором
- Torque Pro бортовой компьютер
Многие водители не представляют себе вождение автомобиля без мультимедийного устройства. Блоки Android на Kia Ceed 2019 и 2020 года являются не только источником развлечений, но также имеют встроенную GPS-навигацию, показывают изображение с камеры заднего вида. Кроме этого, в них предусмотрена возможность соединения с телефоном, на котором установлен Android или iOS.
Навигация на Android Kia Ceed (2019-2021)
Штатное головное устройство является основным оборудованием автомобиля. Поэтому оно должно иметь не только необходимые функции, которые требуются для прослушивания музыки. В современных устройствах предусмотрены дополнительные возможности. Многие водители меняют базовое заводское оборудование на мультимедийный блок Android Kia Ceed SW, который отличается многофункциональностью.
В ассортименте компании «CarEngineering» представлены навигаторы на Kia Ceed.
При выборе оборудования для многих пользователей важен не только тембр, но и дополнительные возможности устройства. Среди них:
- показ на встроенном экране карты дорог (GPS-навигация);
- изображение с камеры заднего вида;
- индивидуальный плейлист, загруженный из Интернета.
Эти функции есть в Яндекс навигации на Киа Сид 2019 года. Она представляет собой гибрид планшета на базе операционной системы Android и комплект домашнего кинотеатра. При использовании мультимедийного блока водитель в полной мере использует пространство салона машины для развлечений и отдыха. Кроме этого, навигация Kia XСeed показывает информацию об автомобиле и работе двигателя в режиме реального времени.
Больше комфорта
Устройство Андроид отличается интуитивно понятной панелью управления. При поездках вы сможете сосредоточиться на дороге и прослушивать свои любимые музыкальные произведения.
Кнопки спроектированы и размещены с учетом требований эргономики. Водитель сразу запомнит их расположение. В навигаторе Kia Ceed SW 2020 имеется возможность голосового управления. Среди преимуществ устройства – четкий дисплей с большой контрастностью, облегчающий считывание информации при солнечной погоде.
Кроме приема радиостанций и воспроизведения музыки с флешек, Navi Kia Ceed может подключать к себе мобильные устройства по Bluetooth, принимать телевизионные программы и обеспечивать доступ в интернет при помощи 4G-модема.
Читайте также:

