Как настроить автозапуск виртуальной машины vmware
Многие наверняка задумывались как сделать, чтобы после рестарта железки типа ПК можно было стартануть виртуальную машину?! Конечно для это нужно по хорошему использовать vmware server, но если у нас все-таки по каким то причинам машинка крутиться на workstation (то в версии 8, не знаю как в других) есть замечательная утилитка
vmrun
которая позволяет делать очень чего много, в том числе и запуск машин.Я долго не замарачивался и сделал все очень просто. Создал ярлык с вот таким содержанием:
“C:Program Files (x86)VMwareVMware Workstationvmrun.exe” start “G:Windows XP ProfessionalWindows XP Professional.vmx”
Планировщике заданий
Windows поставил его выполнение при старте системы, вуаля – вопрос решен.Можно конечно сделать bat файл, и по такой же схеме запускать машинки (если у вас их несколько) и т.д.Удачи.
Автостарт виртуальных машин в VMware ESXi
22 Oct 2012 | Автор: dd |
Странная тема- мне вроде бы казалось что я уже писал про автостарт виртуальных машин в VMware ESXi, найти смог только тему про Workstation. Видимо еще много тем, которые как мне кажется я рассматривал на страницах своего блога, а на деле нет.
Видимо в какой то момент посчитал данную процедуру настолько тривиальной, что и писать о ней не имело никакого смысла, но в данный момент пересмотрел свое мнение. Так что пока распишу эту крайне важную процедуру, так как в случае аварийного выключения сервера VMware ESXi машины сами собой не поднимаются и ждут того прекрасного момента, когда разбуженный утренними звонками из офиса администратор, не даст им пендаля.
Как обычно- раньше это все делалось через консольную управлялку сервером виртуальных машин, тогда как сейчас это все можно проделать из VMware vSphere, но учитывая что эргономика вмваревских менюх находится на высоте, найти нужную кнопку могут только те, кто всегда находил все различия на картинках в загадках, то есть наблюдательные люди.
Так что открываем клиента VMware vSphere и логинимся к нашей машине, после чего ставим курсор на наш сервер ESXi и в правом окне выбираем вкладку Configuration. В этой вкладке в куче подменюшек выбираем раздел Software -> Vitual Machine Startup/Shutdown и видим список наших виртуальных машин с пометкой у кого включена автозагрузка, а у кого нет.
В верхнем правом углу нажимаем малозаметную кнопку Properties и попадаем в настройку автозапусков и выключений виртуальных машин вместе с сервером ESXi. Кнопочкой move up загоняем виртуалки в автостарт и нажав на Edit выставляем таймауты на загрузку. Лучше поставить таймауты отличные и большие чем дефолтный, так как при одновременном автостарте у меня наблюдались проблемы что одна из машин никак не хотела поднимать сетку, так что приходилось её выключать и запускать снова.
Rating: 6.5/10 (42 votes cast)
Rating: +11 (from 13 votes)
Автостарт виртуальных машин в VMware ESXi , 6.5 out of 10 based on 42 ratings
Как настроить автозапуск виртуальной машины через VMware vSphere Client
Для настройки авто запуска виртуальной машины в Vcenter 5.5 или VMware ESXi 5.5. Логинимся, выбираем нужный host и переходим в пункт Configuratin-Virtual Machine Startup/Shutdown. в правом верхнем углу жмем Properties
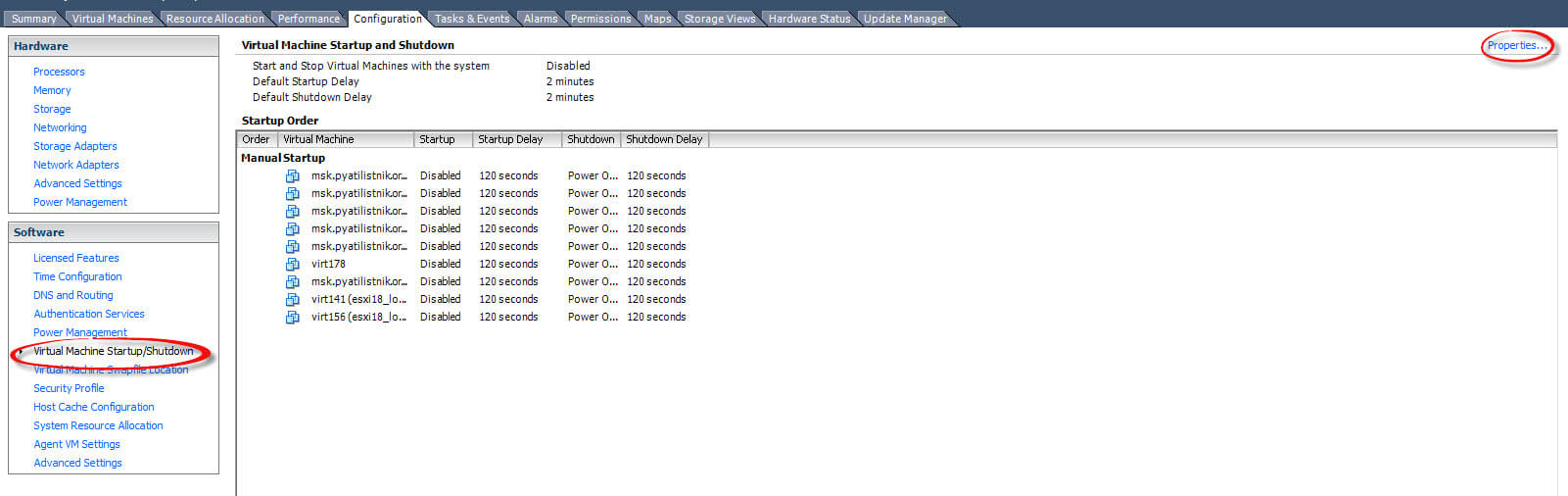
Как настроить автозапуск виртуальной машины в Vcenter 5.5 или ESXi 5.5-02
В окне Virtual Machine Startup and Shutdown, видим что все не активно, поставим для активации галку на Allow virtual machine to start and stop automatically with the system, что означает разрешить авто запуск и автоматическое выключение виртуальных машин.
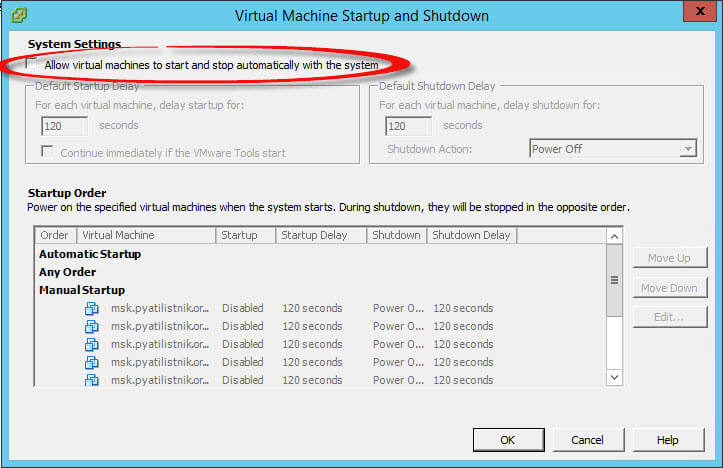
Как настроить автозапуск виртуальной машины в Vcenter 5.5 или ESXi 5.5-03
Видим что в окне Startup Order есть три значения
- Automatic Startup – все виртуальные машины кто тут находятся запускаются автоматически при включении ESXI 5.5 хоста. Причем запускаться будут в произвольном порядке.
- Any Order – это настроенный порядок, который вы можете сами выстроить, например сначала стартует контроллер домена, потом exchenge и тд.
- Manual Startup – то есть включение в ручную
Выбираем нужную вам машину и с помощью кнопки Move up перемещаем ее в пункт Automatic Startup
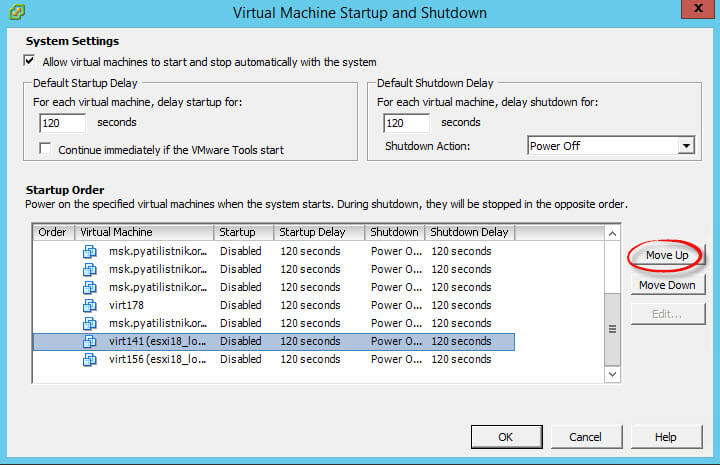
Как настроить автозапуск виртуальной машины в Vcenter 5.5 или ESXi 5.5-04
Вы можете задать время запуска и время выключения, а так же действие при выключении в пункте Shutdown Action.

Как настроить автозапуск виртуальной машины в Vcenter 5.5 или ESXi 5.5-05
Об автозапуске VMware Player в Windows
Тема автозапуска виртуальной машины VMware Player избитая, но при этом в Сети частенько можно увидеть вопрос – как автоматически запустить виртуальную машину при загрузке Windows?
Есть очень простое решение данного вопроса, справится с которым может каждый:
1. Необходимо создать ярлык на VMware Player (VMware Player.lnk);
2. В свойствах ярлыка “Объект” после пути к vmplayer.exe дописать в кавычках путь к Вашему образу виртуальной машины. В итоге должно получится: “C:Program Files (x86)VMwareVMware Playervmplayer.exe” “C:imagesimage1.vmx”;
3. Далее этот ярлык поставить в автозагрузку любым способом: хоть стандартной автозагрузкой, хоть bat-файлом (например, start explorer “C:VMware Player.lnk”), хоть… другим привычным способом.
Комментарий 1: создавая ярлык автозапуска виртуальной машины с помощью bat-файла, можно сразу сделать бэкап машины перед запуском. Для этого перед командой старта ВМ в bat-файле надо прописать, предварительно создав папку backup на диске D (либо на другом любом диске):
set datetemp=%date:~-10%
MD D:backup%datetemp%
MD D:backup%datetemp%images
xcopy C:images D:backup%datetemp%images /E /F /H /R /Y
В итоге при запуске bat-файла в папке backup будет создаваться папка, имя которой будет соответствовать дате запуска bat-файла. В эту папку и будет копироваться образ виртуальной машины.
Комментарий 2: совместно с вопросом об автозапуске возникает вопрос – как автоматически заходить в Windows? или – как убрать заставку входа в Windows 8/8.1/Server 2012R2? Или – как настроить автоматический вход в Windows? Очень просто.
1. Нажать Выполнить (Win+R);
2. Прописать команду netplwiz;
3. Убрать галочку с “Требовать ввод имени пользователя и пароля”. Причем Вы можете создать отдельного пользователя с ограниченными правами; только для работы ВМ. И настроить именно на него автоматический вход, оставив Администратора и других пользователей в покое.
Простые решения для простых задач)
BAT/CMD: Автозапуск нескольких виртуальных машин VmWare
В общем, есть один сервер, на котором при автозапуске должны стартовать сразу 4 виртуальных сервера, на котором хостятся сайты со специализированным ПО. Почему-то прошлый админ просто прописал пути к файлам (и то только к 2) и естественно ничего не работало.
Задача: создать bat-файл, который будет запускать 4 параллельные рабочие станции с помощью vmware player, желательно делать это не скопом, а последовательно, тем самым не нагружая жёсткий диск.
В итоге получился примерно такой скрипт: возможно кому-то будет полезно
start “C:Program Files (x86)VMwareVMware Playervmplayer.exe” “D:VMfreebsd1freebsd1.vmx”ping 127.0.0.1 -n 40 > nulstart “C:Program Files (x86)VMwareVMware Playervmplayer.exe” “D:VMfreebsd2freebsd2.vmx”ping 127.0.0.1 -n 40 > nulstart “C:Program Files (x86)VMwareVMware Playervmplayer.exe” “D:VMdebian1debian1.vmx”ping 127.0.0.1 -n 40 > nulstart “C:Program Files (x86)VMwareVMware Playervmplayer.exe” “D:VMdebian2debian2.vmx”
Используем start, чтобы открывать программы в новом окне и не ждать, пока они закроются. Между стартом виртуалок 40 секунд пингуем локалхост, как раз за это время успеет загрузиться предыдущая.
Теперь закидываем этот файлик в автозапуск.
п.с. знаю, что это ужасно из-под винды запускать виртуалки на линуксе, но это было требование клиента

Если вы обнаружите, что ваш автозапуск VMware не работает, вам повезло сегодня.
В этой статье мы обсудим лучшие методы устранения неполадок, чтобы решить эту проблему.
Общая причина появления этой ошибки, по-видимому, вызвана внезапной потерей питания, которая отключает хост виртуальной машины.
Помимо этого, эта проблема может возникнуть, если у вашей виртуальной машины недостаточно оперативной памяти для выполнения требуемой задачи.
Эта проблема может быть чрезвычайно раздражающей, даже если у вас работает только одна виртуальная машина.
Если вы используете несколько виртуальных машин, эта проблема приобретает все большее значение, так как вам придется применять эти методы к каждой работающей виртуальной машине.
Пожалуйста, следуйте методам, представленным в этом списке, чтобы избежать возникновения каких-либо других проблем.
Вот что нужно сделать, если ваш автозапуск VMware не работает
1. Восстановите виртуальную машину из резервной копии
![digital-storage-media - Vmware autostart not working]()
2. Проверьте оперативную память вашей виртуальной машины
![laptop on table with mug - Vmware autostart not working]()
- Скачайте memtest86 + и установите его на свой компьютер.
- Извлеките файл ISO из .gz или .zip
- Запишите файл образа на компакт-диск или используйте внешний жесткий диск USB для его хранения.
- Загрузите хост с CD / USB.
- Это автоматически запустит процесс проверки всей вашей оперативной памяти на наличие ошибок.
Примечание. Рекомендуется запускать инструмент не менее нескольких часов (рекомендуется 1-2 дня), чтобы убедиться, что весь набор тестов был выполнен.
3. Удалите и повторно добавьте виртуальную машину

Примечание. Рекомендуется выполнить резервное копирование виртуальной машины, прежде чем пытаться использовать этот метод.
Чтобы удалить виртуальную машину:
- Выключите виртуальную машину перед началом этого процесса.
- Щелкните правой кнопкой мыши виртуальную машину, которую вы хотите удалить -> выберите опцию Все действия vCenter ->Удалить из инвентаря.
- Это удалит виртуальную машину из вашей библиотеки. Выполните следующие шаги, чтобы добавить его снова.
Чтобы повторно добавить виртуальную машину:
Вывод
Пожалуйста, сообщите нам, помогло ли это руководство решить вашу проблему, вызванную тем, что автозапуск VMware не работает.
Нужная опция для автоматического запуска виртуальных машин на Win х64 при входе в систему (автологон — если нужен):
Создаём скажем StartVMs.bat и загоняем следующий текст, исправив пути на свои, и добавляем в Автозагрузку или через Планировщик задач:
@echo off (отключаем отображение команд)
timeout /t 5 (даём время сделать системе запустить все службы при входе на рабочий стол, время в секундах — можно отрегулировать в зависимости от производительности системы)
″C:\Program Files (x86)\VMware\VMware Workstation\vmrun.exe″ start ″D:\VMs\Win2003.vmx″ , кавычки обязательны !
D:\VMs\Win2003.vmx — где находится сама VM)
timeout /t 20 (стартуем вторую машину — если есть в этом потребность)
″C:\Program Files (x86)\VMware\VMware Workstation\vmrun.exe″ start ″D:\VMs\Ubuntu\Ubu14TLS.vmx″
timeout /t 20
rundll32.exe user32.dll,LockWorkStation ( команда иммитирует нажатие Win+L — по окончании запуска можно заблокировать Windows , особенно если это серверная система — рекомендательно в целях безопасности)
Далее идём в реестр ( Win+R , regedit, Enter ) по адресу:
Создаём на рабочем столе (удобнее запускать и останавливать) допустим StartVM_Services.bat с содержимым:
@echo off (отключаем отображение команд)
net start ″VMware NAT Service″
net start ″VMAuthdService″ *
net start ″VMnetDHCP″
net start ″VMUSBArbService″
net start ″VMwareHostd″ * (обязятелен именно последним)
cd ″C:\Program Files (x86)\VMware\VMware Workstation″
start vmware-tray.exe
и второй файл StopVM_Services.bat и загоняем следующий текст:
@echo off (отключаем отображение команд)
net stop ″VMwareHostd″ *
net stop ″VMware NAT Service″
net stop ″VMAuthdService″ *
net stop ″VMnetDHCP″
net stop ″VMUSBArbService″
taskkill /f /IM vmware-tray.exe (убьет в системном трее лишний процесс)
по отработке командной строки можно запускать виртуальные машины…
* — Можно добавить строки по включению\выключению сетевых адаптеров VMware
Возможно при копировании из браузера кавычки придётся заменить на нормальные (эт не мой косяк =))
В отличии от VMware Server (который ныне больше не будет обновляться и поддерживаться) в VMware Workstation никогда не умел запускать свои ВМ при запуске, хотя сам стартует автоматически. Однако есть маленькая консольная утилита, служащая для запуска виртуалок и не только (так же с ее помощью можно делать snapshot и даже запусти какие то приложения в гостевой ОС при ее запуске, обо всем этом написано в официальном ПДФ). Называется она vmrun. Ниже я расскажу, как реализовать автозапуск ВМ с помощью этой утилиты и как создать сервис, запускающий вашу ВМ при старте хостовой ОС.
- Для того что бы упростить работу с vmrun добавим ее расположение в системные пути:
Computer > Properties > Advanced > Environment Variables > System variables > Path > Edit
После последнего значения ставите “;” дописываете полный путь (без ковычек) vmrun может находиться и в корне C:\Program Files\VMware\VMware Workstation и в директории VIX API (C:\Program Files \VMware\VMware VIX) призванного автоматизировать многие процессы. После этого потребуется перезагрузить ПК.
- Далее, определяем, на какой машине будет это делать и добавляем в ее файл конфигурации строчку:
это делается для того, что бы при загрузке, ВМ не останавливалась на каком либо вопросе ожидая реакции пользователя.
- Если вы выполнили п.1, то сейчас в консоли строка запуска ВМ будет иметь вид:
-T ws – определяет, какой продукт используется, server (s) или workstation (ws);
start – команда, в данном случае запускает ВМ.
После этого в кавычках указывается полный путь до файла конфигурации ВМ.
Выполнение этой строки запустит ВМ.
По сути, дальше уже можно придумать свои способы с автозапуском при старте системы. Вот мой способ: при помощи srvany и instsrv создать службу Windows, эта служба запускает BAT-файл который и содержит строку, полученную выше.
Сразу напрашивается вопрос, а почему бы вместо батника сразу не использовать эту строку? Пробовал, все работает, но доступа к консоли управления Workstation нет. ВМ будет доступна при удаленном подключении к ней, однако доступа с консоли управления получить не удается. ВМ отображается, но все доступные действия – это Open и Remove from Favorite. При попытке открыть ее, ругается, что её файл занят. Возможно, что где то я допустил ошибку, однако переделывал несколько раз и результат не различался.
Вернемся к srvany и батнику. Со вторым все ясно, пишем в него следующую строку и сохраняем.
Я расскажу кратко:
1. В командной строке введите следующую команду:
путь\INSTSRV.EXE Моя_служба путь\SRVANY.EXE,
где путь указывает букву диска и каталог набора Windows NT Resource Kit (например, C:\RESKIT), а Моя_служба — имя создаваемой службы.
2. Запустите редактор реестра (Regedt32.exe) и найдите следующий подраздел:
Имя параметра: Application
Тип данных: REG_SZ
Строка: \
где \ — это буква диска и полный путь к исполняемому файлу приложения, включая расширение
Имя параметра: AppDirectory
Тип данных: REG_SZ
Строка:
где — это буква диска и полный путь до командного файла
Должно получиться так:

6. Закройте редактор реестра.
В списке сервисов, находим наш сервис и выставляем его в режим авто. Все, теперь при загрузки ОС автоматически будет включаться и ваша ВМ.
В моем тестовом стенде у меня есть несколько виртуальных машин, запускать которые я хочу в определенном порядке, например контроллер домена должен загружаться до загрузки сервера vCenter. Обе эти виртуалки – это Windows машины, однако приведенная процедура будет работать и с любой другой виртуальной машиной.
В клиенте vSphere найдите хост, на котором расположена ваша виртуалка.
Выберите его и перейдите на вкладку Configuration.
- Нажмите на Virtual Machine Startup/Shutdown (настройка/запуска отключения ВМ) и нажмите кнопку Properties

В моем случае я настроил следующую схему загрузки/отключения моих виртуалок:
Мой контроллер AD запускается первым, затем после запуска VMware Tools, но не позднее чем черз 60 секунд грузится сервер vCenter. Затем, когда все виртуальные машины, перечисленные в секции Automatic Startup, загрузятся, система затем в случайном порядке поднимает все остальные виртуалки.
Читайте также:



