Как измерить скорость вращения диска
Рассуждая о скорости винчестера (он же жесткий диск), следует договориться о понятиях.
Можно говорить о скорости вращения диска в корпусе. И о скорости чтения/передачи данных. Точнее, и их есть несколько видов.
Как узнать скорость вращения диска
- 5400 об/мин (IDE/ATA)
- 7200 (SATA)
- 10000
- 15000
Два последних варианта можно встретить у серверов, в крупных дата-центрах.
Чтобы узнать скорость HDD, можно провести тест скорости жесткого диска. Хотя заявленная скорость пишется на корпусе винчестера, тем приятнее проверить производителя.
Специальная утилита поможет точно определить реальную скорость вращения «винта». Часто это те же утилиты, что используются для определения скорости работы жесткого диска.
Как узнать скорость обращения с данными
Говоря «скорость жесткого диска», пользователь, скорее всего, имеет в виду чтение/передачу данных.
Среди главных показателей быстродействия диска – min/max скорость чтения (записи), средние скорость чтения и время доступа.
Цифры зависят от конкретных моделей «винчестеров». Данные с официальных сайтов могут немного расходиться с данными тестов. Минимальную скорость производитель не называет — невыгодно.
- Disk Bench (работает и с жесткими дисками, и с другими накопителями)
- Disk Speed 2.0
- My HDD Speed
- HD Tune (умеет тестировать HDD целиком, а не по логическим дискам)
- CrystalDiskMark (позволяет определять скорость передачи данных, если к жесткому диску случайно или постоянно подключаются извне)
- xHDDSpeed (строит сводный индекс данных).
Проверка скорости жесткого диска Windows 7
Легче всего проверить с помощью HD Speed. Программа позволяет замерить скорость, как жестких дисков, так и съемных. Хотя программа проста, она многофункциональна и производительна. Размер блоков задается произвольно, как и начальный сектор, время начала тестирования и т.д.
- скорость чтения/записи минимальная (min) — 86,2 MB/s
- скорость чтения/записи максимальная (max) — 189.0 MB/s
- скорость чтения/записи средняя (average) — 153.0 MB/s
- время доступа среднее (average) — 14.8 ms
Для чего вообще нужно знать скорость работы диска?
Дело в том, что это позволит определить виновного в снижении быстродействия компьютера, поможет знание исходной скорости HDD. И если диск «забарахлил», его нужно срочно лечить — или менять.

Возьмем самую распространенную проблему ПК – всё тормозит и работает медленно. Многие до сих пор не знают, что производительность компьютера может ограничиваться именно накопителем информации, в данном случае HDD (Жестким диском).
Долгая загрузка операционной системы, игр и программ часто связана либо с неисправностью накопителя, либо с его маленькой скоростью работы.
Загрузка программы
Итак, приступим. Для начала нам потребуется программа HD Tune Pro. Распространяется она в двух версиях: платная и бесплатная (пробная). Дорогущая версия за 35 долларов нам ни к чему, поэтому скачаем бесплатную (срок действия 15 дней) с официального сайта. Никакая регистрация не нужна. Ссылка на программу.

Открыв программу, выберите необходимый накопитель.

Проверка скорости
Заходим во вкладку Benchmark, отмечаем опцию “Read” и нажимаем кнопку Start. Начнет постепенно выстраиваться график.
После того, как график полностью отрисован, взглянем на два окошечка справа: Maximum и Minimum. Здесь все просто, Maximum показывает максимально возможную скорость работы жесткого диска, а Minimum, соответственно, минимальную скорость.

У современных жестких дисков эти показатели равны 200 \ 90 МБ в секунду, приемлемым результатом считается 130 \ 60 МБ в секунду, ну а если вы получили максимальную скорость меньше 80 МБ в секунду, то пора бы задуматься о замене вашего жесткого диска (HDD) или покупке твердотельного накопителя (SSD).
Как известно, жесткий диск состоит из пластин, на которые записывается информация. Запись начинается с края пластины, где скорость максимальна, и по мере заполнения жесткого диска информацией приближается к центру пластины, где скорость минимальна.
Данный тест программа выполняет путем последовательного считывания информации от края к центру пластины HDD. Файлы, записанные на жестком диске, при этом не пострадают.
Кстати, существует еще один метод, позволяющий определить скорость HDD c учетом его текущей забитости файлами. Для этого переходим во вкладку File Benchmark и нажимаем Start. Запустится быстрый тест, который покажет результаты под графиком.

После всех манипуляций у меня получился такой итог: макс. скорость 152 МБ/сек, мин. скорость 65 МБ/сек, а текущая скорость 127 МБ/сек.
* Под скоростью подразумевается скорость чтения, но у HDD она всегда практически идентична скорости записи.
Проверка на ошибки
Теперь проверим жесткий диск на ошибки. Для этого зайдем во вкладку “Error Scan” и вновь нажмем Start. Серое поле начнет медленно заполняться зелеными квадратиками. Учтите процедура долгая, и может затянуться на 4-8 часов! Лучше всего запустить тест перед сном, на ночь, а утром посмотреть результаты. Если после окончания сканирования все квадратики зеленые, то с жестким диском все в порядке, и беспокоиться не о чем.
Исправный жесткий диск:

А вот если появился хотя бы 1 красный квадратик, то на диске присутствует неисправность, именуемая “битый сектор”. Это сбойное место на накопителе, где информация не считывается.
В этом случае вам нужно озаботиться сохранением важных данных на другой накопитель (флешку например) и продолжить наблюдение, сканируя диск раз в месяц. Жесткий диск с одним битым сектором может проработать годы и его техническое состояние не изменится, а может и через неделю полностью прийти в негодность. Поэтому нужно брать в расчет возможные риски.
Поврежденный жесткий диск:

Вывод
Итак, мы научились тестировать жесткий диск на ошибки и измерять его скорость. Теперь вы всегда сможете узнать о необходимости замены накопителя и предупредить полный его отказ. В случае обнаружения множества битых секторов тянуть с заменой жесткого диска не стоит, так как в «один прекрасный день» окажется, что некоторые файлы на компьютере не запускаются, а операционная система подвисает на несколько минут. В этом случае восстановление важной для вас информации может дорого обойтись или вовсе стать невозможным.

Как и многие другие комплектующие, жесткие диски тоже имеют разную скорость, и этот параметр уникален для каждой модели. При желании пользователь может узнать этот показатель, протестировав один или несколько винчестеров, установленных в его ПК или ноутбук.
Проверяем скорость работы HDD
- 5400 об/мин;
- 7200 об/мин;
- 10000 об/мин;
- 15000 об/мин.
От этого показателя зависит, какая пропускная способность будет у диска, или проще говоря, с какой скоростью (Мбит/с) будут вестись последовательные запись/чтение. Для домашнего пользователя актуальными будут лишь первые 2 варианта: 5400 RPM используется в старых сборках ПК и на ноутбуках ввиду того, что они меньше шумят и обладают повышенной энергоэффективностью. У 7200 RPM оба этих свойства повышены, но вместе с тем увеличена и скорость работы, за счет чего их устанавливают в большинство современных сборок.
Важно заметить, что на скорость влияют и другие параметры, например, поколение SATA, IOPS, объем кэша, время произвольного доступа и др. Именно из этих и других показателей складывается общая скорость взаимодействия HDD с компьютером.
Способ 1: Сторонние программы


В заключение стоит отметить, что есть ряд пользователей, считающих обязательным подключение HDD через SATA 3, имеющий пропускную способность 6 ГБ/с (против SATA 2 с 3 ГБ/с). На деле же скорости жестких дисков для домашнего использования практически не могут перешагнуть рубеж SATA 2, из-за чего нет смысла менять этот стандарт. Прирост в скорости будет заметен лишь после переключения с SATA (1,5 ГБ/с) на SATA 2, но первый вариант этого интерфейса касается совсем старых ПК-сборок. Зато для SSD интерфейс SATA 3 будет ключевым фактором, позволяющим работать в полную силу. SATA 2 же будет ограничивать накопитель и он не сможет раскрыть весь свой потенциал.
Оптимальные значения тестов скорости
Отдельно бы хотелось рассказать об определении нормальных показателей скорости работы жесткого диска. Как вы могли заметить, тестов довольно много, каждый из них проводит анализ чтения и записи с различной глубиной и потоками. Обратить внимание следует на такие моменты:
Способ 2: Командная строка/PowerShell


Сравнивать эти тесты с предыдущем способом будет не совсем корректно, поскольку тип тестирования не совпадает.
Теперь вы знаете, как проверить скорость работы HDD разными способами. Это поможет сверить показатели со средними значениями и понять, является ли жесткий диск слабым звеном в конфигурации вашего ПК или ноутбука.
Мы рады, что смогли помочь Вам в решении проблемы.Помимо этой статьи, на сайте еще 11926 инструкций.
Добавьте сайт Lumpicsв закладки (CTRL+D) и мы точно еще пригодимся вам.
Отблагодарите автора, поделитесь статьей в социальных сетях.
Производительность компьютера является комплексной величиной и зависит от характеристик всех компонентов в сборке. Один из факторов, напрямую влияющих на скорость выполнения операций — показатель скорости работы HDD. Его часто оставляют без внимания, хотя накопитель может ограничивать быстродействие компьютера, что выражается в низкой скорости обработки данных, копирования файлов, медленной загрузке операционной системы, игр и прочего софта.
Каждый пользователь может самостоятельно проверить скорость работы жёсткого диска, воспользовавшись штатным средством ОС или специальной утилитой, позволяющей протестировать накопитель.

От чего зависит скорость жёсткого диска
Данный параметр в совокупности с некоторыми другими характеристиками определяет эффективность взаимодействия с компьютером, тогда как скорость магнитного накопителя (Hard Disk Drive) тоже обусловлена несколькими факторами.
Вращение шпинделя

Функционирование жёсткого диска осуществляется за счёт движущихся механизмов, применённых в конструкции винчестера. Запись данных на носитель выполняется путём намагничивания магнитной головкой участков ферромагнитного покрытия, нанесённого на поверхность жёстких пластин. В процессе работы при необходимости считывания/ записи информации головка, приводимая в движение электроприводом, быстро движется над поверхностью вращающихся дисков. Так что, главное, от чего зависит скорость накопителя HDD, — скорость вращения частей устройства (об/мин).
При этом ввиду конструктивных особенностей данный тип носителей, являясь механическим устройством, в принципе не может работать быстро по современным меркам, то есть так же быстро, как это делает твердотельный SSD, поскольку на позиционирование магнитной головки и ожидание поворота диска всё равно затрачивается определённое время.
Сегодня стандартным значением для скоростных показателей шпинделя HDD считается 7200 оборотов в минуту. Модели жёстких дисков с большим показателем целесообразно использовать в серверных установках, а не дома. Следует учитывать, что кроме увеличения скорости и уменьшения задержки при перемещении головки (этот показатель измеряется в миллисекундах и в среднем оптимальным будет 7-14 мс) растёт и шум при работе устройства, а также тепловыделение и энергопотребление.
Ёмкость диска
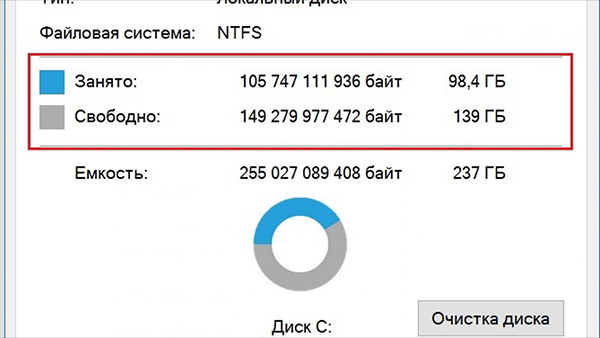
С учётом особенностей функционирования жёсткого диска на скорость чтения влияние оказывает и наполненность винчестера. Диск, который заполнен «под завязку» будет работать гораздо медленнее. Это связано с расположением дорожек и необходимостью перемещения по поверхности в поисках нужных секторов, которые могут находиться в разных участках.
На скоростные характеристики влияет и объём кэша, сохраняющий сведения при первом обращении к определённым данным для быстрого доступа в дальнейшем. Так, чем больше буфер, тем больше в него поместится, а значит, повторное считывание той же информации будет происходить в разы быстрее. Сегодня можно найти модели с 128 или 256 МБ кэш-памяти.
Поддержка технологий
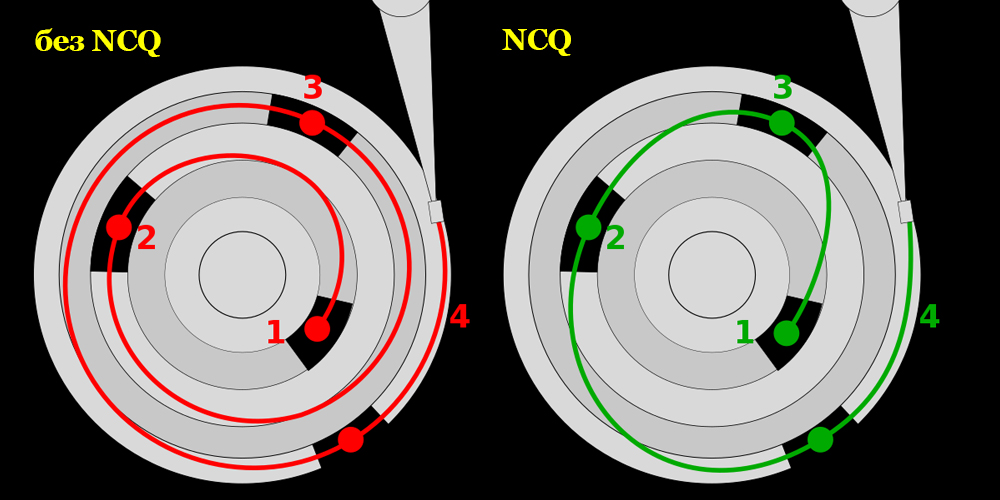
Не последнее значение имеет и поддержка стандартов жёстким диском. Например, технология NCQ, используемая в SATA-устройствах начиная с SATA/300 (Native Command Queuing — аппаратная установка очерёдности команд), позволяет накопителю принимать одновременно несколько запросов, перестраивая порядок их выполнения для наибольшей эффективности с учётом конструктивного исполнения устройства, что и способствует высокой скорости чтения. Устаревшая технология TCQ (тегированная очередь команд), используемая в некоторых ATA и SCSI жёстких дисках, похвастать высокой эффективностью по части повышения производительности не может ввиду некоторых ограничений по количеству посылаемых одновременно команд.
Другие факторы

Ещё один момент — скорость порта подключения диска к плате. SATA первого поколения обеспечивает пропускную способность до 1,5 Гбит/с, тогда как интерфейс SATA 2 уже может предложить до 3 Гбит/с, а спецификация SATA 3 — до 6 Гбит/С. Причём, хотя совместимость разъёмов и протоколов обмена и сохранена, на быстродействии может отразиться использование современного накопителя на старой материнке ввиду ограничений, так как использоваться будут возможности интерфейса предыдущего поколения. Чтобы выжать максимальное быстродействие, оба устройства должны поддерживать стандарт.
Отличаться производительность может на дисках, использующих разные файловые системы. Например, в случае с популярными системами FAT 32 и NTFS при прочих равных первая обеспечит накопителю более высокую скорость чтения, поскольку вторая более подвержена фрагментации системных участков, в результате чего совершается больше движений.
Нормы скорости
Чтобы взаимодействие с компьютером было комфортным, HDD должен работать на достаточной скорости, но учитывать нужно и характер выполняемых операций. Быстродействие отличается и при работе с файлами разного объёма.
Скорость обмена данными с жёстким диском — результат совокупности нескольких параметров, при этом зависит она по большей части от аппаратных характеристик носителя и не может быть искусственно увеличена, выйдя за рамки заданных производителем пределов. Программным способом удастся только уменьшить воздействие факторов, снижающих скоростные показатели.
Скорость средних HDD — 150-200 МБ/с, чего более чем достаточно для повседневных задач. Те винчестеры, чьи показатели превышают 200 МБ/с отличаются также и высокой стоимостью, поэтому чаще всего целесообразнее приобрести SSD, если есть необходимость в высокоскоростном накопителе. Файлы объёмом свыше 500 МБ должны читаться HDD со скоростью от 150 МБ/с, тогда как нормальной для системных файлов, обычно занимающих не более 8 Кб, будет 1 МБ/с.
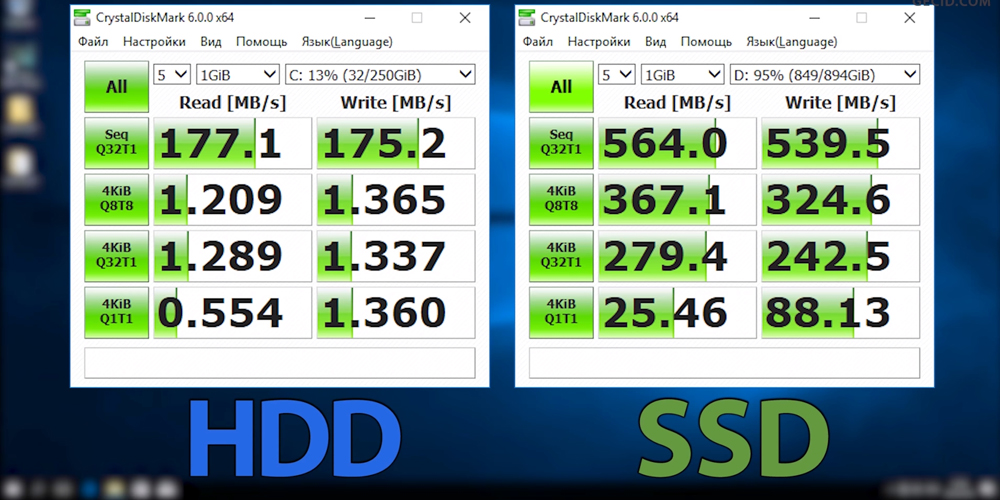
Сторонние программы
Как мы выяснили, скорость, с которой осуществляется передача данных, зависит не только от той, с какой вращается шпиндель, а и от других показателей. Тестирование позволит получить нужную информацию и определить, соответствуют ли значения заявленным или нужно принять необходимые меры по оптимизации.
Проверка скорости жёсткого накопителя HDD в операционной системе Windows 7 или «Десятке» может выполняться с использованием стороннего софта или встроенного в систему инструмента. Результат будет получен после проведения тестирования винчестера. Для начала рассмотрим первый вариант и разберёмся, как узнать скорость HDD на примере нескольких популярных программ.
CrystalDiskMark
Одна из лучших утилит для работы с разными типами накопителей — HDD и SSD в ОС Windows 10, 8, 7 и других популярных системах, отличающаяся удобством и простотой интерфейса (поддерживается русский). Чтобы с её помощью проверить скорость чтения и записи жёсткого диска, нужно выполнить следующие действия:
- Устанавливаем софт на компьютер, запускаем.
- В окне утилиты выбираем количество циклов записи и чтения (оптимальным вариантом будет значение «5»).
- Указываем размер файла для теста (рекомендуется 1 GiB).
- Выбираем букву диска («C:\»).
- Чтобы начать тестирование, жмём кнопку «All».
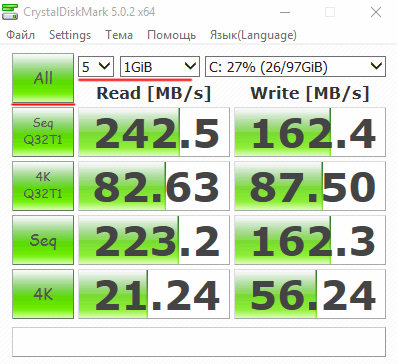
Утилита определит скорость работы жёсткого диска компьютера и выведет результат на экран (в первой колонке — скорость чтения, во второй — записи).
HD Tune
Ещё одна отличная программа, выполняющая тест скорости жёсткого диска в Windows 10, 8, 7. Есть бесплатная версия программы и платная с 15-дневным демонстрационным периодом. Чтобы узнать, какая у тестируемого винчестера скорость чтения/записи, выполняем:
- Инсталлируем на компьютер и запускаем софт.
- Идём на вкладку «Benchmark» и выбираем режим для тестирования («Read» или «Write»).
- Если на компьютере несколько винчестеров, указываем, какой нужно проверить.
- Жмём «Start» для начала процедуры.

По завершении утилита выдаст результаты тестов в цифрах и графиках, благодаря которым можно узнать минимальную, максимальную, среднюю, пиковую скорость, а также загрузку ЦП при тестировании.
Ashampoo HDD Control
Отличная утилита с понятным интерфейсом и достойным функционалом для контроля состояния жёсткого диска, поддерживающая разные типы накопителей. Программа платная с возможностью 40-дневного бесплатного использования, поддерживается русский интерфейс. С её помощью можно проанализировать, в том числе скорость передачи данных — бенчмарк даёт развёрнутую информацию. Чтобы провести тестирование, выполняем следующее:
- Устанавливаем и запускаем программу.
- Выбираем нужный диск для проверки и в разделе тестирования HDD переходим к тесту на скоростные характеристики.
- Запускаем бенчмарк нажатием соответствующей кнопки, в результате появится график анализа.
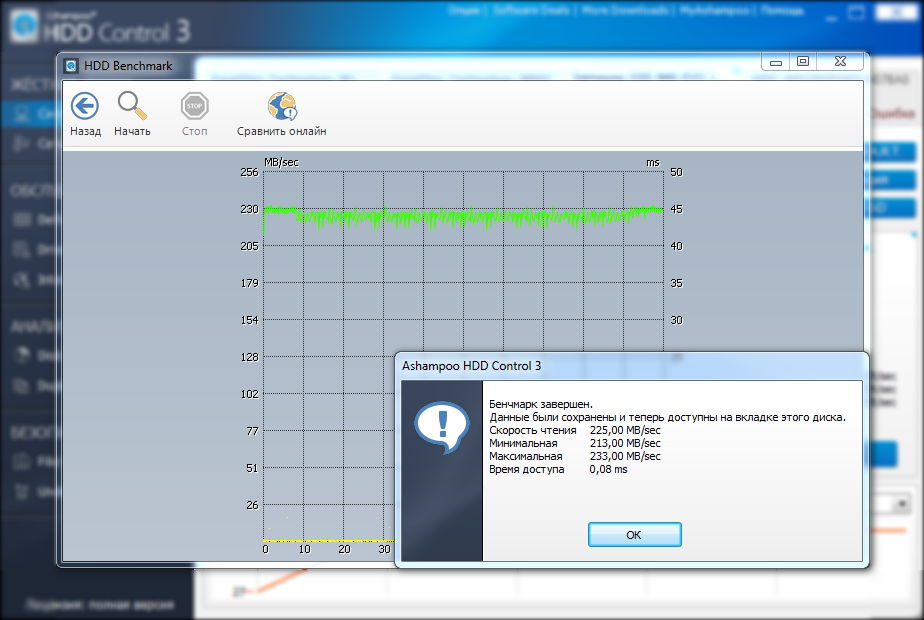
По завершении процесса будет доступна подробная информация о скорости работы диска и задержках.
Командная строка PowerShell
Второй способ тестирования предполагает использование штатного инструмента системы. Рассмотрим, как можно проверить скорость жёсткого диска:
- Запускаем тестирование через Командную строку или PowerShell (переходим, например, с помощью меню Пуск или поисковой строки, набрав запрос cmd или powershell).
- Прописываем команду winsat disk, после чего жмём Enter. Если раздел не системный, используем атрибут:
- -n N (где N — это номер диска, по умолчанию проверяется диск 0);
- -drive (где X — буква диска, по умолчанию будет проверен диск C);

Атрибуты применяются только по отдельности.
- По окончании тестирования HDD, видим в результатах информацию о скоростных характеристиках, где кроме скорости будет указан также индекс производительности.
Мы рассмотрели, как проверяют быстродействие жёсткого диска, и теперь вы сможете не только выяснить, с какой скоростью осуществляется вращение, но и узнать реальную скорость функционирования при данных условиях.

Доброго дня.
От скорости работы диска — зависит скорость работы всего компьютера в целом! Причем, что удивительно, многие пользователи недооценивают этот момент… А ведь скорость загрузки ОС Windows, скорость копирования файлов на диск/с диска, скорость запуска (загрузки) программ и т.д. — все упирается в скорость диска.
Сейчас в ПК (ноутбуках) встречаются два типа дисков: HDD (hard disk drive — привычные жесткие диски) и SSD (solid-state drive — новомодный твердотельный диск). Порой их скорость различается в разы (например, Windows 8 на моем компьютере с SSD стартует за 7-8 сек., против 40 сек. с HDD — разница колоссальна!).
А теперь о том, какими утилитами и как можно проверить скорость работы диска.
CrystalDiskMark
Одна из лучших утилит для проверки и тестирования скорости дисков (утилита поддерживает как HDD, так и SSD диски). Работает во всех популярных ОС Windows: XP, 7, 8, 10 (32/64 bits). Поддерживает русский язык (хотя, утилита достаточно простая и разобраться легко и без знания английского).

Рис. 1. Главное окно программы CrystalDiskMark
Чтобы протестировать свой диск в CrystalDiskMark нужно:
- выбрать количество циклов записи и чтения (на рис. 2 это число равно 5, оптимальный вариант);
- 1 GiB — размер файла для тестирования (оптимальный вариант);
- «C:\» — буква диска для тестирования;
- для начала теста просто нажмите кнопку «All». Кстати, в большинстве случаев ориентируются всегда на строку «SeqQ32T1» — т.е. последовательная запись/чтение — поэтому, можно просто выбрать тест конкретно этого варианта (требуется нажать одноименную кнопку).

Рис. 2. проведенный тест
Первая скорость (колонка Read, с англ. «читать») — это скорость чтения информации с диска, вторая колонка — запись на диск. Кстати, на рис. 2 был протестирован SSD диск (Silicon Power Slim S70): скорость чтения 242,5 Mb/s — не самый хороший показатель. Для современных SSD оптимальной скоростью считается скорость не ниже
400 Mb/s, при условии подключении по SATA3* (хотя и 250 Mb/s это больше чем скорость обычного HDD и прирост в скорости виден невооруженным глазом).
* Как определить режим работы SATA жесткого диска?
По ссылке выше, кроме CrystalDiskMark, можно так же скачать еще одну утилиту — CrystalDiskInfo . Эта утилита покажет вам SMART диска, его температуру и пр. параметры (в общем-то отличная утилита для получения информации о устройстве).
После ее запуска, обратите внимание на строчку «Режим передачи» (см. рис. 3). Если в этой строке у вас отображается SATA/600 (до 600 МБ/с) — значит диск работает в режиме SATA 3 (если в строке отображается SATA/300 — т.е. максимальная пропускная способность 300 МБ/с — это SATA 2).

Рис. 3. CrystalDiskinfo — главное окно
AS SSD Benchmark
Сайт автора: (ссылка на скачивание в самом низу страницы)
Еще одна очень интересная утилита. Позволяет легко и быстро протестировать жесткий диск компьютера (ноутбука): быстро узнать скорость чтения и записи. В установке не нуждается, пользоваться стандартно (как с предыдущей утилитой).

Рис. 4. Результаты теста SSD в программе.
PS
Рекомендую так же ознакомиться со статьей про лучшие программы для жесткого диска:
Кстати, весьма неплохая утилита для всестороннего тестирования HDD — HD Tune (кому не подойдут вышеприведенные утилиты, можете так же брать в арсенал :)). На этом у меня все. Всем хорошей работы диска!
Читайте также:

