Как использовать планшет в качестве монитора для видеорегистратора
Многие из наших читателей являются прогрессивными и современными геймерами, а также продвинутыми пользователями ПК, которых интересует состояние компьютера во время стресс-тестов или активного гейминга в тяжелые и требовательные игры. Большая часть наших читателей к тому же увлекаются моддингом своих ПК, идут на все, чтобы их системные блоки выглядели максимально оригинально, современно и продвинуто. И да, у каждого из нас завалялось какое-нибудь старенькое и уже морально устаревшее устройство на базе операционной системы Android, которое выкинуть жалко, а подарить стыдно, будь то планшет или смартфон. Возникает вопрос, как все это связано и что с этим всем делать? И как раз из этой статьи вы узнаете, как из старого телефона сделать интерактивный дисплей для мониторинга ресурсов вашего ПК. А самые продвинутые энтузиасты смогут закрепить данный дисплей в системном блоке и тем самым добавить своему, возможно, бюджетному корпусу функционал флагманских моделей.
реклама

С чего начать?
Итак, давайте разберемся в "минимальных требованиях". Вам понадобятся:
Создаем сервер на своем ПК
Переходим на сайт разработчика и скачиваем последнюю версию клиента для своей операционной системы.

реклама
Перед установкой отключаем антивирус. Запускаем установщик и совершаем простейшую и стандартную установку.
Переходим к настройке сервера на ПК.

Далее заполняем поля: Server Port - Password - Max connections. Не забываем выставить галочки так, как показано на скриншоте.
реклама
Далее жмем на клавишу Close. Все изменения сохранятся и мы сможем переходить к настройке своего Androod-устройства.
Настраиваем приложение на своем смартфоне или планшете на базе Android
Первым делом скачиваем необходимое приложение из Google Play. Это бесплатно.

Далее мы проверяем, чтобы и компьютер, и устройство на базе OC Android были подключены к единой сети Wi-Fi. Если вы по одному хитрому методу раздаете себе интернет с телефона на ПК, то ничего не сработает (проверено).
реклама
После чего мы запускаем приложение и принимаем традиционное лицензионное соглашение.

После чего мы подключаемся к серверу на своем ПК.

И вот, когда мы подключились к своему ПК, мы можем следить за его состоянием прямо из смартфона или планшета.

И, как вы можете наблюдать, в моем случае, действительно удалось подключиться к собственному ПК.

Функционал приложения и нюансы
Итак, когда нам удалось подключиться к собственному ПК, давайте же разберемся в функционале данного приложения.
Remote System Monitor отображает разнообразную системную информацию, такую как температура, скорость вентилятора, нагрузка, напряжение и т.д. Также данное приложение позволяет управлять вентиляторами ПК, если на сервере включена соответствующая опция.

Вам позволено самостоятельно настроить монитор ресурсов для отображения тех показателей, которые необходимы именно вам.
Также в отдельной вкладке вы можете пронаблюдать детальный мониторинг, того, что необходимо именно вам. Проследить за частотой кадров с соответствующим графиком или пронаблюдать за напряжением, подаваемым на отдельные ядра процессора. Вам доступна практически любая необходимая энтузиасту информация.

Есть два основных нюанса в работе данного приложения. Первый нюанс состоит в том, что такой мониторинг не имеет аппаратной точности измерения. И если вы профессиональный оверклокер и занимаетесь серьезным разгоном, то не стоит полагаться на данные показатели. Второй нюанс заключается в задержке. Такого рода мониторинг ресурсов обладает серьезной задержкой, которая не позволяет узнать именно актуальное значение того или иного показателя.
От сюда следует, что данное приложение подходит лишь для развлечения. Но это не изменяет того факта, что старый смартфон или планшет с данным установленным приложением можно использовать для украшения системного блока.
Моддинг системного блока
Итак, для корректной работы данного приложения, ваш телефон должен иметь постоянное подключению к сети Wi-Fi и источнику питания. Также важно правильно настроить свой гаджет, он не должен "уходить в сон" и переходить в энергосберегающий режим.
При правильной настройке и установке, это должно выглядеть примерно вот так:

Заключение
И вот таким незамысловатым способом можно найти применение своему старому смартфону или планшету на базе операционной системы Android, при этом прокачать свой системный блок, сделать его действительно не таким, как у всех.
А как вы используете свои устаревшие телефоны на базе операционной системы Android?
Подпишитесь на наш канал в Яндекс.Дзен или telegram-канал @overclockers_news - это удобные способы следить за новыми материалами на сайте. С картинками, расширенными описаниями и без рекламы.

Новые устройства на Android появляются с завидной регулярностью. Старые тормозят и уже не справляются с современными играми и ресурсоемкими приложениями. Отдавать или выкидывать их жалко, а покупать их никто не хочет. Пора стряхнуть пыль со старых планшетов. На примере Nexus 7 в этой статье я покажу, как можно не совсем стандартно использовать старый планшет в различных сценариях. Не будем останавливаться на банальных читалках и книгах рецептов для повара. Перейдем на уровень выше.
Дополнительный монитор
Вряд ли небольшой планшет будет очень удобен в качестве дополнительного монитора, но его можно использовать для вывода важной информации. В маркете есть приложение iDisplay, позволяющее решить эту задачу. Стоит оно аж 17,99 доллара, но ты всегда сможешь найти ломаную версию на всем известном сайте (конечно же, только для того, чтобы ознакомиться со всеми функциями и решить, нужна прога или нет).
Планшет можно настроить как в качестве второго дисплея, так и в качестве зеркала основного, при этом в углу отображается оставшийся заряд батареи. Есть полная поддержка тачскрина (нажатие для клика, удержание для имитации клика правой кнопки). Также работает pinch-to-zoom, при этом в правом верхнем углу появляется своеобразная мини-карта, по которой можно понять текущее положение приближенного участка и передвинуть его. Из меню можно вызвать клавиатуру или запустить приложение. Настраивается разрешение экрана и возможность отображения системных звуков Windows (стоит отметить, что изначально приложение разрабатывалось для связки с Mac и, соответственно, имеет клиенты для iOS). В общем, для просмотра серьезного контента решение вряд ли сгодится, но, чтобы вывести дополнительную инфу/меню/окно при занятом основном экране, вполне подойдет.
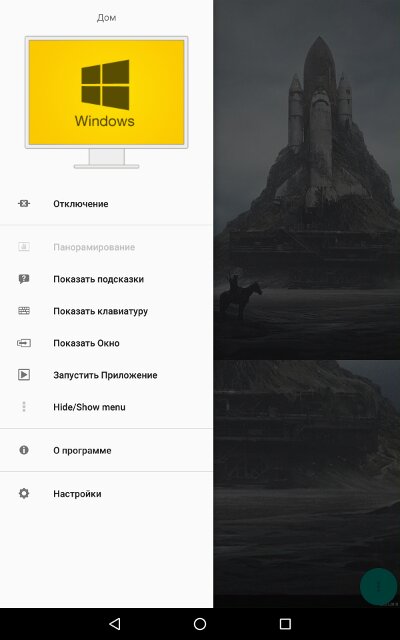 | 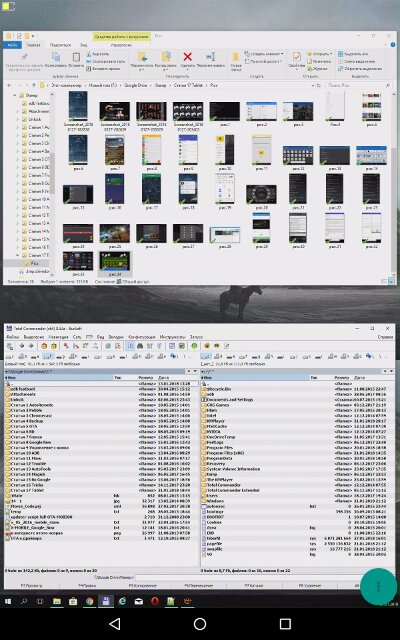 |
| Настройки и работа iDisplay | |
Информационная панель для машины
Все, что для этого необходимо, — выбрать наиболее удобный держатель для планшета в автомобиль (лично я предпочитаю крепеж в слот CD, все равно им никто не пользуется) и поставить на планшет программу по вкусу. Опять-таки выбор довольно большой.
 | 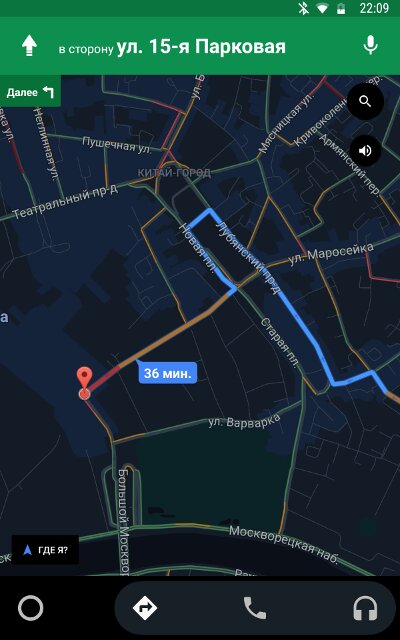 |
| Главный экран и навигация в Android Auto | |
Также в маркете можно найти AutoMate и Car dashdroid. Первая показывает места поблизости, прогноз погоды и ограничения скорости, имеет управление голосом, а также интеграцию с Torque, что позволит просматривать данные с датчиков авто с помощью дополнительного девайса, работающего через OBDII.
Вторая имеет поддержку аудиоплееров (Spotify, Play Music, Pandora, Poweramp и других), голосовое управление и настраиваемый главный экран.
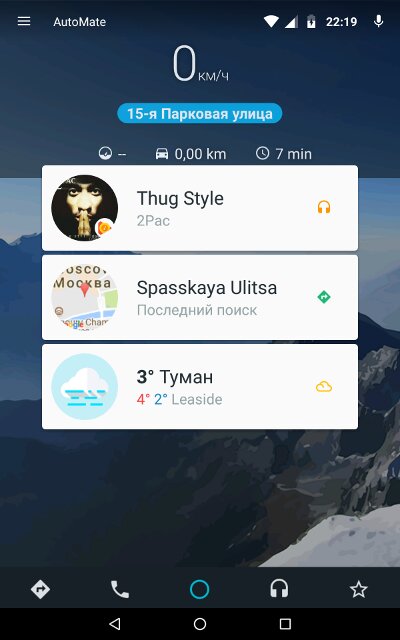 | 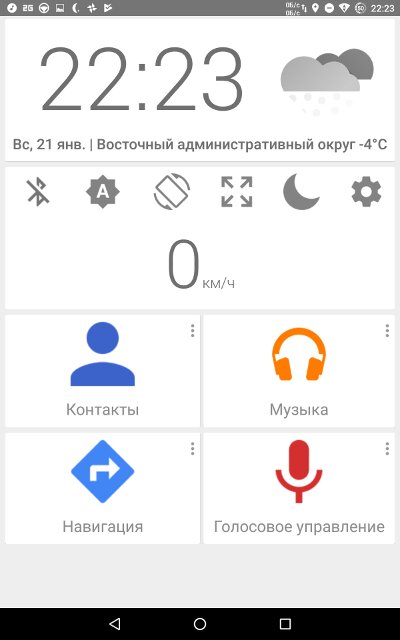 |
| Экраны AutoMate и Car dashdroid | |
Но, на мой взгляд, наиболее гармонично вписывается в интерьер планшет с запущенным Car Launcher AG. Настраиваемые кнопки для радио, музыкального плеера, навигации, браузера. Показывает скорость и время стоянки. Отображает погоду, статус Wi-Fi и Bluetooth, управление текущей музыкой и настройки яркости.
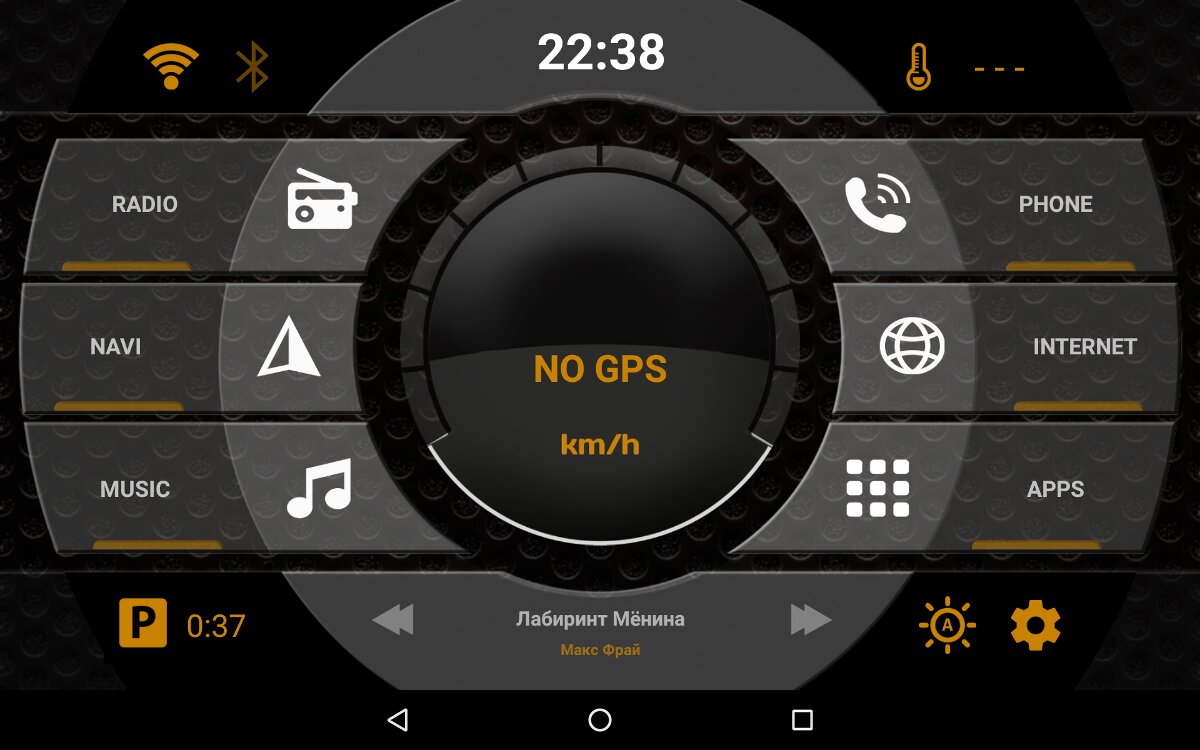
Интерфейс Car Launcher AG
Конечно, есть более серьезные варианты использовать планшет в машине. На тематических форумах найдется много проектов полной интеграции с автомобильной медиасистемой, в дополнение к штатной магнитоле в качестве головного устройства с обеспечением работы кнопок на руле. Но это уже совсем другая история.
Продолжение доступно только участникам
Есть желание превратить планшет в некое подобие монитора с AV-входом. Есть какие-нибудь приблуды для этого? Хотя бы USB-свисток, типа используемых в ПК для оцифровки видео.
Или, на крайний случай, какой-нибудь конвертер AV в Wi-Fi.
P.S. Гуглил, но безрезультатно. На ebay и aliexpress тоже ничего не нашел.
вот неплохой вариант
А вы к уже купленному планшету хотите прикрутить? а то есть варианты на Али с видеовходом, правда я искал для себя только 7"
Это какие например? Сколько не искал - не находил. Ни 7" ни 10".
Ты опиши задачу, для чего это нужно, например AV в Wi-Fi вообще нет проблем, в домашних условиях. Вставляешь в стационарный комп pci тюнер как у меня - Behold TV X7, он умеет все со своих AV входов или с эфира через плагин VLC вещать в сеть, ловишь через WiFi на планшетке и все. Но такое решение только для дома годится. У меня когда были проблемы с инетом (соответственно с IPTV) я так на планшетке эфирное ТВ смотрел самодельное IPTV
например Вариантов применения много, например, настройка видеорегистратора, не имеющего экрана, но имеющего AV-выход.
Или проверка работоспособности камеры видеонаблюдения и настройка ее положения в пространстве.
С одной стороны - проще, а с другой еще один гаджет в арсенале, соответственно, вес и габариты экипировки растут. К тому же, гаджет нужен с автономным питанием, т.к. использоваться будет не только в машине, но и "на свежем воздухе".
Планшет уже есть. Вот и хочется к нему что-нить прикрутить.

что-то не стыкуется Logitec этот - цифровой тюнер стандарта 1-Seg. Как его "подружить" с аналоговым передатчиком, каковым являются подавляющее большинство конвертеров AV-RF?
Все что между ног не транспорт.
Про тюнер ясно. Не понятно, какую конкретно шнягу конвертер AV в RF купить небюджетную, чтобы папу AV в нее воткнуть и на андроиде картинку получить.
Тоже искал таое решение у всех "спецов" ответ один зачем Вам это надо. Да мало ли зачем, экран есть хочу камеру выносную к нему подрубить. Походу просто так без танцев не решить. Может тут кто знает.
Так уж и не решить? В Андроиде танцевать надо почти во всех случаях при подключении внешних девайсов. Это на стоковых прошивках. Однако можно ,при ниличии, использовать 'допиленную'. Внешняя камера,как вариант, это веб-камера, не так ли? Можно подобрать такую, которая может поддерживаться прошивкой. Есть ещё IP и Wi-Fi камеры. Да и вообще такого много пережёвано на 4пда.
Что за планшет-то?
Не понимаю смысла использования WEB-камеры В данной ситуации смысла в подобном не вижу, т.к. у планшета и так имеется аж 2 встроенных.
Задача - подключить именно камеру c AV-выходом.
Ведь есть же USB-свистки с AV-входом, используемые для оцифровки на ББ. Неужели никто такой свисток не прикрутил к планшету с USB-хостом?
Задание простое. Наличие камеры в самом планшете в данном случае отметается. Смысл именно в подключении ВЫНОСНОЙ камеры. За угол ли подглядывать или в женской бане , не суть. Да ,хоть, как видеоняню использовать. Планшет перед глазами, а камера в комнате за дитём сечёт.
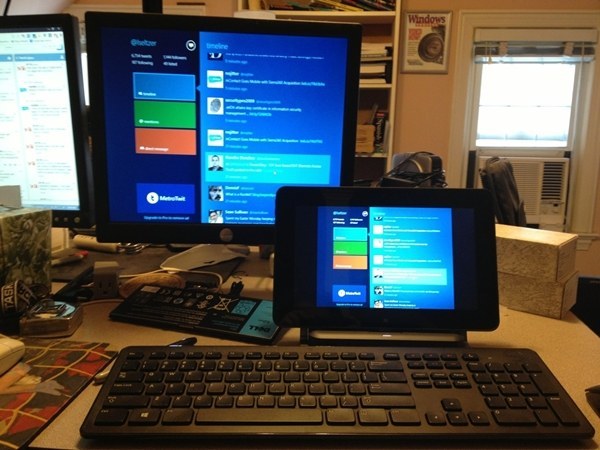
Как можно использовать планшет как монитор
Существует несколько вариантов, как использовать планшет в качестве монитора:
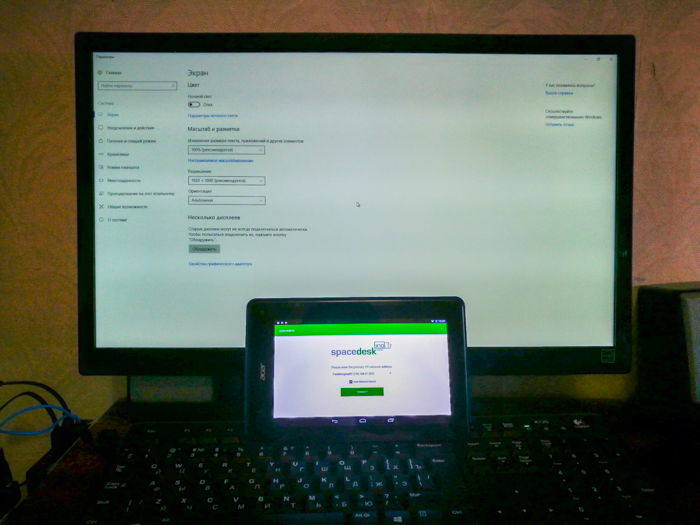
Что для этого потребуется
Для этого необходимо специальное приложение. При этом приложение ставится на все устройства, которые требуется совместить.
Нужно сказать, что с учётом размера дисплея устройства, примерно 10”, производить работу с ПК с его помощью очень неудобно, тем более с таблицами и текстами. Но для определённых задач это может быть идеальным вариантом. Особенно если производится беспроводное соединение. Помимо того, для корректного показа картинки нужно поставить разрешение монитора на ПК, соответствующее разрешению устройства.
Внимание! Чтобы произвести подключение, разработано множество разных приложений. Но вне зависимости от выбора и модели планшета, подключение производится одинаково.
Для этого нужно скачать клиентское приложение на устройство и серверную программу на ПК. Затем указать, какой экран главный, а какой дополнительный. Всё это выполняется в настройках параметров монитора в Windows.
Использовать устройство в качестве основного экрана можно с помощью нескольких приложений:
- iDisplay, самое доступное и недорогое приложение, поддерживающее iOS и Андроид.
- Приложение поддерживает любые ОС ПК и планшетных компьютеров.

Это самое надёжное и популярное программное обеспечение. Естественно, программы платные, но цена (примерно 5$) себя оправдывает. Приложения имеют стабильную работу и множество настроек. Помимо них есть и другие, но чаще всего используется iDisplay. Если выбирать другие программы, то настройки производятся аналогично.
Монитор из планшета: пошагово
Будет необходим USB-провод для подсоединения устройства к компьютеру (также можно использовать Wi-Fi), далее надо закачать приложение на оба устройства:
Установка завершена, но необходимо указать, будет ли планшетный компьютер в качестве дополнительного, дублирующего либо главного экрана. Для чего в ОС нужно зайти в настройки параметров монитора.

После перезапуска компьютера, и отключения обычного экрана, во время загрузки системы приложение включится в автоматическом режиме, и нужно лишь с помощью устройства подключиться к приложению, рабочий стол операционной системы будет виден на планшетном ПК.
У этого монитора существует несколько недостатков. Для начала, чтобы использовать монитор планшетного ПК в качестве основного экрана, необходимо перед этим закачать приложение, для чего надо видеть, что происходит. То есть если монитор не работает, потребуется подключить к компьютеру другой, рабочий, скачивать и настраивать программу, а после отключать, и использовать вместо него дисплей планшетного ПК.
Следующий недостаток — во время включения необходимо постоянно вручную на планшетном устройстве активировать связь с компьютером.
Самый главный недостаток — потребуется устройство с высоким разрешением и относительно большим экраном. Комфорта от 7 дюймового бюджетного китайского устройства мало, но гаджет 10 дюймов отлично подходит для этих целей.
Читайте также:

