Как добавить видеорегистратор в ivms 4200
В этой статье мы с вами разберем, как установить и сделать первичные настройки фирменного программного обеспечения Hikvision для удаленного просмотра системы видеонаблюдения.
Просматривать при помощи этой программы можно, как одну единственную IP камеру с картой памяти на борту, так и систему из множества камер и регистраторов, как цифровых (IP), так и аналоговых.
Но эти варианты будут рассмотрены в отдельной статье, чтобы не нагружать вас лишней информацией.
Надо сказать, что данная программа занимает прилично ресурсов на компьютере, поэтому если он у вас старенький и слабенький, то как альтернативу можно предложить просматривать камеры удаленно через браузеры Chrome и Mozilla Firefox.
Как правильно и быстро настроить такой просмотр, написано в этой статье.
Там можно просматривать камеры онлайн и в записи, а также делать все основные настройки.
Но с фирменным ПО Hikvision iVMS 4200 удаленное видеонаблюдение более надежней, так как браузеры частенько обновляются, а после очередного обновления нет гарантии, что вы увидите картинку на своем удаленном регистраторе.
Последнюю версию программы пользователи Windows смогут найти, если перейдут по_этой_ссылке,
а счастливые обладатели Mac могут заглянуть вот сюда.


Находим на компьютере и запускаем сохраненный файл, дважды кликнув по нему мышкой:
Установочный файл программы, который мы скачали с сайта производителя
Далее идет стандартная установка, как показано на рисунках:







После этого находим на рабочем столе ярлык вновь установленной программы и запускаем ее.
Только не забудьте его записать, этот ваш пароль, а то придется переустанавливать программу заново.
После того, как менеджер запустился – переходим в Панель управления и нажимаем Управление устройством

В открывшемся окне нажимаем Добавить и вводим:
Псевдоним – любое название
Адрес – постоянный IP адрес, который вам дал провайдер (за деньги, конечно)
Порт – оставляем 8000
Пользователь – admin
Пароль – ваш пароль на камеру или регистратор, который вводится при первичной активации устройства
Завершая процесс, нажимаем кнопку Добавить внизу окна, где вводили данные.

После этого возвращаемся в Панель управления и нажимаем Основной ракурс

Кликаем на клавиши, показанные стрелками (сначала на нижнюю, потом на верхнюю) и у нас, если все сделано правильно, начинает показывать камера в реальном времени.

А чтобы посмотреть запись, необходимо в Панели управления нажать Удаленное воспроизведение

Выбираем нужную дату и дважды нажимаем на нужную камеру.


Закрыть программу можно, как обычно, крестиком в правом верхнем углу.
Заметим в конце, что возможности программы iVMS-4200 гораздо шире, чем просто удаленный просмотр камер видеонаблюдения.
Она также позволяет производить настройку различных параметров IP камер и регистраторов (если вы знаете пароль на вход этих устройств), а также работает с охранными и вызывными панелями.
Как видите, все совсем не сложно. Главное – не забывайте пароли от программы и входа на регистратор (камеру) и все у вас будет хорошо.
Наступает момент когда записывать на SD карту нет возможности или недостаточно по времени. Поэтому можно Настроить запись с помощью встроенному Storage Server в программу iVMS-4200, но при этом сам компьютер должен быть постоянно включенным.
Сначала нам понадобится – программа IVMS4200 но при установке нужно выбрать ещё инструмент под названием Storage Server. Он займет немного места и принесет не малую пользу.

При первом запуске не забываем настроить исключения в установленном антивирусном ПО.

Сейчас запускаем сервер хранения и появится окно, в котом нужно будет придумать пароль. Минимальные требования — от 8 символов, лат. Буквы и цифры.
ВНИМАНИЕ! ЕСЛИ ВЫ ЗАБУДЕТЕ ПАРОЛЬ, ТО ПОТРЕБУЕТСЯ ПЕРЕУСТАНОВКА.

О том что сервер запущен, сообщают эти иконки в области уведомлений.

Затем добавляем сервер в IVMS-4200 для настройки.

Вдруг если сервер запущен, а его нет в списке устройств, то следует проверить настройки антивирусного ПО.
Теперь необходимо подготовить диск на который будет происходить запись. Программа отформатирует том целиком, так что настоятельно рекомендуем перенести с него важные файлы.
СИСТЕМНЫЙ ДИСК НЕ МОЖЕТ БЫТЬ ИСПОЛЬЗОВАН ДЛЯ ЗАПИСИ
Заходим в настройки сервера и открываем раздел управления дисками.

Выбираем раздел, на который будет происходить запись и форматируем его.

После форматирования диск будет заполнен пустыми файлами, в которые будет осуществляться запись. При этом будет использовано все свободное место. Это нормально.
Подготовка сервера хранения завершена, теперь переходим к настройкам расписания записи.
Возвращаемся на главную панель IVMS-4200 и открываем Расписание хранилища.

Теперь выбираем режим записи, имеются два варианта: непрерывный и по событию.
При настройке записи по событию, не забывайте предварительно настроить на вашем устройстве ту службу, которая будет эту запись инициировать (детекцию движения, пересечения линии, вторжения в регион и т. д.).

После того как выбран сервер хранения, включено и настроено расписание записи, не забываем сохранить сделанные нами настройки.

Для подключения мы будем использовать программу IVMS-4200 для ПК и IVMS-4500 для смартфонов.
1. Запускаем программу IVMS-4200.



9. Вводим данный аккаунта.

.jpg)
.jpg)
12. После того, как добавите устройство у вас появится возможность облачного просмотра.

Что касается мобильного клиента, то после того как вы зарегистрировались и добавили ваше устройство в аккаунте, можно на него зайти.
1. Запускаем программу IVMS-4500.


4. После того, как вы войдете в свой аккаунт у вас появится возможность облачного просмотра со смартфона.
Не опытному пользователю, настройка видеонаблюдения может показаться сложной и занять много времени. Что бы сэкономить своё время, позвоните Нам (812) 903 - 04 - 75 и наши специалисты в кратчайшие сроки выполнят необходимые работы. Тут можно посмотреть прайс на работы.
Для просмотра архива с использованием программного обеспечения iVMS 4200 необходимо выполнить следующее:
Запустить ПО iVMS-4200 на компьютере
На панели управления выбрать пункт Удаленное воспроизведение/загрузка (рис. 1)
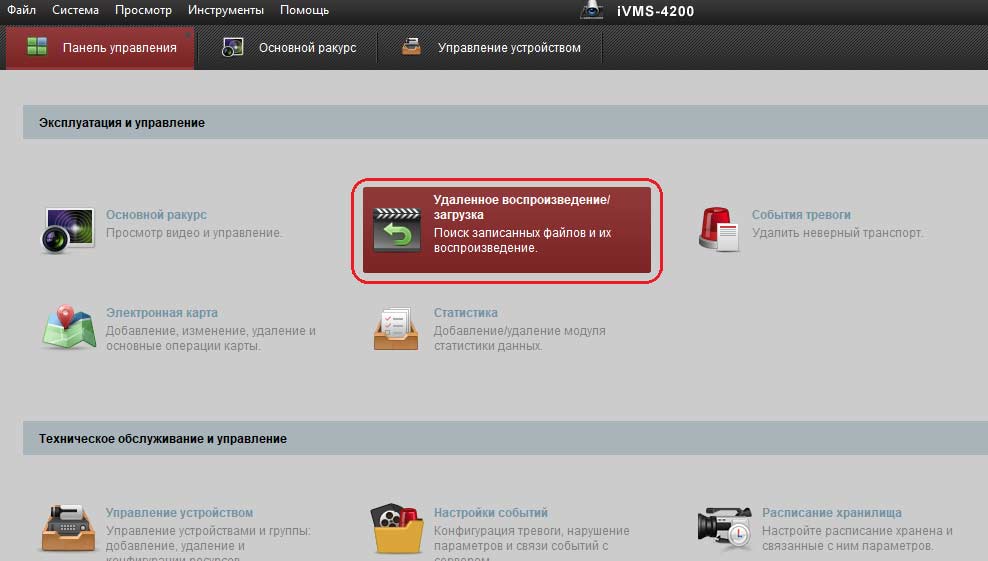
В меню воспроизведения сначала устанавливаем в левом столбце период, за который необходимо найти видео запись. После установки даты дважды кликаем по камере, видеозапись с которой нужно найти (рис.2). В правой части экрана появится список файлов с архивом видео данных.
Правой кнопкой нажимаем по камере и в открывающемся меню нажимаем кнопку Скачивание (рис.2). В открывшемся окне по времени выбираем нужные файлы и отмечаем их галочкой (рис.3).
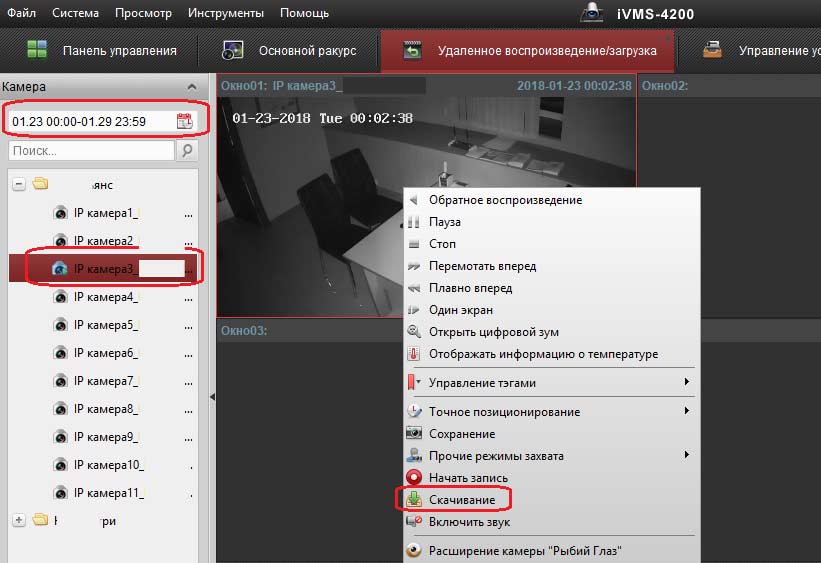
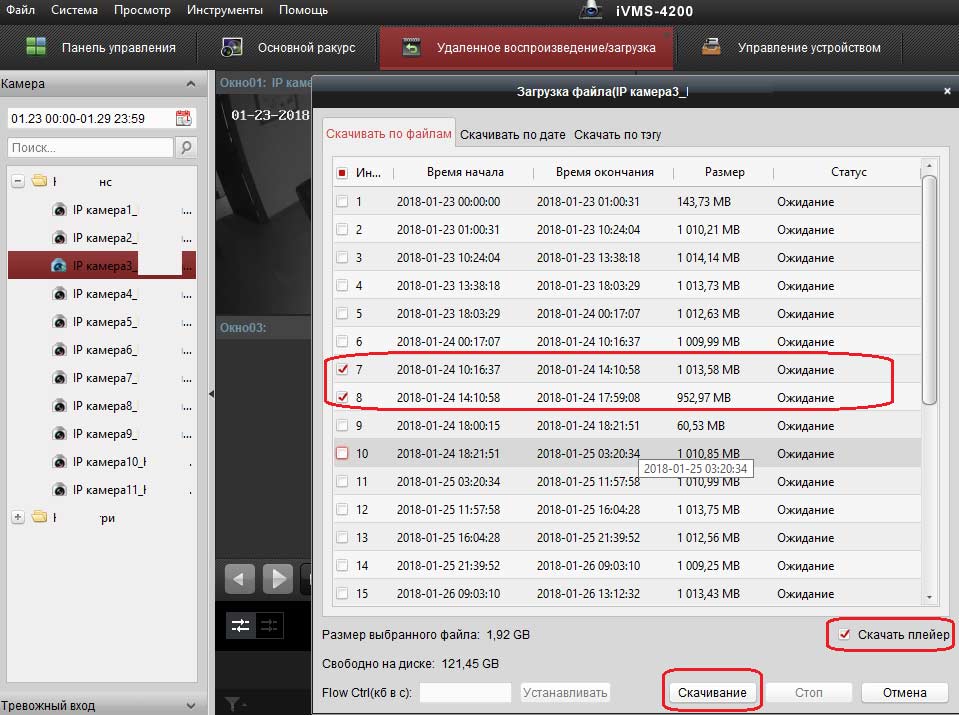
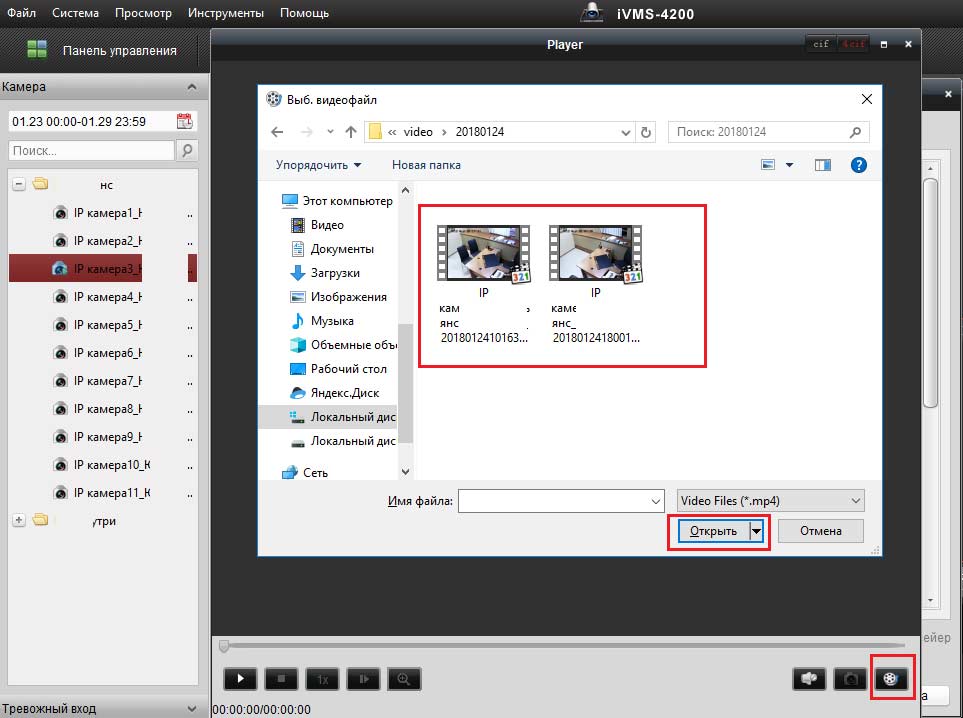
Если вам требуется установить системувидеонаблюдения на оборудовании Hikvision или Hiwatch, обращайтесь в нашу компанию. Мы быстро и качественно выполним работу и научим пользоваться системой
Читайте также:

