Источник мультимедиа недоступен
На тему настройки DLNA я уже опубликовал не одну статью. Мы запускали DLNA сервер разными способами, на разных устройствах, и для разных телевизоров. В этой инструкции, я покажу как включить DLNA сервер в Windows 10. Пускай это будет компьютер, или ноутбук, не важно. Главное, чтобы на нем была установлена Windows 10. Есть много разных программ, которыми на компьютере можно запустить медиа-сервер. Но в этой инструкции мы не будем использовать никаких сторонних программ. Будем использовать только стандартные средства Windows 10. Прочем, такая возможность есть и в Windows 8, и в Windows 7. Отличий там немного.
И так, для начала разберемся что же такое DLNA, зачем запускать этот сервер на компьютере, ноутбуке и что с ним делать. Все очень просто. По технологии DLNA можно передавать медиаконтент (видео, фото, музыка) между устройствами в локальной сети. Чаще всего, эту технологию используют для просмотра на телевизоре Smart TV видео, или фото, которые находятся на компьютере. Более подробно об этой технологии я писал в статье: технология DLNA. Использование DLNA на телевизорах Smart TV и других устройствах. Если интересно, можете почитать.
Как все это работает: телевизор со Smart TV должен быть подключен к нашему роутеру. По Wi-Fi сети, или по кабелю. Это не важно. К этому же роутеру, должен быть подключен компьютер, на котором мы хотим запустить медиа-сервер, и с которого хотим воспроизводить на телевизоре видео, фото, или музыку. Главное, чтобы устройства были в одной локальной сети (были подключены через один роутер) . Это не значит, что должен быть только один компьютер и один телевизор, их может быть несколько. Более того, в сети могут быть другие устройства, которые поддерживают DLNA. Например: игровые приставки, ТВ приставки, спутниковые ресиверы и т. д.
Прежде чем перейти к настройке, убедитесь, что ваш компьютер и телевизор подключены к вашей Wi-Fi сети, или с помощь сетевого кабеля к маршрутизатору. Проверьте, работает ли интернет на телевизоре. Если вы не знаете, поддерживает ли ваш телевизор DLNA, то эту информацию можно посмотреть в характеристиках. Скажу так, если на телевизоре есть Smart TV, то все будет работать.
А еще в браузере Microsoft Edge в Windows 10 есть возможность выводить на TV видео, фото и музыку прямо с браузера. Как это сделать, я писал в этой статье.
Думаю, со всеми нюансами разобрались, теперь можно приступать к настройке.
Выводим видео с Windows 10 на телевизор: быстрый и простой способ
Видеоролик, фильм, практически любую видеозапись можно вывести с компьютера на телевизор в несколько кликов мышкой. Включите телевизор. Убедитесь, что он подключен к интернету (к вашему роутеру) .
На компьютере открываем папку с видео, и правой кнопкой мыши нажимаем на файл, который хотим воспроизвести на телевизоре (Smart TV). Дальше наводим курсор на пункт "Передать на устройство". Там должен появится наш телевизор. Если там надпись "Поиск устройств. ", то нужно немного подождать. Оставьте открытое меню, или попробуйте через пару секунд. Как вы можете видеть на скриншоте ниже, у меня Windows 10 нашла два телевизора: LG и Philips.

Выбираем телевизор. Сразу появится окно управления проигрывателем. В нем вы сможете управлять воспроизведением видео на телевизоре, добавлять другие файлы в список воспроизведения, будете видеть информацию по телевизору и т. д.

На телевизоре сразу начнется воспроизведение запущенного фильма.
Мы только что запустили просмотр видео с компьютера на телевизор по технологии DLNA. Как видите, все работает. И все это без проводов, по воздуху. Кончено, если у вас оба устройства подключены по Wi-Fi.
Запуск DLNA сервера на Windows 10 стандартными средствами
Выше мы рассмотрели способ, когда с компьютера можно отправлять файлы на телевизор. Но, есть еще отличная возможность, когда мы с телевизора сможем просматривать все файлы (к которым открыт доступ) , которые хранятся на нашем компьютере. Думаю, именно это вам необходимо.
Для запуска DLNA сервера можно использовать сторонние программы, например, "Домашний медиа-сервер (UPnP, DLNA, HTTP)". О настройке с помощью этой программы я писал в статье настройка DLNA сервера для телевизора Philips. Смотрим фильмы с компьютера на телевизоре. Эта программа подходит для всех телевизоров. Но у каждого производителя, как правило, есть своя программа. У LG, например, это Smart Share. О настройке которой я писал здесь.
Ну а с другой стороны, зачем нам сторонние программы, если в Windows 10 все можно настроить встроенными средствами.
1 Первым делом нам нужно открыть "Параметры потоковой передачи мультимедиа". Находится этот пункт в панели управления. Можно просто в поиске начать вводить его название и запустить.

2 В новом окне нажимаем на кнопку "Включить потоковую передачу мультимедиа". Тем самым мы включаем DLNA сервер в Windows 10.

3 Дальше укажите название своего DLNA сервера. Затем, в списке устройств вы можете разрешить, или запретить доступ к медиа-серверу для определенного устройства в вашей сети. Если вы подключены к своей домашней сети, то можете оставить все устройства.
Если вашего телевизора в списке не будет, то немного подождите. Либо закройте и заново откройте настройки потоковой передачи мультимедиа.

Возле каждого устройства будет кнопка "Настроить. ". Если необходимо, то вы можете задать индивидуальные настройки для каждого устройства.

4 Теперь на телевизоре можно получить доступ к запущенному серверу. На разных телевизорах это выглядит по-разному. На телевизорах Philips (с Android TV), например, нужно запустить приложение Медиа. Или выбрать этот источник в доступных источниках сигнала.

Как можно увидеть на скриншоте выше, доступ сразу будет открыт к трем стандартным папкам: "Видео", "Изображения", "Музыка". Все файлы, которые находятся в этих папках, вы сможете просматривать на телевизоре.
Эти три папки находятся на системном диске. Согласитесь, не очень удобно все время копировать туда необходимые фильмы и другие файлы, чтобы смотреть их с телевизора. Поэтому, можно просто открыть общий доступ к другим папкам.
Как добавить папку для DLNA сервера
Запустите Проигрыватель Windows Media.

Если вы хотите добавить папку с видео, например, то нажмите слева на соответствующий пункт, и выберите "Управление видеотекой".

В новом окне нажмите на кнопку "Добавить". Выделите папку к которой нужно открыть доступ по DLNA, и нажмите на кнопку "Добавить папку".

Все, необходимая папка появится в списке, и будет отображаться на телевизоре. Я, например, открыл доступ к папке "Видео", в которой храню фильмы.

Вы таким способом можете добавить любые папки, или удалить их из списка.
Еще несколько советов
1 Если вам понадобится открыть настройки потоковой передачи мультимедиа, то это можно сделать с проигрывателя Windows Media. Просто нажмите на пункт меню "Поток", и выберите "Дополнительные параметры потоковой передачи. ".

2 Если в процессе воспроизведения файлов по DLNA компьютер будет уходить в спящий режим, и воспроизведение будет прерываться, то просто включите схему электропитания "Высокая производительность".

Несколько статьей по теме:
Если воспроизведение видео тормозит
При воспроизведении видео этим способом, многие сталкиваются с нестабильной работой. Воспроизведение все время повисает, идет с задержками, останавливается и т. д. В основном, такие проблемы возникают при воспроизведении больших видеофайлов. Как правило, эти проблемы появляются из-за нехватки скорости соединения между компьютером и телевизором. Чаще всего, в этом виновен бюджетный, слабый маршрутизатор. Просто не хватает пропускной способности. Правда, мощный маршрутизатор не гарантирует стабильную передачу файлов по DLNA.
На момент просмотра отключите разные загрузки, онлайн игры, не используйте интернет на других устройствах. Если есть возможность, подключите телевизор, или компьютер (а лучше оба устройства) к роутеру по сетевому кабелю. Тогда соединение будет намного стабильнее, а скорость выше.
Если ничего не помогает, то для вывода изображения с компьютера, или ноутбука на телевизор можете использовать более стабильное соединение по HDMI кабелю. Или просто скопируйте фильмы с компьютера на флешку, или внешний жесткий диск, и смотрите их на телевизоре.

В такой ситуации попробуйте перезагрузить страницу или перезапустить браузер/систему. Если это не поможет, вы можете проверить эту статью для возможных решений.
Возможные причины проблемы:
- Дополнения могут мешать. Некоторые надстройки заставляют браузер использовать Flash вместо HTML5. Это приводит к ошибке в обсуждении при потоковой передаче видео YouTube.
- Опция для источников мультимедиа может быть отключена в конфигурации браузера.
- Версия браузера может быть устаревшей.
Попробуйте последовательно решить следующие проблемы:
1] Запустите браузер в безопасном режиме, затем удалите дополнения
Если проблема связана с установленными в браузере надстройками, попробуйте запустить браузер в безопасном режиме, чтобы изолировать причину.

Для Chrome вы можете запустить его в режиме инкогнито или отключить надстройки.
Если ваше видео работает нормально без надстроек, вы можете отключить проблемные надстройки.
2] Включить источники мультимедиа для Firefox
Если вы столкнулись с этой проблемой при использовании браузера Firefox, возможно, опция источников мультимедиа для браузера отключена. Действуйте с осторожностью, так как мы модифицируем файлы браузера.
Процедура его включения заключается в следующем:
Введите about:config в браузере и нажмите Enter. Это открыть меню расширенных настроек.
Предупреждение появится. Выберите Я принимаю риск.
В строке поиска вверху введите media.mediasource . Будет выбор из 5 вариантов из списка.
Убедитесь, что для следующих 3 источников мультимедиа установлено значение True:
- media.mediasource.enabled
- media.mediasource.webm.enabled
- media.mediasource.mp4.enabled

После завершения перезапустите браузер и проверьте, работает ли ваше видео сейчас.
3] Сброс или переустановка браузера
Перед попыткой любого другого исправления рекомендуется переустановить браузер. Вы можете обновить его, если обновление доступно, но если его нет, сбросьте его или переустановите.

Перезагрузите систему после удаления приложения.
Затем загрузите и установите браузер с официального сайта.

Некоторые из проблем, которые могут возникнуть с приложением Microsoft PowerPoint, - это проблемы со звуком и видео. Пользователи PowerPoint иногда сообщают, что получатели не могут воспроизвести презентацию при ее отправке по электронной почте. Просто отказывается загружаться. Хотя эта проблема возникает редко, в некоторых случаях она может вызывать беспокойство.
Почему аудио- или видеофайлы не воспроизводятся в PowerPoint?

В большинстве случаев PowerPoint не может воспроизводить мультимедийные слайды из-за проблем с совместимостью форматов файлов. Однако могут быть и другие причины.
Ноябрьское обновление 2021:
Теперь вы можете предотвратить проблемы с ПК с помощью этого инструмента, например, защитить вас от потери файлов и вредоносных программ. Кроме того, это отличный способ оптимизировать ваш компьютер для достижения максимальной производительности. Программа с легкостью исправляет типичные ошибки, которые могут возникнуть в системах Windows - нет необходимости часами искать и устранять неполадки, если у вас под рукой есть идеальное решение:

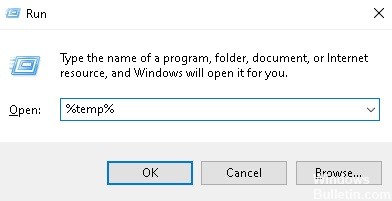
Удалите папку TEMP
В папке TEMP хранится множество временных файлов, которые могут мешать работе PowerPoint. Поэтому, если вы уверены, что используете правильные форматы и у вас установлены все необходимые кодеки, попробуйте удалить эту папку.
Установка значения связывания
Хотя рекомендуется использовать файлы .wma, это может оказаться непрактичным. В основном это связано с тем, что файлы .wma больше, чем файлы других форматов.
В PowerPoint также есть небольшая функция, называемая ограниченным значением ссылки. Этот параметр позволяет не включать в презентацию большие файлы. Поэтому, если ваш файл превышает лимит, вы не сможете его включить.
Настройка совместимости носителей
Преобразование аудио или видео файлов
Даже если PowerPoint поддерживает текущий формат вашего видео- или аудиофайла, всегда рекомендуется просто преобразовать его в .wmv / .wma.
К счастью, есть десятки инструментов, которые можно использовать для быстрого преобразования медиафайлов. Поэтому, если ваш звук PowerPoint не работает, вам нужно использовать конвертер файлов, чтобы преобразовать его в подходящий шаблон.
Проверить кодеки
Возможно, на вашем компьютере не установлены нужные медиакодеки. Так что проверьте свои кодеки. Если они у вас уже установлены, обновите их. Если нет, установите их.
Часто задаваемые вопросы
Почему в PowerPoint не воспроизводится звук?
Как заставить PowerPoint воспроизводить медиафайлы?
Почему видео не воспроизводится в PowerPoint?
Как сделать так, чтобы видео воспроизводилось автоматически в PowerPoint?

В этой инструкции подробно о том, как создать DLNA сервер в Windows 10 для вещания потокового мультимедиа на ТВ и другие устройства встроенными средствами системы или с помощью сторонних бесплатных программ. А также о том, как использовать функции воспроизведения контента с компьютера или ноутбука без настройки.
Для чего это нужно? Наиболее распространенное применение — для доступа к библиотеке фильмов, хранящихся на компьютере с телевизора Smart TV, подключенного к той же сети. Однако, все то же самое относится и к другим типам контента (музыка, фото) и другим типам устройств, поддерживающих стандарт DLNA.
Потоковое воспроизведение видео без настройки
В Windows 10 вы можете использовать функции DLNA для воспроизведения контента, не настраивая DLNA-сервер. Единственное требование — чтобы и компьютер (ноутбук) и устройство, на котором планируется воспроизведение были в одной локальной сети (подключены к одному роутеру или по Wi-Fi Direct).


Создание DLNA сервера встроенными средствами Windows 10
Для того, чтобы Windows 10 выступала в роли DLNA сервера для поддерживающих технологию устройств, достаточно выполнить следующие простые шаги:

Добавление папок для DLNA сервера
Одна из неочевидных вещей при включении DLNA-сервера встроенными средствами Windows 10, как это было описано выше, — как добавить свои папки (ведь не все хранят фильмы и музыку в системных папках для этого), чтобы они были видны с телевизора, плеера, консоли и т.д.
Сделать это можно следующим образом:
Настройка DLNA сервера с помощью сторонних программ
Программа уже в своей бесплатной версии (есть также платная Pro версия) предоставляет пользователю самые широкие возможности для создания DLNA сервера в Windows 10, а среди дополнительных функций можно отметить:
- Использование онлайн-источников вещания (для некоторых из них требуются плагины).
- Поддержка транскодинга (перекодирования в поддерживаемый формат) почти всех современных телевизоров, консолей, плееров и мобильных устройств.
- Поддержка трансляции субтитров, работа с плейлистами и всеми распространенными форматами аудио, видео и фото (включая RAW-форматы).
- Автоматическая сортировка контента по типам, авторам, дате добавления (т.е. на конечном устройстве при просмотре вы получаете удобную навигацию с учетом различных категорий медиа-контента).

Вот, пожалуй, и всё. Рассчитываю, что материал окажется полезным, а если вдруг возникнут вопросы, смело задавайте их в комментариях.
Windows 7 и Windows Media Player 12 предоставляют нам интересную и полезную возможность делиться через сеть нашими медиафайлами с друзьями. Это стало возможно благодаря уникальной особенности Windows 7 – технологии потоковой передачи мультимедиа – Remote Media Streaming.
Следуя данному руководству, вы сможете настроить потоковую передачу мультимедиа на своем компьютере под управлением Windows 7.
1. Подключитесь к Интернету, запустите проигрыватель Windows Media и нажмите Переключиться к библиотеке.

2. Теперь нажмите Поток -> Разрешить доступ через Интернет к домашней библиотеке мультимедиа…

3. В открывшемся окне нажмите Привязать сетевое удостоверение.

4. Если к вашей учетной записи на компьютере еще не привязано сетевое удостоверение (ID), то сначала вам нужно будет скачать специальную программу – Помощник по входу Windows Live ID. Для этого нажмите Добавить поставщик сетевых удостоверений.

5. В открывшемся окне браузера вам предложат выбрать Windows Live своим поставщиком сетевых удостоверений.

6. После нажатия на логотип Windows Live, вы перейдете на страницу загрузки Помощника по входу Windows Live ID. В раскрывающемся списке Language выберите Russian.
На этой странице представлены для скачивания два пакета установки Помощника:
- Для 32-разрядной операционной системы загрузите и установите wllogin_32 msi. (Эта загрузка подходит большинству пользователей ОС Windows)
- Для 64-разрядной операционной системы загрузите и установите wllogin_64 msi.

7. После завершения установки, Windows Live ID отображается как ваш поставщик сетевых удостоверений.

Нажмите Сопоставить подключенный ИД и в открывшемся окне авторизации введите свои email и пароль, которые вы указывали при регистрации Windows Live ID.

8. Теперь Windows Live ID сопоставлен с вашим аккаунтом в Windows 7.

9. Вернитесь к проигрывателю Windows Media и нажмите Поток -> Разрешить доступ через Интернет к домашней библиотеке мультимедиа…
10. В появившемся окне подтвердите разрешение доступа к домашней библиотеке мультимедиа.

11. Следующее окно говорит о том, что все предыдущие операции выполнены правильно и доступ к домашней библиотеке мультимедиа через сеть теперь разрешен.

12. Теперь пришло время включить саму потоковую передачу. Для этого перезапустите проигрыватель Windows Media и нажмите Поток -> Включить потоковую передачу мультимедиа (Turn on Remote Media Streaming).
13. В открывшемся окне прочтите уведомление безопасности и подтвердите свое решение.

14. Теперь вам нужно проделать всё то же самое на другом компьютере под управлением Windows 7, чтобы начать совместное прослушивание аудиофайлов и просмотр видео через сеть. Не забудьте перезапустить проигрыватели Windows Media на обоих компьютерах перед началом использования потоковой передачи мультимедиа.
15. Откройте Панель управления -> Центр управления сетями и общим доступом -> Параметры потоковой передачи мультимедиа и настройте параметры потоковой передачи на обоих компьютерах.
Читайте также:

