Hiwatch видеорегистратор перезагрузка по расписанию
Если вы используете IP-камеру в системе видеонаблюдения, то должны быть готовы к тому, что её нужно будет эпизодически перезагружать. В этом нет ничего страшного: с камерами это случается, в том числе и дорогостоящими моделями.
Основные ошибки, которые могут возникать в IP камерах
Можно выделить несколько наиболее распространённых видов ошибок, приводящих к зависанию видеокамер, из-за чего может потребоваться их перезагрузка:
- Распространённой ошибкой является сбой в сети. Может пропасть соединение с устройством, что не позволит вам получать изображение в режиме 24 на 7. Такое часто возникает из-за сбоя маршрутизатора, а по причине отсутствия подключения перезагрузка камеры удалённо невозможна. Наиболее простой вариант здесь — отключать и включать питание IP-камеры.
- Проблема с изображением. Снижение качества картинки или частоты кадров, зависание изображения явно указывают на необходимость перезагрузки камеры.
- Изменение настроек. При изменении некоторых основных параметров камеры требуется её обязательная перезагрузка. В этом случае она обычно выполняется автоматически после сохранения настроек.
Также могут возникнуть проблемы с вводом пароля. Если пользователь его забыл, то нужно использовать сброс до заводских настроек (Hard Reset)— это полностью решит проблему.
Как перезагрузить камеру

Первый способ заключается в том, что вам потребуется найти скрытую кнопку перезагрузки. Она предусмотрена на всех IP камерах, которые можно купить на рынке систем безопасности. Достаточно найти инструкцию по эксплуатации конкретной модели, найти раздел про кнопку перезапуска, чтобы узнать, где она находится и как ей пользоваться.
После нажатия на кнопку производится перезагрузка камеры. Однако важно помнить, что долгое нажатие кнопки с её удержанием (от 3 секунд и больше) приводит к полному принудительному сбросу камеры до заводских настроек.
Если физически IP-камера недоступна, но соединение с ней присутствует, то возможна её программная перезагрузка через панель управления или базовое ПО, установленное на компьютере или планшете. Здесь всё просто:
Чтобы зайти в интерфейс камеры, вам следует ввести уже стандартные логин и пароль. Но в целях безопасности крайне рекомендуется поменять их по своему усмотрению.

IP-камеры могут различаться внешним видом, качеством изображения и своими возможностями, но принцип работы у всех одинаковый и сбросить настройки или перезагрузить устройство вы сможете при помощи трёх основных способов. А именно: её принудительной перезагрузкой нажатием на физическую кнопку, удалённым перезапуском или кратковременным отключением камеры с её последующим включением.
Чтобы минимизировать случаи, когда может потребоваться перезапуск IP-камеры, нужно доверять её монтаж, подключение и настройку квалифицированному персоналу. А также изначально купить модель видеокамеры, которая хорошо себя зарекомендовала на рынке.

IP-камеру, используемую в системе видеонаблюдения, иногда необходимо перезагружать.
Среди наиболее частых ошибок, которые приводят к зависанию устройства и требуют его перезагрузки, можно назвать следующие.
Сбой в сети
Частая ошибка, когда пропадает соединение с камерой, и пользователь не сможет видеть картинку непрерывно. Обычно проблема заключается в сбое маршрутизатора, а, если подключения нет, то перезагрузить устройство удаленно не получится. Выход – отключать и подключать видеокамеру к источнику питания.
Проблемы с изображением
Если было замечено ухудшение качества изображения, снижение частоты кадров или зависание картинки, то достаточно просто перезагрузить камеру.
Изменение параметров
Если изменять основные настройки IP-камеры, то необходимо в обязательном порядке выполнить перезагрузку. Как правило, она выполняется автоматически, когда внесенные изменений сохранились.
Сложности с вводом пароля
Если пароль был утерян, необходимо выполнить сброс до заводских настроек. Это решит проблему.
Обсудим более подробно процесс перезагрузки устройства
Прежде всего необходимо найти скрытую кнопку перезагрузки. Она есть на каждой видеокамере. Если поиск затягивается, стоит воспользоваться инструкцией. При нажатии на указанную кнопку, камера перезагрузится. Но следует помнить, что длительное нажатие на кнопку перезапуска и удержание ее – 3 секунды и больше – обычно приводит к принудительному сбросу устройства до заводских настроек.
Видеокамеры отличаются внешним видом, качеством картинки и возможностями, но при этом у всех устройств один и тот же принцип работы. Сбросить и перезагрузить камеру можно при помощи одного из трех способов: принудительный перезапуск (нажатие на физическую кнопку), удаленная перезагрузка, кратковременное отключение и включение.

• Пред-за пись: У становите в секундах время пред-записи (п еред основной записью).
• Пост-запись: У становите в секундах время пост-записи (после о сновной записи).
• Время завершения зап иси: У ст ановка длительности хранения записанного в идео (в днях).
После истечения срока за писи у д аляются. Введение параметра ”0” отклю чает фу нкцию.
• Зеркалиро вание записи: Вклю чение/выклю чение зерк альной записи по к анал у .
• Запись а у дио: Выбор синхронной записи видео и а у д ио по каналу .
7. Нажмите ОК для сох ранения изменений и вых ода в предыду щее меню.
8. Выберите вкладку Дополнительно для дополнительног о меню, показанног о на рис.3
9. Вклю чите/выклю чите функцию Перезапись . Вклю чение данной фу нк ции приведет к
10. Нажмите Прим. и ОК для сохранения настроек и вых о да или Отмена для выхо да без
В данной статье детально показана настройка самых распространенных функций цифрового видеорегистратора DS-7104HQHI-F1/N, входящего в состав комплекта видеонаблюдения на 4 камеры Worldvision KIT-4x1080P-DOME. Устройства Hikvision имеют унифицированное меню настроек, так что, руководствуясь данной инструкцией, можно настраивать и другие модели регистраторов этого производителя.
Работа с комплектом, как правило, ограничивается взаимодействием пользователя с видеорегистратором. Графический интерфейс пользователя полностью русифицирован и содержит классический набор настроек, успевший стать негласным стандартом для всех цифровых регистраторов.
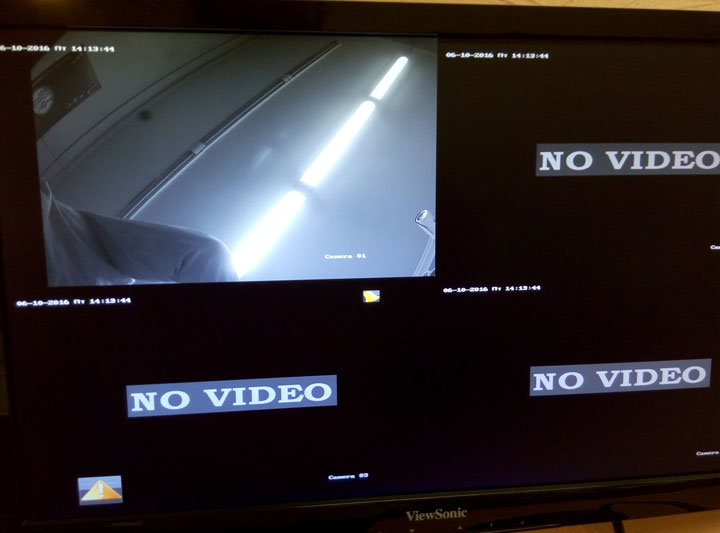
Как войти в меню настроек регистратора
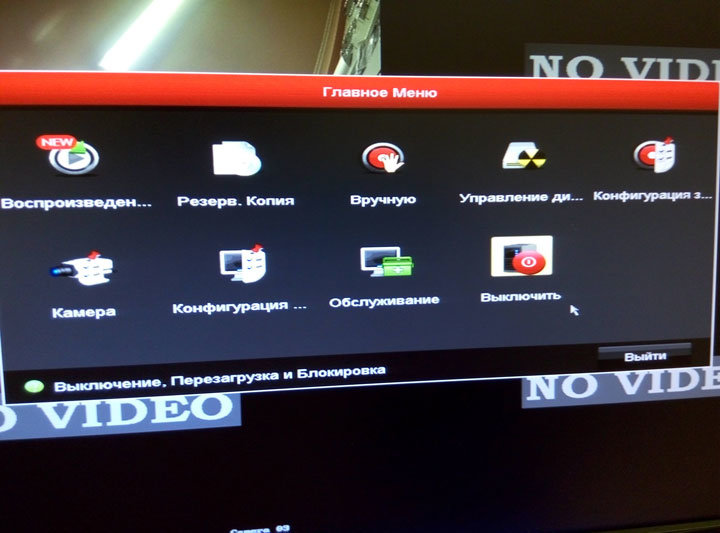
Как прочесть неполную надпись в меню регистратора
Особенность графического интерфейса заключается в том, что не все надписи и названия разделов меню помещаются в отведенные для них поля. Но если навести мышкой на такую надпись, и подождать секунду, появится всплывающая подсказка с полным текстом.
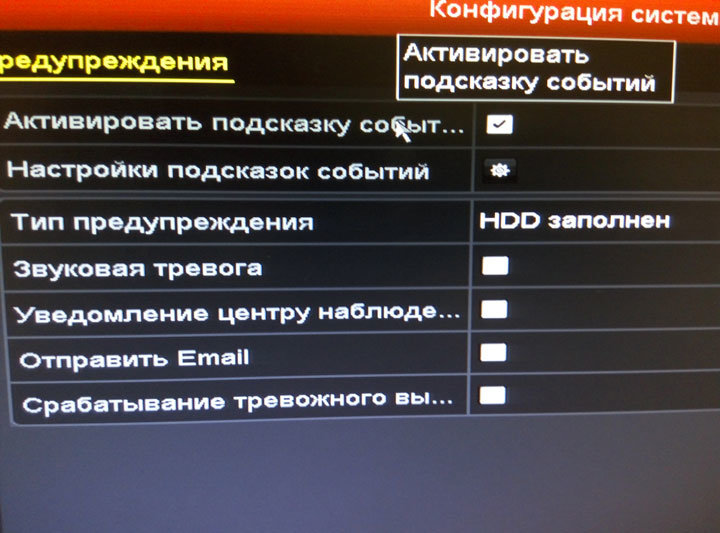
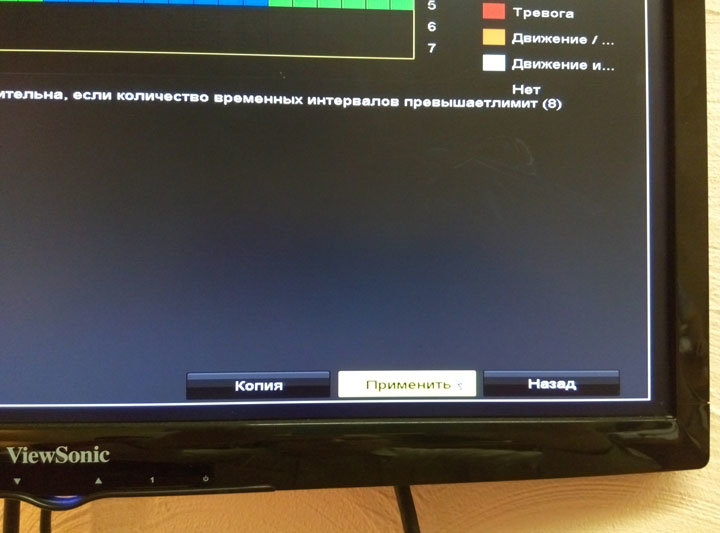
Как отключить звуковую тревогу
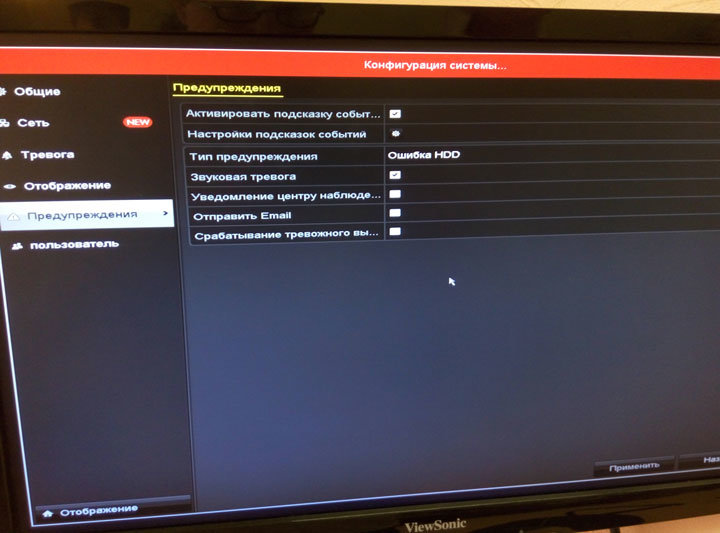
Как настроить запись по движению в нужные часы
При работе на заводских настройках, запись архива производится постоянно. С целью увеличения глубины хранимого архива, а так же облегчения поиска событий в архиве, рационально перейти на запись по датчику движения. Для этого заходим в раздел Главное меню > Конфигурация записи > Расписание.
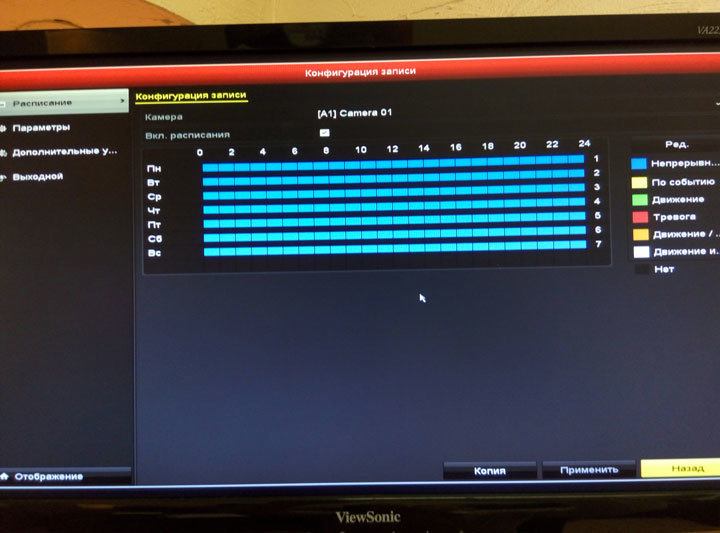
В центре экрана можно увидеть график расписания режимов записи на неделю, где неделя разделена на дни, а дни, в свою очередь, на часы. По умолчанию график весь синий, что означает постоянную запись. Выбрав запись по движению (зеленый), отмечаем часы, во время которых будет вестись запись по движению. Зажав левую кнопку мыши на графике, можно растягивая рамку разом отметить нужный диапазон, или весь график. Не стоит забывать проделывать все манипуляции с расписанием для каждой камеры!
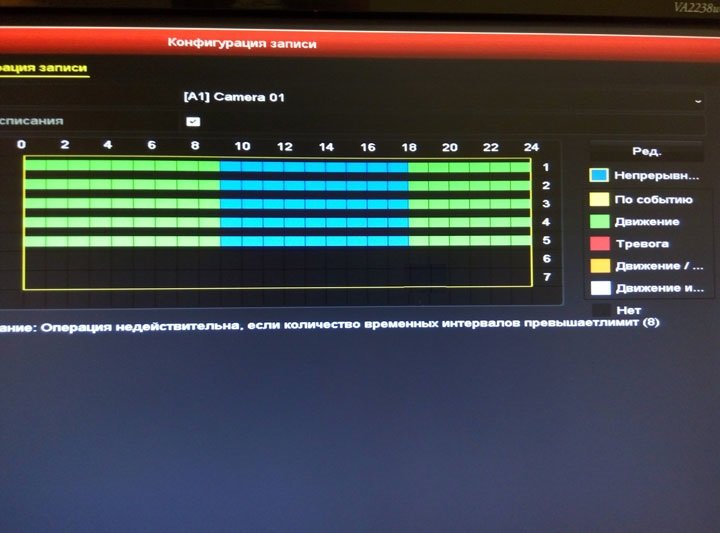
Как поменять разрешение записи
Запись видеоизображения происходит в разрешении FullHD, то есть 1920 на 1080 пикселей, с частотой 12 кадров в секунду, чего вполне достаточно для охранного видеонаблюдения. Видеокамеры BLC-O2MP20DIR-H4 могут совершать съемку с большей частотой кадров, но для этого придется перейти на более низкое разрешением, например HD, то есть 1280 на 720 пикселей, однако в таком режиме глубина архива уменьшится. В разделе Главное меню > Конфигурация записи > Параметры нужно выбрать из выпадающего списка номер настраиваемой камеры в поле Камера, а затем в поле Разрешение выбрать из выпадающего списка удобное разрешение.
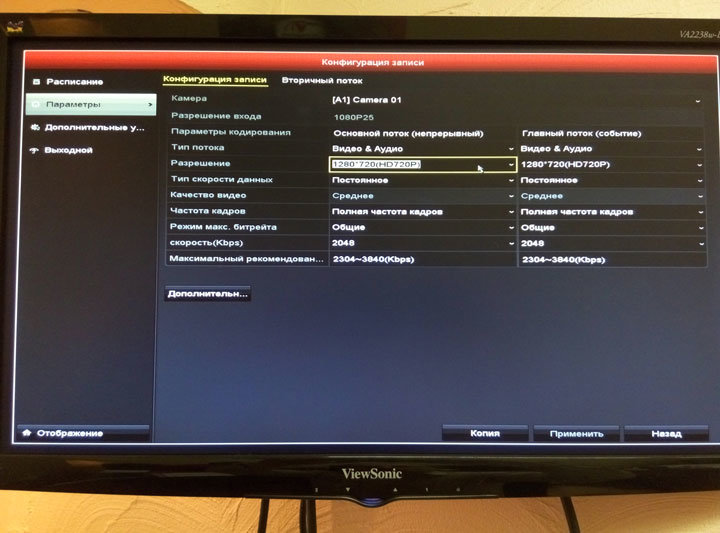
Как просмотреть архив
Для просмотра архива зайти в раздел Главное меню > Воспроизведение. Откроется экран воспроизведения архива, вернутся из которого можно нажав правой кнопкой мыши в любой части экрана. Чтобы начать просмотр нужного события следует выбрать просматриваемые камеры в правой верхней части экрана (по умолчанию выбраны все), выбрать дату события в правой нижней части экрана (по умолчанию выбрана текущая дата), выбрать время на шкале в нижней части экрана (по умолчанию выбрано самое ранние на указанную дату).
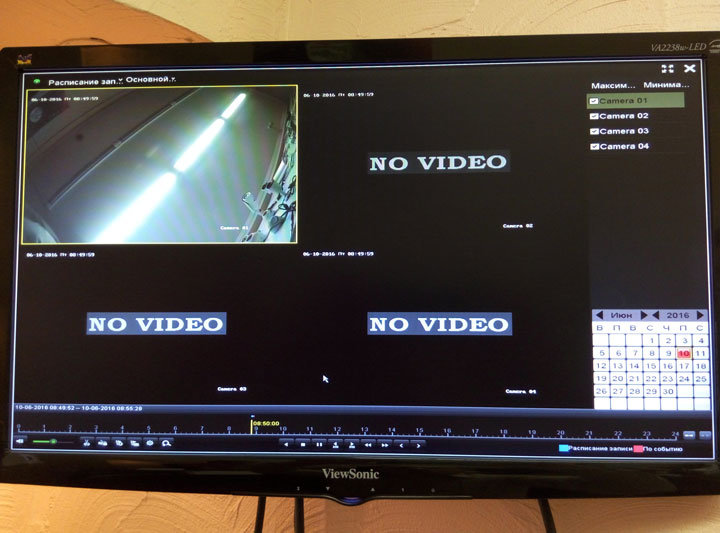
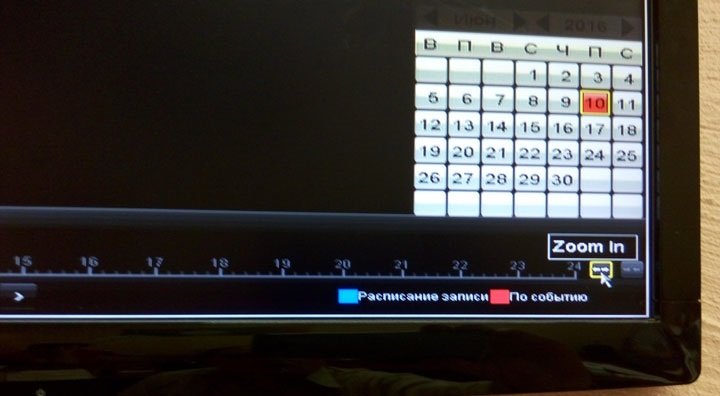
Как записать архив на съемный USB носитель

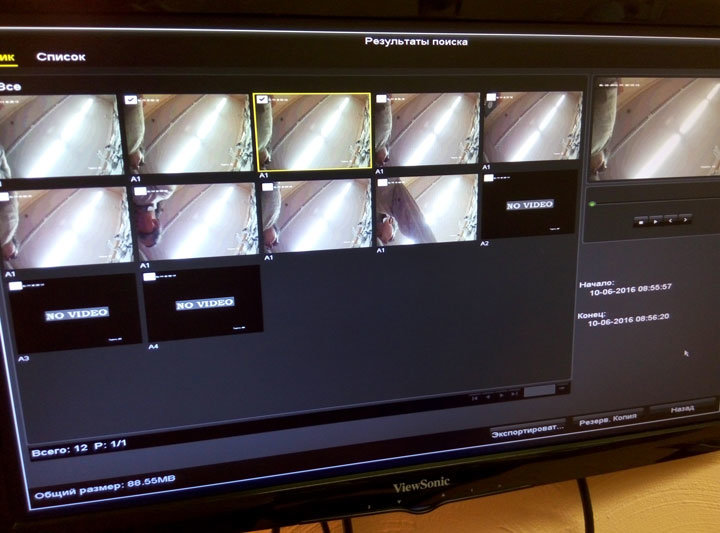
В открывшемся окне резервного копирования производится непосредственная запись на носитель. Физически носитель вставляется в USB разъем на задней панели видеорегистратора. Если регистратор смог определить носитель, его название появится в поле Имя устройства. Для начала записи нужно нажать кнопку Резерв. Копия. В случае возникновения проблем с носителем, рекомендуется предварительно перенести с него важные данные и отформатировать с помощью кнопки Формат.
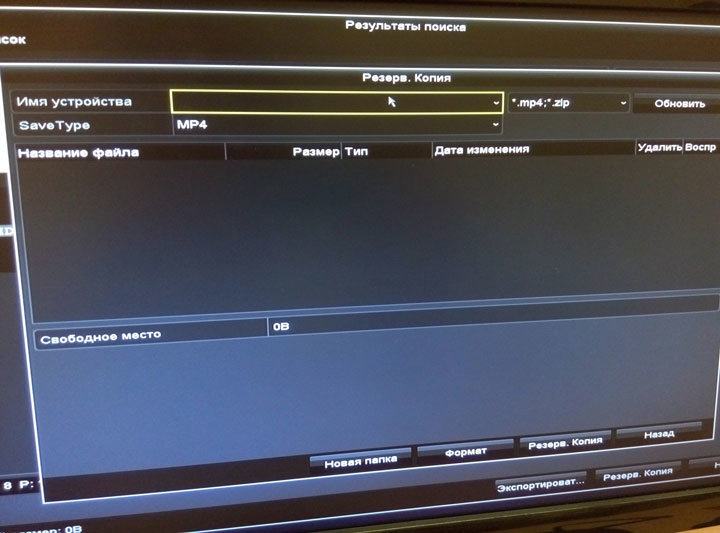
Как просмотреть системный журнал событий
Каждое событие, каждое действие совершенное пользователем фиксируются в системном журнале. В разделе Главное меню > Обслуживание системы > Информация журнала осуществляется поиск событий по типу и времени.
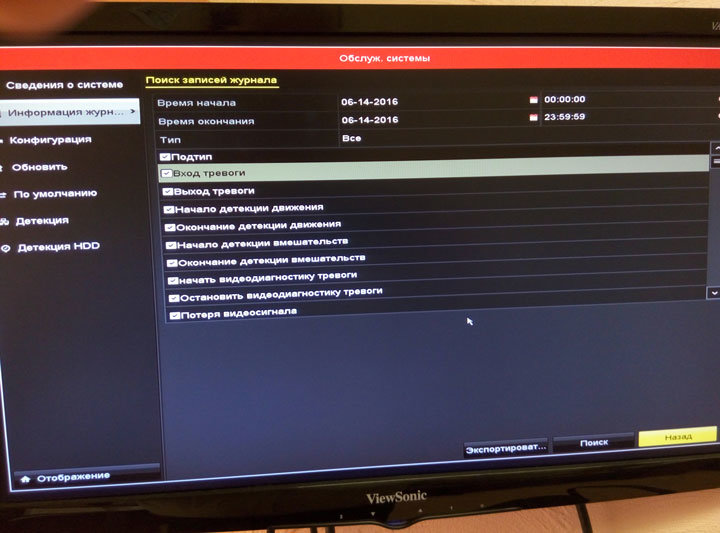
Все события, отвечающие критериям поиска, показываются в виде списка.
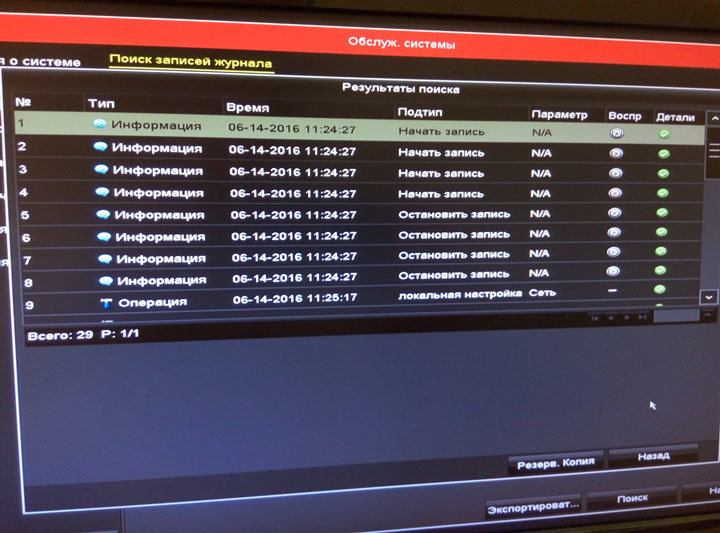
Нажав на нужное событие, можно просмотреть детальную информацию.
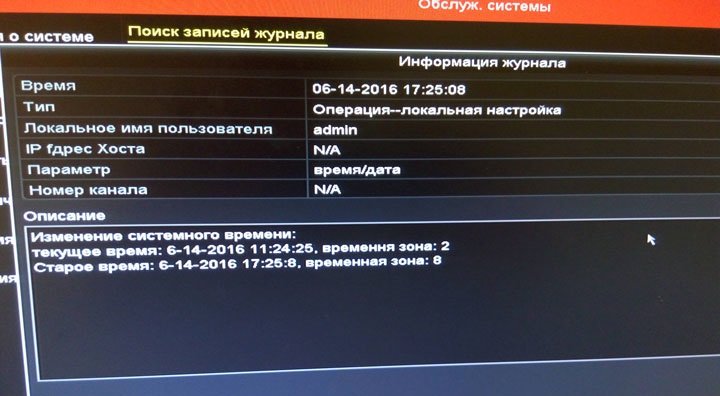
Как настроить камеры видеонаблюдения
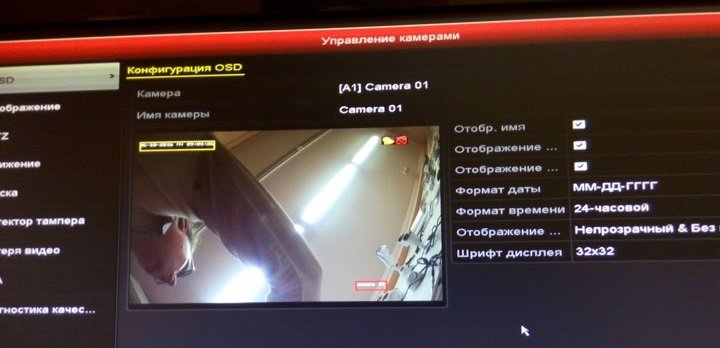
Управление настройками детектора движения в кадре осуществляется в разделе Главное меню > Управление камерами > Движение. Здесь можно настроить чувствительность детектора и назначить слепые зоны для каждой отдельной камеры.
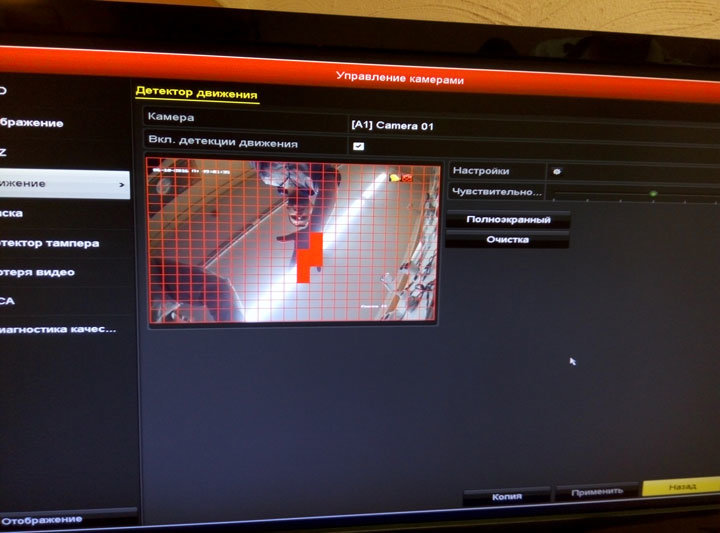
Раздел Главное меню > Управление камерами > Маска позволяет скрыть часть изображения черными рамками.

Как управлять записью вручную
В любой момент пользователь может включить запись видеоизображения, не зависимо от настроек расписания записи. Раздел Главное меню > Вручную позволяет понять: какой из каналов осуществляет запись включенную в ручную, а какой — по расписанию, а так же включать и выключать эти режимы.
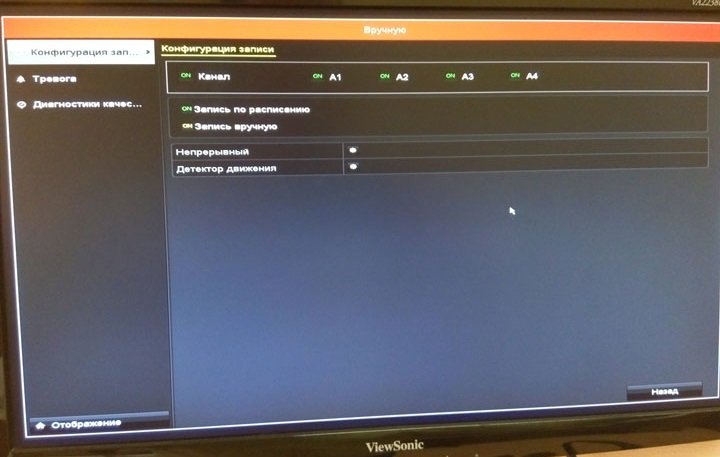
Как создавать учетные записи
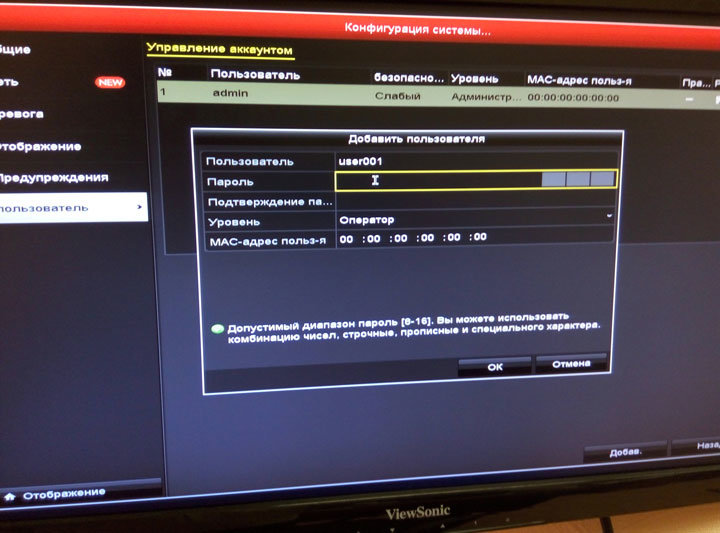
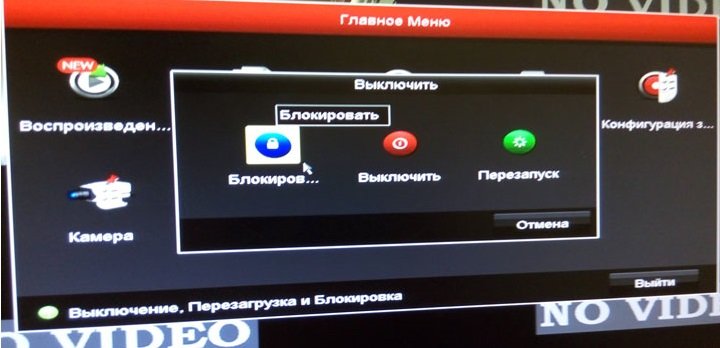
Как сбросить регистратор на заводские настройки
Для сброса настроек регистратора до заводских предстоит воспользоваться разделом Главное меню > Обслуживание системы > По умолчанию.
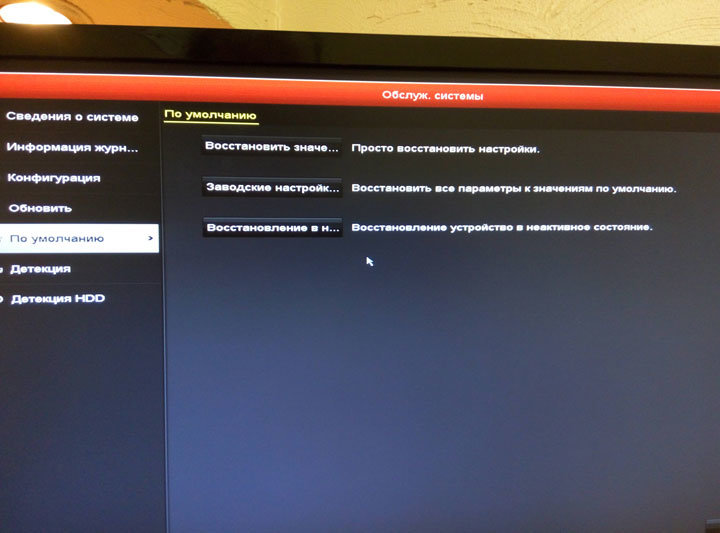
Как подключится к регистратору по сети
Для работы в локальной компьютерной сети, необходимо обеспечить кабельное соединение регистратора с маршрутизатором, и внести в Главное меню > Конфигурация системы > Сеть нужные сетевые настройки. Большинство маршрутизаторов имеют включенную по умолчанию функцию автоматической раздачи сетевых настроек (DHCP), в этом случае достаточно активировать DHCP в регистраторе, поставив соответствующую галочку. Если, после этого, галочку убрать — полученные настройки останутся.
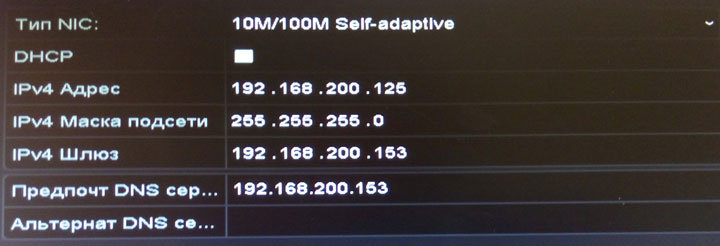
Чтобы убедиться в том, что регистратор подключен к сети, можно открыть на персональном компьютере или мобильном устройстве браузер и ввести в адресную строку его IP адрес. Важно чтобы компьютер или мобильное устройство было подключено к той же локальной сети. Если все введено верно, в браузере откроется приветственная страница видеорегистратора с запросом ввести логин и пароль. Введя логин и пароль, пользователь получает полный доступ к регистратору, включая меню настроек, однако для просмотра видео через браузер на данном этапе необходимо настроить ActiveX. Так как эта надстройка ухудшает уровень защиты ПК, а на мобильные устройства и вовсе не устанавливается, мы рекомендуем пользоваться просмотром видео через облако.
Читайте также:

