Где посмотреть отчет о проверке диска
Д ля проверки состояния жёсткого диска в Windows имеется встроенная утилита CHKDSK, запускаемая пользователем из командной строки или окошка «Выполнить». После завершения процедуры утилита, как и полагается, выводит результаты сканирования. Если же Chkdsk проводит автоматическую проверку диска ещё до загрузки Windows, в этом случае результаты проверки будут скрыты , и чтобы просмотреть записи, вам придется отыскать их в системном журнале.
В Windows 7 и более ранних версиях системы всё было немного проще: после автоматической проверки до загрузки системы Chkdsk выводил результаты, в Windows же 8.1 и 10 Chkdsk, вернее, autochk.exe показывает только проценты прогресса. Сделано это было ради упрощения Windows и как мы уже сказали, получить доступ к результатам проверки можно только через журнал событий. В Windows 8.1 журнал находится здесь: Панель управления -> Администрирование -> Просмотр событий.

В «десятке» открыть его можно, перейдя по цепочке Меню Пуск -> Все приложения -> Средства администрирования -> Просмотр событий.

После того как записи загрузятся, в левой колонке выбираем Журналы Windows -> Приложения, в правой колонке — Фильтр текущего журнала.

В открывшемся окошке в поле «Все коды событий» вводим 26226 и жмём «ok».

События Chkdsk тут же будут отфильтрованы в средней колонке окна журнала.

Описанный способ можно вполне применить и для Windows 7, только вместо идентификатора 26226 используется 1001 .
Программа Victoria по справедливости считается одним из лучших технических инструментов для проверки дисков на предмет Читать далее
Опытным пользователям не всегда есть резон пользоваться имеющимся в штате Windows антивирусом или устанавливать сторонний. Читать далее
Начиная с версии Crеаtors Uрdаte, Windows 10 поставляется со встроенной платформой «Смешанная реальность». Когда пользователь Читать далее
При запуске некоторых программ или вообще исполняемых файлов в Windows 10 пользователь может столкнуться с Читать далее
Проверка диска в Windows 10 с помощью утилиты chkdsk
Чтобы проверить жесткий диск на ошибки, запустите командную строку с правами администратора. Выполните команду:
Данная команда запустит проверку диска E:\, найденные ошибки будут исправлены автоматически (/F), при наличии поврежденных секторов будет выполняться попытка восстановления информации (/R). Полная проверка диска может занять длительное время в зависимости от емкости носителя и количества файлов.
Утилита chkdsk последовательно выполняет четыре прохода, на которых выполняется проверка метаданных тома:
- Этап 1. Проверка файлов
- Этап 2. Проверка индексов
- Этап 3. Проверка дескрипторов безопасности
- Этап 4. Проверка секторов
После окончания проверки диска вы увидите подробную статистику диска, информацию о поврежденных секторах и файлах, предпринятых действиях по восстановлению.
Если утилита chkdsk не обнаружила проблем, появится надпись:

Вы не сможете выполнить онлайн сканирование и исправление ошибок на системном диске (C:\). При запуске команды chkdsk C: /F /R вы увидите, что диск заблокирован и его проверку можно выполнить только при следующей перезагрузке Windows:
Если вы хотите проверить диск при следующей загрузке компьютера, нажмите Y -> Enter . Появится сообщение “ This volume will be checked the next time the system restarts ”.

Теперь, если вы перезагрузите Windows, запустится проверка диска. Нужно дождаться ее окончания.
Если вы хотите проверить на ошибки диск в офлайн режиме (пропустить онлайн проверку), используйте опцию offlinescanandfix:
chkdsk E: /f /offlinescanandfix
При использовании опции offlinescanandfix для системного диска будет предложено запланировать проверку при перезагрузке.
В Windows 10 обслуживание дисков (проверка и дефрагментация) выполняются автоматически по расписанию или во время бездействия компьютера. Информацию о статусе автоматической проверки дисков можно найти в меню Панель управления -> Центр безопасности и обслуживания -> Обслуживание -> Состояние диска (Control Panel -> System and Security -> Security and Maintenance -> Drive status). На скриншоте виден статус All drives are working properly .

Также в современных билдах Windows 10 добавлена утилита диагностики хранилища StorDiag.exe (Storage Diagnostic Tool). Данная утилита выполняет сразу несколько операций проверки диска ( chkdsk , fsutil и fltmc ). Лог можно сохранить в виде ETW трейса. Например:
stordiag.exe -collectEtw -checkfsconsistency -out %userprofile%\desktop
Проверка ошибок на жестком диске с помощью PowerShell
В версии PowerShell 4.0 появился отдельный командлет для проверки диска Repair-Volume. Это командлет является PowerShell аналогом команды chkdsk.
Чтобы из PowerShell выполнить онлайн проверку жесткого диска на ошибки, выполните команду:
Repair-Volume –driveletter C –scan
Repair-Volume –driveletter E –offlinescanandfix
Если ошибок на диске не найдено, вы увидите сообщение NoErrorsFound.

Также поддерживается быстрое исправление ошибок с помощью параметра spotfix (исправляются только ошибки, найденные при онлайн сканировании):
Repair-volume –driveletter E –spotfix
Можно проверить сразу несколько локальных дисков:
Repair-Volume -DriveLetter EHI –SpotFix
Через CIM сессии проверить диски на удаленных компьютерах:
Repair-Volume –driverletter c -scan –cimsession fs01,fs02,dc01
Get-PhysicalDisk | Sort Size | FT FriendlyName, Size, MediaType,SpindleSpeed, HealthStatus, OperationalStatus -AutoSize

Просмотр результата (лога) проверки диска Chkdsk в Windows 10
При проверке диска в онлайн режиме, вы видите в консоли полную статистику. Однако, если вы запланировали проверку диска с помощью опции offlinescanandfix, вы не увидите на экране загрузки Windows итоговый отчет chkdk. В Windows 10 на экране загрузки отображается только общий процент выполнения проверки диска.

В Windows 10 вы можете получить информацию о всех действиях, которые были выполнены процедурой проверки дисков только из журнала событий Windows (Event Viewer).
Откройте Windows Event Viewer ( Eventvwr.msc ).

В открывшемся окне перейдите в раздел Windows Logs -> Application.

Щелкните ПКМ по разделу Application и выберите пункт меню Find. В строке поиска введите chkdsk и нажмите Find next.

Поиск должен перейти на последнее событие с Event ID 1001 и источником Wininit. На вкладке General будет содержаться подробный лог с данными последней проверки системного диска.

Вы можете получить информацию из событий проверки диска с помощью PowerShell. Следующая команда экспортирует 5 последних результатов проверки диска из журнала событий и сохранит их на рабочий стол в текстовый файл CHKDSK_SCAN.txt.
Get-EventLog -LogName Application -Source chkdsk | Select-Object -Last 5 -Property TimeGenerated,Message | Format-Table -Wrap| out-file "$env:userprofile\Desktop\CHKDSK_SCAN.txt"
Полученный файл можно открыть в любом текстовом редакторе.

Итак, мы получили журнал проверки дисков, выполненной при загрузке Windows 10. Если Windows запускает проверку при каждой загрузке ОС или проверка зависает, возможно стоит временно отключить автоматическую проверку дисков при загрузке Windows.
Предыдущая статья Следующая статья alt="Get-ADUser список email адресов" width="58" height="56" />Использование Get-ADUser для получения разной информации о пользователях домена AD alt="powershell узнать время блокировки пользователя" width="58" height="56" />
Выявляем источник блокировки учетной записи пользователя в Active Directory alt="Get-Help Get-ADComputer" width="58" height="56" />
Get-ADComputer: вывод информации о компьютерах в Active Directory через PowerShell alt="Обработка содержимого веб страниц html с powershell" width="58" height="56" />
Invoke-WebRequest: Обработка содержимого веб-страниц и HTML сайтов в Powershell
Большое спасибо, инфа очень пригодилась
Ищет только при наборе eventvwr.
Проверка файловой системы на C:
Тип файловой системы-NTFS.
Метка тома-это Windows.
Была запланирована проверка диска.
Теперь Windows проверит диск.
Windows внесла исправления в файловую систему.
Никаких дальнейших действий не требуется.
148795388 КБ всего дискового пространства.
35573640 КБ в 130357 файлах.
91072 КБ в 34092 индексах.
0 КБ в поврежденных секторах.
295580 КБ используется системой.
65536 КБ, занятый файлом журнала.
112835096 КБ доступно на диске.
4096 байт в каждом кластере.
37198847 всего единиц распределения на диске.
28208774 единицы распределения доступны на диске.
Windows закончила проверку вашего диска.
Пожалуйста, подождите, пока ваш компьютер перезагрузится.
При большом размере лога он не влезает в поле журнала Windows и обрезается.
Полную версию искать в папке System Volume Information проверяемого тома, которую лучше открыть из под учётной записи SYSTEM или придётся изменять права доступа на неё.
Как узнать состояние жёсткого диска с помощью встроенных в Windows 10 средств
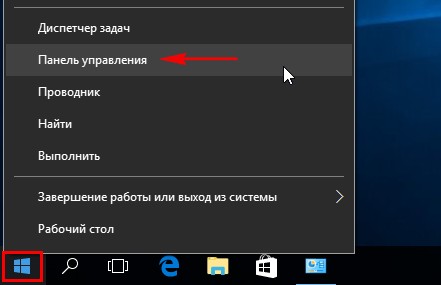
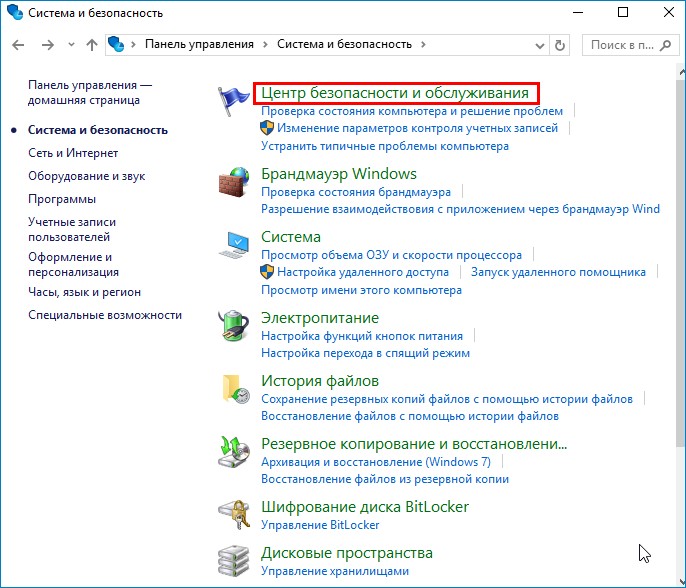
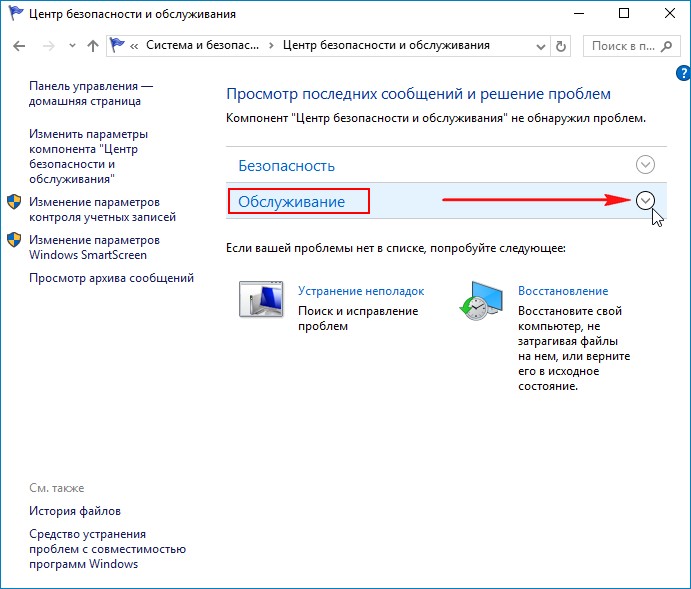
Как видим, Windows 10 оценивает состояние жёсткого диска, как нормальное: Все диски работают нормально. ОК.
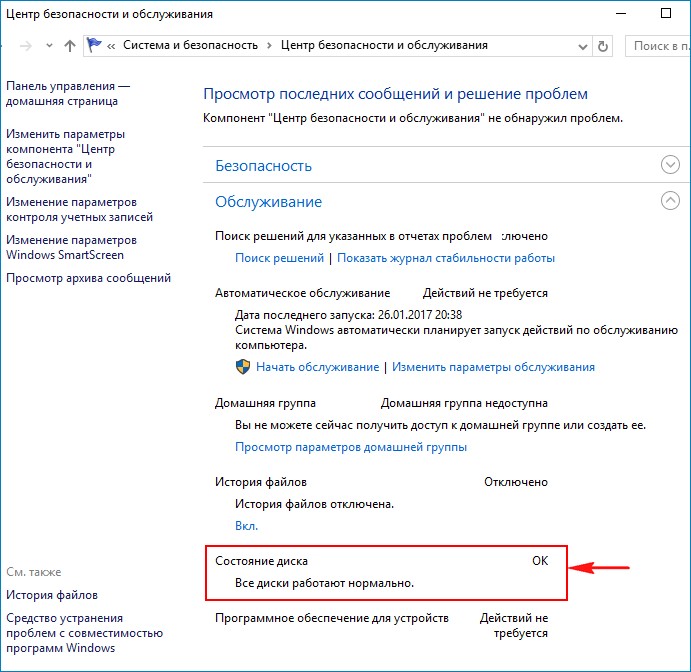
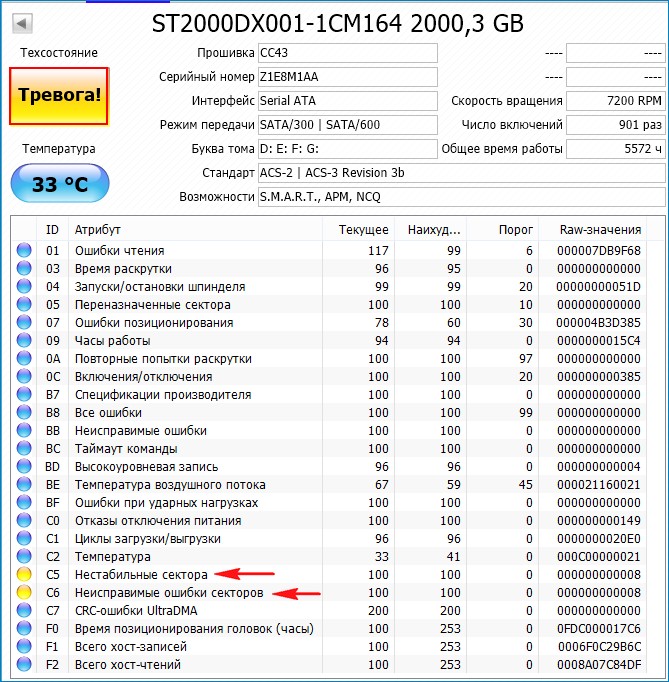
Тоже самое скажет программа Виктория.
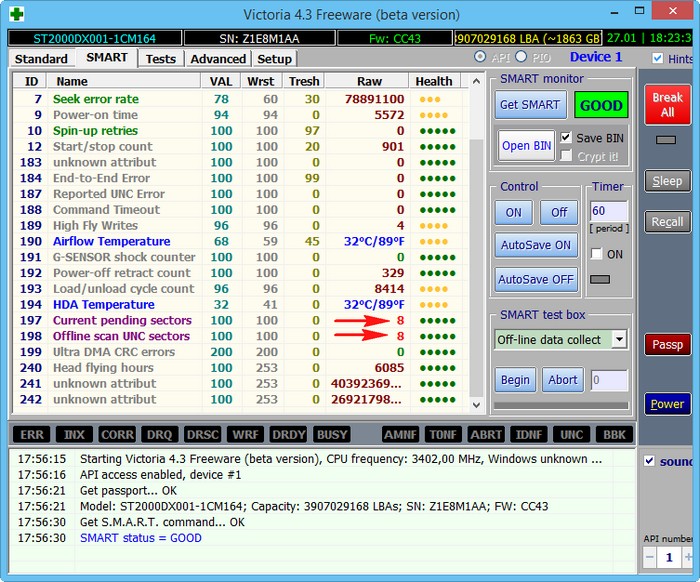
Как ещё можно узнать состояние жёсткого диска встроенными средствами Windows 10 или как пользоваться утилитой проверки диска (chkdsk). Запуск проверки диска из графического интерфейса
В Windows 10 есть утилита проверки дисков chkdsk и запускать её можно прямо в графическом интерфейсе или с помощью командной строки. После проверки утилита выдаст полный отчёт о состоянии файловой системы установленной у вас операционки.
Войдите в окно Компьютер и щёлкните правой мышью на диске (C:), выберите «Свойства»
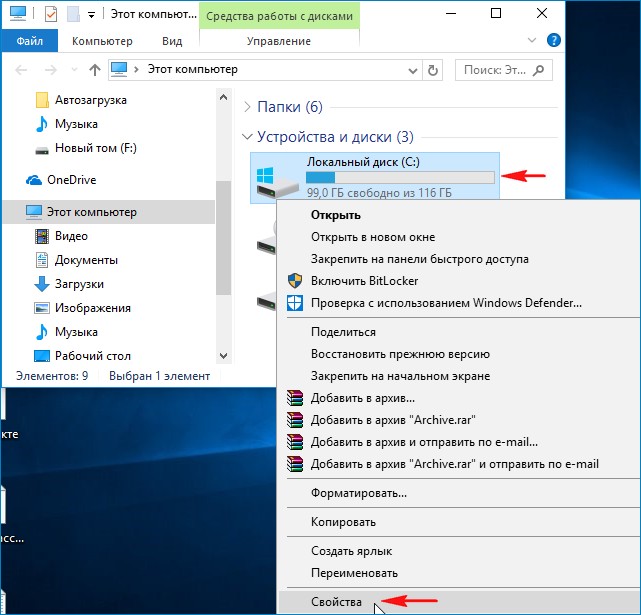
Перейдите на вкладку «Сервис» и нажмите на кнопку «Проверить»
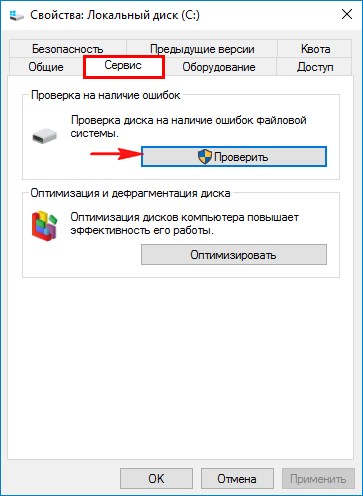
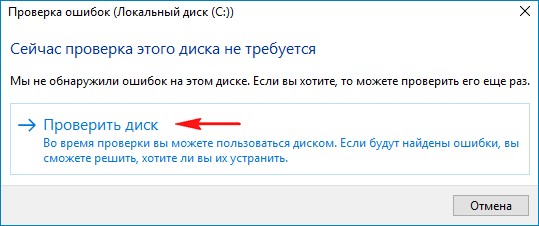
Происходит проверка диска на ошибки.

Диск успешно проверен. Ошибки не обнаружены.
Нажмите на «Показать подробности»
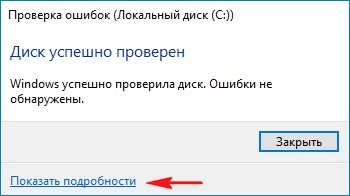
Откроется окно «Просмотр событий». Можете просмотреть результаты проверки на вкладке «Подробности» или щ ёлкните двойным щелчком левой мыши на ссылке «Сведения»
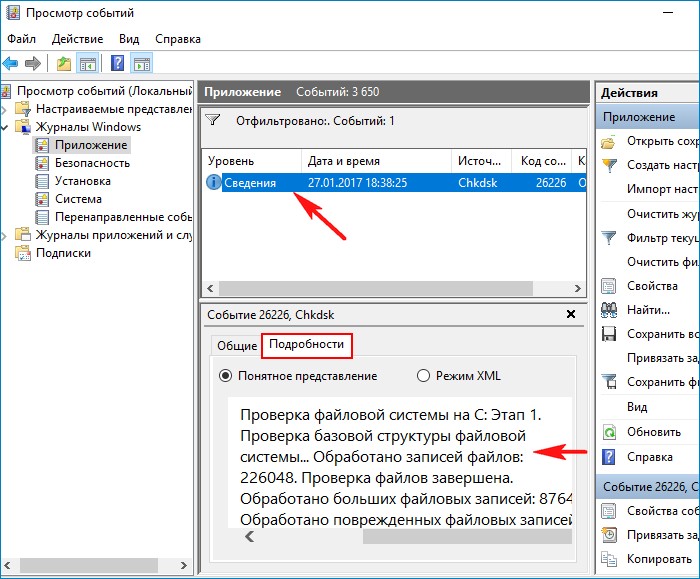
В открывшемся окне можете просмотреть результат проверки. Если хотите, нажмите на кнопку «Копировать» и вставьте результат в текстовый файл.
CHKDSK — стандартное приложение для проверки жесткого диска на ошибки, обнаружения поврежденных секторов на жестком диске, исправления ошибок файловой системы. Приложение CHKDSK (сокращенное от Check Disk — «Проверка диска») встроено в операционную систему Windows.
Программа Chkdsk.exe находит ошибки файловой системы, сбойные bad-сектора на жестком диске, устраняет обнаруженные неисправности. Если проверка диска на ошибки файловой системы выявила неисправности, проверка CHKDSK запускается при включении компьютера.
При использовании Chkdsk.exe в разных версиях Windows, имеются некоторые различия:
- В операционной системе Windows XP служебная программа chkdsk находит ошибки файловой системы и исправляет поврежденные сектора на диске.
- В Windows 10, Windows 8.1, Windows 8, Windows 7, Windows Vista, при настройках по умолчанию, приложение CHKDSK находит ошибки файловой системы, но не исправляет их. Для исправления ошибок файловой системы и проверки секторов диска необходимо вручную задать определенные параметры.
Неполадки в операционной системе Windows влияют на ее работоспособность. Ошибки файловой системы происходят в следующих ситуациях:
- Из-за прекращения подачи электроэнергии – при внезапном отключении компьютера может произойти непредвиденный сбой системы (для предотвращения подобных ситуаций используйте ИБП — источники бесперебойного питания).
- В случае заражения системы вредоносным программным обеспечением.
- Из-за неисправности оборудования компьютера.
На поверхности жесткого диска могут появиться поврежденные сектора. При проверке диска с помощью chkdsk, сбойные битые сектора жесткого диска помечаются как поврежденные, система больше не читает и не записывает информацию с неисправных секторов диска. Система попытается восстановить данные с поврежденных секторов (кластеров, каталогов), если это возможно.
Проверка диска chkdsk запускается в двух режимах:
- в графическом интерфейсе средством системы;
- при помощи командной строки.
Если компьютер из-за неполадок не загружается, проверить жесткий диск можно при помощи диска восстановления Windows, загрузочной флешки Windows, установочного DVD-диска с операционной системой Windows. После загрузки со съемного носителя, в параметрах восстановления системы выберите командную строку для запуска проверки диска на ошибки.
В этой инструкции я покажу использование приложения CHKDSK на примере операционной системы Windows 10.
Проверка CHKDSK для устранения неполадок файловой системы в графическом интерфейсе
Самый простой вариант для проверки файловой системы на ошибки: запустить программу CHKDSK в графическом интерфейсе средствами системы.
Выполните следующие действия:
- Запустите Проводник.
- Кликните правой кнопкой мыши по локальному диску, на котором нужно провести проверку.
- В окне «Свойства: Локальный диск (X:)» войдите во вкладку «Сервис».
- В разделе «Проверка на наличие ошибок» нажмите на кнопку «Проверить».

- В открывшемся окне «Проверка ошибок (Локальный диск (Х:)) выберите «Проверить диск», несмотря на то, что операционная система пишет, что при проверке диска ошибок не обнаружено.

В Windows 7 доступны дополнительные варианты проверки, для их запуска необходимо поставить флажки напротив пунктов:
- Автоматически исправлять системные ошибки.
- Проверять и восстанавливать поврежденные сектора.
- Начинается процесс сканирования, который займет некоторое время. Время проверки зависит от размера локального диска и от количества данных, находящихся на диске.

Во время проверки ошибок файловой системы сканируется состояние:
- Проверяется базовая структура файловой системы.
- Проверяются связи имен файлов.
- Проверяются дескрипторы безопасности.
- Проверяется журнал USN.
- После завершения процесса проверки, откроется информация о ее результате. В данном случае, диск успешно проверен, ошибки не обнаружены. Если ошибки будут найдены, вам предложат их устранить.
Для получения подробных сведений, нажмите на ссылку «Показать подробности».

В окне оснастки «Просмотр событий» нажмите на «Сведения».

В окне «Свойства событий», во вкладках «Общие» и «Подробности» доступна подробная информация о результате проверки диска.

Полученную информацию о проверке диска на ошибки файловой системы можно скопировать в Блокнот или в другой текстовый редактор для дальнейшего изучения.
Как запустить CHKDSK (проверку диска) в командной строке
Команда chkdsk для проверки жесткого диска с заданными параметрами выполняется из командной строки:
- Запустите командную строку от имени администратора. Прочтите здесь, как найти командную строку в Windows 10.
- Для проверки системного раздела (системного диска) в окне интерпретатора командной строки введите команду:
- Нажмите на клавишу «Enter».
- В окне командной строки появится сообщение о невозможности выполнить команду CHKDSK из-за того, что указанный том используется системным процессом. Для запуска проверки системного диска после перезагрузки системы, нажмите на клавишу «Y», а затем нажмите на клавишу «Enter».
- Во время перезагрузки системы пройдет проверка и восстановление системного диска.

Примерный шаблон команды выглядит следующим образом: [«chkdsk» (название приложения)], пробел, [буква проверяемого диска с двоеточием («c:», «d:», «f:» и т. д.), путь, или имя файла], пробел, [параметры команды].
Параметры команд имеют следующие значения:
- /F — проверка файловой системы и автоматическое исправление найденных ошибок.
- /R — выполнение поиска поврежденных секторов на диске, восстановление содержимого (команда требует обязательного ключа /F, пример: «chkdsk C: /F /R»).
- /V — показ полных путей файлов, отображение имен файлов на диске, в файловой системе NTFS – показ сообщений об очистке.
- /X — отключение диска перед проверкой, дескрипторы данного диска не будут проверяться (должен быть установлен обязательный ключ /F, пример команды: «chkdsk C: /F /X»).
- /I — проведение менее строгой проверки элементов индекса, CHKDSK проводит более быструю, но менее тщательную проверку.
- /C — пропуск проверки циклов внутри структуры папок.
- /L: размер — изменение размера журнала до величины, указанной в килобайтах.
- /B — сброс результатов проверки, повторная проверка ранее найденных поврежденных секторов жесткого диска (обязателен ключ /R, пример команды: «chkdsk C: /F /R /B»).
В большинстве случаев для проверки файловой системы и устранения поврежденных секторов на жестком диске достаточно использовать флаги «F» и «R».
Как отключить проверку диска в CHKDSK при загрузке Windows
В некоторых случаях, проверка диска запускается при включении компьютера, перед загрузкой операционной системы Windows. В большинстве случаев нужно дождаться окончания проверки, повторный запуск не последует.
Постоянная проверка диска при каждом запуске системы, сигнализирует о наличие проблем и необходимости их устранения. Возможно, вам следует задуматься о замене жесткого диска. Есть программы, например, CrystalDiskInfo, которые постоянно отслеживают состояние дисков компьютера.
Для отключения запуска Chkdsk при загрузке Windows можно использовать 2 способа: изменение значений в реестре операционной системы, или воспользоваться командной строкой.
Отключение проверки диска в командной строке:
- Запустите командную строку от имени администратора.
- В окне интерпретатора командной строки введите команду («C:» — имя диска, на котором необходимо отключить запуск проверки диска при загрузке системы), а затем нажмите на клавишу «Enter»:
- Если нужно отключить проверку на нескольких дисках, добавьте в команду через пробелы соответствующие буквы дисков, например, «chkntfs /x с: d:».
- При помощи команды «chkntfs /d» можно вернуть исходные настройки.
Выключить автоматическую проверку диска при загрузке операционной системы можно следующим способом:
- Запустите Редактор реестра (введите «regedit» в поле поиска, выполните команду).
- Пройдите по пути:
- Кликните по параметру «Session Manager».
- Найдите параметр «BootExecute», кликните по нему левой кнопкой мыши.
- В окне «Редактирование мультистроки» отображается значение по умолчанию.

- Для отключения проверки диска во время запуска Windows, перед звездочкой добавьте параметр:
- Для выключения проверки на нескольких разделах, добавьте через пробел буквы дисков. Пример для дисков «C:» и «D:»:
Выводы статьи

Мой читатель Николай выполнил проверку диска утилитой chkdsk и заинтересовался, где хранятся ее результаты. Мои ответы в письмах не столь подробны, как записи блога. Однако в данном случае исчерпывающий ответ уложился в пару строк текста.
Скопируйте код в буфер обмена:
В Windows 8 и новее:
В Windows 7:
Нажмите клавишу Win, напечатайте PowerShell и нажмите Enter.
Вы уже поняли, где посмотреть отчет проверки chkdsk?
Разбор команд
В Windows 8 изменились источник и номер события (chkdsk, 26226), хотя второе нам даже не понадобилось.
Команда для Windows 7 могла быть короче, но она демонстрирует другой способ извлечения данных из журнала событий с помощью PowerShell:
Конечно, я мог объяснить читателю, как открыть нужный журнал событий и настроить там фильтр по источнику и номеру.
Но одну команду дать и выполнить можно намного быстрее, не правда ли? 16 примеров извлечения сведений из журнала событий вы можете посмотреть командой:
Кто такой поставщик
В Windows есть служба «Журнал событий Windows» (eventlog), которая записывает события в разные журналы. Поставщик WMI (provider) отвечает за сопоставление данных из журналов событий классам WMI (инструментарий управления Windows), работающих под капотом системы. PowerShell отлично справляется с извлечением и обработкой данных WMI, при этом команды получаются очень компактные.
Поставщиком события chkdsk является Microsoft-Windows-Wininit, и на рисунке выше это хорошо видно. Заметьте, что в столбце «Источник» указан просто Wininit, но в подробностях указано полное имя поставщика.
Интересно, что для многих событий можно указать поставщика просто в качестве еще одного фильтра хэш-таблицы, исключая третий шаг команды. Но с Microsoft-Windows-Wininit это не сработало по неведомой мне причине.
Как подсчитать среднее время трех последних загрузок системы
Если вы читали мою книгу об ускорении загрузки, то знаете, о чем я говорю :)
Диагностический пакет содержит набор скриптов PowerShell. И фрагмент одного из них я хочу вам показать, поскольку он напрямую связан с темой сегодняшнего разговора.
Просто скопируйте код и вставьте его в окно консоли PowerShell.
Результат будет примерно таким:
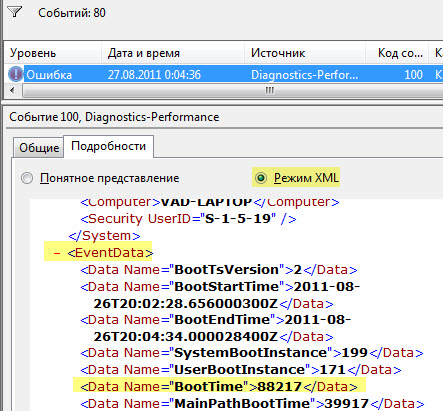
К этому коду я пришел не без помощи активного «гугления» и Василия Гусева. Для неподготовленного человека код выглядит сложно, но сопоставив комментарии в нем с картинкой журнала событий, вы легко увидите общую идею.
Обратите внимание, что вся операция уложилась в 7 строк кода! Согласитесь, что это весьма компактно.
Если у вас есть примеры небольших скриптов, поделитесь ими в комментариях! Если же для вас это темный лес, рекомендую это вводное видео Василия Гусева.
Положа руку на сердце, я в PowerShell не силен, как и вообще в скриптах. А как у вас обстоят дела?
Результаты голосования утеряны в связи с прекращением работы веб-сервиса опросов.
Вадим - владелец этого блога, и почти все записи здесь вышли из-под его пера. Подробности о блоге и авторе здесь. Поддержать автора вы можете тут.
Вас также может заинтересовать:
Подпишитесь на канал и читайте интересные записи чаще! Есть вопросы? Задайте их в чате.
комментариев 20
Ваша оценка: 0Описанные в книге методики ускорения загрузки не подходят к XP.
Ваша оценка: +1Ваша оценка: +3Я не случайно упомянул выше «журнал» – отчет о проверке диске хранится в журнале событий (eventvwr.msc).
Еще пример скрипта, может быть полезен админстраторам.
Заведение пользователя посредством скрипта Powershell и csv-файла.
Теперь по сути запуска PowerShell. Откройте командную строку, введите там powershell и нажмите Enter.
Если у вас это тоже не работает, обратитесь в форум за помощью.
Ваша оценка: +3Но одну команду дать и выполнить можно намного быстрее, не правда ли?
А щелчки мышью проще запомнить.
Не ахти! -7Его реакция сильно отличается от вашей, причем в лучшую сторону. Я уверен, что все сделал правильно.
Ваша оценка: +3Вадим, спасибо!
Всегда интересно, познавательно и понятно пишите.
Если скорость не смущает, то ощущения от консольных Нет программах должны быть аналогичными.
Ваша оценка: -1Shell, я нечасто использую PowerShell, так что мне трудно оценить скорость. Но думаю, надо рассматривать ее в другом контексте.
Многие административные задачи выполняются через графический интерфейс оснасток. Если задача однократная, вряд ли можно ускорить работу, пытаясь наваять скрипт на PS. Но если задача выполняется регулярно, скрипт сэкономит время неимоверно.
Более того, Microsoft создает графические средства управления, заточенные под создание готовых команд. Посмотрите Создание сценариев в среде управления Exchange: ^Справка по Exchange 2010 SP1.
Вы прошли через мастер, и он показывает вам готовую команду. Даже PS изучать особо не надо :)
Ваша оценка: +2Уважаемый Вадим! Давно (и всегда с интересом), читаю Ваш блог. Огромное Вам спасибо, что Вы находите время делиться Вашими знаниями с теми, кто до Вашего уровня пока не дотянул! :)
Ну, и со всеми остальными тоже! :)
Странно, имею 8.1 pro – но нет журналов wininit и chkdsk. А команда powershell для 8 выводит:
Журнал WinLogon вообще пуст, хоть и работает.
Ваша оценка: 0Вариантов ровно два:
1. Проверка диска не выполнялась → выполнить
2. Не функционируют журналы событий → в форум
Здравствуйте Вадим !
Вчера проверял весь жёсткий диск командой chkdsk только прямо в свойствах системного диска. И отчёт я смотрел в журнале Просмотр событий- Приложение по коду 1001 по источнику Wininit Но там весь отчёт по английски написан. Я его ниже копировал в разделе Общие и делал перевод в своём почтовом ящике. И сейчас я делаю проверку раз в три месяца. Спасибо вам !
Леонид Боярский
Здравствуйте, Вадим.
Попробовал применить описанный Вами метод в Windows 10.
Выполнил в PowerShell с правами админа командлет
Get-EventLog -LogName Application -Source chkdsk | select -Last 5 -ExpandProperty Message
В полученном отчете я заметил, что он не соответствует тем дискам которые я проверял последними.
Поскольку в отчете нет даты проверки диска, то догадаться что это не последний отчет практически невозможно и, следовательно, можно придти к неверным выводам о текущем состоянии диска.
Я решил попробовать предлагаемый Вами метод, но с параметром -First 1, т.е. командлет имеет вид
Get-EventLog -LogName Application -Source chkdsk | select -First 1 -ExpandProperty Message
Все сработало и в результате я получил самый последний отчет о работе chkdsk и состоянии проверяемого диска.
Читайте также:

