Где посмотреть диски в биос
Очень часто новый, недавно подключенный жесткий диск не сразу распознается компьютером и отсутствует в списке доступного оборудования. В подобных случаях необходимо включать его через программное обеспечение BIOS. Сегодня я расскажу о том, как это можно сделать на жестких дисках форматов HDD и SATA.
Подготовка к процедуре и установка жесткого диска в системный блок
Сначала необходимо определить тип канала, с помощью которого накопитель подключается к компьютеру. Современные модели все больше и чаще оснащаются каналами SATA. Если в материнской плате не поддерживается этот тип, можно воспользоваться специальными перемычками, позволяющими быстро подключить новый накопитель к старой плате. Помимо интерфейсного есть еще и питающий кабель со специальным разъемом, исключающим неправильную состыковку.
Включение жесткого диска в BIOS
После успешного подсоединения накопителя к компьютеру можно приступить к его инициализации в программном обеспечении. Для этого я включаю компьютер и открываю меню BIOS, нажав на специальную клавишу – F1, F2, F10, Del, Esc и так далее, в зависимости от версии ПО и производителя материнской платы ( статья на эту тему ).
После этого перехожу в раздел, содержащий основные настройки – дата, время и перечень накопителей. В названии его обычно содержится Main или Standart. В списке будут отображаться наименования накопителей в соответствии с порядком подсоединения к материнской плате. Если все диски отображаются в списке, в том числе новый, значит, инициализация прошла успешно. Напоследок надо указать порядок использования накопителей, потом перезагрузить компьютер и приступать к настройке в самой системе.
Если диск не был распознан…
Выключаю компьютер и перепроверяю, правильно ли подключены все разъемы. Затем снова включаю его, перехожу в BIOS, открываю тот интерфейс, к которому был подключен накопитель, выбираю номер и нажимаю на «AUTO». После этого система начнет поиск подключенного к этому разъему оборудования. Если обнаружение произошло, сохраняю все настройки и выхожу из утилиты.
Также рекомендую проверить, включен ли контролер интерфейса SATA. Нахожу во вкладке «Controller» строку «SATA configuration» и перевожу ее значение на «Enable». После этого повторяю вышеуказанную процедуру.
Если же пользователь сам случайно отключил жесткий диск в BIOS, можно сбросить все настройки нажатием на строку «Load Default». После этого компьютер перезагрузится, и жесткий диск станет вновь доступным.
Заключение
После успешного подключения и инициализации в BIOS жесткий диск начнет отображаться в утилите «Управление дисками». При правильном соединении разъемов интерфейса и питания процедура пройдет быстро. Если накопитель так и не распознался, лучше дополнительно проверить правильность подключения его к материнской плате и соответствие интерфейса.
О том, как посмотреть жесткий диск в БИОСе, многие пользователи не знают практически ничего, считая, что параметры первичной системы, установленные по умолчанию, никогда изменять не нужно. Но ведь иногда можно встретить достаточно специфичные ситуации, когда вам крайне необходимо определить модель собственного винчестера, выполнить установку операционной системы, воспользоваться средствами проверки состояния диска или выставить какие-то конкретные опции при подключении нового HDD или при создании RAID-массива. Об этом и многом другом читайте в ниже приведенном материале.
Как посмотреть жесткий диск в БИОСе: инструкция по предварительным действиям
Итак, для начала вам нужно войти в интерфейс первичной системы ввода/вывода, каковой, собственно, и является BIOS (а также его усовершенствованная модификация UEFI). На стационарных терминалах класса PC для этого обычно используется клавиша Del, которую нужно нажать в момент появления стартового экрана при включении компьютера.
Как правило, либо внизу, либо посередине окна появится специальная строка с указанием на метод входа (Press Del to enter BIOS Setup или что-то в этом роде).

С лэптопами дело обстоит несколько сложнее, поскольку каждый производитель самостоятельно устанавливает используемые для входа клавиши или их сочетания. Чаще всего применяются функциональные кнопки (F2, F12, F9), иногда могут использоваться сочетания на основе клавиши Fn, а на некоторых моделях кнопки вызова первичной системы вообще могут быть вынесены на главную клавиатурную панель (например, кнопка ASSIST на ноутбуках линейки Sony VAIO). А вообще, лучше всего сразу обратить внимание на строку с описанием метода входа, которая была описана выше, или почитать техническую документацию к лэптопу.
Где в БИОСе посмотреть жесткий диск?
Теперь предполагаем, что вход в первичную систему выполнен. Как посмотреть жесткий диск в БИОСе на ноутбуке или стационарном ПК? Тут все просто. В главном окне с параметрами (вкладка Main), где вверху указывается системное время и дата, обратите внимание на пункт Primary IDE Master.

Он как раз и соответствует основному HDD, который установлен на компьютерном устройстве (справа от параметра обычно отображается название винчестера по производителю). Если спуститься до этого пункта с использованием клавиатурных стрелок в момент, когда пункт окажется активным, справа можно будет видеть максимум информации по этому устройству.
Обратите внимание, что в случае подключения двух и более носителей и при установке перемычек для выставления приоритета в устаревших ПК автоматически могут быть обнаружены и вторичные носители, которым обычно соответствует пункт Primary IDE Slave или Secondary IDE Master (при установке двух и более жестких дисков они объединяются в так называемый RAID-массив).
Выбор параметров загрузки компьютера
Теперь отдельно стоит сказать несколько слов по поводу того, как в БИОСе посмотреть жесткий диск, если речь идет об установке приоритетов загрузки. Например, современные UEFI-системы, подключенные к компьютерам и ноутбукам флешки автоматически выставляют первыми в качестве основных загрузочных устройств, что является очень удобным при установке операционных систем, но вызывает смятение пользователя, когда он попросту забыл вынуть флешку из USB-порта, а на стадии старта загрузки система вдруг сообщает, что системный диск с установленной на нем ОС отсутствует.
В этой ситуации необходимо проверить раздел, отвечающий за установку таких приоритетов. Обычно основной раздел называется Boot, а в нем имеются пункты Boot Sequence, Boot Device Priority и т. д., но название напрямую зависит от производителя материнской платы и разработчика интерфейса BIOS. Но как посмотреть жесткий диск в БИОСе, чтобы установить его первым устройством?

Для этого необходимо выделить пункт First Boot Device и клавишами PgUp/PgDown прокрутить список до тех пор, пока в графе не появится ваш основной HDD (но обычно по умолчанию он и без того устанавливается первым).
Важные сведения о контроллерах SATA
Как через БИОС посмотреть жесткий диск, немного разобрались. Теперь перейдем к некоторым специфичным параметрам, изменить которые может потребоваться в определенных ситуациях (чаще всего связанных с установкой операционной системы в устаревших ПК). Тут в дело вступают специальные контроллеры SATA.

Они могут выставляться на разные режимы работы, среди которых чаще всего используются SCSI и IDE. Новейшие первичные системы при обнаружении загрузочных устройств (оптических дисков и флешек) переключают режимы автоматически, и, как правило, в графе опций устанавливается значение Auto. Но вот в морально устаревших компьютерных системах изменять режимы бывает необходимо самостоятельно.
Как опции использовать при установке ОС?
Так какой из режимов выбрать? Считается, что если автоматическое переключение не предусмотрено, при загрузке со съемного накопителя с последующей инсталляцией ОС на жесткий диск контроллер должен работать исключительно в режиме IDE. А вот по окончании установки, если, опять же, автоматическая смена режима не произошла, установленную ОС можно будет загрузить только при условии, что отвечающий за HDD контроллер работает в режиме SCSI.
Что делать, если HDD в БИОСе не отображается?
Это краткие сведения, касающиеся того, как в БИОСе посмотреть жесткий диск. Напоследок стоит кратко остановиться на тех плачевных ситуациях, когда HDD в первичной системе не определяется или загрузка операционной системы оказывается невозможной.
Первым делом необходимо проверить правильность подключения шлейфов винчестера к материнской плате и запитывающих проводов, а также на установку перемычек в нужные положения (Master/Slave), если это предусмотрено конструкцией жесткого диска.
С другой стороны, нередко можно встретить ситуации, когда жесткий диск не распознается только потому, что не был инициализирован (хотя в случае покупки HDD в официальной точке продажи компьютерного оборудования таких проблем быть не должно). В этом случае необходимо выполнить инициализацию диска в рабочей системе, используя хотя бы инструментарий управления дисками, который имеется в самих Windows-системах, подключив HDD к собственному ПК (при наличии основного винчестера) или присоединив к другому терминалу, на котором имеется рабочая ОС.
Наконец, еще одной проблемой может стать отсутствие драйверов материнской платы (чипсета), но такие ситуации встречаются крайне редко. Если же такая проблема появляется, сначала потребуется установить драйверы, используя для этого оригинальные носители, которые в обязательном порядке поставляются при покупке компьютера или ноутбука. Ну и в самую последнюю очередь нельзя исключать и тот момент, что сам жесткий диск может быть неисправен, или соединительные шлейфы и кабели имеют физические повреждения.
Примечание: на некоторых компьютерах и лэптопах в BIOS можно выполнить самотестирование HDD, поэтому, если винчестер определяется, так сказать, через раз, лучше воспользоваться такими средствами диагностики.

Большинство пользователей компьютеров и ноутбуков знают о существовании BIOS или UEFI, но заходить в них и менять какие-либо настройки им просто нет нужды. Но рано или поздно может возникнуть ситуация, когда это придется сделать. Давайте разберемся, как входить в BIOS и какие его параметры нужно уметь менять начинающим пользователям.
Как зайти в BIOS компьютера или ноутбука?
Для простоты чтения в блоге под BIOS иногда будет подразумеваться и UEFI.
Первая проблема, с которой можно столкнуться — это сам вход в BIOS. На большинстве стационарных компьютеров это сделать легко, нажав кнопку Delete при включении. Иногда пользователи сталкиваются с тем, что не успевают нажать клавишу вовремя. Чтобы гарантированно войти в BIOS, нужно нажимать кнопку Delete циклически, несколько раз в секунду, пока компьютер включается.
А вот с ноутбуками ситуация уже сложнее. По нажатию на кнопку Delete не всякий ноутбук войдет в BIOS, обычно надо нажимать F2.

Некоторые модели могут потребовать нажатия F1, F3 или F10. А старые или редкие модели ноутбуков Dell или Lenovo иногда требуют совсем редкие клавиатурные сочетания — Ctrl+Alt+Enter, Ctrl+Alt+F3 или Ctrl+Alt+Ins.
Многие клавиатуры ноутбуков не имеют отдельных F-кнопок, поэтому нужно будет нажимать дополнительную кнопку Fn. Например, Fn+F2.
Модели SONY VAIO имеют специальную кнопку ASSIST, с помощью которой можно войти в BIOS.

Иногда подобная кнопка имеется и на ноутбуках Lenovo.

Обычно подсказка по кнопкам будет видна при загрузке, внизу экрана, но очень непродолжительное время.
Если вам не удается зайти в BIOS на ноутбуке по сочетанию Fn+F2, то начнется загрузка операционной системы, которая в случае устаревшего железа может занять одну-две минуты, и ждать возможности перезагрузки ноутбука бывает очень утомительно.
Поэтому проще поступать так: нажимаете Fn+F2 и, если вход в BIOS не произошел, быстро нажимаете сочетания кнопок Ctrl+Alt+Del и пробуете еще раз или другое сочетание кнопок. Лучше заранее почитать руководство по эксплуатации ноутбука, если оно имеется, или скачать его из интернета.
Однако бывают ситуации, когда и интернета под рукой нет, а ноутбук очень экзотический, и подсказка по сочетаниям клавиш появляется на долю секунды. В таком случае выручит смартфон — включайте запись видео экрана ноутбука при загрузке и потом рассмотрите подсказку по клавишам на видео, поставленном на паузу.
Вообще, смартфон часто выручает и опытных пользователей при работе с BIOS, ведь им очень удобно сфотографировать настройки, которые трудно запомнить.

Виды интерфейса BIOS и UEFI, поддержка мыши в современных системах
Итак, мы вошли в BIOS, и нас встречает его главный экран, который выглядит по-разному в зависимости от производителя и возраста материнской платы компьютера или ноутбука.
Один из самых старых видов BIOS — это AMI BIOS от разработчика American Megatrends inc. Он начал массово распространяться еще в 90-х, но встретить его можно и сейчас на технике конца нулевых годов.

Более массовый и знакомый многим BIOS от Award имеет привычный синий экран с желтыми символами.

Phoenix-Award BIOS более похож по цветам на AMI BIOS и часто используется в ноутбуках.

Обычные виды BIOS уже давно не отвечали новым требованиям рынка ПК, имели мало возможностей и постепенно их заменяет интерфейс UEFI (Unified Extensible Firmware Interface).
Если ваш компьютер куплен в 2010-х годах, то скорее всего на нем уже стоит UEFI.
Интерфейс UEFI является графическим, имеет поддержку мыши и нескольких языков. По сути, это небольшая операционная система с множеством функций, которых не было в BIOS.

Итак, мы разобрались с тем, как войти в BIOS и с тем, как он будет выглядеть на большинстве систем. Теперь давайте рассмотрим функции, изменять которые может понадобиться начинающему пользователю компьютера или ноутбука.
Выбор устройства загрузки в BIOS
Первое и самое частое, что приходится делать пользователям — это менять устройство, с которого будет загружаться компьютер. Например, нужно выбрать флешку с которой будет устанавливаться Windows. Или при покупке нового SSD нужно установить загрузку с него, а не со старого HDD.
Однократно выбрать устройство загрузки при установке Windows будет удобнее горячей клавишей. В таблице в начале блога есть списки кнопок, которыми можно зайти в «Меню загрузки» (Boot menu) при старте компьютера. Обычно это F8, F11 или F12.

Но не только для установки Windows может потребоваться загрузка с флеш-накопителя. Иногда компьютер настолько плохо работает из-за заражения вирусами, что лечение от них в операционной системе невозможно.
В таком случае на помощь придет загрузочная флешка с антивирусом. Создать такую флешку предлагают все ведущие разработчики антивирусных программ, например, Kaspersky или Dr.Web.

Если же вы добавили новый накопитель в компьютер, и нужно, чтобы он загружался с него, придется зайти в BIOS и изменить настройки.
Покажем это на примере компьютера с материнской платой MSI B450-A PRO MAX с графическим интерфейсом. На других моделях плат настройки будут похожими.
При входе в UEFI MSI B450-A PRO MAX мы попадаем в так называемое EZ Mode меню, где настройки рассчитаны на начинающего пользователя.
Вкладка Storage покажет, какие диски и к каким SATA-портам материнской платы подключены.

Панель Boot Priority показывает иконки накопителей, порядок загрузки которых можно менять перетаскиванием.
Однако у меня эта панель показывает только один из трех дисков, поэтому мне придется переключиться в Advanced Mode нажатием кнопки F7 или выбрать его мышью в верхней части экрана.
Advanced Mode предлагает уже заметно больше настроек. И что особенно удобно, они логически выстроены. Я перехожу в раздел Settings и в подраздел Boot.

Далее в Hard Disk Drive BBS Priorities.


Отключаем встроенную аудиокарту в BIOS
Все чаще в компьютеры ставят качественную дискретную звуковую карту, при этом встроенную надо отключить. Делается это просто, заходим в меню Settings и подраздел Advanced\Integrated Peripherals.

HD Audio Controller переводим в режим Disabled.

Автоматическое включение компьютера при подаче электричества
Многим пользователям будет удобно настроить включение компьютера при наличии электропитания в его розетке. Это удобно тем, что, включив удлинитель питания кнопкой, у вас автоматически включится ПК вместе с монитором и периферией. И кнопку Power на системном блоке нажимать не придется.

Для этого идем в раздел Settings и подраздел Advanced. Далее — в подраздел Power Management Setup.

И параметр Restore after AC Power Loss переводим в значение Power On.

Устанавливаем пароль на BIOS
Если вы нуждаетесь в более надежной защите от проникновения посторонних в компьютер, чем просто пароль при входе в Windows, то желательно установить пароль и в BIOS.
Его можно установить в разделе Settings и подразделе Security.

Пароль нужно ввести в поле Administrator Password. Постарайтесь не забыть пароль, иначе придется делать сброс настроек BIOS.

Настраиваем обороты вентиляторов ПК

В моем случае в эти настройки удобно попасть из EZ Mode.

MSI B450-A PRO MAX позволяет задать кривую оборотов вентилятора с PWM в зависимости от температуры выбранных компонентов: процессора, чипсета или системы питания.
А обычные вентиляторы можно настроить, отрегулировав подаваемое напряжение. Не стоит сразу сильно снижать обороты вентиляторов. Снизьте их на 20 % и проверьте в работе компьютера под нагрузкой температуры и уровень шума. Если температуры в порядке, а шум еще присутствует, снизьте еще. Однако при снижении питания или оборотов вентилятора на 50 % и ниже, он может просто не запуститься.
Итоги
Мы с вами рассмотрели наиболее часто встречающиеся причины, по которым начинающим пользователям придется воспользоваться BIOS или UEFI. Не стоит бояться применять эти настройки, ничего критического в компьютере или ноутбуке они не затрагивают.
А по мере накопления опыта, вы сможете настраивать и более серьезные вещи в BIOS, например, увеличить производительность компьютера с помощью разгона. Или снизить его нагрев и уровень потребления электричества с помощью андервольта. Но эти обширные темы уже для отдельных блогов.
Подключение жесткого диска в вычислительной машине любого класса проводится в несколько этапов. Важнейшим моментом, от которого зависит правильная работа винчестера, является его инициализация на аппаратном уровне компьютера.
За управление «железом» отвечает базовая система ввода-вывода, являющаяся самой нижней программной прослойкой между операционной средой и электронными компонентами, осуществляющими работу вычислительной системы.
Для настройки БИОС предназначается специальная программа установки, обозначаемая аббревиатурой CMOS. Для ее запуска необходимо при старте компьютера нажать определенную клавишу, которая определяется разработчиком BIOS.
Информационное сообщение о назначенной клавише отображается во время инициализации подсистем ЭВМ на экране POST. Чаще всего для захода в настройки BIOS служит клавиша Delete, но могут использоваться и другие комбинации.
Подготовка к инициализации
Перед тем, как включить жесткий диск в биосе, необходимо провести подготовительные мероприятия, которые включают следующие действия:
- Определение типа интерфейсного канала накопителя.
- Установка HDD в корпус системного блока или ноутбука.
- Соединение разъемов диска с соответствующими разъемами материнской платы и блока питания.
Современные жесткие диски оснащены каналом передачи данных SATA версии III. Для совместимости с материнскими платами, не поддерживающими последнюю версию интерфейса, накопители этого типа оснащаются специальными перемычками, позволяющими использовать диски с устаревшими системными платами.
Также у пользователя может возникнуть необходимость использования винчестера устаревшего вида ATA/IDE. Для инициализации таких устройств необходимо убедиться в наличии на главной плате разъема для их подключения, а также расставить перемычки для определения порядка использования этих дисков – MASTER или SLAVE.
При отсутствии соответствующего гнезда на системной карте IDE диск можно соединить через специальный переходник. То же самое относится и к SATA винчестерам, если есть необходимость их использования с платой, не имеющей разъемов SATA.
Установка жесткого диска в системный блок производится в специально отведенный для него отсек. Для надежной ориентации накопителя он прикручивается к посадочной поверхности крепежными винтами.
Ноутбуки обычно оснащаются специальной крышкой, сняв которую можно вставить жесткий диск без разборки всего вычислительного устройства.
После закрепления накопителя к нему присоединяются интерфейсный и питающий кабели. Для дисков SATA разработаны специальные разъемы, исключающие неправильное подключение устройства.
На материнской плате кабель передачи данных вставляется в соответствующее гнездо. Обычно системный диск соединяется с самым первым сокетом, обозначаемым как SATA0 или SATA1. Дополнительные винчестеры присоединяются к оставшимся незанятыми разъемам.
При соединении винчестеров типа IDE необходимо внимательно вставлять интерфейсный кабель. Он имеет специальный маркер на одной из своих сторон в виде сплошной продольной полосы отличного от остальной части цвета, например, красного. В накопитель кабель вставляется таким образом, чтобы эта полоса была со стороны разъема питания диска.
Внимание: Все операции по установке накопителя должны производиться при выключенном питании компьютера! Особенно это важно для винчестеров формата ATA/IDE!
Как включить жесткий диск в биосе после его установки
После установки жесткого диска можно производить его инициализацию. Включается питание ЭВМ и осуществляется заход в программу настройки BIOS. В зависимости от версии CMOS необходимо найти раздел с перечнем накопителей.
В большинстве случаев он называется MAIN или STANDARD. В этом разделе перечисляются основные установки (дата, время) и перечисляются обнаруженные системой жесткие диски.
Отображаются наименования их моделей в соответствии с порядком соединения с материнской платой. Если все диски отображаются, значит, их инициализация прошла успешно.

При отсутствии устройства в БИОС придется выключить компьютер и внимательно проанализировать правильность установки накопителя. В случае с IDE винчестером контролируется присоединения кабеля передачи данных и установка перемычек MASTER-SLAVE. SATA диски очень часто оснащаются кабелями без замков, в результате чего они могут выехать из разъема.
Для старых материнских плат также нужно производить операцию определения жестких дисков. Также для винчестеров с разъемами IDE необходимо выставлять значения автоматического определения в разделе инициализации, так как по умолчанию там могут стоять переменные, не подходящие для конкретного диска.
После инициализации определяется порядок использования накопителей. Это актуально для дисков SATA, так как очередь для IDE определяется подключением их в порту материнской платы (PRIMARY или SECONDARY) и их собственными перемычками. Порядок подключения важен для загрузки операционной системы, так как на его основе определяется местоположение главного загрузочного сектора.
Действия в операционной системе
Главный раздел форматируется при установке операционной системы автоматически. Остальные разделы, кроме того, как включить жесткий диск в биосе, должны быть определены и соответствующим образом подготовлены либо при установке ОС, либо через специальные утилиты программной среды.
В Windows для этого служит оснастка «Управление дисками», а в Linux есть ряд различных инструментов, включающих как программы командной строки, так и приложения с GUI, например, GParted.
Эти приложения особенно важны при установке нового, дополнительно накопителя, который, несмотря на инициализацию на аппаратном уровне, не может быть использован на пользовательском уровне без операций монтирования, создания разделов и их форматирования для создания правильной файловой системы.
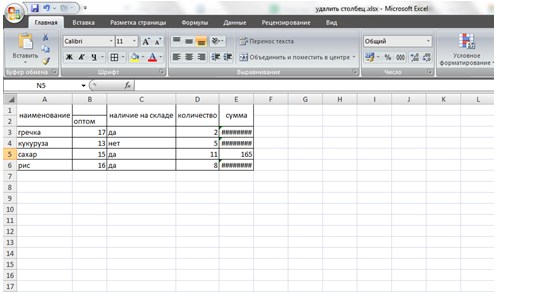
Внимание! При переносе данных с одного диска на другой с использованием программ для создания образов, убедитесь, что новый накопитель использует все доступное место. Это актуально при замене винчестера на диск большего объема.

Доброго времени суток.
Я на блоге довольно часто касаюсь темы BIOS (так как целый ряд задач просто не решить без его настройки вовсе!) , а обобщающей темы, в которой бы были разобраны все основные термины и параметры – пока нет.
Так, собственно и родилась эта статья.
Примечание : настройки BIOS приведены на примере ноутбука Lenovo B70.
Очень многие параметры, названия разделов и вкладок – будут аналогичны с другими марками и моделями ноутбуков. Думаю, что собрать всё многообразие марок и всевозможных версий в одной статье (или даже разделе сайта) – просто нереально.

Основные разделы и настройки
Как войти в BIOS
Полагаю, что первое, с чего следует начать эту статью — это с вопроса входа в BIOS (а то и настраивать будет нечего ✌).
В большинстве моделей ПК/ноутбуков, чтобы войти в BIOS нужно нажать кнопку F2 или Del (иногда F1 или Esc) сразу же после включения устройства.
На некоторых ноутбуках (например, Lenovo) есть специальная кнопка Recovery (которую нажимают вместо кнопки включения). После этого, обычно, появляется табличка (как на фото ниже) — для настройки BIOS нужно выбрать пункт BIOS Setup .

Также рекомендую ознакомиться со статьями на моем блоге, посвященных входу в BIOS (ссылки ниже).
Кнопки управления
В BIOS все настройки приходится задавать при помощи клавиатуры (что несколько пугает начинающих пользователей, которые привыкли в Windows делать всё с помощью мышки) .
Примечание : более современные версии BIOS (т.е. UEFI ) — поддерживают управление с помощью мышки.
Также стоит отметить, что все настройки задаются на английском (правда, большинство настроек достаточно просто понять, что значат, даже тем, кто не учил английский).
И так, теперь о кнопках.
Обращаю внимание на то, что практически в каждой версии BIOS внизу экрана (либо справа) написаны все самые основные кнопки управления, с помощью которых он настраивается.
Кнопки управления снизу окна / ноутбук Dell Inspiron
Если выделить в общем, то кнопки следующие:
- стрелки →↓↑← — используются для перемещения курсора (изменения параметров);
- Enter — основная клавиша для входа в разделы (а также для выбора определенных параметров, переключения пунктов);
- Esc — выход из BIOS без сохранения настроек (или выход из определенного раздела);
- +/PgUp или -/PgDn — увеличение/уменьшение числового значения определенного параметра, либо его переключение;
- F1 — краткая справка (только для страниц настроек);
- F2 — подсказка по выделенному пункту (не во всех версиях BIOS);
- F5/F6 — смена параметров выбранного пункта (в некоторых версиях BIOS так же могут использоваться для восстановления измененных настроек);
- F9 — информация о системе (загрузка безопасных настроек);
- F10 — сохранить все изменения в BIOS и выйти.
Разделы и вкладки
Information
Основная вкладка в BIOS ноутбука которую вы видите, когда заходите. Позволяет получить основные сведения о ноутбуке:
- его марку и модель (см. фото ниже: Product Name Lenovo B70-80) . Эта информация бывает крайне необходима, например, при поиске драйверов;
- версию BIOS (если задумаете обновлять BIOS информация крайне пригодится) ;
- серийной номер вашего устройства (есть не везде, да и информация почти бесполезная) ;
- модель процессора (CPU - Intel Core i3-5005U 2.00GHz);
- модель жесткого диска;
- модель CD/DVD привода и прочая информация.

Вообще, эту вкладку крайне рекомендуется посещать, когда вы хотите узнать информацию о вашем железе. Так же в тех случаях, когда подключили новое оборудование и не знаете, правильно ли оно определилось.
Configuration
Одна из основных вкладка для задания множества параметров. В разных ноутбуках вкладка содержит разные настройки, из основных параметров можно выделить:
- System Time/Date — задание даты и времени (часто в Windows время сбивается, а иногда его и нельзя установить вовсе, пока не настроена соответствующая вкладка в BIOS);
- Wireless — адаптер Wi-Fi, здесь его можно отключить ( примечание : Enabled - включено, Disabled - выключено) . Если вы не работаете с Wi-Fi сетями — рекомендуется отключить адаптер, так как он существенно расходует заряд батареи (даже когда вы не подключаетесь к Wi-Fi сети);
- Sata Conroller Mode — режим работы жесткого диска. Это довольно обширная тема. Здесь скажу, что от выбранного параметра — существенно зависит работа вашего жесткого диска (например, его скорость работы). Если не знаете, что выставить - то оставьте всё по умолчанию;
- Graphic Device Settings — параметр, позволяющий настраивает работу видеокарт (в ноутбуках, у которых две видеокарты: интегрированная и дискретная). В некоторых случаях (например, при работе с Windows XP, или когда вы хотите максимально экономить заряд батареи) здесь можно отключить дискретную видеокарту ( примечание : наверняка произойдет снижение производительности в играх) ;
- Power Beep — включение/отключение динамика-пищалки. На мой взгляд для современного ноутбука в повседневном пользовании — это вещь бесполезная (была актуальна раньше, лет 10 назад) ;
- Intel Virtual Technology — аппаратная виртуализация, которая позволяет запускать на одном физическом компьютере несколько экземпляров операционных систем (гостевых ОС). В общем-то, не для начинающих пользователей;
- BIOS Back Flash — если вы захотите обновить свой старый BIOS на новую версию (т.е. прошить) — включите данную опцию;
- HotKey Mode — режим работы функциональных клавишей. Если опция включена: вместо привычных, скажем, F1-F12 для обновления странички в браузере или получения справки — вы сможете пользоваться мультимедиа возможностями — прибавлять или отключать звук, яркость и пр. Для использования привычных значений F1-F12 — нужно нажимать их совместно с клавишей Fn.

Security
Вкладка для задания безопасности (для некоторых пользователей — одна из основных). Здесь можно задать пароль администратора для доступа к настройкам BIOS или для доступа к жесткому диску.
Основные пункта настроек этого раздела:
- Set Administrator Password — установить пароль администратора;
- Set Hard Dick Password — установить пароль для доступа к жесткому диску;
- Secure Boot — безопасная загрузка (включено/выключено). Кстати, Secure Boot отображается только в случае, если у вас установлен режим загрузки UEFI.

Раздел загрузки. Так же один из самых часто-используемых разделов, необходим практически всегда для редактирования при установке ОС Windows.
Так же здесь задается режим загрузки: UEFI (новый стандарт - для Windows 8/10), либо старый метод загрузки (Legacy, для ОС Windows 7, XP) .
Примечание: новые пункты для редактирования очереди загрузки появятся после сохранения настроек и входа в это меню заново!
Основные настройки в этом меню:
- Boot Mode : режим загрузки, UEFI или Legacy (разницу описал выше);
- Fast Boot : режим быстрой загрузки (не будет показываться логотип, при загрузке будут поддерживаться только встроенные устройства: клавиатура, дисплей и пр.). Работает только при Boot Mode: UEFI.
- USB Boot : разрешить/запретить загружаться с USB-устройств.
- PXE Boot to LAN : опция включает загрузку компьютера по сети (первоначально будет производиться попытка загрузить операционную систему с сервера, используя локальную сеть. На мой взгляд, для большинства пользователей, бесполезная функция).

Примечание : стоит отметить что, в новой версии UEFI перестала работать возможность поднятия пунктов меню с помощью кнопки F6, но осталась возможность опускать другой пункт кнопкой F5.
Думаю, это слово знают все — переводится с английского, как выход . Так же этот раздел используется почти во всех ноутбуках (и ПК) для сброса настроек в оптимальные (или безопасные).
- Exit Saveng Changes — выйти и сохранить измененные настройки в BIOS;
- Exit Discarding Changes — выйти из BIOS без сохранения настроек;
- Discard Changes — отменить все изменения настроек, сделанных за текущий сеанс;
- Save Changes — сохранить изменения настроек;
- Load Defaults Changes — загрузить настройки BIOS по умолчанию (такими, какими они были при покупке вашего ноутбука) . Обычно используются в случае нестабильной работы устройства, либо в случаях, когда пользователь что-то поменял и уже не помнит.
- OS Optimized Defaults — настройки, оптимизированные для конкретных ОС (далеко не во всех ноутбуках есть данная опция. Несколько упрощает и ускоряет настройку BIOS).

Как выбрать с какого устройства загружаться ноутбуку (Boot Menu)
Чтобы не лазить в настройках BIOS и не выбирать (не выставлять) очередь загрузки, очень удобно пользоваться загрузочном меню, вызывая его только когда необходимо загрузиться с флешки (например). Приведу здесь справочную статью на эту тему (ссылка ниже).
Вызвав Boot Menu, Вы увидите обычный список устройств, с которых можно загрузиться. Чаще всего в этом списке есть (пример на фото ниже):
- жесткий диск;
- USB-флешка, диск;
- возможность загрузиться по сети (LAN).

Загрузка с USB-флешки Kingston
Для выбора устройства для загрузки используйте стрелочки и клавишу Enter. В общем-то, как и при обычной настройке BIOS.
На этом статью завершаю. За дополнения по теме — заранее благодарю!
Читайте также:

