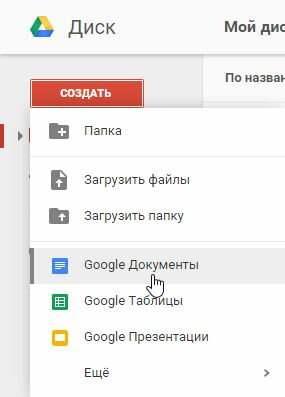Где на телефоне находится мой диск
Сегодня я познакомлю вас с такой интересной и полезной утилитой для Android, как Google Диск. Эта программа относится к облачным сервисам и представляет собой универсальное хранилище ваших данных. С помощью этого приложения вы приобретете возможность загрузки различного типа файлов на облачный сервис, что открывает доступ к ним из любой точки земного шара и с любого устройства.
Возможности Google Диск
Благодаря Google Диск для Android вы получите возможность:
- осуществлять загрузку различного типа файлов напрямую с используемого Android-устройства;
- поделиться загруженными файлами (фотографиями, видео- и аудио-файлами со своими коллегами и друзьями;
- открыть offline-доступ к любому из ваших документов или загруженных файлов;
- осуществлять просмотр документов в формате Microsoft Office, а также PDF-файлов;
- распечатки документов, благодаря универсальному Виртуальному принтеру;
- размещения, а также просмотра презентаций, размещенных иными пользователями;
- получения круглосуточного доступа к личной информации из любой страны мира (о входе в Google Диск с различных устройств читайте тут).
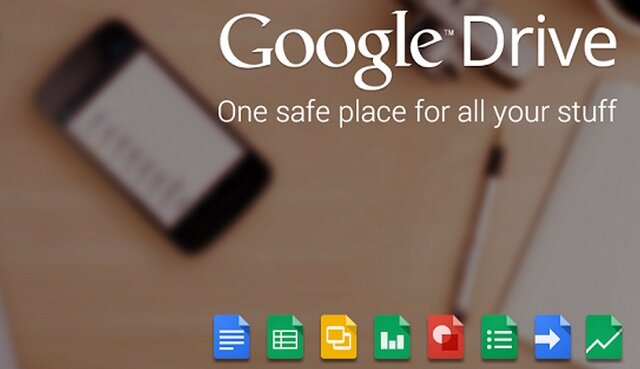
Использование приложения Google Диск, по сравнению с обычной работой в браузере предоставит вам дополнительные возможности. Так, установив виджет на основной экран, вы сможете получать молниеносный доступ к документам в избранном, вам будет доступно создание нового документа и подготовка фото к предстоящей загрузке.
Ощутив все плюсы этой утилиты, пользователи зачастую перестают даже задумываться о том, как удалить Google Диск с Android.
Весьма полезной может оказаться функция распознавания и преобразования текста с фотографии, то есть доступно превращение сфотографированного текста в текстовый файл. То же самое можно проделать и с рукописным текстом, хотя из-за специфики почерка возможны погрешности в распознавании. Кроме того, благодаря этой утилите можно обменяться файлами и документами, используя список контактов в адресной книге устройства.

Зарегистрировавшись, пользователь бесплатно получит 15 Гб на диске. А в случае нехватки места вы можете приобрести дополнительной объем вместилища (от 100 Гб до 16 Тб).
Основы использования Google Диск
Если установив приложение, вы задаетесь вопросом: как пользоваться Google Диском на Android, то могу вас успокоить – очень просто (про использование Google Диск на Mac можно прочесть здесь)!
На основном экране утилиты имеется несколько видов навигации:
- ко всем файлам в диске;
- к любым документам, которыми с вами делились;
- с файлами, отмеченными как Избранное;
- с недавно открытыми или отредактированными;
- а также с загруженными в автономном режиме.

Весьма ценят пользователи Google Drive для Android за возможность создания и редактирования файлов. Итак, как это сделать рассмотрим на образце текстового документа:
- Найдем и выберем кнопку Создать на экране утилиты, делаем выбор типа создаваемого файла.
![Создание файла]()
- Созданный файл будет открыт в новой вкладке браузера. Поэтому следует найти и выбрать Новый документ в верхнем углу слева.
- В появившемся диалоговом окне переименуйте файл и выберите ОК.
![Переименование файла]()
- После переименования файла вы будете иметь к нему доступ круглосуточно.
- Открыв созданный документ, вы сможете редактировать его, пользуясь присутствующими на панели инструментами.
Важно! В Google Диск для Android вы не найдете кнопку Сохранить, поскольку в приложении задействовано автосохранение.
Сервис Google Диск является удобным и надежным местом, в котором можно хранить файлы, персональную информацию, разнообразные данные. И иметь доступ к ним с любого устройства (ноутбук, планшет, смартфон), имеющего выход в сеть интернет.
Благодаря использованию Google Диска пользователи для хранения личной информации могут отказаться от применения таких носителей как флеш–карты, внешние жесткие диски. В состав Google Диска входит набор офисных приложений для корректировки и работы с данными (текстовые документы, электронные таблицы, презентации и так далее).
Как начать работу с диском
Чтобы начать работу с хранилищем информации Google Диск необходимо перейти на сайт либо скачать это приложение на смартфон в сервисе Google Play. После его установки пользователь будет иметь доступ к своей учетной записи гугл и соответственно к хранилищу.
Как пользоваться Google Диском
После авторизации в аккаунте Google пользователь может зайти в само хранилище. В левом верхнем углу Google Диска находится три полоски, нажав на которые можно выйти в контекстное меню.
Это меню позволяет пользователю просмотреть недавние загрузки, ознакомиться и настроить уведомления, посмотреть на наличие ранее удаленных файлов в корзине и так далее.
Также в этом меню пользователь может активировать создание резервных копий загруженных данных.
Кроме того это меню позволяет ознакомиться с объемом свободного места в хранилище (по умолчанию дается 15 Гб) либо докупить дополнительные объемы памяти в Google Диске для хранения персональной информации.
Чтобы посмотреть на количество загруженной информации и данных на диске, необходимо нажать на ярлык «файлы», который расположен в нижней строке диска в правой ее части.
Для создания папки в хранилище нужно нажать на знак «+» и затем дать ей название и дать команду «создать». Для созданной в хранилище папки можно подкорректировать уровень доступа (только для одного либо для нескольких пользователей).
Как загружать файлы на Google Диск
Для загрузки данных на Google Диск нужно открыть созданную ранее папку и нажать на знак «+». Затем, в открывшемся меню необходимо кликнуть по кнопке «загрузить». После этого нужно выбрать файлы для загрузки.
Чтобы поделиться данными с другими пользователями, необходимо открыть доступ к ним.
Как работать с файлами на Google Диск
Для удаления ненужных файлов с хранилища, нужно нажать на три точки, расположенные непосредственно перед удаляемым файлом, затем нажать «удалить».
Чтобы скачать сохраненный на диске файл, нужно кликнуть по нему и нажать на «скачать». Чтобы скачать целую папку с Google Диск, необходимо кликнуть по ее названию и нажать «скачать».
Что лучше Google Диск или Яндекс Диск
Функционал таких хранилищ информации как Google Диск и Яндекс Диск примерно одинаков. Однако сервис Google Диск предоставляет в распоряжение пользователей бесплатно 15 Гб для хранения информации и персональных данных, а Яндекс Диск – 10 Гб.
Мобильные приложения создаются под разные версии прошивки Android, и зачастую они не универсальны. Чем сложнее и навороченее приложение, тем больше оно требует от операционной системы Android, а именно доступ к определенным програмным API (программным интерфейсам).
Ориентируясь на указанный на нашем сайте показатель, и зная свою версию Android, вы сможете с легкостью определить запустится ли у вас приложение, которое вы намереваетесь скачать.
Архитектура процессоров
DPI - плотность пикселей на экране
Эти права необходимы приложению для полноценного функционирования
Разрешения приложений
Описание приложения
В данной статье самоучитель Твой-Смартфон расскажет, как пользоваться облачным хранилищем Google Диск и какие преимущества этого облачного сервиса.
Облачное хранилище Google Диск заменит вам любую программу для работы с документами, Usb-флешку объемом до 15 Гб, решит проблему передачи файлов большого размера. Теперь не нужно вспоминать, где вы сохранили свои документы или файлы: дома, в офисе или на телефоне – они всегда будут под рукой, необходимо только подключение к интернету, а также вы можете дать доступ другим пользователям для совместной работы.
1. Как установить Google Диск:
Для компьютера (ПК)
- Для начала, вам нужно зайти на официальный сайт Google Диск . Там введите свой логин и пароль от почты Google. Если его до сих пор нет, нужно зарегистрироваться - в этом Вам поможет статья: Как настроить Плей Маркет.
- Установите Google Диск, нажав кнопку «Download Google Drive for PC» («Загрузить Google Диск для ПК").
- Снова впишите свой логин и пароль, после чего на компьютере будет создана папка «Google Диск».
- Перенесите в нее все необходимые файлы и документы.
Для Android устройства
- Установите приложение Google Диск скачав с нашего сайта по ссылкам ниже
- Откройте программу, впишите свой логин и пароль от аккаунта Google.
Теперь все изменения, что происходят в этой папке и в файлах, которые в ней находятся, отображаются сразу на всех ваших устройствах, где установлено приложение облачное хранилище google.
2. Как использовать облачное хранилище Google?
1.Флешка на 15 ГБ.
Изначально после регистрации дается бесплатно 15 Гб для хранения файлов. Теперь не нужно покупать накопитель для переноса данных, достаточно с любого устройства (не обязательно своего) через браузер войти на страницу drive.googleввести данные своего аккаунта и вы сразу же получаете доступ ко всем файлам, которые находятся в вашем Google Диске. При этом их можно скачать или редактировать непосредственно в интернете, нажав на необходимый документ или папку.
Также вы можете добавить в свое облачное хранилище Google любой файл или папку с устройства. Если 15 ГБ для вас мало – можете купить себе больше места: 100 ГБ и больше по цене от $4,99.
2. Автоматическая синхронизация
При изменении файлов и папок на одном вашем устройстве, они будут доступны в последнем варианте на всех остальных. Для этого необходимо только подключение устройств к интернету.
3. Передача файлов и папок
Теперь вам не нужно думать, как перекинуть файл или папку большого размера, поскольку не все почтовые программы с этим справляются. Необходимо только выделить необходимый элемент, выбрать опцию «Совместный доступ», вписать в поле имя (для смс), либо адрес электронной почты или группы, и пользователям, которых вы указали, отправится ссылка, по которой они могут посмотреть, скачать, или отредактировать (смотря, какие права вы для них укажите в меню доступа) посланный материал.
4. Работа в реальном времени
Более того, если вы работаете с документами, таблицами и презентациями вместе с другими пользователями, вам не обязательно каждый раз их копировать и пересылать. Вы можете создавать документы и их редактировать в реальном времени, как будто ваши коллеги находятся с вами за одним столом.
Итак, мы разобрали облачное хранилище google диск, как скачать Google Диск и его возможности.
Не знаете какой облачный диск выбрать?
Если есть вопросы по настройке или использованию сервиса Google Диск, пишите в комментариях ниже.
Вы знали, что любые андроид приложения можно запустить на компьютерах Windows и Mac?

Облако или облачное хранилище позволяет хранить в интернете ваши фотографии, документы, таблицы и прочие файлы. При этом, удаленный доступ к ним возможен практически с любого устройства. Единственное условие — подключение к интернету. Но как пользоваться облаком на Android?
Существует очень много облачных сервисов, поэтому в нашей статье мы рассмотрим всего один — Google Диск. Преимущество данного облака в том, что оно позволяет редактировать документы и таблицы прямо в интернете с вашего Android устройства. Таким образом, над одним проектом одновременно может работать целая команда.
Установка необходимых программ
Для работы с облачным сервисом Google нам понадобятся следующие программы:
- Google Диск — для доступа ко всем файлам на диске.
- Google Документы — для просмотра и редактирования документов.
- Google Таблицы — в тех случаях, когда необходимы таблицы.
- Google Презентации — если нужно создавать презентации прямо на смартфоне.
На большинстве современных смартфонов эти приложения являются предустановленными, а значит их просто нужно найти на устройстве. Если какого-то из них нет, то сделайте следующее:
Шаг 1. Откройте магазин приложений «Play Market». Ярлык для запуска может находиться на главном экране или в меню с установленными программами.

Шаг 2. В строку поиска введите «Google» и найдите «Google Диск».


Шаг 4. Таким же образом установите приложения «Google Документы», «Google Таблицы» и «Google Презентации» (если работаете с презентациями).

Загрузка файла в облако Google Диск
Для того, чтобы освободить место на устройстве, можно загрузить некоторые файлы в облако. Рассмотрим, как это сделать.
Шаг 1. Запустите программу Google Диск. Для этого, нажмите кнопку «Открыть».

Шаг 2. Для того, чтобы загрузить файл в облако, коснитесь кнопки с изображением «+».


Шаг 4. Выберите «Разрешить» для того, чтобы открыть приложению доступ к файлам на вашем устройстве.


Шаг 6. В шторке уведомлений появится сообщение о том, что файл был успешно загружен.

При необходимости, файл можно будет скачать на устройство или открыть онлайн (доступно для некоторых типов файлов, например, для фото и документов).
Просмотр оставшегося свободного пространства
Для бесплатной загрузки в Google доступно виртуальное пространство объемом 15 ГБ. Для того, чтобы узнать, сколько осталось свободной памяти, сделайте следующее:
Шаг 1. Нажмите на кнопку, которая открывает боковое меню или потяните от левого края экрана.

Шаг 2. Вы увидите объем доступного пространства на облаке.

При желании, объем облачного пространства можно расширить. Для этого необходимо использовать платную подписку. Сделать это можно нажатием на надпись «Купить пространство».

Просмотр файлов, которыми с нами поделились
Любой пользователь Google Диска может открыть вам персональный доступ к своему файлу, используя ваш адрес электронной почты. Благодаря этому работать с одним документом могут одновременно несколько человек.
Для того, чтобы просмотреть файлы, которыми с вами поделились, нажмите на третью слева кнопку на нижней панели.

Создание документа, таблицы или презентации прямо на облаке
Шаг 1. Для того, чтобы добавить документ или таблицу на Google Диске, нажмите кнопку «+».

Шаг 2. Выберите соответствующий пункт, например «Документ».

Шаг 3. Если соответствующее приложение не было установлено вам будет предложено это сделать. Нажмите «Установить».

Шаг 4. Созданный файл автоматически откроется в приложении Google Документы, Google Таблицы или Google Презентации.

Для создания резервных копий своих фото на облаке, можно использовать приложение Google Фотографии. При этом ваши фото будут автоматически сжаты, а объем свободного пространства на Google Диске не изменится.
Задумывались ли вы над вопросом: как не запутаться в огромном количестве информации, которой мы пользуемся? Как с ней работать. Здесь на помощь приходят облачные хранилища. Один из самых популярных — Google Диск. Рассмотрим, как пользоваться Гугл (Google) Диском на Андроиде (Android).
Для чего это нужно
Гугл (Google) Диск позволяет сэкономить деньги на приобретение флешок или внешних HDD. Информация синхронизируется со смартфоном и планшетом. Хранится в одном месте.
Что сохранять:
- Документы DOC, PDF, TXT;
- Excel таблицы;
- Аудио, видео;
- Фото.
Облако от Google заменит использование внешних накопителей информации. Вам не придется беспокоиться что флешка поломается, или вы ее потеряете. Также это удобно пользователям со слабомощным ПК, которым не хватает места на HDD.
Возможности
После регистрации будет надано 15 Гб места. За больше гигабайт нужно запалить. Стоит 100 Гб места 459 грн. за год, а 1 Тб — 2 299 грн. Введите адрес: drive.googleдля доступа к виртуальному диску.
Используя данное приложение, вы сможете:
Диск включает пакет программ аналогичных Microsoft Office.
Как работает
Хотите вы установить приложение на Андроиде Самсунг (Android Samsung) или iPhone последней модели, выполните 2 действия:
- Установите приложение;
- В программе пропишите логин и пароль от аккаунта Google.
После загрузки, изменения в файлах отобразится на устройствах где установлено приложение.
Рассмотрим подробнее как его настроить.
Как скачать
Загрузите приложение с Play Market по адресу: . 
Нажимаем «Установить», соглашаемся с загрузкой разрешений. Далее «Принять». 
Начнется установка. Для открытия диска нажимаем соответствующую кнопку. 
В форме пропишите логин и пароль от Gmail.
Синхронизация с другими устройствами происходит мгновенно.
Основные функции
После открытия появится строка поиска. Удобно для быстрого нахождения информации. 
Работа начинается с клика по кнопке «Создать» (три вертикальные точки). 
Откроется меню где выбираем «Создание». 
Вы можете:

В приложении нет кнопки «Сохранить». Происходит автоматически.
Создание папки
Нажимаем «Создать»-«Папка». 
Прописываем ее название, нажимаем «ОК». Она появится в рабочей области. 
Рядом появилась кнопка (три точки), кликнув по которой вы сможете:
- Предоставить доступ другим людям. Причем с разными правами (только чтение или возможность редактирования);
- Переместить;
- Задать новое имя;
- Удалить;
- Скопировать ссылку, по которой документ доступен.

На рабочей области, появится кнопка. Синий круг со знаком «+». Это быстрый способ для вызова функций создания, загрузки и редактирования документов. 
Как загрузить файл
Это простая, востребованная функция. Нажимаем кнопку «+». Выбираем «Загрузить», далее находим нужный файл на ПК.
Настройки
Расположены с левой стороны экрана. Позволяют переключаться между аккаунтами, просматривать файлы, которые загружены. 
Рассмотрим настройки, доступные при клике по кнопке с тремя горизонтальными линиям «Мой диск». 
Вы сможете:
- Отредактировать информацию в корзине;
- Настроить offline-доступ;
- Создать резервную копию;
- Редактирование уведомлений.

Насколько это безопасно
Загруженная информация хранится на защищенных серверах. Если, например, планшет поломается, вы получите доступ к информации с других устройств. По умолчанию файлы видны только вам. При необходимости откройте доступ к ним другим пользователям.
Вывод
Для работы выполните три действия: зарегистрируйтесь на сайте Google, скачайте приложение, нажмите кнопку «Создать» для работы. Рекомендую использовать Google Диск. Это удобно, вы не будете переживать что не хватает места на HDD или флешка с важной информацией потерялась или перестала работать.
Читайте также: