Event папка в регистраторе
Безусловно, к каждому официально купленному видеорегистратору прилагается инструкция, в том числе по настройке. Однако, может оказаться, что документация утеряна или, что греха таить, мануал составлен путано, неполно или бестолково.
Вместе с тем произвести основные настройки почти любого регистратора можно не заглядывая в его описание.
Дело в том, что подавляющее большинство бюджетных моделей имеют практически одинаковую структуру меню основных пользовательских настроек, отличающиеся разве что оформлением (пиктограммы, список и пр.) и некоторым функционалом. Сути дела это не меняет. Главное знать где и что искать.
Поскольку все современные модели комплектуются мышью, дальнейшие инструкции будут подразумевать что она имеется в наличии и подключена должным образом.
Кстати, при первом включении с новым жестким диском видеорегистратор, как правило, сразу предложит его отформатировать. Нажмите ОК и дождитесь окончания процесса. Затем идем далее.
ВЫБОР ЯЗЫКА
Кликаем правой кнопкой мыши в любом месте экрана.
Выбираем пункт Main Menu.
(В настройках видеорегистратора по умолчанию, как правило, используется английский язык).

Далее откроется окно авторизации.
По умолчанию пользователь admin, пароль может быть пустой или что то вроде "1111", "0000".
Кстати, если описание имеется - в нем это указано. Если нет, попробуйте сначала пустой. Не получится - придется подбирать.

В системных настройках регистратора выбираем пункт General (общие).
В открывшемся окне находим пункт Language.

Из выпадающего списка выбираем требуемый язык, думаю большинство предпочтет русский, подтверждаем выбранную настройку.
После этого перезагружаем видеорегистратор и работаем в привычной языковой среде.
ОСНОВНЫЕ ПОЛЬЗОВАТЕЛЬСКИЕ НАСТРОЙКИ
Повторяем предыдущие шаги, только уже на русском, входим в раздел общих настроек.

- Перезапись.
- Остановка записи.
Если выберете первый, то при заполнении диска будут удаляться наиболее старые записи и на их место записываться новые файлы (рекомендуется). Второй вариант пояснений не требует - запись будет остановлена.
НАСТРОЙКИ ЗАПИСИ
Находим пункт меню запись.


Для начала нас интересуют настройки записи. Выбираем их.
- Расписание - видеорегистратор будет производить запись в заранее заданное время (галочка "Пост." или по детектору движения - "Движ."
- Вручную - не знаю зачем эта опция - нужно будет в режиме работы регистратора нажимать кнопки "Старт" и "Стоп" записи. Настолько специфично, что не стоит об этом больше говорить.
- Стоп - запись не ведется.

- Длина - время записи, предзапись - время записи перед событием - обнаружением движения, например. Еще это называют "откат".
- День недели и период - время для которого указываются настройки.
У рассматриваемой модели видеорегистратора нет настроек скорости и качества записи. У других они могут встретиться, но здесь все ясно.
НАСТРОЙКА ДЕТЕКТОРА ДВИЖЕНИЯ

Там же где выбирали "запись" (см. выше) выбираем "тревога". Переходим в пункт "детектор движения".
Потеря сигнала, потеря обзора и пр. - это задание реакции видеорегистратора на соответствующие события. Можете поэкспериментировать, тем более что сломать регистратор при подобных экспериментах невозможно. Максимум произойдет сброс на заводские настройки и придется начать с начала.
Правда, форматирование диска уничтожит на нем все предыдущие данные, так что если есть что терять - поаккуратнее с форматированием.

Что мы имеем в этом меню? Канал (тот что вверху) соответствует номеру подключенной камеры. Если вы планируете запись по детектору движения каждой камеры независимо от других, поставьте для каждого канала камеры свой канал записи (рекомендуется).
Не забудьте поставить галочку "Вкл" и задать область детекции для каждого канала (картинка и пояснения ниже).
Остальные настройки рассматривать не буду - для большинства случаев они не нужны, а размер данной статьи не резиновый. Вообще, ее задача - научить не бояться аппаратуры и самостоятельно в ней разбираться.

При переходе в режим настройки области детекции на экране появляется сетка. Кликая мышью на соответствующих квадратах можно для каждого из них включать или выключать детекцию движения в этой части изображения.
© 2014-2021 г.г. Все права защищены.
Материалы сайта имеют ознакомительный характер, могут выражать мнение автора и не подлежат использованию в качестве руководящих и нормативных документов.
Никто не застрахован от покупки бракованной техники, в том числе и регистратора. В этом случае одна дорога — в гарантийный ремонт. Но бывают случаи, когда на экране выдаётся ошибка памяти из-за неправильных действий пользователя. Вот тут следует не спешить бежать в мастерскую, а сесть и разобраться, как устранить неполадку самостоятельно.
Виды ошибок
- ошибка карты памяти;
- не пишет по кругу;
- проверьте карту памяти.
Давайте разберёмся, о чём говорят подобные предупреждения и что следует предпринять в каждом конкретном случае.
Ошибка карты памяти
Приобретя видеорегистратор и принеся его домой, вы вдруг видите, что флешки с памятью в комплекте нет. А проверить работу нового устройства ох как хочется! Вот и находите старую завалявшуюся карту от телефона на 2–4 Gb.
Иногда проблема не уточняется, а просто появляется предупреждение: Cluster Wrong. Итог в каждом случае один – видеорегистратор не выполняет свою функцию.
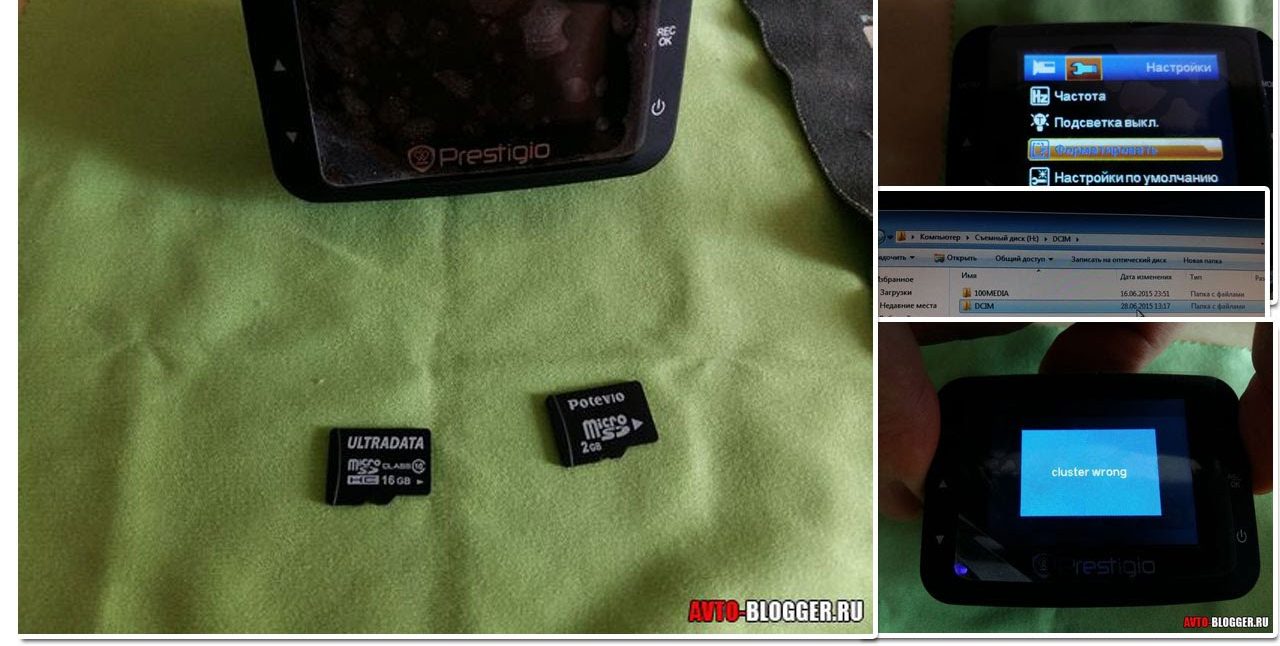
В чём причина подобной неполадки? Скорее всего, в классе скорости. Старые карты могут обладать такими параметрами: 2, 4, 6 или 8 Mb/s. Но современным девайсам подавай исключительно скорость 10 Mb/s, иначе они не смогут записать видео в формате HD или FULL HD.
Чтобы гаджет начал работу, придётся вставить современную карту памяти с возможностью быстрой передачи данных.
Не пишет по кругу
Бывает, что видеорегистратор включается, как положено, записывает, но не пишет по кругу, если зарядить круговую запись с интервалом в 1, 3, 5, 7, 10 минут. Этой проблемой обычно грешат высокотехнологичные устройства.
Почему подобное происходит и что делать:
Проверьте карту памяти

Чтобы не иметь проблем с картой памяти, лучше всего покупать флешки выше 6 класса.
Форматирование карты памяти на лэптопе
Если на самом видеорегистраторе нет возможности отформатировать накопитель, можете воспользоваться компьютером или ноутбуком. Для этого действуйте в такой последовательности:
- Скачайте программу SDFormatter.
- Вставьте карту памяти в комп с помощью встроенного картридера или переходника USB (должен быть в комплекте при покупке записывающего гаджета).
- Запустите SDFormatter.
- Откройте вкладку Drive и выберите нужную карту.
- Щёлкните на кнопку Option.
- Откроется новое окно, в котором нажмите на FORMAT TYPE.
- Запустите быстрое форматирование, щёлкнув на QUICK, или полное – FULL.
- В пункте меню Format size adjustment кликните на ON (позволит увеличить скорость записи).
- Подтвердите изменения клавишей Ok.
- Снова оказавшись в первом окне, задайте функцию Format.
- Дождитесь окончания процесса и извлеките флеш-карту.
Производители рекомендуют проводить быстрое форматирование раз в неделю. И когда возникнет ошибка памяти, тоже воспользуйтесь этой функцией. Но если не поможет, тогда стоит задействовать полное. Снова ошибка не исчезла? Тогда выход один — заменить карту памяти.

Законодательство допускает ведение документооборота как в бумажном, так и в электронном виде. Но многие компании по-прежнему доверяют бумаге больше, чем цифровой технологии и хранят бумажные копии электронных документов — кадровых, финансовых, управленческих, технических и др. В каких папках удобнее хранить бумажный архив?
Устройство папки–регистратора
Регистраторы — это жесткие канцелярские папки для подшивки, хранения и быстрого поиска документации. Их особенность — наличие на задней крышке прочного металлического механизма для крепления листов бумаги. Механизм бывает простым кольцевым и более сложным арочным.
- Кольца разжимаются и сжимаются вручную. Они бывают О–образными, удобными для пролистывания документов, и D–образными, обеспечивающими большую вместимость. Папка на кольцах подходит для хранения небольшого по объему архива, из которого приходится часто доставать документы.
- Арочный механизм оснащен размыкающим рычажком и планкой для прижима листов, а также штырями, в закрытом виде образующими кольца. Кольца высовываются наружу через овальные замки в передней крышке, фиксирующие папку в закрытом состоянии. Такой регистратор вмещает большее количество документации.
Выбираем толщину регистратора и материал покрытия
Стандарты для корешка папки — 50 мм (вмещает до 350 листов) и 70 мм (до 480 листов). Встречаются варианты на 75 мм, 80 мм и 125 мм (на 540, 600 и 1100 листов).
Покрытия папок делят на две группы:
- бумажное — это стойкая к износу и действию влаги бумага, ламинированный картон;
- пластиковое — бумвинил (бумажная основа с полимерным покрытием), полипропилен, ПВХ.
Бумажное покрытие быстро царапается и изнашивается, полимерное обходится дороже, но превращает папку в долгожителя.
Дополнительные опции — полезные, но не обязательные
- Пластиковый карман на корешке — для маркировки папок и расстановки их в алфавитном или хронологическом порядке. Надпись на помещенном в кармашек ярлыке ускорит поиск нужного документа.
- Круглое отверстие под корешком в металлической оправе. Вставив в него палец, вы легко извлечете нужный регистратор с плотно заставленной полки.
- Металлическая окантовка нижних краев и углов папки увеличивает срок ее службы, предохраняя от истирания.
Для систематизации информации используйте разделители для папок — систему ярлыков из картона или пластика, предназначенную для разделения документов по определенным признакам: по датам, алфавиту и пр. Соответственно, они бывают цифровыми, индексными, алфавитными и просто цветными.
Никто не застрахован от покупки бракованной техники, в том числе и регистратора. В этом случае одна дорога — в гарантийный ремонт. Но бывают случаи, когда на экране выдаётся ошибка памяти из-за неправильных действий пользователя. Вот тут следует не спешить бежать в мастерскую, а сесть и разобраться, как устранить неполадку самостоятельно.
Виды ошибок
- ошибка карты памяти;
- не пишет по кругу;
- проверьте карту памяти.
Давайте разберёмся, о чём говорят подобные предупреждения и что следует предпринять в каждом конкретном случае.
Ошибка карты памяти
Приобретя видеорегистратор и принеся его домой, вы вдруг видите, что флешки с памятью в комплекте нет. А проверить работу нового устройства ох как хочется! Вот и находите старую завалявшуюся карту от телефона на 2–4 Gb.
Иногда проблема не уточняется, а просто появляется предупреждение: Cluster Wrong. Итог в каждом случае один – видеорегистратор не выполняет свою функцию.
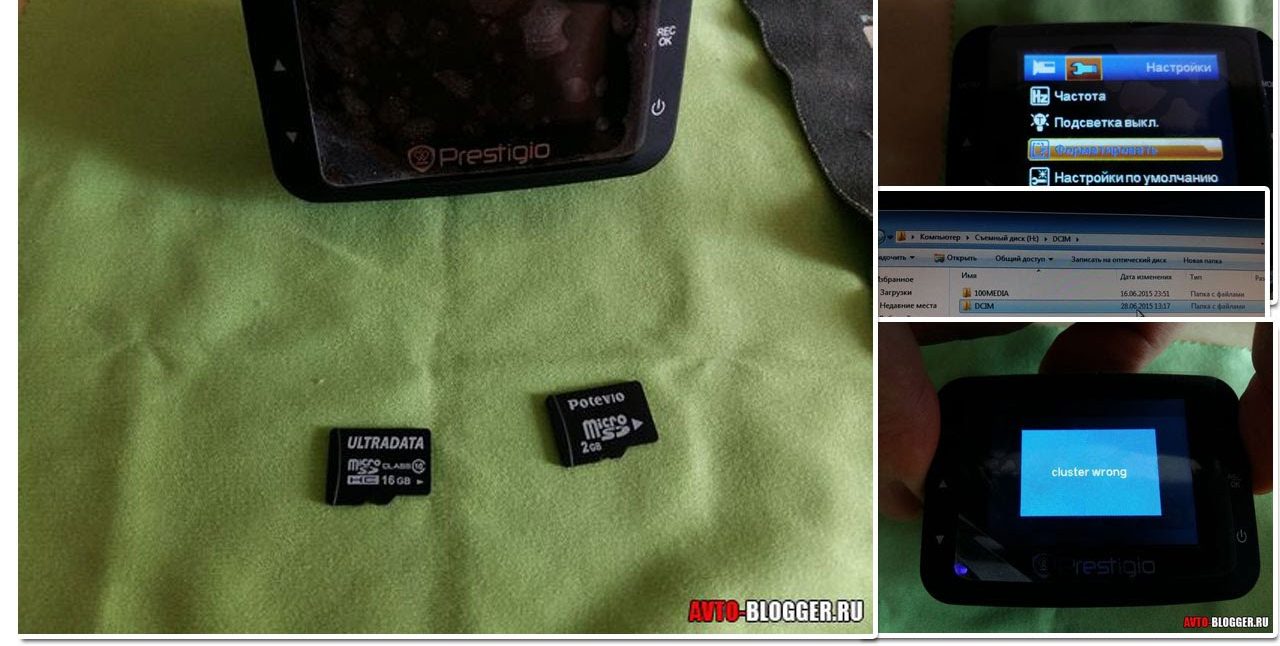
В чём причина подобной неполадки? Скорее всего, в классе скорости. Старые карты могут обладать такими параметрами: 2, 4, 6 или 8 Mb/s. Но современным девайсам подавай исключительно скорость 10 Mb/s, иначе они не смогут записать видео в формате HD или FULL HD.
Чтобы гаджет начал работу, придётся вставить современную карту памяти с возможностью быстрой передачи данных.
Не пишет по кругу
Бывает, что видеорегистратор включается, как положено, записывает, но не пишет по кругу, если зарядить круговую запись с интервалом в 1, 3, 5, 7, 10 минут. Этой проблемой обычно грешат высокотехнологичные устройства.
Почему подобное происходит и что делать:
Проверьте карту памяти

Чтобы не иметь проблем с картой памяти, лучше всего покупать флешки выше 6 класса.
Форматирование карты памяти на лэптопе
Если на самом видеорегистраторе нет возможности отформатировать накопитель, можете воспользоваться компьютером или ноутбуком. Для этого действуйте в такой последовательности:
- Скачайте программу SDFormatter.
- Вставьте карту памяти в комп с помощью встроенного картридера или переходника USB (должен быть в комплекте при покупке записывающего гаджета).
- Запустите SDFormatter.
- Откройте вкладку Drive и выберите нужную карту.
- Щёлкните на кнопку Option.
- Откроется новое окно, в котором нажмите на FORMAT TYPE.
- Запустите быстрое форматирование, щёлкнув на QUICK, или полное – FULL.
- В пункте меню Format size adjustment кликните на ON (позволит увеличить скорость записи).
- Подтвердите изменения клавишей Ok.
- Снова оказавшись в первом окне, задайте функцию Format.
- Дождитесь окончания процесса и извлеките флеш-карту.
Производители рекомендуют проводить быстрое форматирование раз в неделю. И когда возникнет ошибка памяти, тоже воспользуйтесь этой функцией. Но если не поможет, тогда стоит задействовать полное. Снова ошибка не исчезла? Тогда выход один — заменить карту памяти.
Читайте также:

