Что такое id диск
Необходимость узнать серийный номер жесткого диска или SSD накопителя возникает не часто. Обычно это связано с обращением в техническую поддержку или сервисный центр для устранения неполадок. Также серийный номер может понадобиться для решения вопросов с лицензированием некоторого программного обеспечения. В данной статье мы рассмотрим сразу несколько способов решения данной проблемы.
Как определить серийный номер через командную строку Windows
Если вам нужно узнать серийный номер жесткого диска или твердотельного накопителя (SSD), который установлен на вашем компьютере, то самый простой вариант, это воспользоваться командной строкой. Для этого вам нужно сначала запустить командную строку Windows. Это можно сделать, нажав комбинацию клавиш Win-R и выполнив команду « cmd ».
После появления командной строки нужно выполнить команду:
В результате в командной строке появится информация о всех подключенных жестких дисках и SSD накопителях. Среди прочего здесь будет указана модель дика, его название в системе, а также серийный номер.

Если нужно получить больше информации об установленных накопителях, то можно выполнить вот такую команду:
В этом случае также будет выведена информация о прошивке, статусе, интерфейсе, разделах, секторах и прочее.
Как определить серийный номер с помощью PowerShell
Альтернативный вариант – это использование консоли PowerShell. Основные действия здесь точно такие же, как и в предыдущем случае. Сначала нажимаем комбинацию клавиш Win-R и в появившемся окне выполняем команду « powershell » для того, чтобы открыть консоль.
После появления консоли PowerShell необходимо выполнить команду:

В результате в консоле появится информация о всех подключенных жестких дисках и SSD накопителях. Здесь будет указано название в системе и серийный номер устройства.
Как найти серийный номер в программе CrystalDiskInfo

Пользоваться CrystalDiskInfo очень просто. В верхней части окна доступен список подключенных дисков. Кликнув по нужному диску, вы увидите всю имеющуюся информацию. Чтобы скопировать серийный номер жесткого диска достаточно кликнуть по нему двойным кликом мышки.
Как найти серийный номер на корпусе жесткого диска
Если компьютер не работает, то описанные выше способы вам не помогут. В этом случае серийный номер жесткого диска можно посмотреть непосредственно на самом диске.

На верхней стороне накопителя всегда есть наклейка с подробной технической информацией. Среди прочего здесь будет указан и серийный номер устройства.
Читайте, как определить серийный номер жесткого диска или тома не вставая из стула, с помощью командной строки. Во время покупки или улучшения ПК пользователи задумываются над тем, какие компоненты наиболее важны для них. Исходя из этого выбора на более важные компоненты тратится большая часть бюджета на покупку, а остальные комплектующие подбираются по принципу – чем дешевле, тем лучше. Наиболее значимым компонентом системы является жесткий диск. На нем хранится вся информация вашего компьютера.
Если ваш диск сбоит, или срок его гарантийного использования подходит к концу, возможно необходимо обратиться в сервисный центр для гарантийного ремонта или замены. Как и в случае любой гарантии вам необходимо будет идентифицировать устройство. HDD и SSD диск идентифицируются по серийному номеру, который как правило на печатан на корпусе устройства. Но если вы не хотите разбирать ваш ноутбук или настольный компьютер вы можете получить этот номер с помощью командной строки.
Серийный номер HDD или SSD диска

Чтобы найти серийный номер жесткого диска или серийный номер твердотельного накопителя, введите в командной строке следующую команду:
wmic diskdrive get serialnumber
В результате вы получите список серийных номером дисков, подключенных к системе. Этот номер необходимо предоставить производителю устройства или инженеру сервисного центра для обращения по гарантии. Этот способ работает для внешних жестких дисков, USB флешек и карт памяти.
Серийный номер устройства прошивается в микропрограмму производителем и не подлежит изменению.
Серийный номер тома

Серийный номер тома (логического устройства) отличается от номера устройства и создается во время разбиения диска на разделы. Для получения номера запустите командную строку нажав сочетание клавиш Windows + R, затем введите cmd и нажмите Enter. В командной строке введите:
Вы должны заменить c: буквой диска, на которой хотите найти серийный номер. Помимо серийного номера команда выводит метку диска, если она задана. Для изменения серийного номера раздела можно воспользоваться специальными программами пере разбить диск на разделы.

Автор: Vladimir Mareev, Технический писатель
Владимир Мареев - автор и переводчик технических текстов в компании Hetman Software. Имеет тринадцатилетний опыт в области разработки программного обеспечения для восстановления данных, который помогает ему создавать понятные статьи для блога компании. Спектр публикаций довольно широк и не ограничивается только лишь темой программирования. Статьи включают также разнообразные обзоры новинок рынка компьютерных устройств, популярных операционных систем, руководства по использованию распространенных и специфических программ, примеры решений возникающих системных или аппаратных проблем и многие другие виды публикаций. Подробнее
Как найти серийный номер HDD, он же жесткий диск, если системный блок закрыт. Давайте разберемся, как же это сделать средствами WINDOWS. Найти серийный номер HDD в операционной системе WINDOWS.
По серийному номер можно определить, что это за продукт. Также он требуется для обращения в техническую поддержку по данному продукту, в инвентаризационных целях, быстрого поиска, учета и много где еще. Рассмотрим несколько способов как узнать серийный номер жесткого диска в Windows.
Найти серийный номер жесткого диска в командной строке
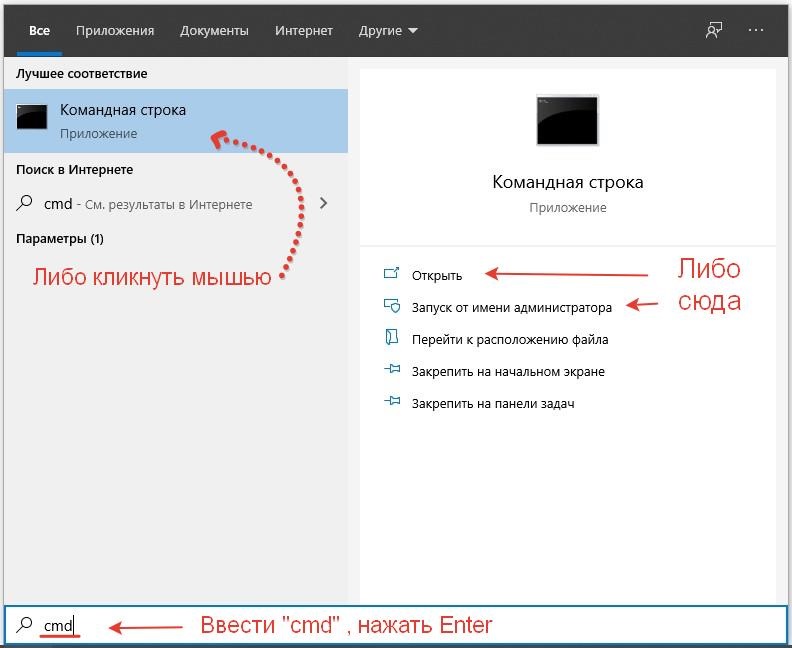
2. Введите команду wmic diskdrive get model,name,serialnumber и нажмите клавишу Enter.
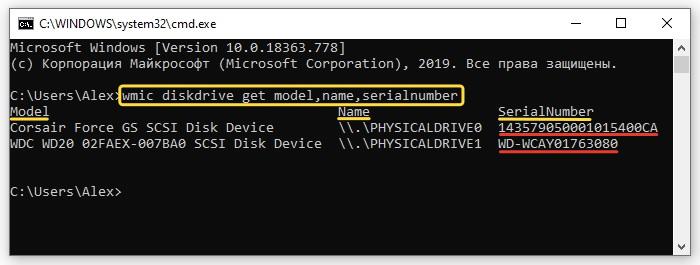
Как видите, здесь можно посмотреть не только серийный номер SSD и HDD, но еще и определить модель жесткого диска и имя физического устройства.
| Model | Name | SerialNumber |
| Corsair Force GS | Диск 0 | 143579050001015400CA |
| WDC WD2002FAEX-007BA0 | Диск 1 | WD-WCAY01763080 |
Найти серийный номер жесткого диска в PowerShell
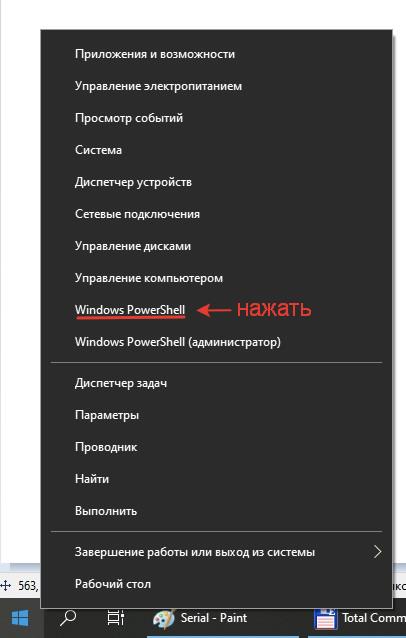
2. Введите команду Get-WMIObject win32_physicalmedia | Format-List Tag,SerialNumber и нажмите клавишу Enter.
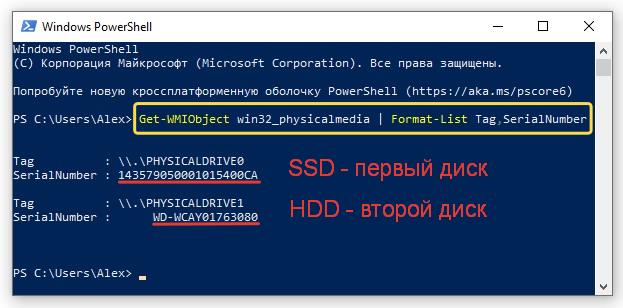
Найти номер жесткого диска на этикетке
На каждом жестком диске имеется этикетка (наклейка) и на ней строка, начинающаяся с букв S/N

пример серийного номера на этикетке жесткого диска WD
Если у вас остались вопросы, пишите в комментариях ! Всем удачи !
поделиться: Share this content
Вам также может понравиться

Firefox: Советы по настройке, использованию и оптимизации
Открытие медиафайлов HEIF и HEVC в Photoshop и в других программах на устройствах с Windows 10

Как поменять серийный номер жесткого диска
Для лучшего понимания этой статьи сперва требуется прояснить ситуацию. С термином "серийный номер жесткого диска" есть небольшая путаница. Из-за неточности перевода так обозначают и уникальный идентификатор "Volume ID", который присваивается логическому разделу при форматировании, и серийный номер "Serial Number", который записывается в микросхемы диска при его сборке на заводе производителя. Параметр Volume ID очень часто используется различными защитами для привязки установленных программ к определенному компьютеру. При изменении конфигурации железа, аппаратном сбое или переустановке системы с форматированием жесткого диска такие программы придется активировать заново, и далеко не факт, что оборзевшие шароварщики не потребуют оплатить лицензию еще раз. Связка значений Volume ID и Serial Number чаще используется в различных античитах онлайновых игр, чтобы идентифицировать пользователей по конфигурации железа и банить нарушителей.
Для изменения Volume ID есть несколько утилит, которые позволяют легко поменять его значение на нужное. Таким образом можно сохранять регистрации программ, привязанные к железу или к определенному внешнему накопителю.
Наиболее удобная, на мой взгляд, программа Hard Disk Serial Number Changer с красивым интерфейсом. Работать с ней очень просто: выбираете диск, вводите новый серийный номер, перезагружаете компьютер. После перезагрузки диск отображается уже с новым серийным номером.
Hard Disk Serial Number Changer
Чуть менее удобная, но тоже обладающая графическим интерфейсом, утилита Volume Serial Number Changer. Основная ее ценность в том, что она распространяется вместе с исходниками. Если вдруг кто-то захочет запилить свою утилитку для смены серийного номера диска, то можно воспользоваться готовыми наработками.
Volume Serial Number Changer 1.2
Для любителей консоли есть утилита VolumeID от известной компании Sysinternals. С ее помощью можно посмотреть существующий или указать новый серийный номер любого диска. Чтобы изменения вступили в силу, требуется перезагрузка.
VolumeID 2.01
Серийный номер диска можно поменять не только готовыми утилитами, но и вручную при помощи какого-нибудь шестнадцатеричного редактора, который может работать с дисками. Сразу предупреждаю, что все описанные дальше действия должны выполняться только если вы четко понимаете, что делаете. Неосторожная работа напрямую с файловой системой может привести к потере информации на диске!
Сперва надо узнать текущий Volume ID диска. Делается это любой из описанных выше утилит или в консоли командой DIR.
Дальше открываем диск на редактирование в шестнадцатеричном редакторе. В поиске задаем серийный номер, на диске он записан в обратном порядке (формат Little-Endian DWORD, если вам это о чем-то говорит).
Серийный номер найден, переключаемся в режим редактирования и меняем его 4 байта на нужные, записывая их точно так же обратном порядке. Больше ничего и нигде менять не надо. Сохраняем изменения, перезагружаем компьютер и получаем новый серийный номер жесткого диска. Этот способ можно применять только в самом крайнем случае.
Значение Serial Number диска программными методами поменять нельзя, оно зашито в самом диске. Не исключаю, что его все-таки как-то можно поменять на специализированном оборудовании в сервисных центрах, но утверждать не буду. Именно на этом постоянстве значения Serial Number и основываются продвинутые привязки к железу. Но на хитрую жопу и тут нашелся хер с винтом, умные люди придумали так называемые Hardware Spoofers, то есть программы, на уровне драйвера подменяющие информацию об установленном железе. Когда защита опрашивает параметры оборудования, ей передаются ложные данные.
PB DownForce подменяет значения Serial Number жесткого диска и MAC-адреса сетевой карты вашего компьютера. Значения можно выставлять как случайные, так и фиксированные. Первоначальные значения параметров восстанавливаются после перезагрузки системы. Программа работает на уровне драйвера, поэтому работоспособна только на 32-битных системах. Из-за особенностей работы PB DownForce некоторые антивирусы воспринимают ее как вредоносную, использовать ее или нет - решайте сами, ваша паранойя меня не интересует.
PB DownForce 0.3.3.1 (pass: manhunter.ru)
Ни одна из этих утилит не дает 100% гарантии, что защита с привязкой будет успешно нейтрализована, так как проверка железа может выполняться и по другим параметрам. Но при простой замене жесткого диска на своем компьютере это может помочь.
В эти времена во всем, что связано с технологии , компоненты оборудования, которые мы можем использовать в настоящее время, являются базовыми для ПК. Здесь, как вы знаете, мы храним всевозможные данные, устанавливаем программы для использования и т. Д. Кроме того, здесь мы должны учитывать не только его емкость, но и многие другие факторы.
Мы также должны учитывать его тип или возможность подключения, поскольку от всего этого будет зависеть скорость передачи, которую мы собираемся достичь. Более того, это то, что, кажется или нет, вместе с процессором или Оперативная память поможет нам повысить производительность ПК в целом. Поэтому для установки на компьютер мы можем выбрать жесткий диск механические диски, или SSD твердые диски.
Как узнать серийный номер дисков
С другой стороны, в качестве дополнения к ним мы также можем использовать внешние устройства хранения, такие как USB-накопители или воспоминания, также известные как pendrives . В то же время следует отметить, что помимо типа, емкости или производителя есть много других данных, которые мы можем использовать в каждом из этих конкретных продуктов. Это то, что делает каждый продукт хранения, который мы используем в команде, любого типа, уникальным.
И мы должны помнить, что по мере развития технологий эти компоненты становятся все более совершенными, надежными и быстрыми. Точно так же пользователи во многих случаях выбирают один и тот же тип компонента. Следовательно, может случиться так, что в определенный момент нам нужно будет узнать, действительно ли полученный нами диск является нашим. Например, если мы отнесли его в ремонт, в сервисную службу или если мы оставили полностью оборудование кому-то.
Вот почему в этих строках мы можем подтвердить, что каждый из этих компонентов, которые мы упоминаем, имеет свой собственный серийный номер . Вы можете не знать, насколько легко узнать, какой именно, чтобы нас не облажали, как говорится. Фактически, в этих же строках мы собираемся предложить несколько способов выяснить это самым простым способом. Таким образом, мы избежим необходимости открывать ПК в порядке чтобы проверить серийный номер на физическом диске.
Просмотрите серийный номер жесткого диска с помощью простой команды CMD
Для всего этого, что мы комментируем, простым и простым способом, и если нам нужны только эти данные, мы можем использовать функцию Windows сам. В частности, мы говорим о командная строка или CMD , раздел, который полезен для многих вещей в операционной системе. Точно так же это поможет нам узнать, какой серийный номер у определенного диска или устройства хранения. Прежде всего мы должны знать, что для доступа к этому разделу просто введите CMD в поле поиска меню Пуск.
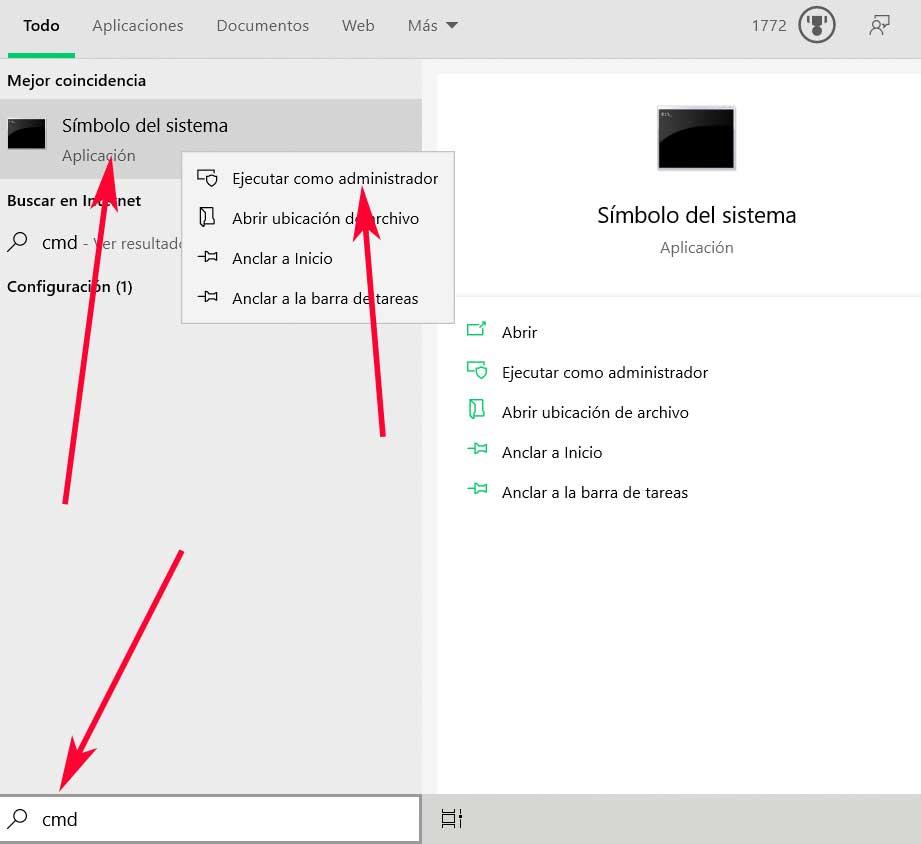
Мы рекомендуем открыть его с правами администратора, что мы можем сделать, щелкнув правой кнопкой мыши соответствующую запись. Это позволит нам внести более глубокие изменения в Windows сам. Что ж, в случае, который касается нас в этих строках, мы скажем вам, что мы можем использовать определенную команду, чтобы найти серийный номер, который мы ищем. Фактически, это то, чего мы добьемся как при знании номера всего диска, так и одного из блоков или разделов.
На этом этапе мы должны знать, что в случае, если нам нужно знать серийный номер одного из разделов, мы сначала обращаемся к CMD. Как только мы найдем окно в этом разделе, нам просто нужно ввести команду vol C:. Как вы понимаете, буква C соответствует той, которая обычно находится на основном системном блоке. Таким же образом мы можем заменить его любой другой буквой, которая соответствует остальным дискам или множество что у нас есть в Windows.
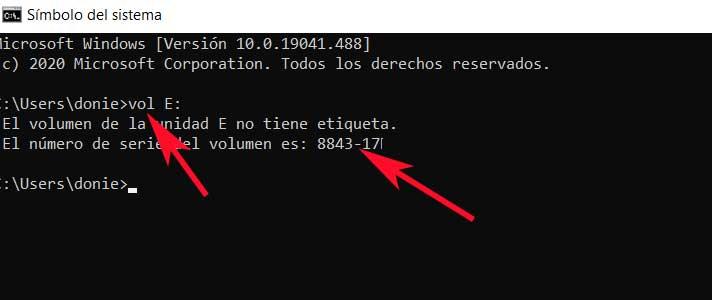
Но это еще не все, но также отсюда мы можем увидеть серийный номер физического диска, на котором установлена система. Для этого в этом случае нам нужно будет только ввести команду wmic diskdrive get serialnumber в CMD. Таким образом, в этот момент мы можем получить серийный номер нашего HDD или SSD диск на экране.
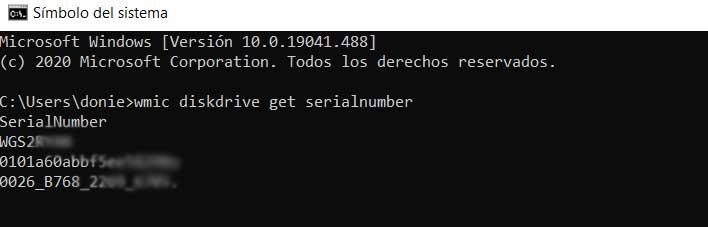
Как посмотреть серийный номер дисков с программой
Мы можем добиться этого с помощью самой системы Windows, но это еще не все, но мы также можем использовать для всего этого сторонние приложения. Это также поможет нам узнать другую очень интересную дополнительную информацию об этих Дисковый привод , и даже о других компонентах ПК.
Crystaldislnfo, все, что вам нужно знать о ваших записях
Это программа, которая существует с нами много лет и показывает нам множество данных с жесткого или твердотельного накопителя. В то же время мы увидим в едином интерфейсе информацию обо всех установленных внутренних модулях, таких как их температура , время и серийный номер каждого из них. Это программа, которую мы можем скачать с этой ссылке .
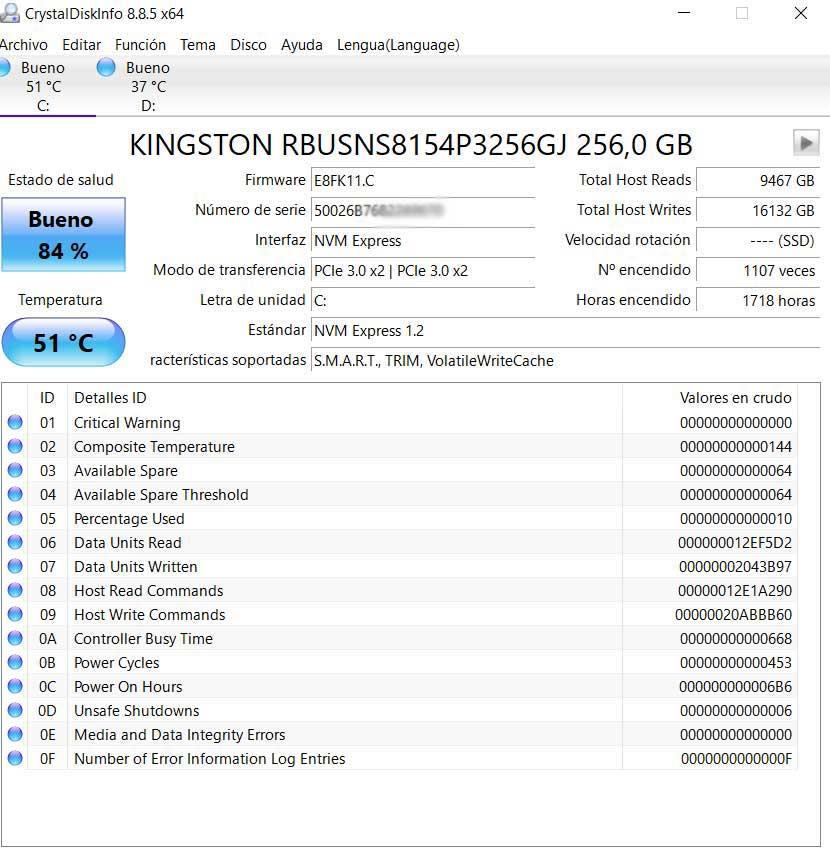
Aida64, знай свой компьютер досконально
С другой стороны, мы находим программное обеспечение под названием Aida64. Это программа, которая предлагает нам полную информацию, но не только о дисковых накопителях, включая серийные номера, которые нас здесь интересуют. В то же время он представляет нам на экране все, что нам нужно подробно знать о таких элементах, как материнская плата , экран, сеть и т.д. Все это просто путем выбора интересующего нас раздела. Чтобы проверить это, мы можем его скачать отсюда .
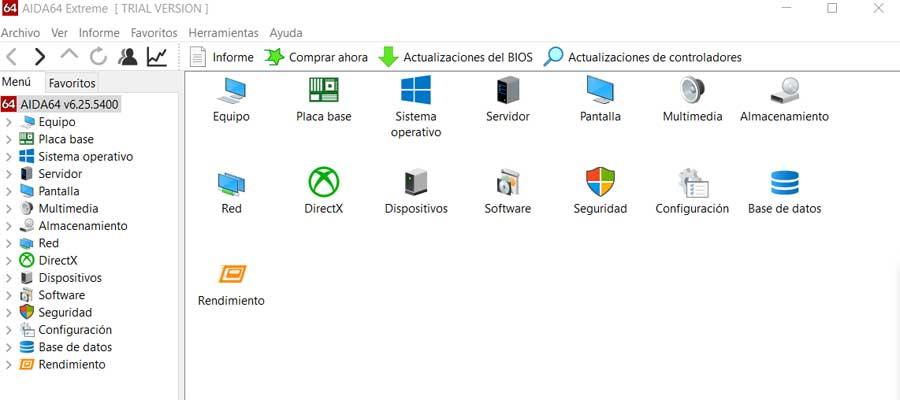
Hard Disk Sentinel, позаботьтесь о здоровье ваших дисков
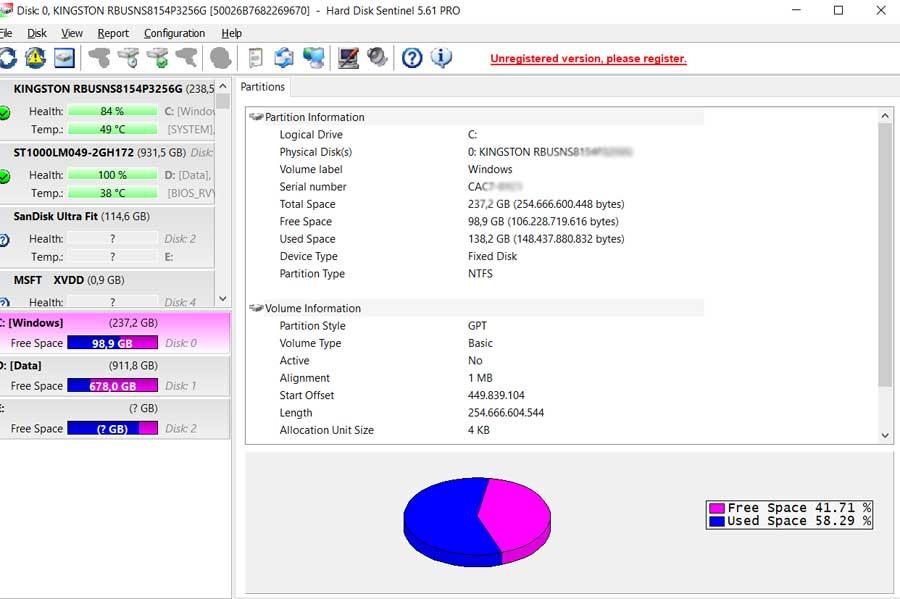
Виктория, для оценки производительности дисков
Помимо предоставления серийных номеров дисков ПК, Victoria - это приложение, предназначенное для оценки производительности этих дисков. Для этого он проводит внутренние тесты, чтобы в дальнейшем провести соответствующие ремонт . Это решение, которому уже несколько лет, и его можно скачать отсюда .
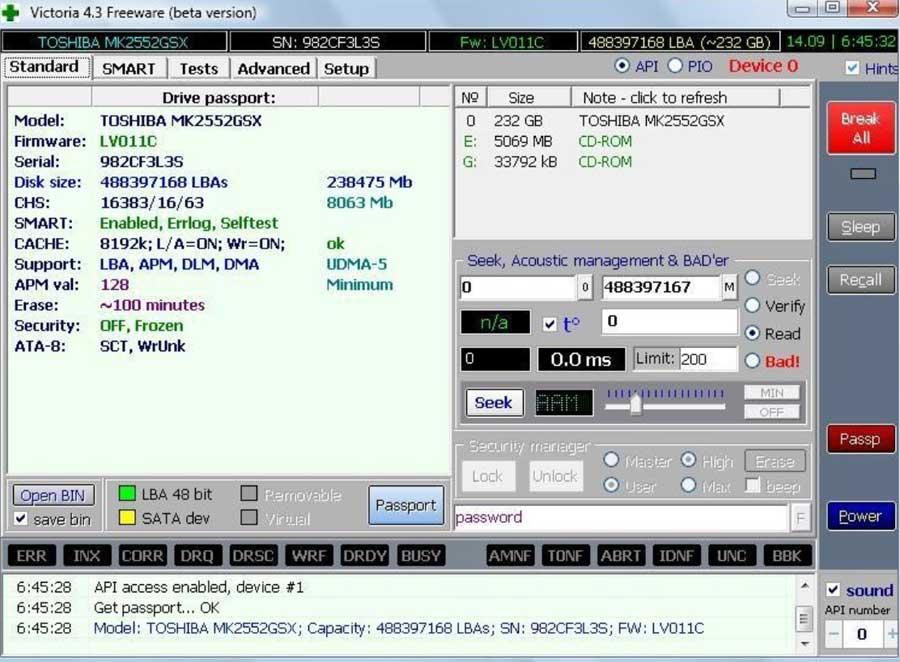
Очистите информацию о диске, узнайте больше о дисках вашего ПК
Далее мы поговорим о переносной программе, которая, помимо серийного номера, не предлагает много другой информации о дисковых накопителях. Он не требует установки в Windows, и решение предлагает нам обзор всех информация связанных со здоровьем этих компонентов, о которых мы говорим. Чтобы все это проверить на собственном опыте, мы можем это сделать. из этой ссылки .
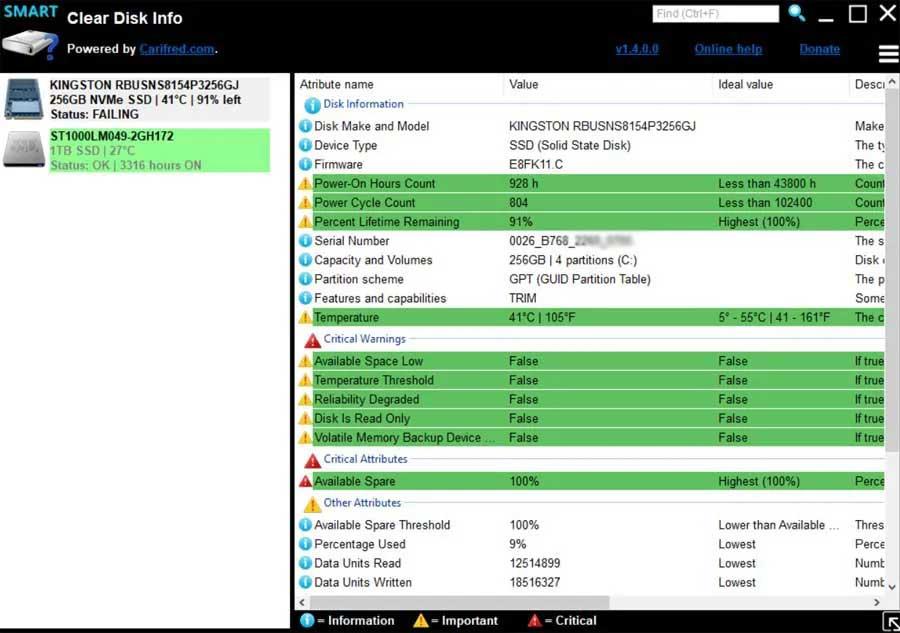
HD Tune, измерьте производительность ваших дисков
Это программа, ориентированная на дисковые накопители, которая также предоставляет нам анализ для измерения производительность приводов . Он также показывает определенную информацию о них на экране, например, то, что нас интересует в данном случае. Если вы хотите попробовать программу из первых рук, вы можете это сделать отсюда .
Читайте также:

