Что такое базовый raw диск
Жёсткие диски (hard disk drive — HDD), которые по различным причинам не определяются операционной системой, получают статус RAW, и к ним прекращается доступ. При попытке открыть такой диск, Windows советует его отформатировать, но если последовать этой рекомендации, то вся записанная информация исчезнет. Желательно восстановить приемлемый формат: NTFS или FAT32.

Почему диски не распознаются
Источники проблем с HDD могут быть разными, и прежде, чем что-либо предпринять по восстановлению формата, стоит определить их. Вот самые распространённые:
- Сбои в подключении. Например, пользователь некорректно отключил диск либо прекратилась подача электричества и файловая система нарушилась.
- Поломка кабеля, который соединяет диск с платой. , нарушающее структуру данных.
- Ошибки, возникшие при переустановке или обновлении ОС.
- В случае с флешкой причиной смены формата на RAW может быть также нарушение работы USB-разъёмов.
- Сбои функционирования материнской платы ПК.
- Ошибки при работе с Acronis Disk Director. Эта программа, кстати, может вызывать странные проблемы с файловой системой, даже если в ней носитель просто отформатировать. Лучше пользоваться штатным форматированием Windows, а для работы с разделами лучше использовать другие программы, например, Paragon Partition Manager или подобные.
Восстановление формата
Чтобы восстановить формат NTFS из RAW, попробуйте следующее:
- Выполните перезагрузку: вполне вероятно, что сбои в работе файловой системы случайны и легко устраняемы.
- Обязательно проверьте надёжность кабелей и разъёмов — это самые уязвимые компоненты соединения. От частого использования они расшатываются и не обеспечивают контакт должным образом.
- Попробуйте запустить командную строку (Win+R, в появившемся окне впишите cmd, затем нажмите Enter) и ввести туда следующее: chkdsk I: /f (вместо I вы впишите буквенное обозначение повреждённого диска). Таким образом, даётся старт проверке файловой системы диска (особенно в случае, если изначально выбран способ упорядочивания информации NTFS) и исправлению возможных ошибок.
![Запуск команды chkdsk в Windows]()
- Если не получается открыть командную строку, попробуйте подключить HDD к другому ПК и уже на нём провести проверку. Удобно загрузить систему с внешнего носителя, если такой имеется – так и гораздо удобнее, и эффективнее.
![Запуск команды sfc /scannow в Windows]()
- Проверьте ПК на наличие вредоносного программного обеспечения: установите хороший антивирус или воспользуйтесь портативной версией утилиты — часто именно вирусы «превращают» формат NTFS в RAW.
- И наконец, если на HDD нет существенной информации, с которой жаль расстаться, просто отформатируйте диск. Для этого откройте системный поиск, впишите: diskmgmt.msc + Enter, найдите в появившемся окне свой RAW-диск, кликните правой кнопкой и выберите «Форматировать».
Некоторые не воспринимают утилиту chkdsk всерьёз, полагая, что раз файловая система поменялась, то раздел исчез безвозвратно – «слетел», и в нём ничего нет. Это ошибочное мнение. Это может означать всего лишь то, что в файловой системе возникли ошибки.
С FAT32 это сделать сложнее, в силу слабой устойчивости самого формата к подобным сбоям. NTFS поддаётся такому восстановлению почти всегда, конечно, если причина была в нарушении файловой структуры или в загрузочном секторе.
Восстановление формата с помощью специальных программ
Если при попытке проверить HDD вышеописанным способом, появляется сообщение: «CHKDSK недопустим для дисков RAW», можно использовать программы, позволяющие восстановить формат NTFS из RAW. Рассмотрим наиболее популярные из них.
DMDE — это утилита, которая ищет повреждённые разделы в файловой системе и помогает вернуть диску статус NTFS. После скачивания и установки программы нужно сделать следующее:
- Запустите приложение.
- Слева поставьте галочку напротив словосочетаний «Физические устройства» и «Показать разделы».
- Выберите повреждённый диск и нажмите OK. После этого утилита найдёт раздел RAW и обозначит его перечёркнутым значком. Если этого не произошло, проведите полное сканирование (соответствующая кнопочка находится снизу окна).
- Теперь попытайтесь открыть том RAW и нажмите «Восстановить», а потом «Применить параметры».
- После этого, как правило, формат HDD меняется на NTFS.

Окно программы DMDE
Recuva
Простая и понятная в использовании программа, способная извлечь файлы с поврежденного или отформатированного носителя. Сама по себе она не восстановит файловую систему, но позволит сохранить с флешки или винчестера важные файлы. После этого носитель можно будет просто заново отформатировать, не опасаясь потери информации.
Помните, что найти и спасти важные файлы зачастую можно даже на повреждённом разделе, пользуясь подобными утилитами. Но сделать это можно, если вы больше ничего не делали с этим разделом – не удаляли его вручную, не создавали на его месте новые разделы, не форматировали заново, не меняли размеры, и не записывали туда новые данные. Сами эти утилиты сохраняют информацию только на разрешённый вами диск или флешку, то есть с повреждённым работают, как бы «не касаясь его руками».
- Запустите приложение, выберите «Восстановить все файлы», отметьте повреждённый диск и кликните «Начать».
- Утилита обнаружит файлы с нарушенной структурой и исправит формат на NTFS.

Окно программы Piriform Recuva
TestDisk
Третья утилита, восстанавливающая формат диска. Просто скачайте и запустите её, а затем:
- Выберите «Создать», нажмите Enter.
- Затем кликните по проблемному HDD, потом снова Enter и пункты Analyze и Quick Search.
- После выполнения команды выберите Write для восстановления структуры информации.

Окно программы TestDisk
Если все эти манипуляции ни к чему не привели, скорее всего, диск имеет механические повреждения или его компоненты неправильно взаимодействуют и целесообразнее будет показать его специалисту. Если электроника и механика целы, то есть шанс вернуть ему работоспособность.
Сталкивались ли вы с ситуацией, когда формат диска превращался в RAW? Как вы справлялись с подобной проблемой? Напишите об этом в комментариях.
Читайте о причинах возникновения RAW диска, а также как его преобразовать в NTFS. Какие есть способы восстановления доступа к «RAW» диску и как из него восстановить данные . Файловая система на диске определяется как «RAW» ? Хотите вернуть «NTFS» раздел после потери данных? Не получается отформатировать в диск в файловой системе «NTFS», нужна программа что бы изменить «RAW» на «NTFS»? Ответы на эти и другие вопросы вы сможете найти в нашей обзорной статье.
Введение
Объем окружающей нас информации необычайно высок, и, с каждым днем, он стремительно увеличивается. Мы получаем разнообразную информацию отовсюду, и должны мгновенно уметь ее принять, отсортировать и обработать для дальнейшего применения для своих нужд.
На информации построено наше взаимодействие друг с другом, мы используем ее в своей профессиональной деятельности (экономическая, финансовая, научная, социальная, культурная и т.д.), применяем для развлечений и организации досуга.
Контролировать и управлять, все возрастающим, потоком информации, а также хранить и иметь мгновенный доступ к ней, нам помогают различные компьютерные устройства. Одним из главных видов таких устройств являются стационарные персональные компьютеры и ноутбуки. Благодаря, используемым в них, продвинутым элементам обработки и хранения информации, они с легкостью справляются с поставленными перед ними задачами и облегчают пользователям процесс информационного контроля.
Главную роль в управлении компьютерным устройством, а также сборе, обработке и хранении информации, играет программное обеспечение, осуществляющее полный контроль над деятельностью устройства и информационными потоками.
Наиболее известное программное обеспечение, в полной мере отвечающее заявленным требованиям, является операционная система «Windows» от корпорации «Microsoft» . Внутренняя системная оболочка, которая позволяет мгновенно обрабатывать гигантские массивы данных, выполнять одновременно множество различных процессов без снижения общей производительности устройства, обладающая привлекательным пользовательским интерфейсом, позволила операционной системе «Windows» приобрести широкую мировую известность, приведшую к необычайной популярности. Отдельно следует отметить высокий порог устойчивости к возникновению различных системных неполадок и ошибок, значительно повышающий общую безопасность операционной системы в целом, также увеличивающий привлекательность ее использования.
Наряду с продвинутым программным обеспечением, отвечающим за полноценное и корректное функционирование компьютерного устройства, огромное значение имеет также хранилище данных, используемое, в первую очередь, для хранения всей информации. Внутренние жесткие диски и накопители, внешние подключаемые хранилища, «USB» накопители и другие устройства применяются каждый для решения определенных задач, но главными требованиями, предъявляемыми пользователями к ним, является безопасное использование и хранение различной информации, с возможность быстрого доступа к ней в любой момент.
Общее понятие «RAW»
Прежде чем приступить к описанию проблем возникновения формата «RAW» на вашем устройстве хранения и возможных способах их решения, следует более подробно остановиться на его объяснении.
Понятие «RAW» предназначено для обозначения неопределённой файловой системы тома (части долговременной памяти компьютера, принятой как единая целая область хранения для удобства использования).
Каждый том или целое дисковое пространство имеют конкретную файловую систему, представляющую определенный порядок и задающую особый способ организации, хранения и обозначения данных на носителях информации в компьютерах и других электронных устройствах.
В ядро встроена системная компонента «RAWFS» , главной функцией которой является уведомление любых приложений о размере тома и версии файловой системы, при возникновении соответствующего запроса. При невозможности определить файловую систему появляется обозначение «RAW» . Другими словами это означает, что имя файловой системы раздела диска не может быть распознано ни одним из драйверов файловых систем, установленными и доступными в операционной системе «Windows» , по какой-либо причине.
На практике это свидетельствует о том, что раздел не размечен под определенный формат, нарушена файловая структура системы или есть причина, в результате которой отсутствует доступ к внутреннему содержимому раздела (диска). Далее в нашей статье мы представим перечень основных причин возникновения формата «RAW» .
Семь основных причин возникновения «RAW»
Есть много симптомов, когда раздел жесткого диска становится «RAW-форматом» . Как мы уже описывали в предыдущем разделе, причины не распознавания имени файловой системы диска в разделе могут быть различны. Дополнительно система может потребовать от вас выполнить определенные действия, прежде чем позволить вам использовать раздел диска, файловая система которого отображается как «RAW» . Например, операционная система «Windows» показывает сообщение об ошибке, в котором предлагает выполнить следующую процедуру: «Чтобы использовать диск в дисководе, сначала отформатируйте его. Вы хотите его отформатировать?» . В таком случае вы не сможете получить доступ к разделу диска и всей, расположенной на нем, информации, пока не выполните требование операционной системы.
В этом случае форматирование раздела диска может помочь вам избавиться от проблемы «RAW» формата. Но такой процесс уничтожит все данные, которые хранятся в этом разделе. Поэтому предлагаем вам ознакомиться с основными причинами и советами для их устранения без потери данных.
Примечание : Иногда диск или накопитель отображается в формате «RAW» , если файловая система, заданная на нем, не поддерживается текущей версией операционной системы, установленной на вашем компьютерном устройстве. В таком случае следует предпринять действия, чтобы открыть накопитель в той операционной системе, для использования в которой он был первоначально предназначен, и которая поддерживает применение этой файловой системы.
Далее мы представим семь возможных общих причин и некоторые доступные решения.
1. Плохие сектора
Если в ключевой области жесткого диска есть плохие сектора, то диск определенно работает ненормально, что может привести к повреждению файловой системы и вызвать его отображение в формате «RAW» .
2. Структурное повреждение файловой системы
Основная системообразующая причина возникновения неполадок и отображения разделов диска или отдельных накопителей в формате «RAW» связана с работоспособностью файловой системы, которая может быть испорчена по другим причинам, помимо наличия плохих секторов. Следовательно, если файловая система страдает внутренним структурным повреждением, то раздел может превратиться в формат «RAW» .
3. Повреждение таблицы разделов
Следующей, не менее важной, причиной возникновения проблемы формата «RAW» в разделе диска, может послужить повреждение таблицы разделов. Например, неправильные значения в таблице «MBR» , которая содержит данные и фрагмент кода, а также специальные сигнатуры, необходимые для корректной загрузки может являться одной из причин.
4. Переустановка операционной системы «Windows»
Когда вы обновляете старую операционную систему к ее более новой продвинутой версии, то файловая система системного раздела также может быть изменена на новую версию системы (например, перейти с версии «FAT» на файловую систему «NTFS» ). В таком случае файловая система может быть не идентифицирована новой операционной системой, и как следствие, она будет отображаться в виде «RAW» формата.
5. Атака вирусов и вредоносных программ
Одной из наиболее распространенных причин отображения раздела диска в формате файловой системы «RAW» является атака вирусов и вредоносных программ. Такое злонамеренное воздействие на систему может повредить часть таблицы раздела, в которой указано начало и окончание раздела, и содержится другая дополнительная информация, изменить или удалить важные параметры настроек жёсткого диска. Как следствие, станет невозможным определение границ пострадавшего раздела и его файловой системы, в результате чего, подвергнувшийся зловредной вирусной атаке, раздел диска будет отображаться, при обращении к нему, в формате «RAW» .
6. Повреждение кабелей или разъемов подключения
В некоторых случаях жёсткий диск или накопитель может отображаться в виде неопределенной файловой системы «RAW» при повреждении кабеля подключения или наличии плохого контакта в разъеме соединения.
Обычно, кабель подключения жесткого диска редко выходит из строя, но помнить об этом, как о возможной причине определения системой диска как «RAW» , необходимо. Особенно в том случае, когда происходили скачки напряжения или другие механические повреждения. Чаще возникают проблемы с разъемом подключения накопителя, который получает повреждение при многократном его использовании, или имеет слабый уровень соединения, недостаточный для корректного отображения и функционирования накопителя.
7. Неправильное разрешение доступа к разделам
Одной из возможных причин присвоения разделу формата «RAW» может послужить неправильно настроенное разрешение доступа к разделу, которое напрямую связано с локальными настройками политики безопасности. Как следствие, система может ограничить ваш доступ к разделу диска и отобразит его в виде неопределенной файловой системы.
Способы восстановления доступа к «RAW» диску
В зависимости от возникших причин, повлиявших на отображение раздела диска или всего накопителя в формате «RAW» , вам необходимо будет выполнить определенный порядок действий, направленных на исправление сложившейся ситуации. Описанные ниже действия необходимо выполнять последовательно до устранения проблемы отображения диска. После каждого действия необходимо проверять, устранена ли проблема, и переходить к следующему при отрицательном результате.
1. Проверьте целостность кабелей или разъемов подключения
Если имел место скачок напряжения, то необходимо проверить кабели и разъемы подключение на наличие возможных повреждений. Замените кабель другим, исправным кабелем, и проверьте заново свой диск. Или подключите свой накопитель к другому разъему, в исправности которого вы полностью уверены, и повторите попытку доступа к нему. Возможно, этих действий будет вполне достаточно для полного устранения проблемы.
2. Измените параметры безопасности в свойствах раздела
С точки зрения настройки разрешения доступа к разделам, вы можете изменить необходимые параметры безопасности в окне свойств раздела. Откройте проводник файлов «Windows» и найдите ваш раздел или диск в формате «RAW» . Щелкните по нему правой кнопкой мыши и, во всплывающем контекстном меню из списка возможных действий, выберите раздел «Свойства» .
Одна из проблем с которой сталкиваются пользователи Windows 10, 8.1 и Windows 7 — жесткий диск (HDD и SSD) или раздел диска с файловой системой RAW, то же самое бывает с флешкой или внешним диском. Этому обычно сопутствуют сообщения «Чтобы использовать диск сначала отформатируйте его» и «Файловая система тома не распознана», а при попытке проверки такого диска стандартными средствами Windows вы увидите сообщение «CHKDSK недопустим для дисков RAW».
Проверка диска на ошибки и исправление ошибок файловой системы
Этот вариант — первое что стоит попробовать во всех случаях появления раздела или диска RAW. Он далеко не всегда срабатывает, но безопасен и применим как в тех случаях, когда проблема возникла с диском или разделом с данными, так и в случае если диск RAW — это системный диск с Windows и ОС не загружается.
В случае, если операционная система работает, просто выполните следующие действия:
После этого возможны два варианта развития событий: если диск стал RAW из-за простого сбоя файловой системы, начнется проверка и с большой вероятностью вы увидите свой диск в нужном формате (обычно NTFS) по ее окончании. Если же дело серьезнее, то команда выдаст «CHKDSK недопустим для дисков RAW». Это означает, что данный способ вам не подходит для восстановления диска.

В тех ситуациях, когда операционная система не запускается, вы можете использовать диск восстановления Windows 10, 8 или Windows 7 или дистрибутив с операционной системой, например, загрузочную флешку (приведу пример для второго случая):
- Загружаемся с дистрибутива (его разрядность должна совпадать с разрядностью установленной ОС).
- Далее либо на экране после выбора языка внизу слева выбираем «Восстановление системы», а затем открываем командную строку, либо просто нажимаем Shift+F10, чтобы открыть ее (на некоторых ноутбуках Shift+Fn+F10).
- В командной строке по порядку используем команды
- diskpart
- list volume (в результате выполнения этой команды смотрим, под какой буквой в настоящий момент находится проблемный диск, или, точнее, раздел, так как эта буква может отличаться от той, что была в рабочей системе).
- exit
- chkdsk D: /f (где D: — буква проблемного диска, которую мы узнали в пункте 5).
Тут возможные сценарии те же, что были описаны ранее: либо все будет исправлено и после перезагрузки система запустится обычным образом, либо вы увидите сообщение о том, что нельзя использовать chkdsk с диском RAW, тогда смотрим следующие способы.
Простое форматирование диска или раздела RAW при отсутствии важных данных на нем
Первый случай самый простой: он подойдет в тех ситуациях, когда файловую систему RAW вы наблюдаете на только что купленном диске (это нормально) или если уже имеющийся диск или раздел на нем имеет данную файловую систему, но не имеет важных данных, то есть восстанавливать предыдущий формат диска не требуется.
В таком сценарии мы можем просто отформатировать этот диск или раздел стандартными средствами Windows (по сути, можно просто согласиться на предложение форматирования в проводнике «Чтобы использовать диск, сначала отформатируйте его):

- Запустите утилиту «Управление дисками» Windows. Для этого нажмите клавиши Win+R на клавиатуре и введите diskmgmt.msc, после чего нажмите Enter.
- Откроется утилита управления дисками. В ней кликните правой кнопкой мыши по разделу или диску RAW, после чего выберите «Форматировать». Если действие неактивно, а речь идет о новом диске, то кликните правой кнопкой мыши по его названию (слева) и выберите «Инициализировать диск», а после инициализации также отформатируйте раздел RAW.
- При форматировании вам потребуется лишь задать метку тома и желаемую файловую систему, обычно — NTFS.
Если по какой-то причине не удается форматировать диск таким образом, попробуйте также, путем правого клика по разделу (диску) RAW сначала «Удалить том», а потом кликнуть по области диска, которая не распределена и «Создать простой том». Мастер создания томов предложит вам задать букву диска и отформатировать его в желаемой файловой системе.
Примечание: во всех способах восстановления раздела или диска RAW используется структура разделов, изображенная на скриншоте ниже: системный диск GPT с Windows 10, загрузочным EFI разделом, средой восстановления, системным разделом и разделом E:, который определяется как имеющий файловую систему RAW (эта информация, предполагаю, поможет лучше понять шаги, изложенные далее).
Восстановление NTFS раздела из RAW в DMDE
Куда неприятнее, если на диске, который стал RAW, были важные данные и требуется не просто отформатировать, а вернуть раздел с этими данными.
В этой ситуации для начала рекомендую попробовать бесплатную программу для восстановления данных и потерянных разделов (и не только для этого) DMDE, официальный сайт которой — dmde(в данном руководстве используется версия программы GUI для Windows). Подробно по использованию программы: Восстановление данных в DMDE.
Процесс восстановления раздела из RAW в программе в общем случае будет состоять из следующих шагов:
- Выберите физический диск, на котором находится раздел RAW (отметку «показать разделы» оставьте включенной).
![Выбор диска в DMDE]()
- Если в списке разделов DMDE отобразится потерянный раздел (можно определить по файловой системе, размеру и перечеркиванию на иконке), выделите его и нажмите «Открыть том». Если не отобразился — проведите полное сканирование для его поиска.
![Открыть раздел RAW в DMDE]()
- Проверьте содержимое раздела, то ли это, что нужно. Если да, нажмите кнопку «Показать разделы» в меню программы (в верхней части скриншота).
![Просмотр содержимого раздела RAW]()
- Убедитесь, что выделен нужный раздел и нажмите «Восстановить». Подтвердите восстановление загрузочного сектора, а затем нажмите кнопку «Применить» внизу и сохраните данные для отката в файл в удобном расположении.
![Восстановление раздела RAW в DMDE]()
- Через короткое время изменения будут применены, а диск RAW снова будет доступен и иметь нужную файловую систему. Можно выйти из программы.
- Некоторые другие нюансы использования программы, например, при отсутствии кнопки «Восстановить» показаны в видео инструкции ниже.
Примечание: в моих экспериментах, при исправлении диска RAW в Windows 10 (UEFI + GPT) с помощью DMDE, сразу после процедуры система сообщала об ошибках диска (причем проблемный диск был доступным и содержал все данные, бывшие на нем до этого) и предлагала перезагрузить компьютер для их устранения. После перезагрузки все работало исправно.
В случае, если вы используете DMDE для исправления системного диска (например, подключив его к другому компьютеру), учитывайте, что в результате возможен следующий сценарий: диск RAW вернет изначальную файловую систему, но при подключении его к «родному» компьютеру или ноутбуку, ОС не будет загружаться. В этом случае произведите восстановление загрузчика, см. Восстановление загрузчика Windows 10, Восстановление загрузчика Windows 7.
Восстановление диска RAW в TestDisk
Еще один способ эффективного поиска и восстановления раздела диска из RAW — бесплатная программа TestDisk. Она сложнее в использовании, чем предыдущий вариант, но иногда оказывается более эффективной.
Внимание: беритесь за то, что описано ниже только если понимаете, что делаете и даже в этом случае будьте готовы к тому, что что-то пойдет не так. Сохраните важные данные на физический диск, отличный от того, на котором производятся действия. Также запаситесь диском восстановления Windows или дистрибутивом с ОС (возможно, потребуется восстановление загрузчика, инструкции для чего я приводил выше, особенно если диск GPT, даже в тех случаях, когда восстанавливается не системный раздел).
- Загрузите программу TestDisk с официального сайта (будет загружен архив, включающий TestDisk и программу для восстановления данных PhotoRec, распакуйте этот архив в удобное место).
- Запустите TestDisk (файл testdisk_win.exe).
- Выберите «Create», а на втором экране выберите диск, который стал RAW или имеет раздел в таком формате (выбирайте именно диск, а не сам раздел).
![Выбор диска с разделом RAW]()
- На следующем экране нужно выбрать стиль разделов диска. Обычно он определяется автоматически — Intel (для MBR) или EFI GPT (для GPT дисков).
- Выберите пункт «Analyze» и нажмите Enter. На следующем экране нажмите Enter (с выбранным пунктом Quick Search) еще раз. Подождите, пока диск будет проанализирован.
- TestDisk найдет несколько разделов, включая тот, который был превратился в RAW. Его можно определить по размеру и файловой системе (размер в мегабайтах отображается внизу окна при выборе соответствующего раздела). Также вы можете просмотреть содержимое раздела, нажав латинскую P, для выхода из режима просмотра нажмите Q. Разделы с пометкой P (зеленые) будут восстановлены и записаны, с пометкой D — не будут. Для изменения пометки используйте клавиши «влево-вправо». Если изменить не получается, значит восстановление этого раздела нарушит структуру диска (и, вероятно, это не тот раздел, что вам нужен). Может оказаться, что присутствующие в настоящее время системные разделы определены под удаление (D) — измените на (P) с помощью стрелок. Нажмите Enter для продолжения, когда структура диска будет соответствовать той, что должна быть.
![Выбор разделов для восстановления в TestDisk]()
- Убедитесь, что представленная на экране таблица разделов на диске верная (то есть такая, как должна быть, включая разделы с загрузчиком, EFI, средой восстановления). Если у вас есть сомнения (вы не понимаете, что отображено), то лучше ничего не делать. Если сомнений нет, выберите «Write» и нажмите Enter, а затем — Y для подтверждения. После этого можно закрыть TestDisk и перезагрузить компьютер, а затем проверить — был ли восстановлен раздел из RAW.
![Запись структуры разделов в TestDisk]()
- Если структура диска не соответствует тому, что должно быть, то выберите «Deeper Search» для «глубокого поиска» разделов. И так же, как в пунктах 6-7 попробуйте восстановить правильную структуру разделов (если не уверены в том, что делаете, лучше не продолжайте, можете получить не запускающуюся ОС).
- Более подробная инструкция по программе: Восстановление разделов диска в TestDisk.
В случае если все прошло успешно, правильная структура разделов будет записана, а после перезагрузки компьютера диск будет доступен, как и прежде. Однако, как упоминалось выше, может потребоваться восстановление загрузчика, в Windows 10 исправно работает автоматическое восстановление при загрузке в среде восстановления.
Файловая система RAW на системном разделе Windows
- Список LiveCD, содержащих TestDisk доступен здесь:
- Для восстановления из RAW с помощью DMDE вы можете извлечь файлы программы на загрузочную флешку на базе WinPE и, загрузившись с нее, запустить исполняемый файл программы. На официальном сайте программы также есть инструкции по созданию загрузочных накопителей DOS.
Также есть сторонние LiveCD, специально предназначенные для восстановления разделов. Однако, в моих тестах работоспособным применительно к разделам RAW оказался лишь платный Active Partition Recovery Boot Disk, все остальные позволяют лишь восстанавливать файлы, либо находят лишь те разделы, что были удалены (нераспределенное пространство на диске), игнорируя разделы RAW (так работает функция Partition Recovery в загрузочной версии Minitool Partition Wizard).

При этом, загрузочный диск Active Partition Recovery (если решите воспользоваться), может работать с некоторыми особенностями:
- Иногда показывает диск RAW как обычный NTFS, отображая все файлы на нем, и отказывается восстанавливать его (пункт меню Recover), сообщая, что раздел и так присутствует на диске.
- Если не происходит описанного в первом пункте, то после восстановления с помощью указанного пункта меню, диск отображается как NTFS в Partition Recovery, но остается RAW в Windows.
Решает проблему другой пункт меню — Fix Boot Sector, даже если речь идет не о системном разделе (в следующем окне после выбора данного пункта обычно не требуется выполнять какие-либо действия). При этом файловая система раздела начинает восприниматься ОС, но возможны проблемы с загрузчиком (решаемые стандартными средствами восстановления Windows), а также принудительный запуск проверки диска системой при первом старте.
Восстановление диска или флешки RAW — видео инструкция
Ну и наконец, если случилось так, что ни один из способов не смог вам помочь, или предложенные варианты кажутся пугающе сложными, почти всегда удается просто восстановить важные данные с разделов и дисков RAW, тут помогут бесплатные программы для восстановления данных.
RAW — формат, который жесткий диск получает, если система не может определить тип его файловой системы. Такая ситуация может произойти по разным причинам, но итог один: винчестером невозможно воспользоваться. Несмотря на то, что он будет отображаться, как подключенный, любые действия будут недоступны.
">Решением является восстановление прежней файловой системы, и сделать это можно несколькими способами.
Что такое формат RAW и почему он появляется
- Повреждение структуры файловой системы;
- Пользователь не провел форматирование раздела;
- Невозможно получить доступ к содержимому тома.
Восстановление файловой системы из RAW
Способ 1: Проверка диска на ошибки
Данный способ — то, с чего стоит начать изменение формата. Сразу же стоит оговориться — помогает он не во всех случаях, зато прост и универсален. Его можно запустить при работающей операционной системе, или же используя загрузочную флешку.
Если у вас новый пустой диск в формате RAW или же появившийся раздел с RAW не содержит файлов (либо важных файлов), то лучше сразу переходите к способу 2.
Запуск проверки диска в Windows
Если операционная система работает, то выполните следующие действия:
Откройте командную строку от имени администратора.
В Windows 7 нажмите «Пуск», напишите cmd, щелкните правой кнопкой мыши по результату и выберите пункт «Запуск от имени администратора».
В Windows 8/10 нажмите по «Пуск» правой кнопкой мыши и выберите пункт «Командная строка (администратор)».
В случае невозможности провести проверку, вы получите сообщение об ошибке:
Тип файловой системы RAW.
CHKDSK недопустим для дисков RAW.
В этом случае стоит воспользоваться другими методами восстановления накопителя.
Проверка диска при помощи загрузочной флешки
Если «полетел» диск с операционной системой, необходимо воспользоваться загрузочной флешкой для запуска инструмента сканирования chkdsk .
Подключите флешку к компьютеру и поменяйте приоритет загрузочного устройства в настройках BIOS.
В старых версиях BIOS зайдите в раздел Advanced BIOS Features/BIOS Features Setup, найдите настройку «First Boot Device» и выставьте вашу флешку.
В новых версиях BIOS зайдите в раздел Boot (или Advanced) и найдите настройку «1st Boot Priority», где выберите название вашей флешки.
В Windows 7 нажмите на «Восстановление системы».
Среди параметров выберите пункт «Командная строка».
В Windows 8/10 нажмите на «Восстановление системы».
Выберите пункт «Поиск и устранение неисправностей» и нажмите на пункт «Командная строка».
Поскольку в среде восстановления буквы дисков могут отличаться от тех, что мы привыкли видеть в Windows, то сперва напишите команду diskpart , затем list volume .
На основе выданной информации найдите проблемный раздел (в столбце Fs найдите формат RAW, либо определите по размеру через столбец Size) и посмотрите его букву (столбец Ltr).
После этого напишите команду exit .
Если провести проверку будет невозможно, вы получите сообщение с ошибкой:
Тип файловой системы RAW.
CHKDSK недопустим для дисков RAW.
В этом случае переходите к другим способам восстановления.
Способ 2: Восстановление файловой системы на пустом диске
Если с этой проблемой довелось столкнуться при подключении нового диска, то это нормально. Только что приобретенный диск обычно не имеет файловой системы и перед первым использованием его следует отформатировать.
На нашем сайте уже есть статья, посвященная первому подключению жесткого диска к компьютеру.
В руководстве по ссылке выше нужно использовать 1, 2 или 3 вариант решения проблемы в зависимости от того, какая функция будет доступна в вашем случае.
Способ 3: Восстановление файловой системы с сохранением файлов
Если на проблемном диске имеются какие-либо важные данные, то способ с форматированием не подойдет, и придется воспользоваться сторонними программами, которые помогут вернуть файловую систему.
DMDE
Программа DMDE бесплатная и эффективная в восстановлении HDD при разных проблемах, в том числе и ошибкой RAW. Она не требует установки и может быть запущена после распаковки дистрибутива.
После запуска программы выберите диск с форматом RAW и нажмите на «ОК». Не снимайте галочку с пункта «Показать разделы».
Важно: сразу после проведения восстановления вы можете получить уведомления об ошибках диска и предложение о перезагрузке. Выполните эту рекомендацию, чтобы устранить возможные неполадки, и со следующим запуском компьютера диск должен работать исправно.
Если вы решили восстановить этой программой диск с установленной операционной системой, подключив его к другому ПК, то может появиться небольшая сложность. После успешного восстановления при подключении диска обратно ОС может не загрузиться. Если это произошло, вам необходимо выполнить восстановление загрузчика Windows 7/10.
TestDisk
TestDisk — еще одна бесплатная и не требующая установки программа, которая более сложна в управлении, но эффективнее, чем первая. Настоятельно не рекомендуется использовать эту программу неопытным пользователям, которые не понимают, что необходимо выполнить, поскольку при неправильных действиях можно потерять все данные на диске.
После запуска программы от имени администратора (testdisk_win.exe) нажмите «Create».
В случае, если структура диска не та, какой должна быть, используйте функцию «Deeper Search», которая поможет осуществить глубокий поиск. Затем можно повторить шаги 6-10.
Важно: при успешном выполнении операции диск получит нормальную файловую систему и станет доступен после перезагрузки. Но, как и в случае с программой DMDE, может потребоваться восстановление загрузчика.
Если восстановить структуру диска неправильно, то операционная система не загрузится, поэтому будьте предельно осторожны.
Способ 4: Восстановление данных с последующим форматированием
Этот вариант будет спасением для всех тех пользователей, кто совершенно не понимает или боится пользоваться программами из предыдущего способа.
При получении диском формата RAW, практически во всех случаях можно успешно восстановить данные, используя специальный софт. Принцип простой:
Восстановите файлы на другой диск или флешку, используя соответствующую программу.
На днях к моему товарищу, работающему в сервисном центре, обратился человек с просьбой восстановить на флешке два важных видеофайла. Буквально накануне приглашённым оператором была произведена видеозапись выписки из роддома жены и новорождённого ребёнка этого человека. Затем малыша с молодой мамой снимали ещё дома, после этого оператор скопировал снятое видео нашему клиенту на флешку и ушёл. В этот же день видео на флешке было просмотрено много раз, а на следующий день флешка определилась на компьютере с файловой системой RAW. Видео никуда не копировали, и оператор себе копии не оставил. Досадная ситуация, аналогичных ей может быть масса – когда восстановить данные нужно во что бы то ни стало.
Файловая система RAW
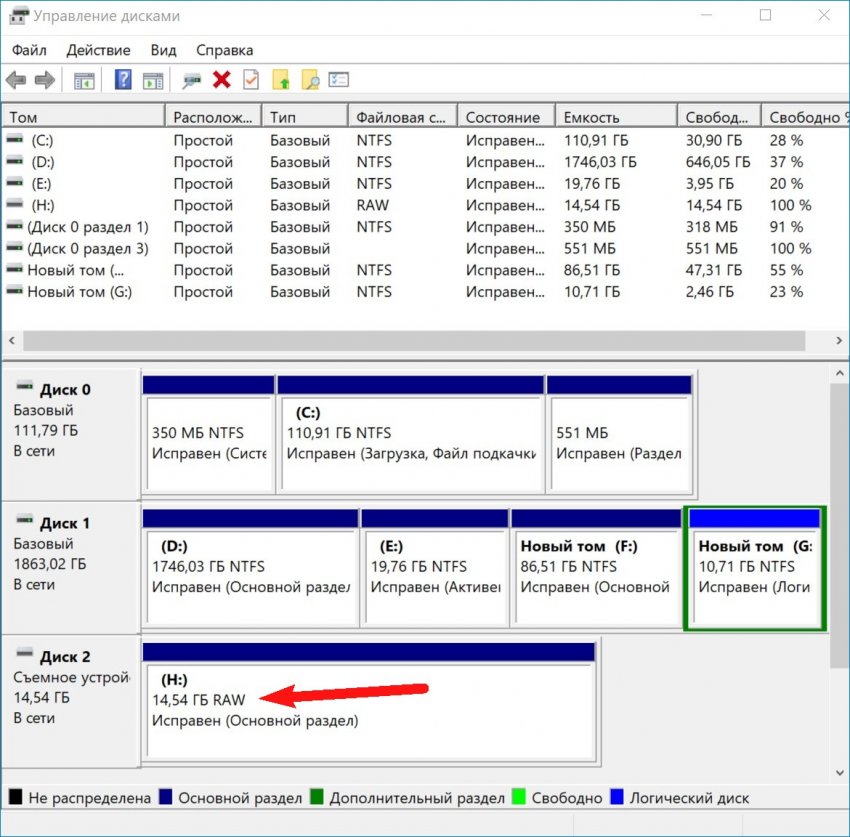
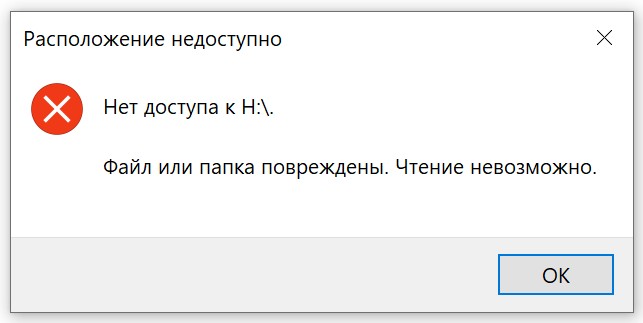
Друзья, файловая система RAW – как многие из вас знают, это отсутствие любой файловой системы. Т.е. это критическое повреждение файловой системы (используемой в Windows NTFS или любой иной, определяемой операционной системой). Неисправность настолько серьёзная, что Windows понимает это как то, что файловой системы нет вообще. Для системного администратора это означает, что на флешке или ином устройстве информации произошло нарушение файловой таблицы MFT, повредился загрузочный сектор, либо же в таблице разделов MBR оказались неправильные данные. Случаются такого рода неприятности по разным причинам: это могут ошибки операционной системы, могут быть ошибки прошивки самой флешки или прочего устройства информации, а может быть неправильное (аварийное) выключение компьютера. Ну и, конечно же, универсальная причина многих бед – вирусы – может иметь место быть и в этом случае.

В этом случае можно попробовать иные способы восстановления файловой системы, например, увязнуть в методах восстановления файловой таблицы Master File Table носителя информации или загрузочной записи MBR. Но, друзья, зачем это делать, если наши файлы лежат на флешке неповреждёнными? Чтобы их достать, нужен всего лишь специализированный софт для восстановления данных на компьютере.
Как восстановить данные с накопителя с файловой системой RAW
Итак, друзья, если утилита chkdsk не помогла восстановить файловую систему носителя информации с ценными файлами, прибегаем к софту для восстановления данных. Одна из эффективных программ для этих целей - R-Studio. Выбираем наш накопитель и жмём «Сканировать». 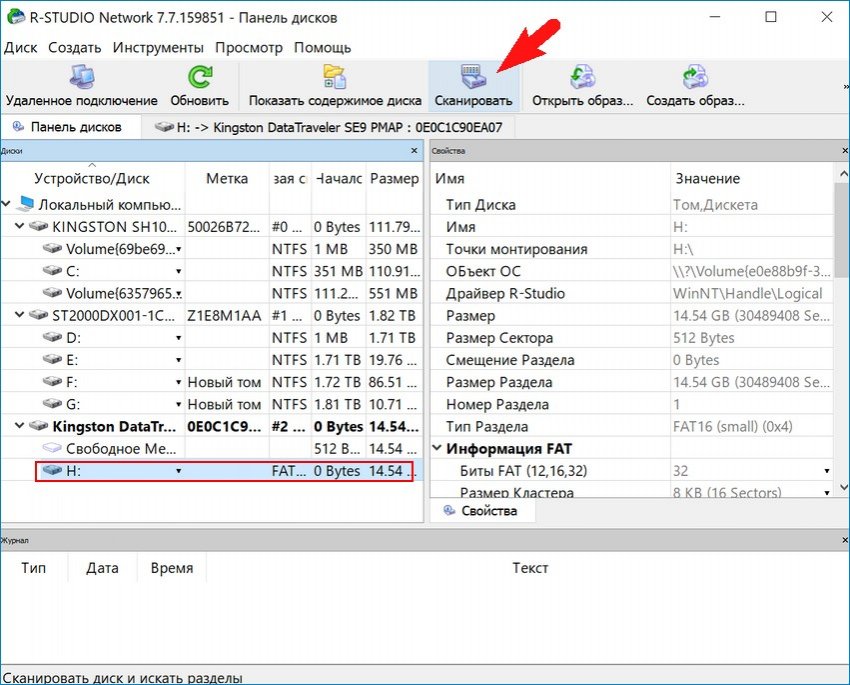
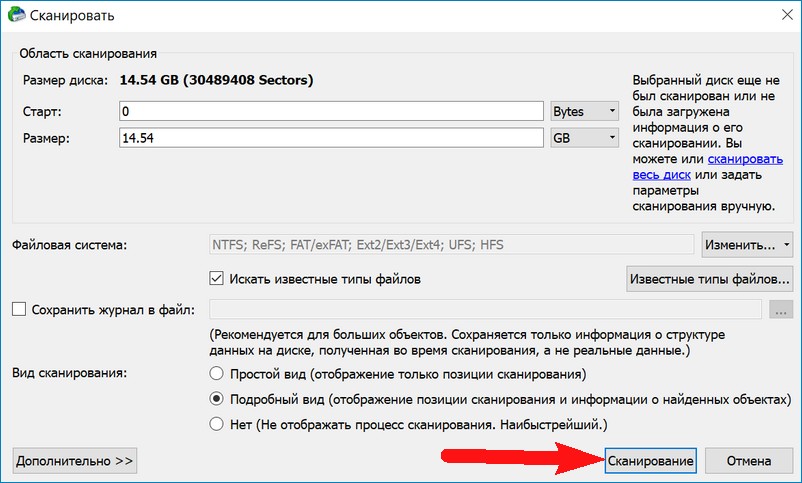
Программа начинает сканировать, чтобы выявить, какие файлы есть на носителе. 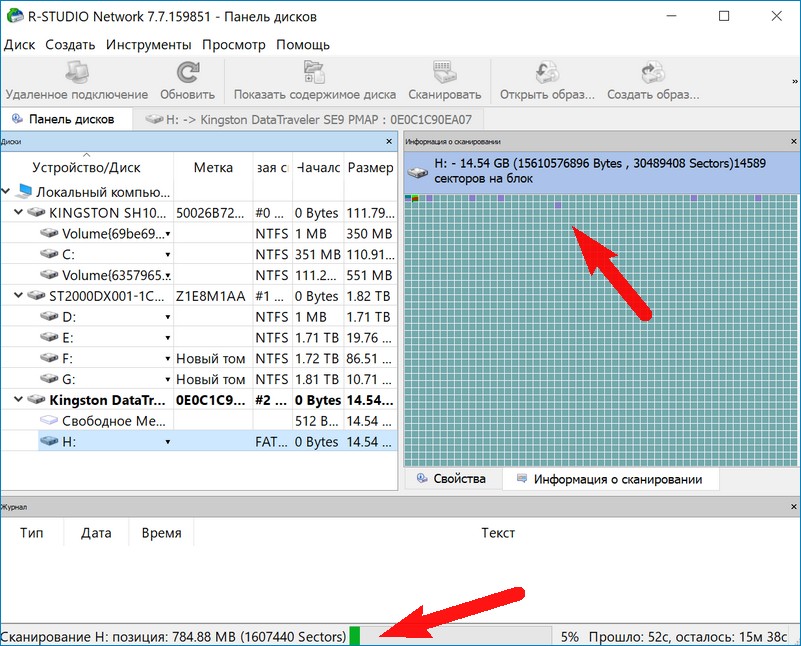
Если сканирование будет долгим, то вы можете в любое время остановить его.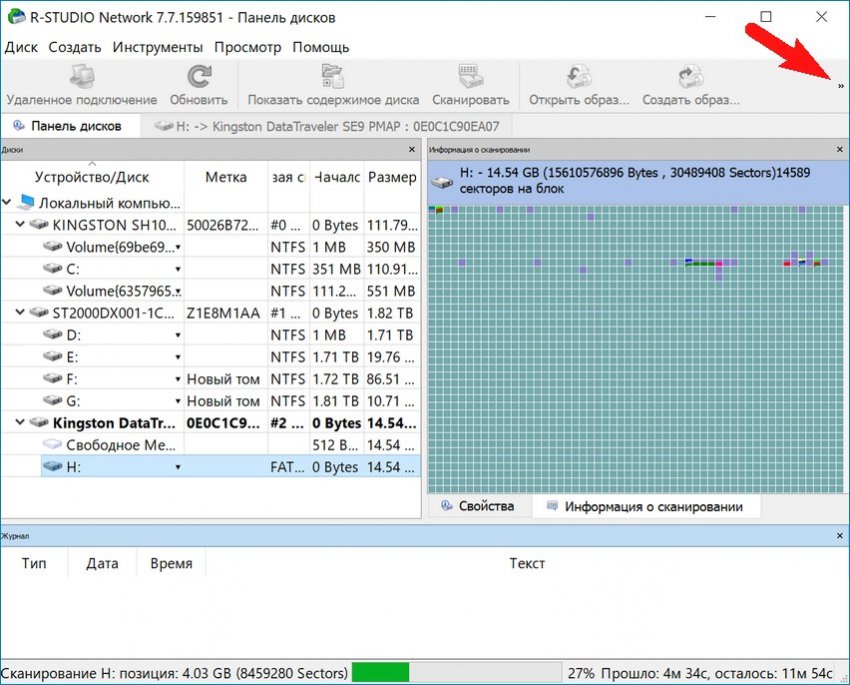
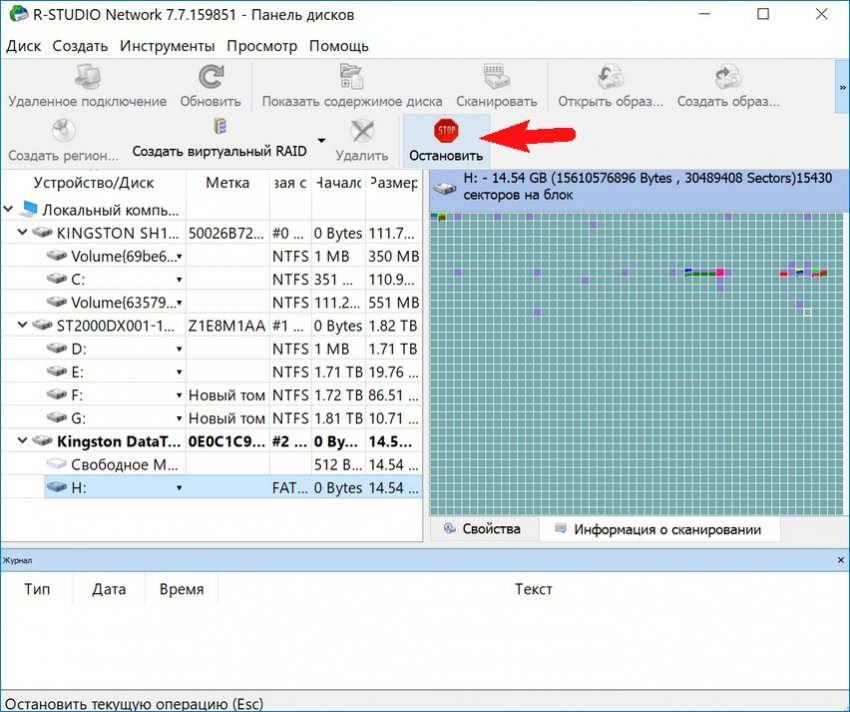
После сканирования в левой части окна программы видим помеченные зелёным цветом файлы. Это распознанные файлы, их легко можно восстановить.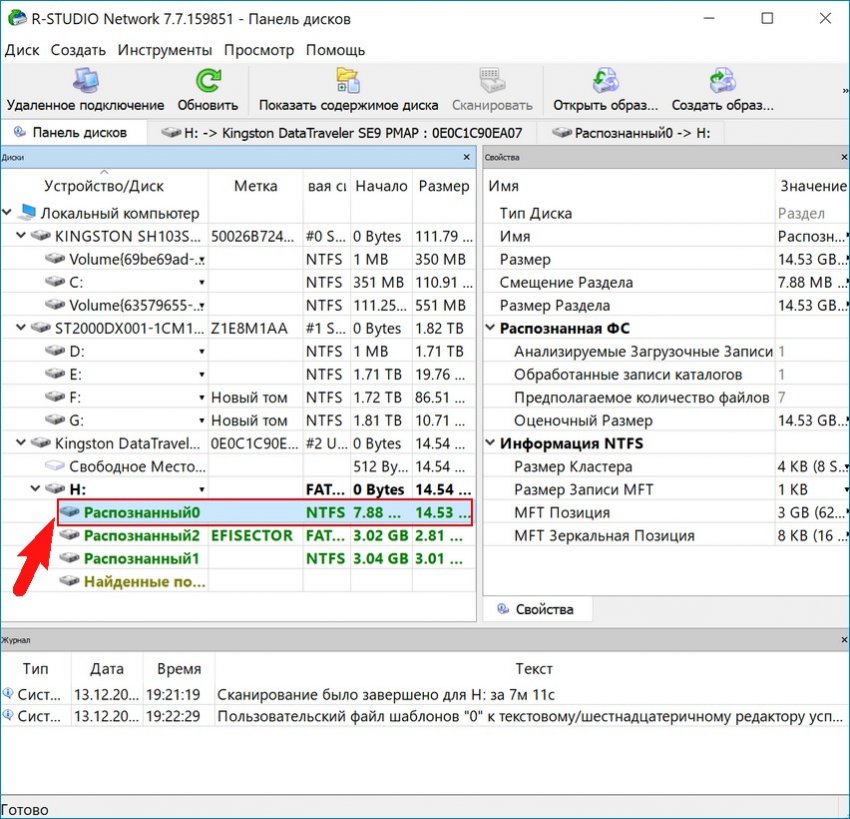
В пункте Root (корневая директория накопителя) видим нужные видеофайлы, восстанавливаем их.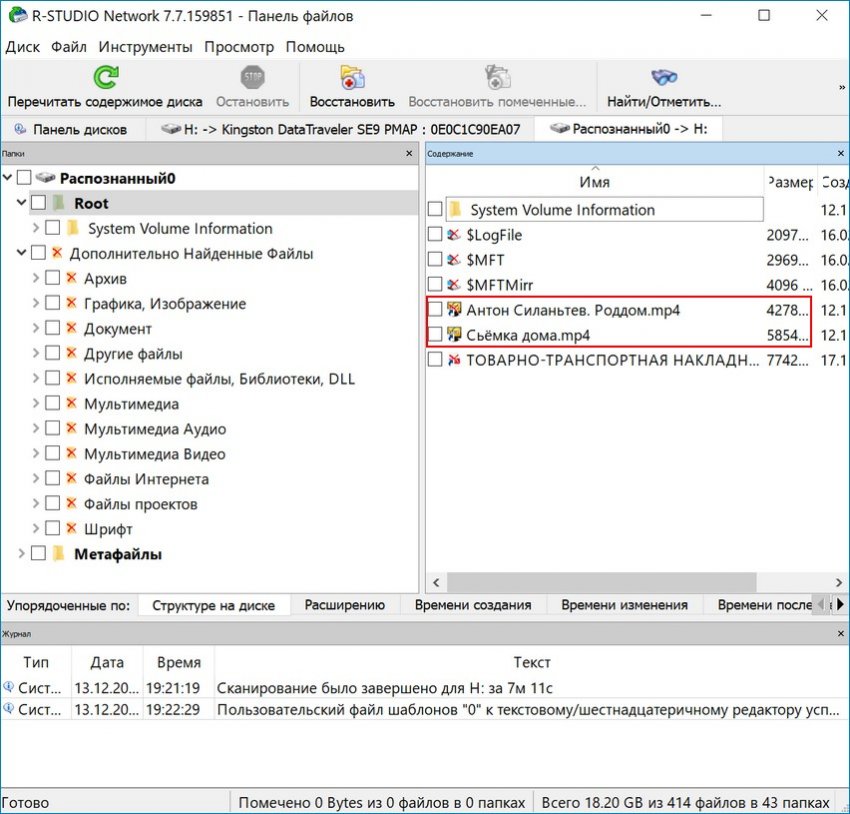
Отмечаем файлы и жмём «Восстановить помеченные». 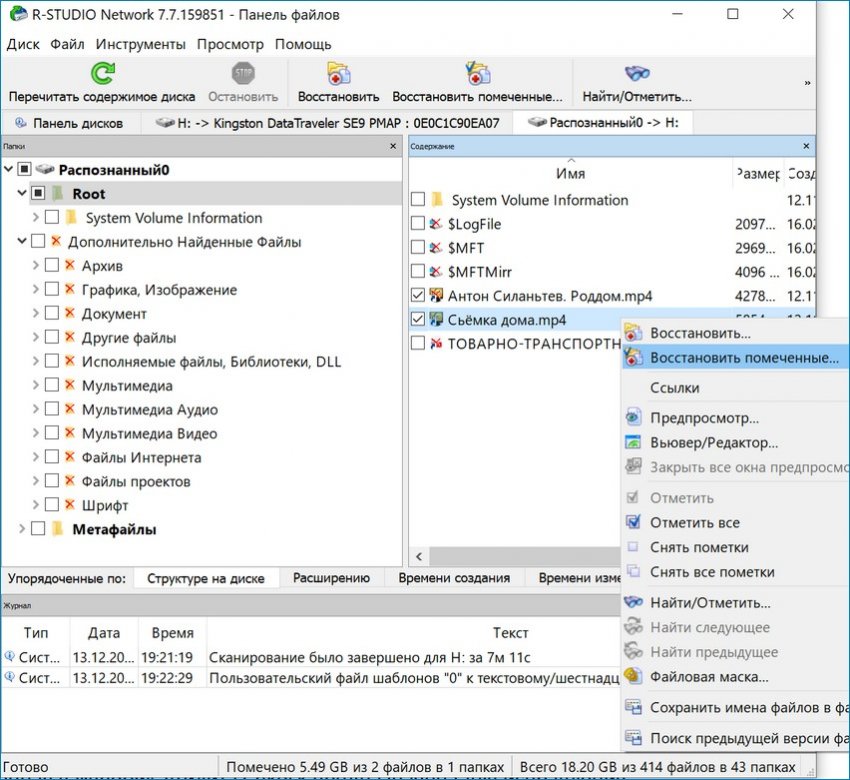
В данном окне выбираем место для восстановления, куда угодно, только не на накопитель, с которого восстанавливаем файлы. Вот и всё.
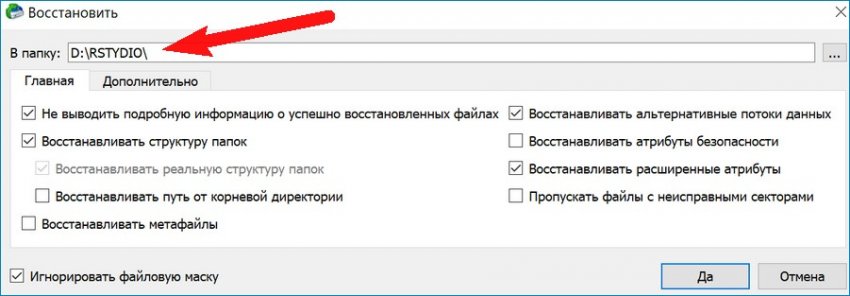

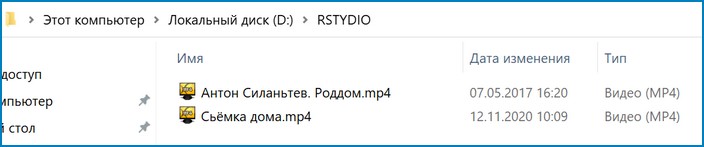

Полная инструкция по использованию R-Studio лежит здесь. Друзья, вы можете выбрать другую программу для восстановления данных, у нас на сайте рассмотрено их множество, юзайте тег «Восстановление данных». Если у вас сложный случай, и программа не обнаружила при сканировании ваши файлы, пробуйте восстановить их с помощью другой программы. В качестве альтернативы R-Studio могу посоветовать вам бесплатную эффективную программу R.saver. Если и она не поможет, пробуйте тогда платные программы из перечня по указанному тегу.
Ну и уже после восстановления данных побороть проблему с файловой системой RAW можно будет обычным форматированием флешки или иного носителя.
Читайте также:










