B550 tomahawk как сбросить биос
Сброс настроек BIOS Setup с помощью перемычки CLRTC на материнской плате. Перемычка располагается на системной плате рядом с батарейкой, питающей CMOS-память. Она по умолчанию стоит в положении 1-2. Для обнуления BIOS Setup необходимо переставить перемычку в положение 2-3 примерно на 15 секунд.
Как очистить CMOS MSI?
Чтобы очистить CMOS, переместите перемычку из положения по умолчанию 1–2 в положение 2–3. Подождите 1–5 минут, затем верните ее в положение по умолчанию. Включите питание системы. В некоторых системах для восстановления заводских настроек может потребоваться вход в BIOS.
Как сбросить материнскую плату MSI?
Сброс настроек BIOS в MSI UEFI BIOS
В главном меню BIOS выбираем пункт "Mainboard settings" ("Settings"). Выбираем пункт "Save & Exit". В открывшемся меню выбираем пункт "Restore Defaults".
Что за кнопка CLR CMOS?
Clear CMOS или очистка CMOS на компьютере приведет к тому, что настройки вашего BIOS будут сброшены на заводские, это настройки материнской платы, которые, как считает производитель, являются наиболее востребованными для решения повседневных задач. Много раз, простой сброс настроек BIOS, помогал "воскресить" компьютер.
Как Clear CMOS на материнской плате?
Откройте корпус и найдите на материнской плате перемычку. Удостовертесь, что вы заземлены, для того, чтоб не повредить материнскую плату статическим электричеством. Установите перемычку в положение “clear”, подождите пару секунд и верните перемычку в первоначальное положение. Вот и все.
Как сбросить биос до заводских настроек MSI?
Сброс настроек BIOS в MSI UEFI BIOS
В главном меню BIOS выбираем пункт "Mainboard settings" ("Settings"). Выбираем пункт "Save & Exit". В открывшемся меню выбираем пункт "Restore Defaults".
Как сбросить биос на ноутбуке если он не включается?
- Для начала нужно зайти в БИОС на ноутбуке. .
- Нажимаем клавишу F9 или другую в зависимости от версии БИОС, пункт возврата к заводским настройкам может быть назван по-разному: Load Defaults BIOS, Load BIOS Setup Defaults, Load Safe-Fail Default. .
- Нажимаем клавишу F10 и Enter для сохранения и выхода
Как обнулить биос с помощью командной строки?
Сделать это можно из командной строки Windows. Нажмите комбинацию клавиш "Win+R", а затем введите в окошко "cmd" и нажмите "OK". Откроется командная строка. Скопируйте в окно команду — "wmic bios get smbiosbiosversion" и нажмите клавишу ввода.
Как сбросить биос на Windows 10?
- Перезагрузите компьютер;
- При перезагрузке нажмите клавишу, которая вызывает BIOS. Необходимая клавиша может обозначаться на загрузочном экране, сопровождаясь обозначением Setup. .
- Пройдите во вкладку Settings или Exit. .
- Выйдите из настроек, сохранив текущие изменения.
Как сбросить настройки биос на материнской плате Gigabyte?
Как обнулить биос.
Она расположена рядом с батарейкой BIOS: Для того, чтобы сбросить настройки BIOS необходимо переставить перемычку в положение 1-2 : Затем подождать 10 секунд и вернуть перемычку обратно в положение 2-3 .
Как сбросить биос на материнской плате Gigabyte?
Выключить компьютер. Найти перемычку на материнской плате , отвечающую за Clear CMOS, как правило она находится неподалеку от батарейки. Поставить её из исходного положения (1-2) в положение (2-3). Подождать 10-15 секунд, переставить перемычку обратно в положение (1-2).
Что будет если сделать сброс биоса?
Зачем нужен сброс настроек
Например, можно попробовать сбросить BIOS, если компьютер не загружается после изменения каких-либо настроек. . Более того, через обнуление BIOS можно убрать ранее установленный пароль, если вы его забыли. Имеется в виду пароль, установленный именно в BIOS, а не в Windows.
Как вернуть заводские настройки биоса на ноутбуке ASUS?
Войдите в BIOS и нажмите F5 для сброса настроек. Выберите Yes , затем БИОС сбросит настройки по умолчанию.
Как сбросить батарейку на материнской плате?
Выключите компьютер и отключите его от розетки и других устройств. Если у вас ноутбук, достаньте аккумулятор. Снимите крышку корпуса и найдите батарейку на материнской плате. Затем осторожно извлеките батарейку на 10 минут и вставьте обратно.
Владельцы бюджетных материнских плат на чипсете Intel B560 могут столкнуться с сильным падением производительности процессоров Core 11 поколения. Их частота может быть более чем на 50% ниже номинальной из-за неправильных базовых настроек BIOS, и даже их изменение не может полностью решить проблему. В дорогих моделях плат на том же чипсете подобный дефект не проявляется.
На материнских платах экономить нельзя
Материнские платы на чипсете Intel B560 могут сильно снижать производительность процессоров. Чипы могут работать на частоте вдвое ниже заявленной, что приводит к общему снижению производительности системы без очевидной возможности возвращения ее к стандартным показателям.
Эффект занижения тактовой частоты на дешевых материнских платах обнаружил специалист профильного портала TechSpot Стивен Уолтон (Steven Walton). Он протестировал платы разных производителей из разных ценовых категорий и выяснил, что проблема кроется именно в дешевых моделях. Для проверки он использовал процессоры Core i5-11400F и Core i7-11700, выпущенные в I квартале 2021 г. по 14-нанометровому техпроцессу.

B560 – это один из новейших чипсетов Intel. Он входит в линейку Intel 500, премьера которой состоялась в январе 2021 г. Чипсеты ориентированы в первую очередь на работу с процессорами Core 11 поколения (Rocket Lake).
Итоги тестирования Core i5
Со слов Стивена Уолтона, в зависимости от модели бюджетной системной платы на В560 производительность процессоров с заблокированным множителем и невысоким тепловыделением (TDP), в том числе i5-11400F и i7-11700 (их TDP равен 65 Вт), может падать более чем на 40%. Он отметил, что проблема кроется в тонких настройках BIOS, которые большинство пользователей никогда не меняют.
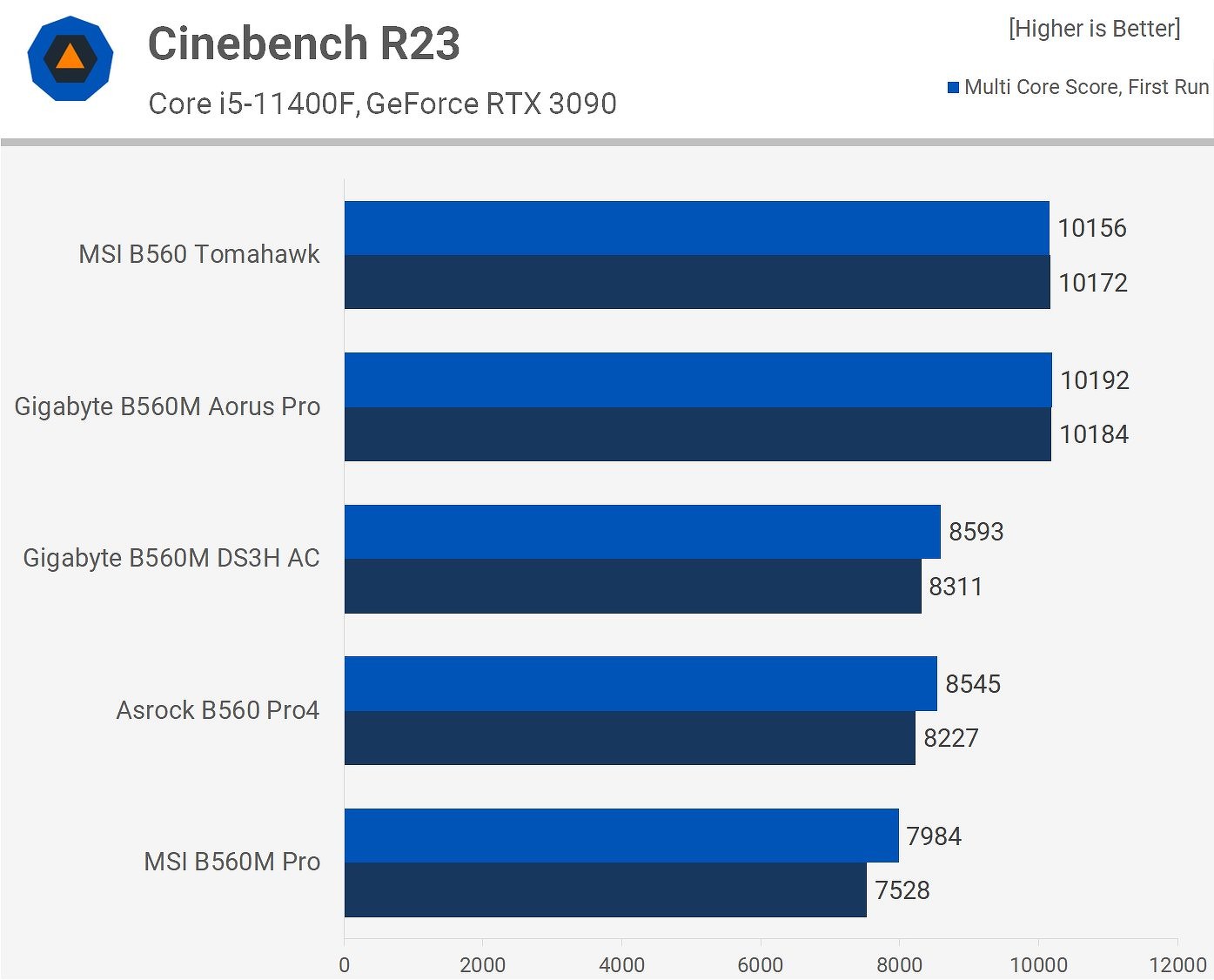
Уолтон протестировал несколько конфигураций в бенчмарке Cinebench R23. Материнские платы MSI B560 Tomahawk и Gigabyte B560M Aorus Pro AX стоимостью в США в пределах $200 (14,8 тыс. руб. по курсу ЦБ на 17 мая 2021 г.) и $180 (13,3 тыс. руб.) не снижали производительность CPU, и установленный в них Core i5-11400F в многоядерном режиме работал на средней частоте в пределах 4,2 ГГц при базовых настройках BIOS. Максимальная частота этого чипа – 4,4 ГГц.
Более доступные платы Asrock B560 Pro4, Gigabyte B560M DS3H AC и MSI B560M Pro, напротив, сразу начинают занижать частоту – в первом случае она составила 3,38 ГГц, во втором – 3,5 ГГц. Наихудший результат был у MSI B560M Pro – 3,1 ГГц, что на 35% ниже в сравнении с показателями MSI B560 Tomahawk.
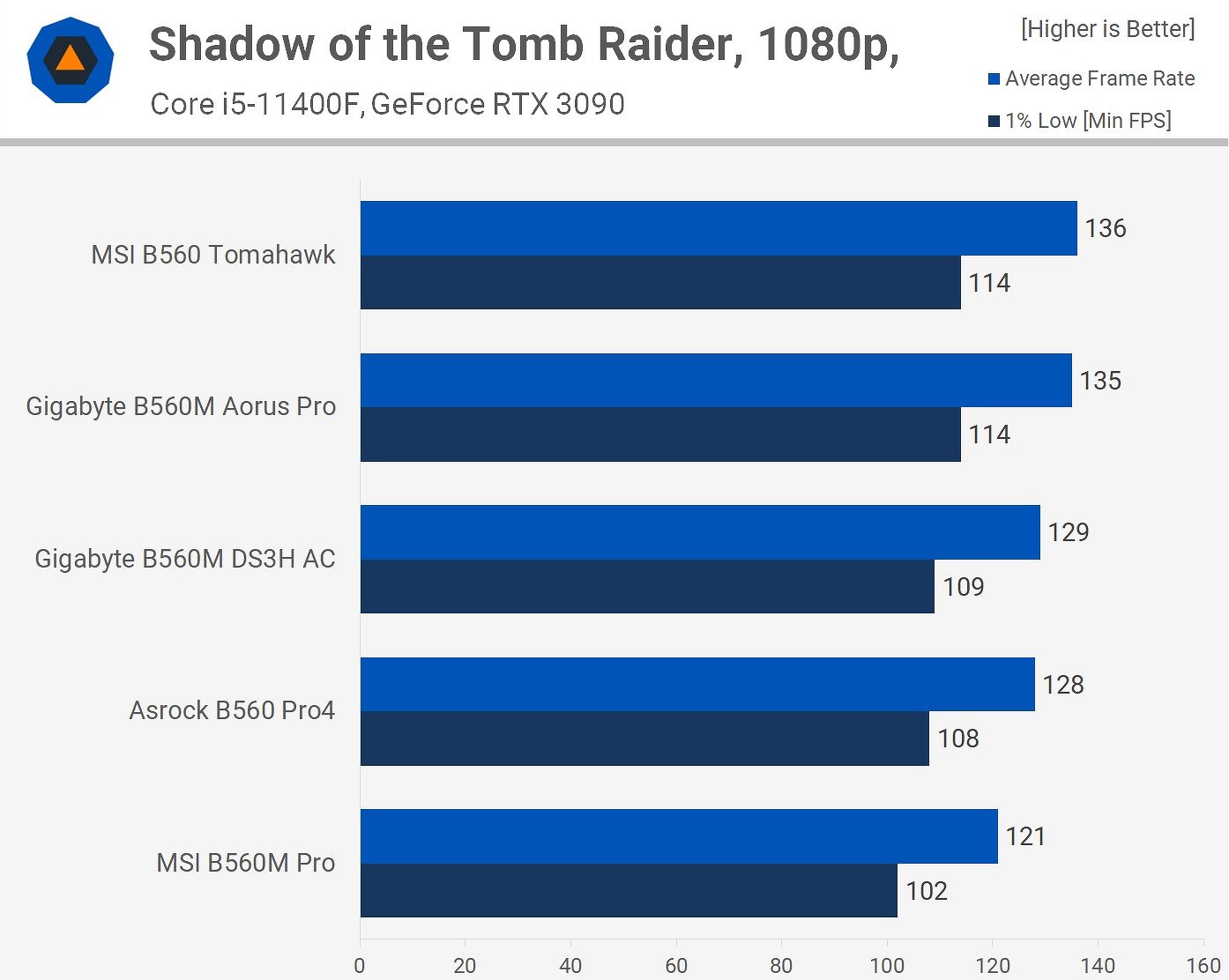
На играх покупка дешевой материнской платы на базе Intel B560 тоже скажется не лучшим образом. Уолтон провел замеры на тех же конфигурациях в игре Shadow of the Tomb Raider, и на более доступных платах падение производительности достигло 12%.
От процессора ничего не зависит
Аналогичным образом Уолтон протестировал и Core i7-11700. Его частота в базе составляет 2,5 ГГц и может расти до 4,9 ГГц в режиме Turbo. В бенчмарке Cinebench R23 на платах MSI B560 Tomahawk и Gigabyte B560M Aorus Pro AX он мог работать на частоте до 4,4 ГГц.
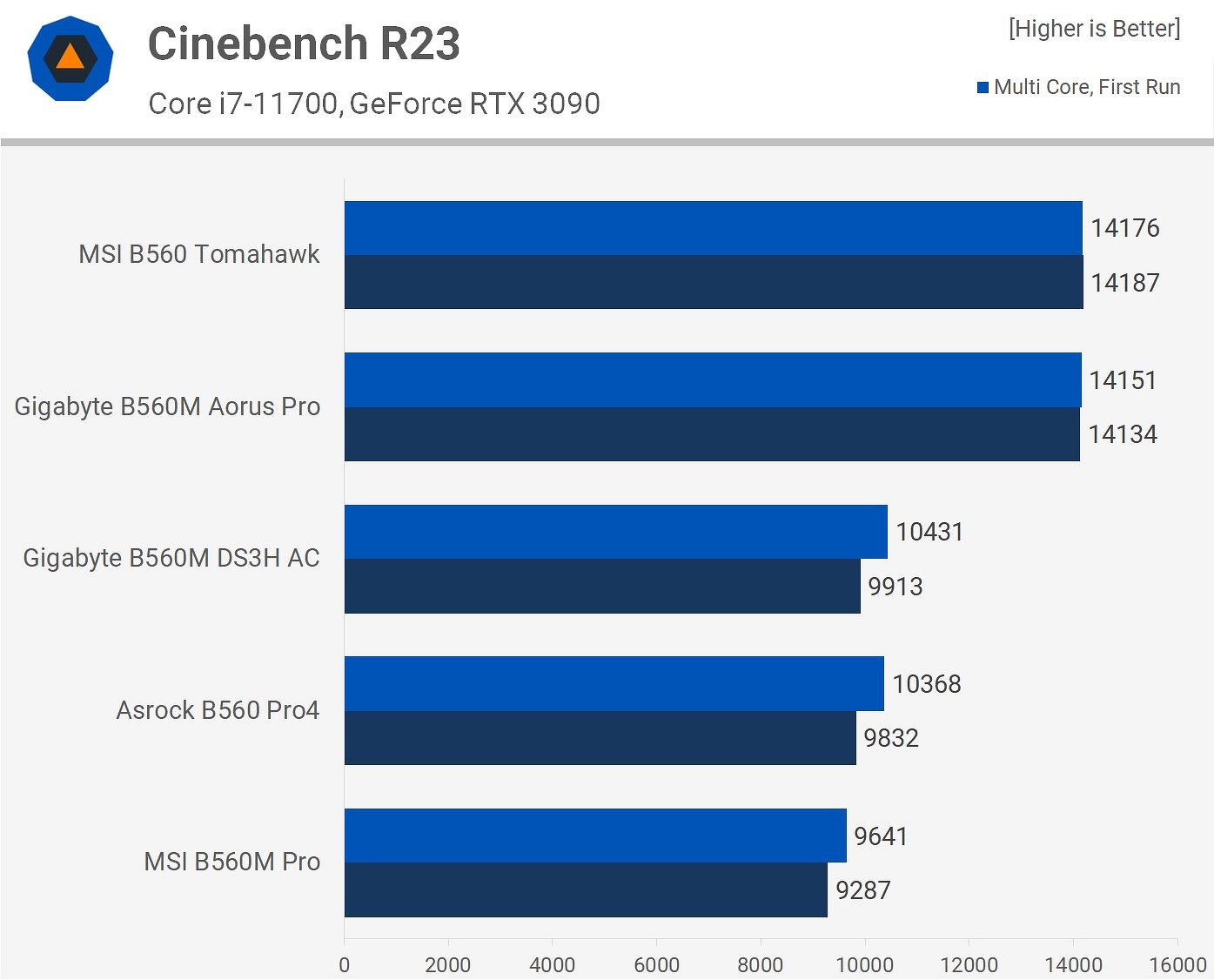
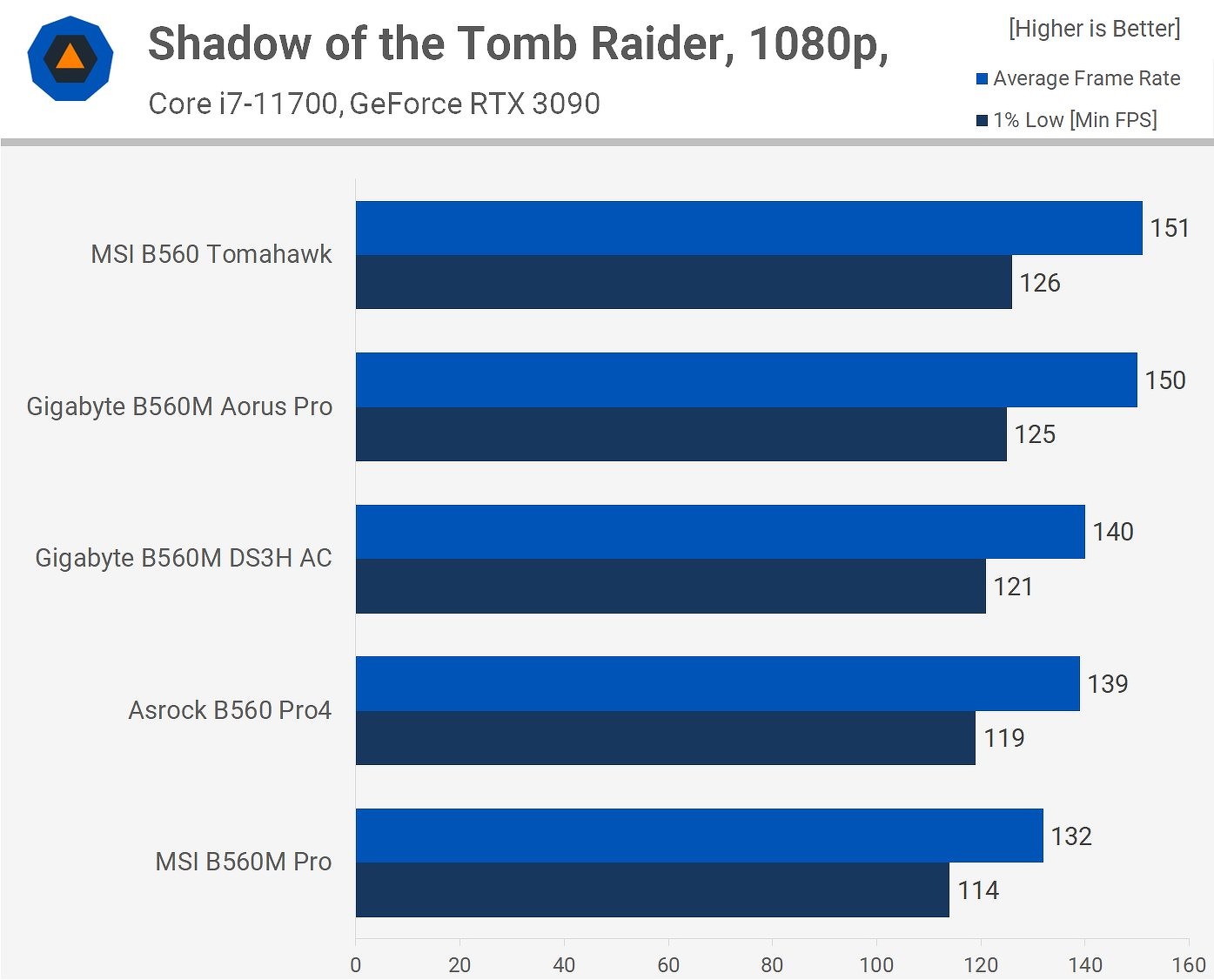
Как решить проблему
Результаты проведенного Уолтоном тестирования показывают, что проблема кроется не в марке материнской платы, а в ее модели – это видно при сравнении двух плат компании MSI. Эксперт подчеркнул, что для ее решения от пользователя могут потребоваться совершенно нетривиальные действия.


Но даже эти манипуляции не приведут к полному сбросу ограничений. Уолтон пишет, что в платах есть функция тепловой защиты VRM (Voltage Regulator Module – неотъемлемый элемент материнской платы, отвечает за питание процессора). По его словам, из-за нее производительность CPU даже при снятых ограничениях в BIOS будет снижаться – на MSI B560M Pro она будет ниже на 16%, чем на более дорогой MSI B560 Tomahawk.
Стивен Уолтон добавил, что к выбору материнской платы на чипсете B560 следует подходить максимально ответственно. Если пользователь готов тратить время на настройку BIOS, то ему можно сэкономить и взять плату дешевле $140 (10,4 тыс. руб.). В противном случае добиться максимальных показателей CPU у него не выйдет, и единственным выходом будет только замена материнской платы на более дорогую.
Как обнулить BIOS (сброс настроек BIOS, обнуление настроек BIOS, сброс CMOS)
Иногда мы можем сталкиваться с ситуацией, что компьютер перестал стартовать из-за неправильных настроек BIOS, например, слишком завышена частота FSB шины или слишком большой множитель процессора, а может вы установили пароль на BIOS, и просто забыли его. В таком случае, необходимо сбросить настройки BIOS, а вернее обнулить CMOS память, в которой хранятся эти настройки.
Для начала отключаем компьютер от сети.
Теперь вам необходимо вскрыть корпус компьютера, и найти джампер (перемычку), который отвечает за эту операцию. Этот джампер обычно имеет название Clear CMOS, но могут быть и другие названия: Clear RTC, CRTC, CLRTC, CL_CMOS, CL_RTC, CCMOS и т.п. Возможны всего 3 реализации этого джампера:
может быть выведено 2 контакта

может быть выведено 3, и два из них уже замкнуты джампером в положении 1-2

а в некоторых платах дорогого класса для этого может быть сделана специальная кнопочка.
Если, у вас реализован первый вариант, то вам необходимо перемкнуть металлическим предметом эти 2 контакта на 15-20 сек., после чего можно включать компьютер. А при реализации второго варианта, вам нужно переместить джампер из положения 1-2 в положение 2-3 на те же 15-20 сек., а потом обратно, после чего можно включать компьютер. Ну а если у вас для этого создана специальная кнопочка, ко её нужно просто зажать на 15-20 сек.
Если вам, по каким-то причинам не удалось найти эту перемычку, то можно воспользоваться другим способом. Найдите на плате батарейку снимите её некоторое время (20 сек – 24 часа), потом поставьте назад.
Выше описанные способы подходят для всех системных плат, кроме плат производства Intel. Для обнуления BIOS на материнских платах Intel, вам нужно найти джампер с названием BIOS Configuration Jumper, который имеет 3 вывода (пина), и на котором уже установлена перемычка в положении 1-2. Для того что бы сбросить настройки нужно снять перемычку и включить компьютер, после чего выключить его и установить перемычку назад. Если, эта операция по каким-то причинам на привела к сбросу CMOS памяти, можно воспользоваться другим способом: установить перемычку в положение 2-3 и включить компьютер, после полхождения POST диагностики BIOS setup должен запуститься автоматически в конфигурационном режиме, где вы уже сами сможете изменить нужные настройки или обнулить до стандартных. После этого нужно выключить компьютер, установить джампер в исходное положение 1-2, и включить уже в работоспособном виде.
Функции джампера на мат. плате Intel могут быть наоборот, например, включение компьютера без джампера приведёт не к обнулению CMOS, а к запуску BIOS setup в конфигурационном режиме.

У вас есть вопрос о MSI B450 Tomahawk Max или вам нужна помощь? Задайте его здесь. Полно и четко опишите проблему и сформулируйте свой вопрос. Чем больше вы сообщите о проблеме или вопросе, тем легче будет производителю MSI B450 Tomahawk Max вам ответить.
купил MSI B450 TOMAHAWK MAX нет сигнала на монитор .пробовал сбросить виос не помогло.менял слоты для оперативной памяти не помогло пробовал разные кабели HDMI и DVI не помогло .все комплектующие оперативка .процессоp SSD m2 на другой плате работают.какие еще у меня варианты если учесть ,что в сборке и подбору комплектующих я не ошибся? на другом компе монитор работает
в какие слоты ставить оперативную память если у меня дд4-8 (планки)
Есть ли поддержка wake on lan в этой материнской плате?
msi b450 tomahawk max Биос не определяет жёсткие диски
Как попрядку подклучит передний понел для включение кнопки
После сборки не стартюет вс е рабатоает блкк питание тоже не запускаеться
Содержание
- ❯ Quick Start
- Preparing Tools and Components
- Installing a Processor
- Installing DDR4 memory
- Connecting the Front Panel Header
- Installing the Motherboard
- Installing SATA Drives
- Installing a Graphics Card
- Connecting Peripheral Devices
- Connecting the Power Connectors
- Power On
- LAN Port LED Status Table
- Audio Ports Configuration
- Realtek Audio Console
- Processor Socket
- DIMM Slots
- PCI_E1~5: PCIe Expansion Slots
- M2_1: M.2 Slot (Key M)
- SATA1~6: SATA 6Gb/s Connectors
- JFP1, JFP2: Front Panel Connectors
- CPU_PWR1, ATX_PWR1: Power Connectors
- JUSB1~2: USB 2.0 Connectors
- JUSB3: USB 3.1 Gen1 Connector
- CPU_FAN1, PUMP_FAN1, SYS_FAN1~4: Fan Connectors
- JAUD1: Front Audio Connector
- JCI1: Chassis Intrusion Connector
- JCOM1: Serial Port Connector
- JTPM1: TPM Module Connector
- JBAT1: Clear CMOS (Reset BIOS) Jumper
- JRGB1~2: RGB LED connectors
- EZ Debug LEDs
- Entering BIOS Setup
- Resetting BIOS
- Updating BIOS
- EZ Mode
- Advanced Mode
- SETTINGS
- Advanced
- Boot
- Security
- Save & Exit
- OC
- M-FLASH
- OC PROFILE
- HARDWARE MONITOR
- Installing Windows® 10
- Installing Drivers
- Installing Utilities
- APP MANAGER
- LIVE UPDATE 6
- COMMAND CENTER
- GAMING APP
- X-BOOST
- MYSTIC LIGHT
- MYSTIC LIGHT PARTY
- SMART TOOL
- RAMDISK
- Using AMD RAID Controller BIOS Configuration Utility
- Initialize Disks
- Create Arrays
- Delete Arrays
- Swap Arrays
- Manage Spares
- Change the Controller Options
- Booting the system from an array
- Pausing the boot sequence for warning messages
- Change the Staggered Spinup Count
- Using UEFI to create a 2.2TB RAID
- Installing RAID Driver
О MSI B450 Tomahawk Max
Посмотреть инструкция для MSI B450 Tomahawk Max бесплатно. Руководство относится к категории Материнские платы, 5 человек(а) дали ему среднюю оценку 8.3. Руководство доступно на следующих языках: английский. У вас есть вопрос о MSI B450 Tomahawk Max или вам нужна помощь? Задайте свой вопрос здесь
Технические характеристики MSI B450 Tomahawk Max
Бренд MSI Модель B450 Tomahawk Max Изделие Материнская плата Язык английский Тип файла PDF Поставляемые кабели SATA Драйвера в комплекте Да Краткое руководство по установке Да Ширина 305 mm Глубина 244 mm Количество отверстий для монтажа 9 Чипсет материнской платы AMD B450 Семейство чипсета материнской платы AMD Формат материнской платы ATX Выходные звуковые каналы 7.1 канала Поддерживаемые операционные системы Windows Windows 10 Education x64,Windows 10 Enterprise x64,Windows 10 Home x64,Windows 10 Pro x64,Windows 10 x64,Windows 7 Enterprise x64,Windows 7 Home Basic x64,Windows 7 Home Premium x64,Windows 7 Professional x64,Windows 7 Starter x64,Windows 7 Ultimate x64,Windows 7 x64 Комплектующие для ПК Аудио чип Realtek ALC892 Мониторинг состояния ПК CPU,FAN,Temperature Производитель процессора AMD Сокет процессора Разъем AM4 Совместимые серии процессоров AMD Athlon,AMD Ryzen 3,AMD Ryzen 3 2nd Gen,AMD Ryzen 3 3rd Gen,AMD Ryzen 5,AMD Ryzen 5 2nd Gen,AMD Ryzen 5 3rd Gen,AMD Ryzen 7,AMD Ryzen 7 2nd Gen,AMD Ryzen 7 3rd Gen,AMD Ryzen 9 3rd Gen Максимальное число процессоров для SMP 1 Количество портов Ethernet LAN ( RJ-45) 1 Количество портов PS/2 1 Количество портов USB 2.0 2 Количество портов USB 3.2 Gen 1 (3.1 Gen 1) Type-A 2 Количество портов USB 3.2 Gen 1 (3.1 Gen 1) Type-С 0 Количество портов USB 3.2 Gen 2 (3.1 Gen 2) Type-A 1 Количество портов USB 3.2 Gen 2 (3.1 Gen 2) Type-С 1 Количество портов eSATA 0 Порты FireWire 0 Количество портов VGA (D-Sub) 0 Количество HDMI портов 1 Количество портов DVI-D 1 Версия HDMI 1.4 Разъем питания ATX (24-конт.) Да 12В разъем питания Да Количество разъемов SATA III 6 Количество разъемов SATA II 0 Разъемы USB 2.0 2 Разъемы USB 3.2 Gen 2 (3.1 Gen 2) 0 Разъемы USB 3.2 Gen 1 (3.1 Gen 1) 1 Разъем вентилятора центрального процессора Да Количество разъемов вентилятора корпуса 4 TPM коннектор Да Аудиоразъем передней панели Да Разъем передней панели Да Разъем Chassis intrusion Да Коннекторы последовательного порта 1 Количество параллельных разъемов ATA (PATA) 0 RGB LED контактный разъем Да Перемычка Clear CMOS Да Тип BIOS UEFI AMI Размер памяти BIOS 256 Mbit Версия ACPI 6.1 Версия BIOS (SMBIOS) 2.8 Wi-Fi Нет Контроллер LAN Realtek 8111H Тип Ethernet интерфейса Гигабитный Ethernet Подключение Ethernet Да Поддерживаемые интерфейсы носителя SATA III Уровни RAID 0,1,10 Количество M.2 (M) слотов 1 Слоты PCI Express x16 (поколение 3.x) 1 Слоты PCI Express x16 (поколение 2.x) 1 Слоты PCI Express x1 (поколение 2.x) 3 Поддержка технологии параллельной обработки 2-Way CrossFireX Максимальное разрешение 4096 x 2160 пикселей Объём памяти графического адаптера 2048 MB Каналы памяти Dual-channel Поддерживаемые типы памяти DDR4-SDRAM Количество слотов памяти 4 Тип слотов памяти DIMM Максимальная внутренняя память 64 GB Поддерживаемые частоты памяти 2667,2800,2933,3000,3066,3200,3466,4100,4133 MHz Error-correcting code (ECC) Да без функции коррекции ошибок Да Похожие руководства по эксплуатации
Часто задаваемые вопросы
Ниже приведены самые часто задаваемые вопросы о MSI B450 Tomahawk Max.
К сожалению, у нас нет руководства для MSI B450 Tomahawk Max, доступного в русский. Это руководство доступно в английский.
Читайте также:

