Аура 78dsp не подключается к блютуз
Купил месяца 3 назад эту магнитолу, все было норм и с блутузом и со звуком, в один прекрасный момент, а именно недели 3 назад она стала дико греться и проподает звук, то есть с утра включу пару песен послушаю а иной раз и одну, и на этом все, до мафона фиг притронешья ибо горячо, а звук становится настолько тихим, что с телефона на средней громкости уже не слышно что играет в динамиках. Решается это все остыванием и переподключением фишек га задней панели мафона, и все заново пару песен и "привет тишина". В инете ничего подобного не описанной мож кто сталкивался?
P.S. В передних дверях стоят динамики тойже компании аура 16см на задней полке лапухи пионеры, машина приора.
Магнитола стала играть только на громкости 30 и то тихо что с ней случилось кто шарит?
Была такая проблема, снял фишки с мафона поставил обратно и заработало
Ребята всем привет. Месяц назад приобрел мафон аура 78 дсп все работало и в какой-то момент ищет блютуз, телефон вообще не находит магнитолу
В этой статье я постараюсь подробно объяснить, что делать в ситуации, когда у вас стационарный компьютер и появилась необходимость подключить к нему какое-то устройство по Bluetooth. Например: беспроводные наушники, мышку, клавиатуру, акустическую систему, джойстик, телефон, планшета и т. д. Таких устройств очень много, и без Bluetooth на компьютере сейчас ну никак. К тому же, такое подключение позволяет нам избавится от большого количества проводов.
Как вы уже наверное знаете, в обычных стационарных компьютерах (в системных блоках) встроенного Bluetooth как правило нет. За исключением двух случаев: установлен внутренний PCI приемник (внешний USB) , или у вас крутая материнская плата со встроенным беспроводным модулем. Но их очень мало, так что вряд ли. Можете посмотреть характеристики своей материнской платы. Ну и если бы в вашем ПК был Bluetooth, то вы бы об этом скорее всего уже знали. Был бы соответствующий значок в трее, или адаптер в диспетчере устройств (возможно, в виде неизвестного устройства – когда драйвер не установлен) .
Если у вас ноутбук, то эта статья не для вас. Смотрите статью как включить Bluetooth на ноутбуке. А если у вас Windows 10, то лучше эту: как включить и настроить Bluetooth на ноутбуке с Windows 10.
Чтобы подключать к компьютеру устройства по Bluetooth, нужно купить и установить в компьютер Bluetooth-адаптер. Обычно, это адаптеры которые подключаются в USB-порт. У меня такой, модель Grand-X BT40G. Выглядит вот так:

Есть еще PCI адаптеры, они устанавливаются внутри корпуса системного блока. Но они не очень популярные. На выборе адаптера я останавливаться не буду, так как писал об этом в отдельной статье как выбрать Bluetooth адаптер для компьютера. Их очень много на рынке. Есть как дешевые, так и дорогие модели. С Китая вообще можно заказать за три копейки. Но если вы планируете часто использовать беспроводное соединение, подключать по Bluetooth какие-то серьезные устройства, типа наушников, джойстиков, то на адаптере лучше не экономить.
Если у вас уже есть адаптер – сейчас будем настраивать. Если нет – читайте статью по ссылке выше, выбирайте, покупайте и возвращайтесь на эту страницу.
Я разделю эту статью на две части: сначала покажу как подключить Bluetooth адаптер к компьютеру на Windows 10, настроить его, при необходимости найти и установить драйвер, и подключить какое-то устройство. А во второй части мы все это сделаем на ПК с установленной Windows 7.
У меня сейчас нет возможности продемонстрировать все это на Windows 8 и Windows 8.1, но от более старой и новой версии этой операционной системы (я имею введу семерку и десятку) там отличий не много.
В любом случае, сначала подключаем Bluetooth адаптер к компьютеру.

После этого переходим к установке драйверов и настройке.
Bluetooth на ПК с Windows 10: подключение, драйвера, настройка
Windows 10 в этом плане вообще крутая система. Почему? Да потому что практически во всех случаях, независимо от того какой у вас адаптер, после подключения все драйвера будут установлены автоматически, а в трее появится синяя иконка Bluetooth. И сразу можно подключать необходимые устройства.

В диспетчере устройств у меня сразу появился раздел "Bluetooth" и сам адаптер. Если адаптер не будет опознан и будет отображаться как неизвестное устройство (другое устройство) , то придется ставить драйвера вручную. Как это делать на примере Windows 7, можете посмотреть в конце этой статьи.

А чтобы подключить наушники, геймпад, мышку, клавиатуру, или другое Bluetooth-устройство к компьютеру, зайдите в "Параметры" в раздел "Устройства". Или нажав на иконку в трее и выберите "Добавление устройства Bluetooth".

Нажимаем на "Добавление Bluetooth или другого устройства".

Дальше выбираем "Bluetooth". Компьютер начнет искать доступные для подключения устройства. Наше устройство должно быть в режиме поиска. В моем случае, это наушники. Там есть отдельная кнопка. Когда они в режиме подключения, то на них мигает индикатор. Когда компьютер обнаружит наше устройство, просто выбираем его и подключаемся.

А если вы хотите подключить к компьютеру смартфон, или планшет, то на самом мобильном устройстве нужно будет подтвердить подключение (создание пары) .
О подключении беспроводных наушников я более подробно писал в статье как подключить Bluetooth наушники к компьютеру или ноутбуку на Windows 10.
Таким образом можно подключить абсолютно любое Блютуз-устройство.
Настройка Bluetooth адаптера в Windows 7 и подключение устройств к компьютеру
В Windows XP, Windows 7 и Windows 8 после подключения адаптера драйвер скорее всего придется устанавливать автоматически. Но не всегда. В моем случае Windows 7 сама поставила драйвер на мой USB Bluetooth адаптер Grand-X BT40G. Сразу появился значок Блютуз.

Вот скриншот с диспетчера устройств.

Если система не смогла опознать устройство и установить его, значок не появился, то нужно устанавливать драйвер. Как это сделать, я покажу ниже. А сейчас давайте подключим какое-то устройство по Bluetooth к компьютеру с установленной Windows 7.
Нажмите на иконку и выберите "Добавить устройство".

Откроется окно, котором будут отображаться все найденные компьютером устройства. Которые на данный момент находятся недалеко от компьютера и доступны для подключения. Выбираем наше устройство и начнется процесс подключения. Я снова подключал Bluetooth гарнитуру (наушники с микрофоном) . По которым можно и в Скайпе поговорить.

В случае с наушниками, возможно еще понадобится установить их как устройство воспроизведения по умолчанию. Это можно сделать в настройках устройств воспроизведения (нажав правой кнопкой мыши на иконку звука в трее) .
Драйвер для Bluetooth адаптера: поиск и установка
Даже не важно, какая система установлена на вашем компьютере, это может быть как Windows XP, так и Windows 10. Но если она не смогла автоматически настроить подключенный Bluetooth адаптер, то придется нам вручную искать и устанавливать нужный драйвер. Есть как минимум три способа:
- Установить драйвер с диска, который скорее всего был в комплекте.
Там может быть как драйвер, так и утилита (программа) для управления некоторыми функциями самого адаптера. В моем случае, это CSR Harmony. Мой адаптер Grand-X BT40G построен на CSR чипе. - Если у вас Bluetooth адаптер какого-то популярного производителя, то можно зайти на официальный сайт это производителя, найти страничку с этим устройством и там уже скачать драйвер. Он должен там быть. Но не всегда. Я вот проверил, на сайте Grand-X в разделе "Файлы" ничего нет. А вот для адаптера ASUS USB-BT400 на официальном сайте есть драйвера и утилита.
Это для примера. - Поиск драйвера по ИД оборудования неопознанного устройства. Не самый простой вариант, поэтому покажу все максимально подробно.
Когда система не может установить драйвер на какое-то устройство, то оно находится в диспетчере устройств в разделе "Другие устройства" с желтым значком. Как там будет отображаться (называться) именно ваш Блютуз адаптер – сложно сказать. Если у вас там раньше не было неизвестных устройств, то определить его будет не сложно (он будет один) .
У меня это что-то типа CSR 8510 A10 (похоже это чип, на котором построен адаптер) . Нажимаем на это устройство правой кнопкой мыши и выбираем "Свойства". Дальше переходим на вкладку "Сведения", в выпадающем меню ставим "ИД Оборудования" и копируем первую строчку.

Открываем сайт DevID.info, вставляем скопированную строчку в строку поиска и удаляем все лишнее, чтоб осталось только значение VID и PID. Можете посмотреть какое у меня было значение изначально (скриншот выше) , и по какому я выполнил поиск (скриншот ниже) .
Для начала приобуем загрузить первый драйвер, который появился в результатах поиска. Нужно нажать на иконку дискеты. Обратите внимание на операционную систему, для которой подходит этот драйвер.

Нажимаем на ссылку "Оригинальный файл".

Проходим проверку "Я не робот", нажимаем на ссылку и сохраняем архив с драйвером.

Дальше желательно извлечь все файлы и папки из загруженного архива, найти там файл Setup.exe, запустить его и установить драйвер.
Если там нет установочного файла, а просто набор папок и каких-то файлов, то нажмите на неизвестное устройство в диспетчере устройств правой кнопкой мыши, выберите "Обновить драйвер" – "Выполнить поиск драйверов на компьютере" и укажите путь к папке с драйверами. Если драйвер не будет найден и установлен, то попробуйте скачать другой.
Очень надеюсь, что статья вам пригодилась, и вы все таки добавили Bluetooth на свой компьютер и смогли подключить необходимые устройства. А я не зря потратил пол дня 🙂
Комментарий:
Отличное головное устройство, обилие настроек: срезы по частотам, громкости, широкий эквалайзер, 3 пары рца.
Приятный внешний вид, хорошее приложение.
Блютуз работает без нареканий, фонов нет.
Достоинства:
— Качественный звук.
— Быстрое подключение к BT.
— Яркая и эффектная RGB подсветка, с возможностью выбрать желаемый цвет или оставить переливающийся.
— Работающий внутренний усилитель и возможность настройки уровня басов (пять ступеней)
Недостатки:
— Слабые искажения при прослушивании радио (лично для меня не существенный недостаток, но даже так можно привыкнуть)
Комментарий:
В пользовании всего пару дней, но эта магнитола доставила мне немало эмоции. Качественный звук и дешевая цена — привет, что еще может порадовать студента? Благодаря этой магнитоле мой "avatar" заиграли новыми цветами. К покупке советую, есть RCA для последудщего подключения усилителей и саббуферов.
Достоинства:
Балалайка огонь за свою цену
Недостатки:
Не выявил
Комментарий:
Особенно доставил звук кнопок)
Достоинства:
Удобно настраивать через приложение в телефоне.
Недостатки:
Не обнаружил
Достоинства:
Работает отлично, 3 пары rca, частоты режит в широком диапазоне, все супер
Недостатки:
Нет
Достоинства:
звучание отличное, разница между аналоговой автомагнитолой огромная.
Комментарий:
есть приложение.
Достоинства:
Пушка. Процессор работает, на счёт 60 ватт сомневаюсь, но это не страшно, позже буду ставить усилитель. Настроек гора, цена не высокая. То что нужно
Достоинства:
Отличная магнитола
Недостатки:
Не нашел
Комментарий:
Удобные настройки
Достоинства:
Процессорная
Недостатки:
Не съёмная панель
Комментарий:
Данную магнитолу не рекомендую ставить в таз с замком без асс. Придется колхозить замок и переключателем или кнопку. За свои деньги играет великолепно
В последние годы мы стали свидетелями того, как тысячи пользователей в Испании подключают свой мобильный телефон к своему автомобилю, используя Технология Bluetooth . Кроме того, это не что-то новое, что появилось сейчас с реализацией Android Авто. Раньше у некоторых автомобилей уже была такая связь между настройками радио. Однако, хотя обычно он подключается автоматически, правда в том, что иногда подключение не удается.
Если это произойдет с вами, миссия подключение мобильного телефона Android к автомобилю через Bluetooth становится почти невыполнимой миссией. Кроме того, это может случиться с телефонами любой марки, на которых установлена операционная система Google, поэтому это может затронуть любого пользователя. К счастью, хотя может показаться невозможным подключить ваш телефон к автомобилю с помощью этого типа подключения, есть ряд решений, которые мы можем попробовать на наших мобильных устройствах. Благодаря им это будет решено, так что мы снова подключим оба, как это было до сих пор. Некоторые из этих решений наверняка сработают.
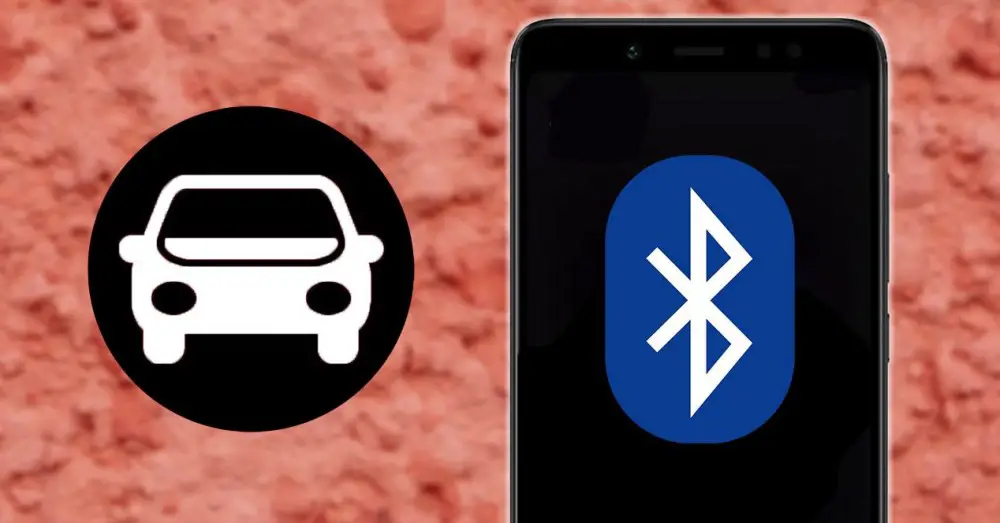
Мобильный телефон не слышен или не подключен через это соединение
Когда мы пытаемся подключиться к нашей машине Иногда с помощью этой технологии нашего мобильного устройства все не так просто. Даже в других случаях мы можем полностью подключиться, но без возможности слышать какой-либо звук, который мы активировали на нашем смартфоне.
Это может быть связано с различными факторами, первая из которых заключается в том, что наш автомобиль несовместим с этим подключением нашего мобильного устройства. Это может показаться странным, но, возможно, радио слишком старое, и поэтому мультимедийный звук нашего телефона не может передаваться ни через громкую связь автомобиля, ни через динамики.
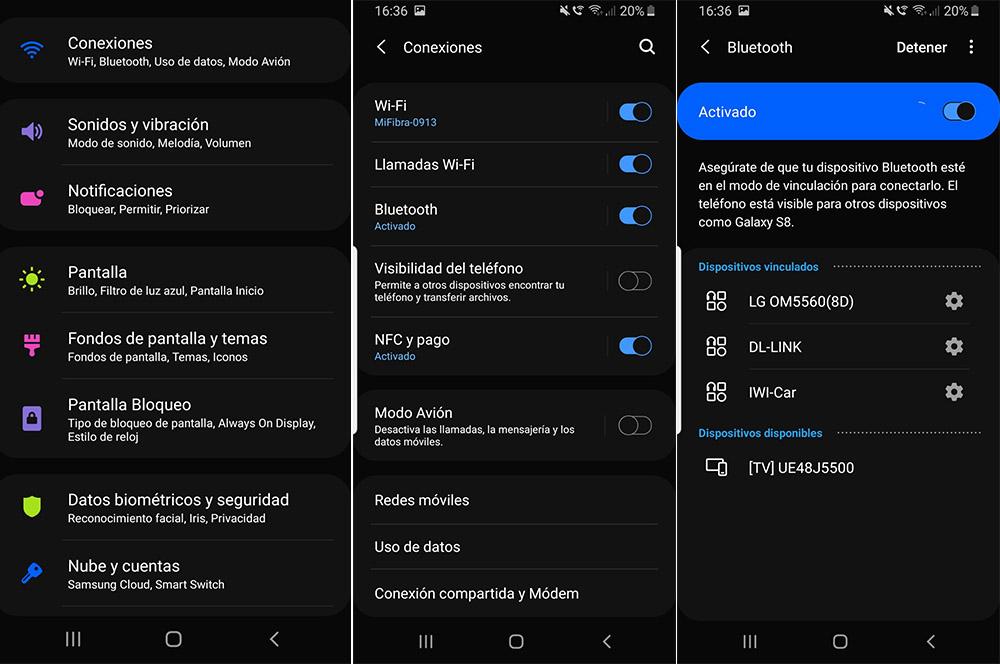
Еще один фактор, который мы, возможно, не приняли во внимание, и который, как правило, случается чаще, чем мы думаем, заключается в том, что у нас нет его активации в параметрах подключения к нашему автомобилю. Так что это будет так же просто, как проверить его, открыв Настройки> Подключения> Bluetooth и касаемся соединения, чтобы посмотреть, все ли в порядке. Что ж, при доступе к этому разделу мы видим, что именно на подключенном нами устройстве не включен звук.
В том случае, если мы увидим, что все правильно, нам придется попытаться отключить и снова подключить эту технологию. Если он по-прежнему не работает, нам придется перейти к следующей альтернативе, которую мы покажем вам ниже. Есть ли поблизости другие устройства?
Один аспект, который мы должны принять во внимание, - это наличие поблизости других устройств, которые могут мешать подключению мобильного телефона к автомобилю. Например, поблизости могут быть беспроводные наушники, которые в этом случае вызывают проблемы. Если поблизости есть другие устройства, и они активированы, их лучше деактивировать, чтобы они не создавали помех этому процессу.
Удалите свой автомобиль из раздела Bluetooth
Наверняка вы пробовали этот метод с другими типами устройств, которые имеют это соединение: удалите его из списка устройств, которые подключаются через это соединение к нашему смартфону. И здесь все не будет иначе, возможно, произошла какая-то ошибка, которую нельзя связать, поэтому нам придется попытаться удалить ее из списка, который создается при подключении телефона к другому устройству с помощью этой технологии.
После того, как мы удалим нашу машину из этого списка, нам останется только повторить сопряжение вручную , то есть как в первый раз. Кроме того, этот метод обычно работает лучше всего, поскольку он позволяет вам обоим снова подключиться, пока не возникнут проблемы. Для этого выполните следующие действия:
- Получите доступ к настройкам вашего мобильного телефона.
- Войдите в раздел подключений.
- Нажмите на Блютуз .
- Найдите список устройств для вашего автомобиля.
- Удалить или разорвать пару с этим устройством.
- Найдите ближайшие устройства и снова выполните сопряжение автомобиля.
Остерегайтесь безымянных устройств Bluetooth
Проблема может заключаться в том, что на вашем телефоне не активируется Bluetooth, что делает невозможным подключение двух устройств. Или, возможно, устройство, которое мы хотим подключить к телефону, не отображается в этом списке, даже если оно активно в это время.
- Доступ к настройкам.
- Войдите в раздел Система.
- Щелкните Параметры разработчика.
- Ищите вариант под названием Показать безымянные устройства Bluetooth .
- Активируйте эту опцию, нажав переключатель.
- Затем вернитесь к предыдущему разделу и проверьте, есть ли он сейчас в списке.
Это соединение не работает
Первое, что нам нужно сделать, это попытаться как соединить наш терминал с другим через этот тип соединения. И точно так же мы должны попытаться подключить к нашему автомобилю еще один смартфон. Таким образом, мы можем исключить, что это сбой самого Bluetooth . В случае, если этот компонент перестал работать или постоянно имеет разные проблемы, у нас может быть две альтернативы: перезапустить терминал или сбросить его настройки.
Как мы уже говорили, одним из вариантов будет полное форматирование нашего телефона, но, к счастью, мы ничего не потеряем, если сделаем полную резервную копию всего, что мы сохранили на смартфоне. Тем не менее, мы советуем вам попытаться быстро перезапустить его, прежде чем выполнять этот шаг, потому что это простое действие способно решить многие ошибки, возникающие в самой телефонной системе.
Также важно подчеркнуть, что мы можем найти различные методы восстановления, которые позволяют не потерять все данные. Одна из этих альтернатив, которую мы также рекомендуем, - сбросить настройки сети и подключения.
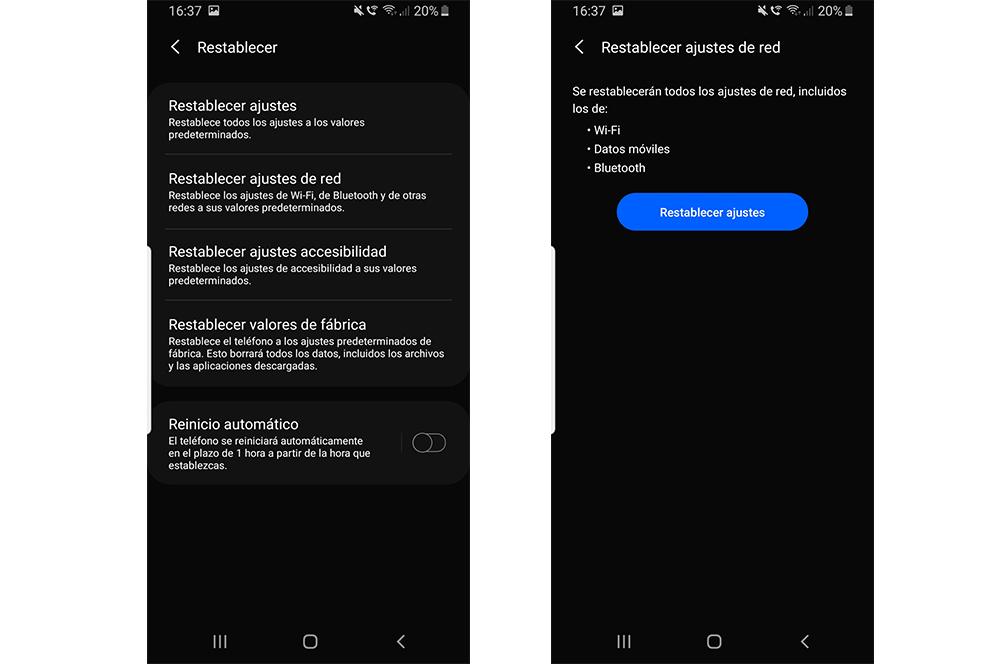
- Войдите в настройки телефона.
- Войдите в раздел Система.
- Затем перейдите в Сбросить .
- Щелкните Сбросить настройки сети.
- Щелкните переключатель, чтобы выполнить это действие.
Если после использования всех этих методов вы не смогли решить проблему, вам нужно будет только отремонтировать свой телефон. В основном потому, что эта технология на вашем смартфоне могла быть сломана, и ее исправит только профессионал. В случае, если у вас есть гарантия, вам нужно только обратиться в техподдержку. Таким образом, они доставят ваш терминал в компанию или в магазин, где вы его купили, чтобы починить его.
Читайте также:

