Acer ferrari не видит периодически карту памяти
Пользователи ПК часто пользуются сменными носителями, но как не странно, система не всегда хочет их определять. Ноутбук Асер не определяет SD карточку по таким причинам:
- если носитель вставляется в устройство впервые;
- при отсутствии соответствующих драйверов;
- в случае повреждения карты;
- поломки картридера;
- считывающее устройство не поддерживает формат SDHC;
- из-за окисления контактов;
- после обновления ОС не восстановился драйвер.
Если СД-карта исчезает периодически из видимости, это свидетельствует о переходе системы в спящий режим и автоматического отключения носителя.
![Ноутбук Acer не видит SD карту]()
Как настроить работу съемного носителя?
Не зависимо от того, какую карту вы используете micro-SD, mini-SD или SD, для корректной работы, придерживайтесь простых правил:
- правильно отключать носитель, с помощью функции «безопасного извлечения»;
- не работать на носителе, копировать на него готовые данные;
- регулярно проверять на вирусы;
- не перегружать память;
- не оставлять карту в ноутбуке надолго, если работа закончена.
Эти факторы способствуют быстрому выходу из строя флешки. Настроить работу накопителя нелегко, есть вероятность потери данных. Самостоятельно можно перегрузить ОС и подключить флешку к другому устройству. Если карта не работает, и вы не знаете почему, обратитесь к профессионалам.
Более сложные действия лучше доверить опытным мастерам. Они установят фирменные драйвера, починят не исправный картридер, выполнят замену разъема и, при необходимости, восстановят данные. Инженера сервиса устранят неисправности и причины их возникновения.
Преимущества квалифицированной помощи
Если notebook не видит флешку, мастера сервисного центра Sony REPAIR выполнят починку неисправных деталей и настройку драйверов. Они осуществляют ремонт ноутбуков Acer на протяжении многих лет, им известна конструкция узлов и механизмы их настройки.
Используя для ремонта оригинальные комплектующие, мастера обеспечивают длительную работоспособность ноута. Сервис предлагаем выгодные условия сотрудничества:
- срочный ремонт не более суток;
- обслуживание клиентов круглосуточно;
- бесплатные консультации;
- возможность заказа услуг, через официальный сайт;
- выдачу длительной гарантии;
- низкие цены, акции и скидки.
В России много представительств сервисного центра Sony REPAIR, в 15 городах доступен заказ услуг мастеров. Оставьте заявку на сайте, чтобы оператор вышел на связь для уточнения заказа. Он подскажет что делать, чтобы не усугубить ситуацию и не потерять данные на флешке.
Мастера работают без выходных, вам не придется ждать, если поломка возникла в субботу или воскресенье. Обратитесь в наш сервис и специалисты отремонтируют устройство быстро и по выгодной цене.

Несмотря на широкую модельную линейку смартфонов с большим объемом внутренней памяти, варианты телефонов, поддерживающие установку карт памяти, не теряют популярности. На таком съемном носителе можно хранить разную информацию: видео, фото, текстовые файлы и прочие виды. У активных пользователей таких носителей часто возникает вопрос, почему не видна флешка на телефоне.
Что стоит сделать в первую очередь, если телефон перестал видеть MicroSD?
Есть несколько основных причин, по которым флеш-карта не считывается устройством. Прежде чем искать ответ на вопрос, почему телефон не видит СД-карту, необходимо попробовать восстановить работу носителя самостоятельно. Для этого придерживайтесь инструкции:
- Перезапустите устройство. Для этого удерживайте кнопку питания несколько секунд, а затем выберите пункт «Перезапуск» в появившемся меню.
- Много устройств, поддерживающих карту памяти, имеют съемный аккумулятор. Если у вас такая модель, что на несколько секунд удалите батарею, а затем установите ее на место.
- После очередной проверки работоспособности карты, не увенчавшейся успехом, проведите другой тест – вытащите microSD и очистите ее контакты мягкой салфеткой. Проверьте также качество контактов в слоте (они не должны быть деформированы или окислены).
Если предварительные меры не дали результат, то можно искать причину, почему телефон не видит карту памяти. Причина может быть в самом носителе или в устройстве. Если исправность таится во флешке, то ее придется заменить – ремонту карты не пригодны. Что касается самих смартфонов, то их при неисправности можно попытаться починить самостоятельно или в сервисном центре.
Исправляем неподходящий формат накопителя (карты памяти)

Самая часто встречающаяся причина, почему телефон не видит СД-карту памяти – неправильный формат файловой системы или наличие поврежденных секторов. Обычно при подключении к компьютеру такие карты не считываются, выдают ошибки, просят форматирование. Причинами такой неисправности флешки могут быть:
- операционная система Android не воспринимает разметку или файловую систему, с которой работает накопитель;
- сбой разметки памяти;
- пользователем была проведено форматирование с неправильными настройками.
Обычно причина банальна – современные флешки производители готовят под работу с файловой системой exFAT, воспринимаемой не всеми устройствами. Устраняется такая проблема при помощи форматирования носителя. Его можно произвести несколькими способами:
- Провести форматирование в FAT32 можно при помощи режима Recovery. Этот способ трудоемкий и не слишком удобный, так как придется заходить в системное меню и искать нужный пункт. Мы не будем приводить его, так как есть методы решения проблемы получше.
- Утилита SD Formatter для ПК. В этом случае вам потребуется поставить на свой компьютер бесплатную программу и вставить в него флешку при помощи картридера. Если у вас ноутбук, то скорее всего у вас есть отсек для SD. Вместе с картами microSD продаются переходники, которые как раз предназначены для этого слота. Управлять программой просто – необходимо из списка жестких дисков выбрать вашу карту, а затем остановиться на пункте «Форматирование» в меню. Перед запуском процесса вам необходимо выбрать файловую систему, которую вы хотите в дальнейшем использовать на носителе.
- Использование стандартного средства Windows. Отличие этого варианта от использования специальной утилиты лишь в том, что возможность форматирования вызывается щелчком правой кнопки мыши по названию носителя. Подключить флешку можно при помощи переходника. Есть еще один вариант – использовать стандартный кабель и подключить с его помощью телефон с установленным в слот носитель. Второй способ обнаружения носителя компьютером стоит использовать лишь в крайних случаях.
- Операционная система Android имеет еще один встроенный способ, который поможет вам решить проблему форматирования. В меню управления памятью есть функция «Форматирование SD», можно воспользоваться ею. Эту возможность стоит использовать лишь в тех случаях, когда смартфон обнаруживает карту, но не может ее использовать из-за возникновения ошибки.
В большинстве случаев простым форматированнием вы сможете решить проблему. Если этот вариант вам не подошел, продолжайте поиски причины, почему телефон не видит флешку.
MicroSD вышла из строя
Второй часто встречающейся причиной может стать полный выход из строя карты памяти. В этом случае она не будет обнаруживаться ни смартфоном, ни компьютером. Причинами поломки могут быть:
- частые переустановки носителя без использования режима предварительной остановки;
- перегрев;
- механическое повреждение;
- окисление контактов из-за попадания влаги.
В этом случае даже восстановить файлы с карты памяти будет сложно. Вам стоит заменить носитель на новый.
Несовместимость карты памяти
Покупая новую карту памяти для своего смартфона, необходимо обращать внимание на рекомендации производителя. Одной из частых причин, почему телефон Самсунг не видит карту памяти, является неправильный выбор ее размера.
Например, модель J120 поддерживает только носители с объемом памяти до 64 ГБ, тогда как пользователи, желая по максимуму «прокачать» устройство устанавливают в него карты с 128 ГБ. Такую флешку смартфон воспринимать не будет, даже после форматирования ее в правильном формате.
Отсутствие контакта в слоте смартфона
Эту причину вы можете обнаружить еще на стадии предварительной подготовки. Часто пользователи повреждают контакты в слоте под карту памяти, вставляя ее не той стороной. В этом случае считывающие дуги могут изогнуться или даже отломиться.
Также на дорожках может появиться окись или налет. В последнем случае стоит аккуратно потереть их кусочком ластика или салфеткой, едва смоченной в спирте. После чего попробуйте снова вставить накопитель, если и эта попытка не увенчается успехом, то обратитесь в сервисный центр. Там вам смогут заменить поврежденные контакты и восстановить слот.
Программный сбой
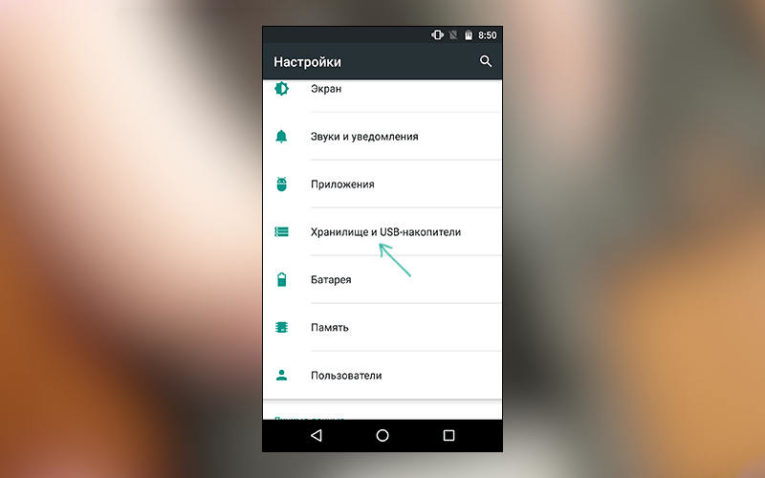
Если явных причин, почему телефон не видит флешку микро SD, вы не обнаружили, то необходимо проверить программное обеспечение. Для начала сбросьте настройки на стандартные, а затем в разделе «Хранилище» установите вариант сохранения файлов на съемном носителе.
При программном сбое, от которого не удалось избавиться простой корректировкой опций или сбросом настроек, также может потребоваться обновить прошивку устройства. Эта процедура позволит вам избавиться от критических ошибок системы и сменить интерфейс на более дружелюбный. Если вы самостоятельно не умеете перепрошивать смартфоны, то стоит обратиться за этим к специалистам.
Теперь вы знаете все причины, которые могут привести к сбою в работе карты памяти современных смартфонов. В большинстве случаев сбой происходит из-за некорректной работы самой карты, так как microSD достаточно хрупкие. Чтобы носитель реже выходил из строя покупайте современные карты, с высокой скоростью обработки данных и достаточным уровнем надежности. Если у вас остались вопросы, задавайте их в комментариях. Со сбоем в работе карты памяти может столкнуться каждый, поэтому стоит поделиться этой статьей с друзьями.

Flash-ка – это самый удобный съёмный накопитель информации, который существует в наше время. Возможность хранить емкую информацию, небольшие габариты, удобное подключение к переносному или стационарному компьютеру — все это дает ей преимущество перед другими видами съёмных носителей информации (внешний жесткий диск или твердотельный накопитель). Flash–накопители имеют несколько форматов: USB 2.0, USB – Mini, Memory Stick Duo, M2 и много других. Среди всех — самой актуальной была и остается Micro SD (Secure Digital Memory Card). Во-первых: она имеет самые минимальные размеры. Во-вторых: она имеет высокую скорость передачи информации и в-третьих: с тех пор, как она стала стандартом, то многие производители ноутбуков стали ставить на свои устройства соответствующие встроенные картридеры.
Но что делать, если вдруг вы подключили флешку Micro SD, а компьютер ее не читает?

Как проверить, определилась ли micro sd карта на компьютере?
Итак, пользователь вставил свою sd карту в картридер или даже в USB-Micro SD переходник, подключив его к переносному компьютеру, что делать дальше? Теперь следует обратить внимание на автозапуск диска, который должна автоматически запустить операционная система. В появившемся меню появится перечень действий, который можно с ней проделать. В общем — это положительное явление и это значит, что портативный компьютер определил флешку.
Возможно, что автозапуска нет, но micro sd определилась. Это проверяется легко. Кликаем правой кнопкой мыши по иконке «Мой компьютер» и выбираем пункт «Управление». Откроется окно, где находим раздел «Управление дисками» и кликаем по нему. Здесь, в списке, ищем новый съёмный диск. А вот если его нет, то ноутбук не видит карту памяти и эту проблему мы будем решать дальше.
Аппаратная проблема
Если все же съёмный накопитель не отображается, то не стоит скидывать проблему на поломку ноутбука или самой карты памяти. Возможно и скорее всего — не работает картридер или переходник.
Проверяется это путем замены картридера. Стоит попробовать переставить эту же флешку на другой переходник и снова подключить к устройству. Или наоборот — установить другую флешку в этот же картридер. Если нет запасного переходника, то попробуйте поставить эту карту памяти на другое устройство, которое ее «читает». Зачастую это смартфоны, фотоаппараты, планшетные компьютеры и другие девайсы.
Если картридер является встроенным в ноутбук, то возможно на устройстве сбиты драйвера картридера. Актуальные драйвера находятся на официальном сайте производителя переносного компьютера или картридера. Скачайте, установите и перезапустите компьютер. Их наличие проверяется через командную строку, скопировав туда «devmgmt.msc», где в «Диспетчере устройств», в разделе «Другие устройства» должны отсутствовать значки с восклицательным знаком.
Если это не помогло — идем дальше.

Поломка флешки
Если после проверки было обнаружено, что карта памяти sd не функционирует, то этому есть логическое объяснение. Сперва стоит оглядеть переносное устройство на наличие технических повреждений. Для этого нужно посмотреть на тыльную сторону карты памяти и обратить внимание на печатную микросхему на ней. Все дорожки должны быть четкими, не затертыми и не содержать сколы или трещины.
Если повреждения есть, значит 85% того, что флешка уже испорчена. Чтобы это перепроверить — стоит также попробовать ее переставить на другое устройство. К сожалению, накопитель отремонтировать невозможно.
Присвоение уже назначенной буквы раздела
Случается, что пользователь вставляет рабочую карту микро СД в слот и она не отображается из-за конфликта букв. Например, когда к компьютеру подключается флеш-карта, то операционная система самостоятельно выдает ей «порядковый номер» под видом буквы (D, E или F). Но, в каждой операционке случаются разные конфузы. В данном случае этот конфуз заключается в том, что система присвоила ей букву, которая уже существует и является действующей.
- Заходим в раздел «Управление дисками», как это делается в первом разделе нашей статьи или же с помощью командной строки («Win» + «R»), где нужно ввести фразу «diskmgmt.msc».
- В открывшемся списке находим нужный съёмный диск и кликаем правой кнопкой мыши.
- В контекстном меню выбираем функцию «Изменить букву диска или путь к диску».
- Далее — жмем на вторую кнопку слева: «Изменить» и выделяем пункт «Назначить букву диска (A-Z)». Из выпадающего списка выбираем букву. После смены этих настроек рекомендуется выполнить перезагрузку операционки.
Если все сделано правильно, то теперь, подключаемая карта памяти будет запускаться в автозапуске под выбранной пользователем буквой.
Конфликт файловых систем
Теперь флешка определилась, но при попытке ее открытия система выдает какую-либо ошибку или просто молча не открывает ее. По большому счету такое происходит из-за несовместимости файловой системы флешки с операционкой. Этому также есть своя причина — неправильно отформатирована карта памяти.
К сожалению, решить эту проблему можно только одним путем — переформатировать ее, что повлечет за собой полное уничтожение всей хранящейся на ней информации. Но без этого никак.
Чтобы отформатировать флешку в нужную файловую систему — проделываем следующую процедуру:
- Подключаем карту памяти к переносному или стационарному компьютеру.
- Заходим в «Мой компьютер» и в разделе «Устройства и диски ()» находим наш съёмный диск.
- Кликаем по нему правой кнопкой мыши.
- В контекстном меню выбираем «Форматировать».
- Далее — в открытом окне, в выпадающем списке «Файловая система» выбираем «NTFS».
- В пункте «Раздел тома» выбираем «SD» и нажимаем «Начать».
Теперь осталось подождать, пока процедура завершится. Ее время зависит от типа карты памяти и ее объёма.

Вредоносные программы в операционной системе
Вредоносное программное обеспечение — это вечная тема в любой проблеме с компьютером, вплоть до аппаратной поломки любого компонента железа ноутбука или компьютера. И вопрос определения флешки системой — не исключение.
Дело в том, что у специально разработанных вирусов, попавших на лэптоп или комп пользователя, появляется доступ к управлению системы охлаждения, внешних портов и даже к выключению устройства, не говоря уже о системных возможностях.
Так вот, именно то вредоносное ПО, которое блокирует подключение к USB портам и картридерам на ноутбуке — наш главный враг. Чтобы его истребить — потребуется хороший антивирус. К счастью, этого добра в интернете полно. Kaspersky antivirus, Avast, Dr. Web, Nod32 и другие. Можно приобрести как лицензионное ПО, так и скачать на торренте «серый» файл, который будет работать не хуже, чем официальный. Конечно, если нет желания грузить свой компьютер таким тяжелым процессом, как постоянная безопасность, то можно найти портативный сканер вирусов.
К примеру, популярностью пользуется лечащая утилита от Dr.Web, которая называется CureIt. Как уже было сказано: она не является постоянным средством защиты, а всего лишь по желанию осуществляет поиск вирусов по всему компьютеру, после чего лечит их или полностью удаляет.
Следует также упомянуть другие неплохие антивирусные сканеры: ESET, Malwarebytes, Kaspersky Virus Removal Tool, HitmanPro. Но, как бы там ни было, лучше всего, когда девайс находится под постоянным присмотром – это сведет наличие вирусов на компьютере к минимуму.
Заключение
Здесь перечислены самые основные причины того, почему компьютер может не увидеть карту памяти. Как видно их немало, но это далеко не все причины, а только основные и те, которые возможно решить самостоятельно.
Также следует помнить, что нельзя хранить важную информацию или данные в единственном экземпляре на карте памяти. Для этого следует использовать более надежные средства, например, внешний жесткий диск или внутренняя память компьютера, лэптопа.
SD-флешки широко используются в смартфонах, планшетах, фотоаппаратах, видеокамерах и т. д. Время от времени возникает необходимость перенести информацию с SD-карты на ноутбук. Но, вставив её в портативный компьютер, вы с разочарованием отмечаете, что лэптоп не увидел карту памяти или не распознал устройство. А ведь там обязательно окажутся ценные фото, видео или другие нужные файлы. Почему так происходит и что делать в этом случае?
Почему ноутбук не видит карту памяти
Возможные причины, по которым лэптоп может «игнорировать» флешку:
- Аппаратные, из-за неполадок в технике.
- Поломка самого накопителя.
- Неправильно указанные буквы раздела.
- Конфликт файловых систем.
- Вирусы.
Поскольку карты памяти используются в разных устройствах, то они бывают трёх видов:
- SD;
- microSD;
- miniSD.
Разнообразие размеров продиктовано тем, что используются и в таком маленьком устройстве, как телефон, или намного большем – к примеру, как планшет.
Если карта запылилась, протрите её контакты с обратной стороны ватным диском, смоченным в спирте. Дождитесь, пока устройство полностью высохнет, и только после этого вставляйте в переходник или картридер.
Теперь SD-карта работает на других устройствах, а на ноутбуке нет? Значит, следует прочистить слот. Сделать это можно, используя сжатый воздух. Купите баллончик в любом компьютерном магазине.
Не помогло? Тогда посмотрите: вдруг вы вставляете microSD не той стороной? Если и теперь ничего не получилось, значит, проблемы намного серьёзнее.
Аппаратные
Карты памяти подключаются к ноутбуку при помощи переходника или картридера. Если вы вставили SD-карту, но никакого движения на экране не заметили, первым делом проверьте, работают ли эти вспомогательные устройства.
Попробуйте оснастить картридер другой microSD-картой. И она не читается? Значит, следует переустановить драйверы картридера. Если он встроенный, скачайте их у производителя ноутбука.
В случае подключения через USB-порт придётся зайти на официальный сайт фирмы, выпустившей девайс. После переустановки убедитесь, что драйвер распознан:
- Нажмите комбинацию клавиш Win + R.
- В меню «Выполнить» введите поиск: «devmgmt.msc».
- В окне «Диспетчер устройств» ищите строку с жёлтым перевёрнутым треугольником и восклицательным знаком внутри.
- Не найдя такого значка, зайдите в раздел «Переносные устройства».
Если неизвестного картридера там тоже нет, значит, ноутбук распознал его.
Поломка флешки
Убедившись в исправности устройства, придётся проверить, не испорчена ли сама карта от фотоаппарата или другого девайса. Внимательно осмотрите SD-карту. Возможно, она треснула, на ней появился скол или отломился кусочек.
Не выявив повреждений визуально, попробуйте флеш-накопитель вставить в другое устройство – компьютер или телефон. Если не читается и там, то есть все шансы, что он безнадёжно испорчен. В этом случае восстановить хранящуюся информацию вряд ли представится возможным.
Изменение буквы раздела
Карта памяти может быть не видна в «Устройствах и дисках», если ноут присвоил SD уже существующую букву C, D, Е или F. Из-за подобного конфликта вы не видите флешку.
После произведённых манипуляций карта памяти должна отобразиться в проводнике.
Перед применением этого способа отключите все другие флешки от ноута, чтобы они вас не сбивали с толку.
Конфликт файловых систем
Может так случиться, что microSD-карту в проводнике вы увидели, но открыть её всё равно не можете. Причины:
- конфликт файловых систем;
- повреждение файловых систем самой карты.
Если на флешке нет ничего важного, можете отформатировать её, переведя в файловую систему NTFS. Для этого:
После завершения процесса SD-карта, конечно, откроется, но будет чиста, как белый лист бумаги.
Вредоносные программы
Не исключено, что в вашем лэптопе поселились вирусы. Именно они не дают порту USB или картридеру запустить работу SD-накопителя. Проведите проверку системы. Обычно антивирусные программы бесплатны. После удаления вредного ПО перезагрузите машину и повторите попытку запустить накопитель.
Как вставить карту памяти в ноутбук
В лэптопах со встроенными картридерами эти устройства обычно располагаются на передней панели. Лёгким нажатием пальца вы приведёте механизм в действие, и он выедет наружу. Вставьте в гнездо карту памяти и задвиньте устройство внутрь. Ноутбук должен распознать его как отдельный диск.
Внешний слот представляет собой что-то типа флешки с USB-портом. Карту вы вставляете в картридер, затем подключаете его в USB-разъём.
Обращаться с SD-картами нужно бережно. Некорректное завершение работы или лёгкие повреждения приведут к необратимым последствиям. Вы просто не сможете получить файлы с подпорченной карты. Так что старайтесь как можно скорее переписывать всю информацию на более надёжные носители, а не храните на хрупкой карте памяти.

Основное предназначение microSD для смартфонов под управлением операционной системой Android — расширение внутреннего хранилища для приложений, фотографий, документов, аудио и видео файлов. Однако бывают случаи, когда телефон не видит карту памяти. Давайте разберем причины возникновения этой проблемы и способах решения.
Перед вами универсальная инструкция, подходит для всех Андроид моделей: Alcatel, Asus, Lenovo, Meizu, Philips, Nokia, Oppo, Phillips, Prestigio, Sony Xperia, HTC, Samsung, Xiaomi (Redme), ZTE, BQ, Vertex, Micromax, Digma, Fly, Umidigi, Oukitel, Texet, Leagoo, Dexp, Doogie, Huawei (Honor), HomTom, китайских No-Name, продающихся под брендами Мегафон, Билайн, МТС, в том числе кнопочные мобильники и т.д. Актуально для планшетов, Android магнитол, TV приставок.
Для начала
Пользователю смартфона, столкнувшегося с ситуацией, когда SD-карта вдруг стала «невидимкой», не стоит паниковать и, прежде чем предпринимать какие-то радикальные меры, попробовать устранить неисправность с помощью стандартных процедур.
Перезагрузить технику
Иногда причиной того, что телефон не видит карту памяти, становиться сбой программного обеспечения. Поэтому первый шаг — перезагрузить девайс.
В случае неудачи владельцам смартфонов со съёмными аккумуляторами можно попробовать сделать следующее:
- выключить устройство;
- снять заднюю крышку;
- вытащить на 1-2 мин АКБ из корпуса;
- установив всё на место и включив девайс, проверить накопитель на работоспособность.
Проверить на другом устройстве
Если перезагрузка не помогла, следует разобраться что стало причиной: сам смартфон или же microSD. Для этого необходимо проверить карту памяти на заведомо исправном телефоне, планшете, ноутбуке или компьютере.
Внимание! Для проверки флеш-карты на ноутбуке используют адаптер под полноценную SD, если в устройстве нет слота для формата micro, а вот для подключения к КП, понадобится USB картридер.
Рабочая SD-card, будет обязательно определяться одним из этих устройств, с возможностью чтения и записи новых файлов. В противном случае придётся покупать новую, так как данные накопители ремонту не подлежат.
Визуальный осмотр гнезда
В стандартные процедуры входит внешний осмотр носителя и разъёма слота телефона. В случае загрязнения поверхности контактов пылью или жиром, их обязательно протирают ватной палочкой или мягкой салфеткой, смоченной в спирте.
Проверить систему на вирусы
Некоторые пользователи считают, что к возникновению проблемы могут быть причастны вирусы, на зараженном девайсе или карте памяти. Это маловероятно, но в целях безопасности рекомендуем проверить надёжным антивирусом (лучше несколькими):
-
; ; ;
- Eset Nod 32;
- AVG;
- Norton Security.
Карта памяти и смартфон будут восприниматься компьютером как внешние накопители. Запустив установленный на ПК антивирус, и указав путь к этим устройствам, проведите сканирование.
Проблемы с телефоном
О том, что виновником данной проблемы является телефон, можно предположить только в том случае, если прежде установленная карта памяти определяется другими устройствами и исправно на них работает.
Программные ошибки
Мобильное устройство может не воспринимать microSD из-за проблем с программной и аппаратной начинкой телефона. Причинами сбоя системы Андроид могут быть вирусы или нарушение работы оболочки из-за установки стороннего кривого ПО. Крайне редко слетает драйвер контроллера памяти, помогает только перепрошивка аппарата.
Если перезагрузка и извлечение аккумулятора не помогли, следует прибегнуть к более радикальной мере — сбросу к заводским настройкам. Делается это следующим образом:
- в настройках телефона заходим в раздел «Система»;
- выбирают пункт «Сброс настроек»;
- нажимают на «Удалить все данные».
Важно! Перед тем, как перейти к заводским настройкам, необходимо полностью зарядить смартфон, а все важные файлы перенести на другой носитель (сделать бэкап).
Механические повреждения разъёма
Механические повреждения разъёма обычно пользователь обнаруживает ещё на стадии визуального осмотра. Контакты в слоте SD можно повредить, вставляя флеш-карту противоположной стороной или слишком резко. Медные дужки при сильном механическом воздействии могут отломиться или изогнуться. При частом «передергивании» накопителя возможно стирание дорожек в гнезде.
В данном случае владельцу телефона следует обратиться в сервисный центр для восстановления разъёма и замены повреждённых контактов. Возможно придется полностью выпаивать модуль и ставить новый.
Загрязнения разъёма
Иногда контакты в разъёме слота не просто покрываются пылью, а окисляются (после попадания воды, пива, сока и других жидкостей).
В такой ситуации чистка ватной палочкой, смоченной в спирте (рекомендуем изопропиловый), может не помочь, попытка очистить механическим способом лишь повредит считывающие дужки. Поэтому лучше за помощью обратиться к специалистам сервисного центра.
Проблемы с картой
В большинстве случаев причиной того, что телефон не видит карту, является сама micro SD.
Неправильный формат файловой системы
Частенько при первоначальной установке, аппарат выдает сообщение «SD-карта не работает» или «устройство повреждено». Наиболее часто встречающиеся причины:
- ОС Android мобильного устройства не воспринимает файловую систему – придется «форматнуть» (Инструкции ниже);
- повреждена таблица файлов;
- некорректное форматирование накопителя пользователем.
Многие модели телефонов не могут распознать современные флеш-карты с объёмом памяти более 64 Гб, так как они размечены в формате exFAT или NTFS. Поэтому, во избежание конфликта файловых систем, данный накопитель следует отформатировать в FAT 32 при помощи:
- режима Recovery на смартфоне;
- утилиты SD Formatter на компьютере или штатной утилиты Windows (инструкция чуть ниже).
Карта памяти не совместима с мобильным устройством
Прежде чем покупать новую Secure Digital card для своего девайса, следует ознакомиться с техническими характеристиками и рекомендациями компании-производителя. В инструкции или на сайте, в описании модели будет указан максимальный объём внешнего накопителя.
Для примера можно взять смартфон Samsung SM-G355H. По техническому паспорту, максимальный объём SD памяти — 64 Гб. Поэтому, если купить носитель на 128 Гб и вставить в слот, девайс её просто не увидит и форматирование в данной ситуации не поможет. Также при выборе SD-card важно учитывать репутацию производителя и другие характеристики, о которых подробно рассказано в FAQ.
Карта памяти вышла из строя
Если накопитель не определяется на телефоне и КП, то причины могут быть следующие:
- механическое повреждение;
- выгорел чип управления или памяти;
- износ запоминающих ячеек от частой записи перезаписи информации.
В данном случае следует приобрести новую флешку. Если компьютер распознает при подключении как внешний накопитель, проведите диагностику, подробнее в разделе FAQ.
Обломился контакт на плате
Можно обратиться в сервисный центр для того, чтобы восстановить и сохранить очень важные данные, но после этого потребуется покупка новой micro SD.
Брак или подделка
При покупке microSD в китайских интернет магазинах участились случаи, когда по непонятным причинам данные на накопителях не сохраняются или теряются. Это происходит из-за того, что действительный объем этих дешёвых подделок не соответствует заявленной, хотя в ОС будет отображаться ёмкость, указанная продавцом.
Чтобы проверить карту памяти и установить её реальный объём, необходимо воспользоваться утилитой H2testW. После проверки, программа определит реальную ёмкость и количество секторов. В случае несовпадения следует сразу обращаться к продавцу за возвратом денег. Обычно их сразу возвращают при открытии спора и предоставлении скриншотов.
Внимание! Проверка с помощью данной программы может длиться более 10 ч.
Ниже представлены вопросы, которые наиболее часто возникают у пользователей, и даны ответы на них.
Как поменять тип файловой системы без компьютера?
Для смены файловой системы без применения компьютера используют режим Recovery. Делают это следующим образом:
- зажимают на устройстве клавишу ON/OFF;
- в меню выбирают строку «Переход в Recovery»;
- далее нажимают «Wipe cache partition», чтобы сменить неподходящую систему файлов на FAT32, которая воспринимается любым девайсом.
Инструкция как войти в режим Recovery кнопками (следите что нажимаете в меню!):
Внимание! Для ряда моделей, не поддерживающих данный способ перехода, требуется полное выключение с последующим удерживанием комбинации клавиш, отличающейся у разных девайсов.
Можно также воспользоваться специальным приложением, которое позволит одним нажатием кнопки попасть в сервисное меню и открыть Рекавери. Чтобы установить программу для Android, необходимо:
- зайти в Play Market;
- выбрать Quick ReBoot (требуется ROOT);
- скачать;
- после установки и запуска приложения зайти в Recovery;
- кода девайс перезагрузится до режима восстановления, выбрать «Wipe cache partition» и изменить файловую систему на FAT32.
Компьютер не видит подключённый телефон с картой памяти
Если SD-card не видна в проводнике, но отображается в «Управлении дисками» при подключении телефона к компьютеру, делают следующее:
В иных случаях требуется полностью отформатировать носитель в FAT32. Сделать это можно из обычного проводника следующим образом:
- Правой кнопкой мышки нажать на накопитель.
- В открывшемся меню выбрать «Форматировать».
- В появившемся окне удалить маркер около надписи «Быстрое форматирование».
- Выбрать создание системы файлов FAT32, которая, как правило, будет предложена по умолчанию.
- Кликнуть на OK.
Важно! Прежде чем приступать к переформатированию накопителя, для сохранения содержащихся на нём данных, скопируйте файлы на жесткий диск ноутбука или ПК.
Что делать, если Андроид и компьютер не определяют SD-карту?
Необходимо установить на компьютере программу для форматирования SD Card Formatter, скачав её из интернета. После установки на экране ПК появится однооконный интерфейс. В поле «Select Card» выбирают подключённый носитель (в данном случае microSD).
Ниже в блоке отобразятся сведения о диске:
- «Type» — тип;
- «Capacity» — объём пространства.
В следующем блоке «Formatting options» можно выбрать:
- «Quick format» — быструю очистку;
- «Overwrite format» — очистку полную.
В окне «Volume label» можно задать имя SD-карте.
Для запуска процесса форматирования необходимо кликнуть по «Format».
Как правильно провести диагностику?
Для проведения диагностики лучше всего использовать средства Windows.
Проверка происходит следующим способом:
- SD-карту подключите к ПК через USB картридер.
- После того, как она появится в проводнике, кликните правой кнопкой мыши.
- В появившемся меню нажмите на строку «Свойства».
- В новом окне выберите вкладку «Сервис» → «Выполнить проверку».
- В следующем окошке, перед тем как нажать на «Запуск», необходимо установить галочки в строках:
- «Автоматически исправлять системные ошибки»;
- «Проверить и восстановить повреждённые сектора».
После нескольких минут проверки, откроется окно с полным отчётом.
Внимание! За специализированным программным обеспечением можно обратиться на сайт производителя данного устройства.
Как проверить на сбойные блоки (bad сектора)?
Для проверки на сбойные блоки и восстановления microSD, подойдут следующие программы:
-
; ;
- H2testW; .
Все три программы можно бесплатно скачать в интернете, а на официальных сайтах узнать о функциональности и о том, как ими пользоваться.
Спасёт ли перепрошивка карты?
Низкоуровневое форматирование, которое часто называют перепрошивкой, в большинстве случаев помогает восстановить Secure Digital card. В случае, если информация заблокирована паролем, а он забыт, форматирование позволит снова ею пользоваться, но записанные данные не сохранятся.
При попытке удалить какой-либо файл или записать новый появляется сообщение «Только для чтения».
Это может произойти:
- на полноформатных носителях есть физический переключатель сбоку на корпусе, переставьте его в другое положение;
- ресурс исчерпан;
- если произошёл аппаратный сбой из-за неправильной эксплуатации;
- после вирусной атаки (может быть поврежден загрузочный сектор).
Исправляют следующими способами, подключив через картридер к ПК:
- сканируют антивирусной программой;
- сканируют на наличие ошибок и устраняют их, войдя в «Свойства», а затем в «Сервис» данного «Съёмного диска»;
- сохранив данные, форматируют SD card под FAT32.
Что значит форматировать?
Форматирование карты памяти — это полная очистка от информации для освобождения места для записи новых данных, смены файловой системы или же в случае повреждения таблицы файлов.
Windows выдаёт сообщение о том, что не удаётся завершить форматирование из-за:
- работы антивирусных программ;
- взаимодействия накопителя с операционной системой;
- повреждения файлов;
- аппаратного выхода из строя.
Почему ломаются?
Причины поломок и глюков SD-card:
- механические и термические повреждения, в том числе попадание влаги из-за небрежного хранения;
- воздействие ультрафиолетового и рентгеновского излучения;
- неаккуратная установка в слот;
- «старость» или износ.
Как правильно вставить и достать?
Слоты для флеш-карт различных моделей телефонов отличаются друг от друга. Поэтому, прежде чем устанавливать или вынимать карту памяти, необходимо ознакомиться с инструкцией, прилагаемой производителем. Делать это рекомендуем аккуратно, без усилий, чтобы не повредить флешку и разъём.
Инструкция как правильно вставлять и вытаскивать флеш носитель:
Может ли работать смартфон без карты памяти?
Любой смартфон может работать без внешнего накопителя информации. Поэтому некоторые фирмы-производители выпускают свои мобильные устройства без слота для SD-card, но с увеличенной внутренней памятью. Например, любая модель iPhone.
Где находится флеш-память?
Встроенная флеш-память смартфона представляет собой микросхему, распаянная на материнской плате внутри девайса.
Основные типы карты памяти
- Micro SD — наиболее распространённый формат с объёмом до 4 Гб и скоростью передачи данных до 12,5 Мб/с, совместимый со всеми девайсами, поддерживающими SDHC и SDXC.
- Micro SDHC — формат второго поколения накопителей SD со скоростью 12,5 Мб/с и памятью 32 Гб, не работающий на устройствах, которые поддерживают SD (устаревшие модели).
- Micro SDXC — носители данного формата сохраняют до 2 Тб информации при скорости 25 Мб/с и не совместимы с девайсами, которые могут читать SD.
Какую фирму выбрать?
При выборе флеш-карты нужно обращать внимание на скоростной показатель: чем больше скорость, тем быстрее записываются файлы и тем более качественно и плавно воспроизводятся звук и изображение.
Указывается скорость на корпусе в классах или множителях:
- SD Class 2 (соответственно 13х) обозначает скорость записи от 2 Мб/с;
- SD Class 4 (27х) — от 4 Мб/с;
- SD Class 6 (40х) — от 6 Мб/с;
- SD Class 10 (67х) — от 10 Мб/с.
Внимание! Дополнительные обозначения на SDHC и SDXC (I II или III) указывают на возможность обмена данными с более высокой скоростью благодаря тому, что интерфейс шины UHS усовершенствован.
UHS I имеет две архитектуры и обеспечивает скорости 50 Мб/с и 104 Мб/с, UHS II ускоряет поток до 156 Мб/с и 312 Мб/с, а UHS III — до 624 Мб/с.
Не менее, чем скорость, при выборе флеш-накопителя важна надёжность. Чтобы она была высокой, выбирайте бренды с собственными предприятиями, к которым относятся:
- Тайваньская фирма Transcend.
- Южнокорейская компания Samsung.
- Kingston;
- SanDisk.
- SmartBuy.
Периодически отваливается
Причины, по которым смартфон периодически не видит Secure Digital card, и способы их устранения:
- Дорожки карты неплотно прилегают к контактам в слоте. Попробуйте вынуть флешку и вставить её правильно.
- Из-за попадания влаги дорожки окислились. Протрите их мягкой салфеткой, смоченной в спирте.
- Сбой ПО смартфона. Перезагрузите девайс. Если это не помогло, то сбросьте до заводских настроек.
- Сбой в работе микросхемы microSD.
Внимание! Чаще всего проблематичны Secure Digital card малоизвестных производителей.
После переустановки карты в новое устройство пропали все файлы
Это случается после того, как флеш-карту переставляют из планшета на Андроид в другое устройство (например, плеер) или Windows phone. Данный девайс производит быстрое самостоятельное форматирование флешки под свою файловую систему, при этом, вместо ранее записанных файлов появляются пустые папки.
Если это своевременно обнаружено, то данные можно восстановить с помощью программы Drive Rescue FAT.
Не воспроизводится видео или музыка
Если файлики видны в Андроид или Виндовс, проблема не в карте памяти, а в самом плеере:
Читайте также:


