Вин виста вылетает после входа
Восстанавливаем ОФИЦИАЛЬНУЮ Windows Vista на ноутбуке
Недавно мне пришлось повозиться с ноутом, на котором «добрые самаритяне» решили заменить официальную английскую Висту на неофициальную, но русскую ХР, и при этом они не учли, что модель совершенно новая и драйвера для многих частей достойнейшего железа существуют в природе только под Висту.
Итак, начнем:
— исходные условия
— ноутбук ACER, поставка с Вистой Хоум Премиум (есть стикер)
— Виста была активирована
— После этого HDD был отформатирован! и поставлена русская ХР
— На последок представьте себе еще очень сильно расстроеного хозяина, у которого не работает пол железа в его новеньком ноуте очень приличной конфигурации
Здесь я сделаю небольшое отступление. Насколько мне удалось выяснить, ноутбуки ACER имеют свой набор программ для восстановления компьютера даже при полном сбое системы. Драйвера и прочие прелести поставляются на скрытых разделах диска и соответственно НИКАКИХ дисков вместе с ноутом они не поставляют.
В этом и была главная засада.
Поиск по интернету, как восстановить и активировать Висту, не привел к положительным результатам.
Тогда был разработан следующий план:
— Поставить Висту Хоум Премиум английскую с пиратского диска
— Ввести ключ продукта, гордо сияющий на стикере
На первый взгляд, очень здоровый план и все должно было сработать, но, микрософт — загадочная компания, которая очень сильно намудрила с активацией своих продуктов :)
Как вы уже, возможно, догадались, первоначальный план привел к наличию установленной висты, которая напрочь отказывалась принимать серийный ключ для активации и гордо сообщала, что у вас осталось 30 дней…
Но, сдаваться — это не наш метод. Ставить Висту пиратку тоже был не выход, потому как мелкомягкие периодически накатывают патчи которые успешно блокируют возможности взлома.
И тогда начался усиленный поиск вариантов.
Решение пришло с неожиданной стороны. От коллег.
Как оказалось, все версии системы Виста для ноутов привязываются к производителю.
Расклад получился такой:
— В биосе ноутбука прописана информация о его серийном номере и версии Висты, с которой он поставляется
— Для активации необходимо наличие файла сертификата от производителя, в данном случае ACER.XRM-MS
— Этот файл необходимо заимпортировать в установленную систему с помощью команды
%WINDIR%\SYSTEM32\SLMGR.VBS -ILC C:\ACER.XRM-MS
При подключенном интернете активация происходит в автоматическом режиме.
Вуаля, мы получили восстановленную и активированную систему на нашем ноутбуке.
Надеюсь, для кого-то эта информация окажется полезной, спасибо, что дочитали до конца.
Вин виста вылетает после входа
Нужна ваша помощь!
Имею ноутбук Asus 50vm (пользуюсь чуть больше года)
Позавчера случилась неприятная ситуация, во время очередных обновлений зависла система. После перезагрузки, Windows Vista отказывалась загружаться. Во время загрузки появлялся на 1,5 секунды синий экран с цифрами, после чего система автоматически перезагружалась и так до бесконечности. Ни безопасный режим, ни последняя удачная конфигурация не помогала решить проблему.
Я пол дня возился с ноутбуком пытаясь понять в чем проблема, но ситуация оставалась прежней. Тогда я решил восстановить систему с нуля. В ноутбуке была зашита Виста для восстановления, а в комплекте шел диск Recovery DVD.
Первая попытка была восстановить систему с HDD, через кнопку F9. Во время установки я создал учетную запись и стал ожидать, когда закончиться установка. Вроде бы все хорошо, но на самой последней стадии загрузки, система зависла. Я прождал около 60 минут и принудительно перезагрузил систему, после чего установка продолжилась, но Vista предложила мне сделать еще одну учетную запись. Установка закончилась, пошел процесс подготовки рабочего стола и вроде бы все нормально. Но после 1-2 минут работы, система зависает. Перезагрузка проблему не решила. Я подумал, что Виста криво установилась, и повторил процесс установки еще раз, потом еще раз и еще.
Зависания стали немного другими.. то есть в этот раз система зависала, если начинаешь запускать какую-либо программу, а не сразу после загрузки.
Так же когда запускаешь анализ производительности системы, система начинает зависать в момент анализа жесткого диска.
Я могу лишь предполагать, что это может быть…
В чем смысл прожига? А если с флешки?, да еще один момент, я ни черта не понимаю эту программу. Может есть аналог ее, с более простым интерфейсом?
Вчера попробовал прогу Виктория, сначала он показывал что Отсуствует DRSC+DRDY или винт не снимает BUSY. работа не возможна.. Потом я там что-то тыкал и вроде как даже стал что то сканировать.. но F2 информацию о жестком диске не показывает! Пишет Эррор…
В том то и дело, что я перебрал все контролеры, но ни по одному информацию не дает.
Синий экран при запуске Windows Vista
Выводит синий экран при запуске Windows Vista, с последующей перезагрузкой.
Началось это после опрометчивой установки крякнутого Alcohol 120%
В процессе было выдано предупреждение об установке сомнительного драйвера о производителе которого ничего не известно. Что в однако меня не возмутило, ибо сталкивался с этим раньше при установке пиратского софта. Выбрал всё равно установить.
Не уверен сразу ли произошло то что произошло. или это произошло во время автоматической перезагрузки.
Но теперь запустившись винда выводит рабочий на пару секунд, а потом синий экран и перезагрузка.
В безопасном режиме - тоже самое.
Благо есть ещё один Виндоус (ХР) с которого я щас пишу.
Помогите пожалуйста разобраться с этой проблемой. Возможно удалить какой-то файл (драйвера?), подредактировать или определить что можно предпринять.
Причина:
Это может случиться, когда системная генерирует исключение, которое поддержка ошибок (error handler) не может уловить.
Это может случиться, когда одно из следующих высказываний верно:
Не хватает дискового пространства. Если ошибка появилась после первой перезагрузки во время установки Windows или сразу после того, как установка завершилась, на жёстком диске может быть не достаточно места, чтобы запустить Windows.
Несовместимость BIOS. Если ошибка появилась после первого рестарта во время установки Windows или сразу после того, как установка завершилась, BIOS может быть несовместим с Windows.
Несовместимые драйвера видео адаптера.
Повреждённый Random Access Memory (RAM).
Повреждённый драйвер оборудования или системный сервис.
Несовместимая программа третьей стороны удалённого управления. Если ошибка ассоциируется с Win32k.sys файлом, это может быть из-за программы третьей стороны удалённого управления компьютером.
Решение:
Используйте один из предложенных методов для решения этой проблемы:
Метод 2:
Обновите BIOS. Свяжитесь с производителем материнской платы и выясните обновления для BIOS. Вы можете временно отключить такие функции в BIOS, как caching или shadowing.
65416 Hardware and Software Third-Party Vendor Contact List, A-K
60781 Hardware and Software Third-Party Vendor Contact List, L-P
60782 Hardware and Software Third-Party Vendor Contact List, Q-Z
Метод 3:
Посмотрите Microsoft Hardware Compatibility List (HCL) список, чтобы выяснить, является ли ваше PCI оборудование совместимым с Windows XP.
314062 The Latest Windows XP Hardware Compatibility List
Обновите последние драйвера видео адаптера. Если драйвер указан на стоп-экране, отключите или удалите этот драйвер.
Отключите или удалите все драйвера или сервисы, которые вы добавили последними. Если ошибка появляется во время загрузки Windows и партиция, на которой стоит система, использует NTFS, возможно использование Безопасного режима (Safe mode), чтобы переименовать или удалить неисправный драйвер. Если драйвер используется, как часть системы во время загрузки, то необходимо загрузиться в Recovery Console, чтобы получить доступ к файлу.
Если проблема ассоциируется с Win32k.sys файлом, причина проблемы может быть в программе удалённого доступа третьей стороны. Если такая программа установлена, вы можете удалить сервис загрузившись в Recovery Console и удалить специфический файл системного сервиса.
Метод 4:
Если у вас есть возможность загрузиться в Безопасном режиме (Safe mode), удалите все драйвера, которые не имеют digital signeture. Для дополнительной информации, как это сделать, обратитесь к статье:
316434 HOW TO: Perform Advanced Clean-Boot Troubleshooting in Windows XP
Метод 5:
В редких случаях вы можете выявить неисправный драйвер третьей стороны. Вы можете попытаться решить эту проблему, переместив все драйвера третьей стороны из WindowsSystem32Drivers в другую директорию. Чтобы это осуществить, загрузитесь в Recovery Console или в другую установку Windows, если таковая имеется. Только убедитесь, что папка, в которую вы перемещаете эти файлы, не была создана - 8/13/2001. Если компьютер под управлением драйвера контроллера IDE или SCSI третьей стороны, необходимо установить эти драйвера и оставить их в WindowsSystem32Drivers. Перезагрузите компьютер и продолжайте установку. Для дополнительной информации, как отключить сервис, который предотвращает загрузку Windows, обратитесь к следующей статье:
310602 How to Disable a Service or Device that Prevents Windows from Starting
Сводка: В этой статье описывается способ устранения неисправностей компьютеров, на которых питание включается правильно и загрузка успешно проходит после экрана Dell BIOS, но загрузка Microsoft Windows Vista успешно не выполняется. Свернуть В этой статье описывается способ устранения неисправностей компьютеров, на которых питание включается правильно и загрузка успешно проходит после экрана Dell BIOS, но загрузка Развернуть
Симптомы
Содержание:
Эта статья относится к Microsoft Windows Vista.
Нажмите ниже для изменения операционной системы.
Причина
Шаг 1. Проверка завершения самопроверки компьютера при включении питания (POST)
Во многих случаях попытка передачи управления компьютером операционной системе не выполняется. Если при включении питания компьютера отображается экран логотипа Dell с индикатором хода выполнения внизу, который заполняется до конца и исчезает, самопроверка компьютера, запущенная при включении питания, успешно завершена.
Шаг 2: Отсоединение всех внешних устройств
Нормальному процессу загрузки Windows может препятствовать компонент аппаратного обеспечения. Попробуйте отсоединить от компьютера все устройства, включая следующие.
- Принтеры
- Сканеры
- Устройства чтения медиакарт
- Подставки для малогабаритных носителей (устройств iPod, карманных компьютеров, проигрывателей MP3 и т. п.)
- Цифровые камеры и видеорегистраторы
- Накопители USB
- Компакт-диски и диски DVD из всех оптических дисководов
В случае настольного компьютера не следует отсоединять только монитор, мышь и клавиатуру.
Шаг 4: Запуск диагностики компьютера
Для запуска диагностики PSA включите компьютер и нажмите несколько раз на экране логотипа Dell клавишу F12. Открывается меню однократной загрузки. Выберите пункт Diagnostics, чтобы начать диагностическую оценку оборудования компьютера.
Эта проверка занимает приблизительно 5 минут.
При возникновении ошибки диагностики PSA см. страницу диагностики оборудования Dell для получения дополнительной помощи:
Нажмите здесь для поиска и устранения ошибок диагностики
Разрешение
Шаг 5: Загрузка компьютера в безопасном режиме
- Включите компьютер.
- Нажмите на клавиатуре клавишу F8 сразу после исчезновения экрана с логотипом Dell и до появления экрана Windows с меню дополнительных параметров.
(Если меню дополнительных параметров Windows не отображается, перезагрузите компьютер и повторите попытку.) - Выберите безопасный режим и нажмите клавишу Enter.
- Войдите в систему в качестве администратора или пользователя с правами на администрирование.
Шаг 6: Проверка недавно внесенных изменений
Если возможна успешная загрузка в безопасном режиме, проверьте наличие на компьютере недавно установленных компонентов программного и аппаратного обеспечения. При наличии таких программ или аппаратных средств попробуйте удалить их.
Шаг 7: Восстановление важнейших файлов Windows при помощи инструмента восстановления при загрузке
Шаг 8: Возврат к предыдущему состоянию путем восстановления системы
Шаг 9: Изоляция источника неполадок программного обеспечения в режиме «чистой» загрузки
Нормальному процессу загрузки Windows может препятствовать работе программы или приложения. В компании Microsoft разработано подробное руководство по изоляции автоматически запускаемой программы, препятствующей нормальной загрузке Windows. Перейдите по ссылке ниже, чтобы выполнить поиск и устранение неисправностей:
Поиск и устранение неисправностей с помощью чистой загрузки в Windows Vista или Windows 7
Шаг 10: Восстановление настроек операционной системы до значений, заданных на заводе-изготовителе
Если устранить неполадку путем «чистой» загрузки не удается, может потребоваться восстановить для параметров компьютера значения, заданные на заводе-изготовителе. Чтобы восстановить заводские настройки операционной системы и программного обеспечения компьютера, перейдите по ссылке ниже:
Открыть руководство по переустановке Microsoft Windows
Вин виста вылетает после входа
| Конфигурация компьютера | |
| Процессор: Intel Core 2 Duo E6400, 2133 MHz | |
| Материнская плата: Intel Broadwater P965 | |
| Память: Hynix 2Х1 Гб DDR2-667 DDR2 SDRAM | |
| HDD: WDC WD2500JS-60NCB1 (250 Гб, Sata-II), WDC WD7500AAKS-00RBA0 (750 Гб, Sata-II) | |
| Видеокарта: NVIDIA GeForce 7500 LE (512 Мб) | |
| Звук: Интегрированна | |
| CD/DVD: HL-DT-ST DVDRAM GH20NS15 | |
| ОС: Windows 7 x86 |
Здравствуйте форумчане!
У меня такая проблема. Перестала загружаться Windows Vista. После появления бутскрина появляется чёрный экран, и всё, загрузка Windows не происходит,или по крайней мере на мониторе ничего не отображается, мигает только индикатор работы жесткого диска.
Пробовал запустить безопасный режим, доходит только до загрузки "crcdisk.sys" и дальше ничего не происходит.Отключал все внешние устройства, дисководы..но эффекта ноль. Пробовал запустить "Последняя удачная конфигурация", но опять ничего.
Можно ли как-то восстановить загрузку Windows'a не прибегая к переустановке?
На компьютере установлены Windows Vista Ultimate X86 SP 1 и Windows XP SP 3.
Windows XP запускается без проблем.
Конфигурация компьютера:
Процессор:Intel Core 2 Duo E6400, 2133 MHz ;
Материнка: Intel Broadwater P965;
Оперативная память: Hynix 2Х1 Гб DDR2-667 DDR2 SDRAM ;
Видеокарта: NVIDIA GeForce 7500 LE (512 Мб);
Жесткий диск: WDC WD2500JS-60NCB1 (232 Гб, IDE).
-------
Все боялись Капитана Флинта, но судового кока боялся сам Капитан Флинт.
Для отключения данного рекламного блока вам необходимо зарегистрироваться или войти с учетной записью социальной сети.
| Конфигурация компьютера | |
| Процессор: Core™2 Quad Q8300 @ 2.50GHz | |
| Материнская плата: MSI G41M-P33 Combo | |
| Память: PQI DDR2 (PC2-6400) 2x2048 | |
| HDD: SSD OCZ-AGILITY3 - 120GB | |
| Видеокарта: Gigabyte GeForce GTX660 2048Mb | |
| ОС: Windows 10 Pro x64 (11082) |
| Пробовал запустить безопасный режим, доходит только до загрузки crcdisk.sys" » |
Проверьте в порядке ли подключение CD привода - шлейфы там и пр., попробуйте отключить привод - что получится?
| Конфигурация компьютера | |
| Процессор: Intel Core 2 Duo E6400, 2133 MHz | |
| Материнская плата: Intel Broadwater P965 | |
| Память: Hynix 2Х1 Гб DDR2-667 DDR2 SDRAM | |
| HDD: WDC WD2500JS-60NCB1 (250 Гб, Sata-II), WDC WD7500AAKS-00RBA0 (750 Гб, Sata-II) | |
| Видеокарта: NVIDIA GeForce 7500 LE (512 Мб) | |
| Звук: Интегрированна | |
| CD/DVD: HL-DT-ST DVDRAM GH20NS15 | |
| ОС: Windows 7 x86 |
Leshiy,
Эту операцию я тоже осуществлял, но к сожалению не помогло.
Blast,
Прочитал эти ветки, но пока ответа не нашел.
Для успокоения своей совести еще раз отключил DVD-приводы, но эффект тот же, загрузка зависает после "crcdisk.sys".
Да, в тот день был синий экран, но после перезагрузки компьютера один раз Windows запустился нормально, а после этого возникла данная проблема.
С помощью программы kdfe проанализировал дамп памяти, была ошибка с этим файлом hfxp2.sys.
Но сейчас при загрузке безопасного режима этот файл hfxp2.sys загружается успешно.
Новое оборудование в последнее время не подключал..Были установлены пару программ, но как их удалить, если не запускается даже безопасный режим?
| Конфигурация компьютера | |
| Процессор: Core™2 Quad Q8300 @ 2.50GHz | |
| Материнская плата: MSI G41M-P33 Combo | |
| Память: PQI DDR2 (PC2-6400) 2x2048 | |
| HDD: SSD OCZ-AGILITY3 - 120GB | |
| Видеокарта: Gigabyte GeForce GTX660 2048Mb | |
| ОС: Windows 10 Pro x64 (11082) |
| была ошибка с этим файлом hfxp2.sys. » |
| Конфигурация компьютера | |
| Процессор: Intel Core 2 Duo E6400, 2133 MHz | |
| Материнская плата: Intel Broadwater P965 | |
| Память: Hynix 2Х1 Гб DDR2-667 DDR2 SDRAM | |
| HDD: WDC WD2500JS-60NCB1 (250 Гб, Sata-II), WDC WD7500AAKS-00RBA0 (750 Гб, Sata-II) | |
| Видеокарта: NVIDIA GeForce 7500 LE (512 Мб) | |
| Звук: Интегрированна | |
| CD/DVD: HL-DT-ST DVDRAM GH20NS15 | |
| ОС: Windows 7 x86 |
Да именно она! удалял этот файл, папку с программой, но ничего.
Я так понимаю, пробовать удалить программы,недавно установленные в Висте, через ХР принесет мало результатов..
| Конфигурация компьютера | |
| Процессор: Intel Core 2 Duo E6400, 2133 MHz | |
| Материнская плата: Intel Broadwater P965 | |
| Память: Hynix 2Х1 Гб DDR2-667 DDR2 SDRAM | |
| HDD: WDC WD2500JS-60NCB1 (250 Гб, Sata-II), WDC WD7500AAKS-00RBA0 (750 Гб, Sata-II) | |
| Видеокарта: NVIDIA GeForce 7500 LE (512 Мб) | |
| Звук: Интегрированна | |
| CD/DVD: HL-DT-ST DVDRAM GH20NS15 | |
| ОС: Windows 7 x86 |
При самом старте системы в районе первой секунде процecc SYSTEM PID обычно 4
.
C:\Windows\System32\DRIVERS\fvevol.sys
C:\Windows\system32\drivers\disk.sys
C:\Windows\system32\drivers\CLASSPNP.SYS
C:\Windows\system32\drivers\crcdisk.sys
После этого файла читает реестр до фига чего,
HKLM\System\CurrentControlSet\Services
.
HKLM\System\CurrentControlSet\Enum\Root\LEGACY_CRCDISK\0000\Control
. реестр
HKLM\System\CurrentControlSet\Services\crcdisk\
. реестр
HKLM\SYSTEM\CURRENTCONTROLSET\CONTROL
. реестр
C:\pagefile.sys - открывает чтение/запись
. реестр
C:\Windows\System32\drivers\crashdmp.sys
. реестр
C:\Windows\System32\CodeIntegrity\driver.stl
. реестр
C:\Windows\System32\ntdll.dll
C:\Windows\System32\drivers\Dumpata.sys
C:\Windows\System32\drivers\atapi.sys
C:\Windows\System32\drivers\dumpfve.sys
. реестр
HKLM\SYSTEM\Select\LastKnownGood
. реестр
C:\Windows\System32\drivers\tunnel.sys
. реестр
C:\Windows\System32\drivers\TUNMP.SYS
. реестр
C:\Windows\System32\drivers\nvlddmkm.sys - от NVIDIA
. реестр
C:\Windows\System32\drivers\intelppm.sys
и т.д. практически все из windows\system\drivers\
Если есть возможность достучатся до каталога inf ищите последний по дате (должна соответствовать приблизительно времени и дате проблемы) файл установки драйверов, в основном это что-то oem*.inf или имеют реально имена только ищите именно *.inf, так как у него формат текстовый то любым редактором просмотр ищим ссылки на файлы, если все таки эта проблема с дровами.
Появление на экране логотипа Windows отражает основной этап загрузки системы. В это время происходит инициализация ядра, запуск устройств Plug and Play, инициализация реестра и загрузка основной части драйверов. Почему на этой стадии происходит остановка и как восстановить нормальную работу Windows?
Почему Windows зависает в начале загрузки
Причинами неполадки бывает:
- повреждение системного реестра и файлов, ответственных за загрузку;
- сбой инициализации и запуска драйверов оборудования;
- неисправность и нештатный режим работы устройств.
Замечено, что к подобному сбою часто приводит взлом активации Windows, внесение изменений в реестр с целью ускорить запуск компьютера, вирусное заражение, а также некорректное «лечение» системы от вируса. Не реже виновниками оказываются неисправный жесткий диск (дефекты поверхности, захватывающие начальные сектора), «битая» оперативная память и вышедшая из строя видеокарта (загрузка основного видеодрайвера должна завершиться, пока на экране висит логотип Windows). Бывает, что причинами становятся перегрев процессора и неудачные попытки разгона.
Устраняем проблему
Как отличить программный сбой от аппаратного
Поскольку причинами неполадки может быть и софт, и железо, на начальном этапе диагностики важно определиться, куда «копать».
На проблемы с софтом указывают:
- появление сбоя после установки/удаления программ, драйверов, системных обновлений, ковыряний в реестре, лечения вирусов и тому подобных действий;
- возможность загрузить ПК в безопасном режиме.
О неисправности или нештатной работе оборудования говорят:
- недавний разгон ПК;
- сильный шум системы охлаждения;
- периодичность возникновения сбоя (например, Windows не запускается через раз);
- недавнее подключение новых устройств или других манипуляций с железом.
И примерно в 20% случаев четкую связь установить нельзя.
Если проблему вызвал софт
Зайдите в меню F8 и попытайтесь загрузить последнюю удачную конфигурацию системы. Если попытка не удалась, проверьте возможность входа в безопасный режим и, в случае удачи, восстановите Windows к сохраненной контрольной точке.
Если и безопасный режим недоступен, остается среда восстановления, загрузить которую можно с винчестера («Устранение неполадок компьютера» в меню F8 на Windows 7) или диска с дистрибутивом ОС (ссылка «Восстановление компьютера» на первом экране программы установки в Windows 7, 8 и 10). В среде восстановления также следует выбрать опцию «Восстановление системы к ранее сохраненному состоянию».
Что делать, если причина в железе или неизвестна
Для начала сбросьте BIOS на умолчания: зайдите в меню BIOS Setup и активируйте опцию «Load Setup Defaults» (другие названия — «Load Optimal Settings», «Load default configuration» и т. п.). Это снимет разгон и позволит запуститься устройствам, которые не могли это сделать из-за ошибки начальных настроек.
Если не помогло, удостоверьтесь, что компьютер не перегревается — очистите системный блок от пыли и проверьте качество установки кулеров процессора и видеокарты.
Если результата снова нет, по очереди отключайте устройства, которые могут быть неисправны:
- всё, что было подключено к ПК незадолго до сбоя;
- всё необязательное для запуска.
В случае, когда осталось лишь основное, а проблемный узел не найден, пробуйте заменять устройства на заведомо исправные. Прежде всего — системный накопитель (можно заменить загрузочной флешкой), модули RAM и видеокарту.
Вин виста вылетает после входа
что-то в автозагрузке "лишнее".
в безопасном режиме
для начала посмотрите журнал, если есть ошибки - в студию)
если нет, то- msconfig- на вкладке "общие" снимите галки загружать системные службы и загружать элементы автозагрузки. После попробуте загрузится в обычном режиме, если все заработает- то по очереди включайте службы, потом элементы автозагрузки. Ну и так методом перебора можно опредедить какая именно служба(или приложение) вешает комп.
на вирусы тоже не мешало бы проверить.
подобная проблема была недавно, решил вышеописаным способом, дело оказалось в программе для принтера(что-то вроде монитора печати), никогда бы на нее не подумал- отключил, всё стало ОК.
хотя программа была установлена давно и до какого-то момента все прекрасно работало.
могу только в защищеном режие
Я про него и говорю. Безопасный режим= Save=Защищенный.
а как в висте найти журнал
правой кнопкой на "Мой компьютер"-Управление-Служебные программы-Просмотр событий-Журналы Windows.
Вопрос звучал- "В какую сторону двигаться?"
Я бы смотрел в сторону автозагрузки.
Безопасный режим полезен для устранения неполадок, вызванных программами и драйверами, которые могут неправильно загружаться или препятствовать правильному запуску Windows. Если при загрузке в безопасном режиме эти проблемы не возникают, то из списка возможных причин можно исключить параметры, используемые по умолчанию, и базовый набор драйверов устройств. Если недавно установленная программа, устройство или драйвер препятствуют правильному запуску Windows, можно запустить компьютер в безопасном режиме и удалить программу, вызывающую проблему. (с)
скопипастил с сайта мелкомягких.:oops:
запускаем msconfig- смотрим что в автозагрузке, и пытаемся разобраться что именно из автозагрузки "мешает" нормальной загрузке системы.
Например, если поставить 2 антивируса одновременно, можно наблюдать такую же картину, как у вас сейчас (это просто для примера).
я никакиз портабле программ туда не ставил, а доска по идее не могла- она лишена прав
необязательно иметь администраторские права, чтоб добавить что-нибудь в автозагрузку.
Что делать, если не запускается Windows

Эту статью также можно послушать. Если вам так удобнее, включайте подкаст:
Исправлять ошибки мы будем в Windows 10. Но в Windows 8 и 7 процесс восстановления происходит примерно так же.
Если система даже не начинает загружаться
В таких случаях экран с логотипом ОС не появляется. Вместо него отображается чёрный фон с различными ошибками.
Отключите периферийные устройства
Система может не загружаться из‑за неисправности одного из подключённых устройств. Попробуйте отсоединить USB‑накопители, картридеры, принтеры, сканеры, камеры, микрофоны и прочую вспомогательную технику.
После отключения перезагрузите компьютер. Если не поможет, временно отключите клавиатуру и мышь, а затем снова нажмите на кнопку перезагрузки.
Проверьте статус загрузочного диска
В BIOS — так называется прослойка между Windows и аппаратной частью компьютера — могли сбиться настройки загрузки. Например, если в качестве источника файлов ОС указан неправильный диск, устройство просто не находит их при включении и поэтому не может запустить систему.
1. Перезагрузите компьютер.
2. Сразу после запуска нажимайте клавишу входа в BIOS, пока не увидите меню настроек. В зависимости от производителя ПК это может быть F2, F8, Delete или другая клавиша. Обычно нужный вариант отображается в нижней части экрана сразу при включении компьютера.
3. Попав в настройки BIOS, найдите раздел Boot (меню загрузки) и проверьте, установлен ли диск с системными файлами Windows на первое место в списке загрузки. Если нет, передвиньте его на самый верх. Внешний вид BIOS у вас может отличаться, но её структура всегда примерно одинакова.

Иллюстрация: Лайфхакер
4. Выберите вариант «Сохранить и выйти» (Save and Exit), чтобы применить изменения.
После этого компьютер перезагрузится и проблема может устраниться.
Сбросьте BIOS
Если предыдущий способ не помог, в системе мог произойти более масштабный сбой. В таком случае стоит выполнить сброс BIOS. Как это сделать, Лайфхакер уже писал. После этого файлы на накопителях и настройки Windows останутся нетронутыми. Но, скорее всего, вам придётся зайти в BIOS, найти раздел с параметрами времени и даты и настроить их заново.
Если загрузка начинается, но Windows зависает, перезагружается или появляется синий экран
Загрузке Windows могут мешать некорректные обновления, ошибки в драйверах, а также сторонние программы и вирусы.
Попробуйте запустить систему в безопасном режиме. Он активирует только базовые компоненты Windows без лишних драйверов и программ. Если проблема в последних, то система запустится и вы сможете её почистить.
Чтобы загрузить в безопасном режиме Windows 8 или 10, выключите компьютер, зажав кнопку питания, и включите его снова через несколько секунд. Повторяйте это действие до тех пор, пока на экране не появятся дополнительные варианты загрузки. Обычно требуется до трёх таких перезагрузок. Затем нажмите «Поиск и устранение неисправностей» → «Дополнительные параметры» → «Параметры загрузки» → «Перезагрузить». После очередной перезагрузки выберите «Безопасный режим».

Иллюстрация: Лайфхакер
Чтобы включить в безопасном режиме Windows 7, перезагрузите компьютер и сразу после запуска несколько раз нажмите клавишу F8 или Fn + F8 (на ноутбуках). В появившемся меню выберите «Безопасный режим».
Включив безопасный режим, удалите последние установленные программы и проверьте систему антивирусом. Если не поможет, откройте меню восстановления Windows в настройках и воспользуйтесь одним из доступных вариантов. Система направит вас подсказками.
Если ничего не помогло
Скорее всего, повреждены системные файлы Windows. Попробуйте восстановить их с помощью специальных средств.
Воспользуйтесь средой восстановления Windows
Это меню с инструментами для восстановления работы Windows. При проблемах с загрузкой система часто запускает его самостоятельно сразу после включения ПК. На экране появляется надпись «Автоматическое восстановление». В таком случае выберите «Дополнительные параметры» → «Поиск и устранение неисправностей» → «Дополнительные параметры».
Если ничего подобного не происходит, попробуйте вызвать среду восстановления вручную.
В Windows 7 и более старых версиях ОС нажимайте для этого клавишу F8 или Fn + F8 (на ноутбуках) сразу после запуска ПК. Когда на экране появится меню «Дополнительные варианты загрузки», выберите «Устранение неполадок компьютера» и воспользуйтесь вариантами восстановления, которые предложит система.
Чтобы войти в среду восстановления Windows 10 или 8, выключите компьютер, зажав кнопку питания, и включите его снова через несколько секунд. Повторяйте эти действия до тех пор, пока на экране не появится меню «Автоматическое восстановление». Обычно требуется до трёх перезагрузок. После входа в меню выберите «Дополнительные параметры» → «Поиск и устранение неисправностей» → «Дополнительные параметры».
Попав в среду восстановления, вы увидите несколько опций. Сделайте следующее.
1. Выберите «Восстановление при загрузке». Система попробует устранить проблемы самостоятельно.
2. Если не сработает, снова зайдите в среду восстановления и выберите опцию «Командная строка». В появившемся окне по очереди введите команды diskpart, list volume и exit. После каждой нажимайте Enter.
На экране появится таблица с локальными дисками. Обратите внимание, какой из них подписан как системный (диск с файлами Windows). Это важно, поскольку его буква может не совпадать с меткой системного диска в проводнике.

Иллюстрация: Лайфхакер
Если ни один диск не отмечен как системный, вычислите его по размеру: надо найти в списке том, чей объём совпадает с размером локального диска, на который установлена Windows. Если не помните или не знаете этого, лучше не выполняйте следующее действие и закройте командную строку.
Введите команду bcdboot C:\windows, заменив C на букву того диска, который является системным. Нажмите Enter и перезагрузите устройство.
3. Если не поможет, попробуйте другие доступные опции восстановления с помощью подсказок системы.
Воспользуйтесь загрузочным диском или флешкой
Если меню восстановления не открывается, можно запустить его с помощью загрузочного диска или флешки с Windows. Если у вас ничего из этого нет, придётся купить установочный диск ОС.
Но вы также можете воспользоваться другим компьютером, чтобы скачать образ Windows и записать его на флешку. Обратите внимание: для успешного восстановления разрядность образа Windows должна совпадать с разрядностью ОС на вашем ПК.
Когда подготовите носитель, используйте его для загрузки своего компьютера. Для этого вставьте флешку или диск и перезапустите машину. Сразу после запуска нажимайте клавишу входа в BIOS (F2, F8 или Delete).
Попав в настройки BIOS, найдите раздел Boot (меню загрузки) и установите на первое место в списке устройств флешку или диск с Windows.

Иллюстрация: Лайфхакер
Выберите вариант «Сохранить и выйти» (Save and Exit), чтобы применить изменения и перезапустить ПК.
Когда устройство загрузится со съёмного носителя, нажмите «Далее» и выберите «Восстановление системы».

Иллюстрация: Лайфхакер
Теперь попробуйте «Восстановление при загрузке» и другие опции, перечисленные в предыдущем пункте этой статьи.
Если средства восстановления не помогают, остаётся переустановить Windows с помощью вставленного диска или флешки. В процессе все данные на системном диске будут удалены, зато ОС, скорее всего, заработает.
Чтобы переустановить систему, перезагрузите устройство, нажмите «Установить» и следуйте инструкциям на экране.
Если переустановка Windows не помогает, скорее всего, проблема в железе компьютера. В таком случае обратитесь в сервисный центр.
Запуск программы невозможен, так как на компьютере отсутствует api-ms-win-crt-runtime-l1-1-0.dll
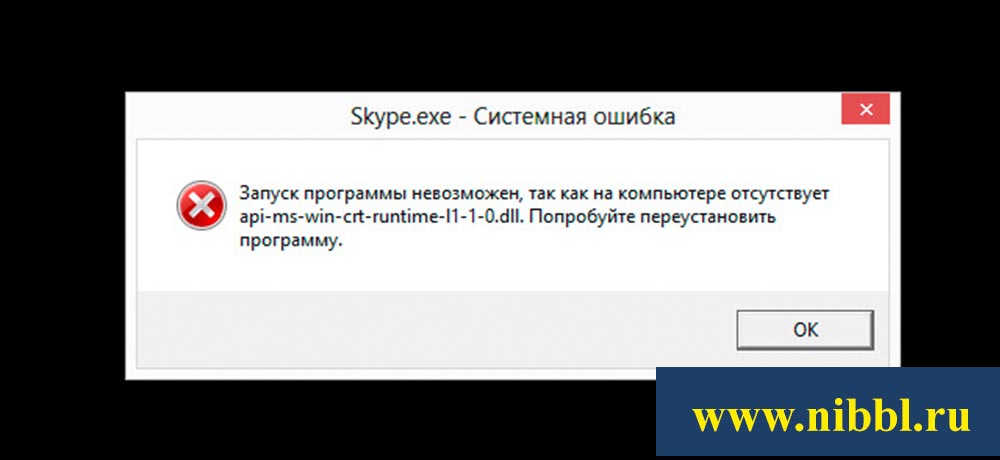
Доброго Вам дня или вечера мой дорогой читатель!
Если вы ищите ответ на вопрос, что делать если у меня на компьютере под операционной системой Windows 7,8 или 10 вылетела ошибка при запуске игры или приложения текст которой следующий:
Запуск программы невозможен, так как на компьютере отсутствует api-ms-win-crt-runtime-l1-1-0.dll Попробуйте переустановить программу.
Вы попали на тот сайт где я дам максимально развернутый ответ который будет содержать несколько вариантов которые помогут Вам решить проблему с этой ошибкой!
Операционная система windows в своей работе с разными приложениями использует библиотеки которых заканчивается на .dll и лежат они в системной папки c:\windows
Одной из таких библиотек и является наш файл api-ms-win-crt-runtime-l1-1-0.dll
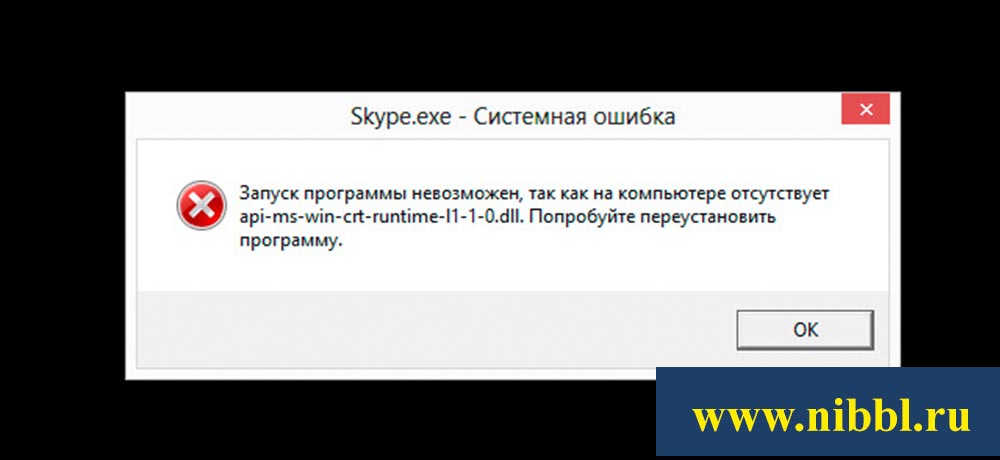
- Если у вас ошибка с api-ms-win-crt-runtime возникла впервые у вас вероятнее всего не установлен пакет Microsoft Visual C++
- Если у вас приложение или программа которая работала перестала запускаться не смотря на то что она работала некоторое время назад, то вероятнее всего, проблема кроется в том, что возник конфликт или повредился файл в следствии установки каких то программ или вирусов
А теперь перейдем к делу!
подписывайтесь на мой канал Яндекс дзена!Вы будете первым узнавать о новых материалах!
Установка Microsoft Visual C++
В большинстве случаев ошибка чаще возникает по двум причинам, либо такой библиотеки нет, либо она повреждена! В этих случаях оптимальным решением будет переустановить Microsoft Visual C++
Но для того что бы убедиться в этом, я советую проверить какая у вас версия стоит на компьютере:

- Откройте Пуск
- Панель управления
- Установка и удаление программ
- и найдите в списке программ Microsoft Visual C++
После того как вы убедились в том стоит у вас Microsoft Visual C++ или нет, я бы советовал удалить ее (если она стоит) и после этого скачать Microsoft Visual C++ с официального сайта компании Микрософт.
На данный момент последняя версия 2019 после ее установки перезапустите компьютер и проверьте работу вашего приложения. Если этот вариант не сработал, тогда переходите к другому варианту.
Обновление Windows KB2999226
Далее самой частой проблемой может быть наличие, а точнее отсутствие обновления на windows, эта проблема решается достаточно просто!
после установки обновлений перезагрузите компьютер и проверьте работу вашей программы, если данный вариант не помог, попробуйте обновить windows вручную, скачав обновление KB2999226 пакет обновлений с официального сайт микрософт.
После установки перезагрузитесь и проверьте еще раз программу, если и этот вариант не получился переходим к следующему!
Переустановка приложения или игры
Если после двух вариантов у вас так ничего и не получилось запустить приложение которое вылетает с ошибкой api-ms-win-crt-runtime-l1-1-0.dll, советую переустановить ваше приложение или игру! И тут вопрос не в том , что нет других вариантов, а в том, что у вас на данный момент уже стоит последняя версия Microsoft Visual C++ и стоят самые последние обновления Windows и должно все работать 99% поэтому просто переустановите свое приложение, что оно заново подхватило все файлы и библиотеки для полноценной работы.
Стандартные способы лечения всех ошибок Windows
Предисловие! Дальше уже будут идти радикальные способы решения данной проблемы которые стандартны для любой ошибки которая не решилась в первые три варианта. Поэтому убедитесь, что первые три варианта вы сделали точно!
Данный способ радикальный, но вы должны его знать! Для этого нам надо скачать сам файл api-ms-win-crt-runtime-l1-1-0.dll и положить его в папку:
- C:\Windows\SysWOW64 или в папку
- C:\Windows\System32
после этого воспользоваться командой regsvr (прочитайте статью как зарегистрировать библиотеку через regsvr32)
Средства проверки системных файлов
Это стандартная утилита которая делает проверку системных файлов и если они чем то отличаются, то она делает их замену, для того что бы описать принцип работы данной утилиты прочитайте мою статью по работу с sfc /scannow
Проверка на вирусы
Если у Вас на компьютере не стоит ни какой антивирус, то не удивлюсь что у вас и не только с этим файлов проблема! Я всегда советую скачать антивирус касперского с официального сайта тем более один месяц он работает бесплатно! проверьте систему и все вирусы какие он найдет удаляйте!
Переустановка ОС (операционной системы!)
Другие способы даже не буду предлагать потому как они мало эффективные, поэтому просто переустановите свой windows, если для вас очень критично работа данного приложения или пишите мне на почту, я постараюсь вам помочь!
Читайте также:

