Удалил корзину как восстановить виста
Корзина не отображается на рабочем столе в операционной системе Windows Vista или Windows XP. Поэтому корзину невозможно использовать для выполнения таких задач, как восстановление удаленных файлов. Эта статья поможет восстановить рабочее состояние корзины.
Способ
Для решения этой проблемы в Windows Vista необходимо выполнить следующие действия.
Щелкните Оформление и персонализация, выберите Персонализация, а затем – Изменить значки рабочего стола.
Установите флажок Корзина и нажмите кнопку OK.
Дальнейшие действия
Проверьте, устранена ли проблема. Если проблема устранена, пропустите дальнейшие сведения, приведенные в статье. Если проблему устранить не удалось, можно повторить процедуру, описанную в разделе «Временное решение».
Для решения этой проблемы в Windows XP воспользуйтесь одним из указанных ниже способов.
Способ 1. Для восстановления корзины используйте программу, с помощью которой она была скрыта
Примечание. Если для скрытия корзины использовалась программа TweakUI, для восстановления корзины на рабочем столе выполните следующие действия. Если программа TweakUI не использовалась, см. способ 2 или способ 3.
Внимание! В этом разделе, описании метода или задачи содержатся сведения об изменении реестра. Однако неправильное изменение параметров реестра может привести к возникновению серьезных проблем. Поэтому следует точно выполнять следующие инструкции. Для обеспечения дополнительной защиты создайте резервную копию реестра, прежде чем вносить изменения. Это позволит восстановить реестр при возникновении проблем. Для получения дополнительных сведений о резервном копировании и восстановлении реестра щелкните номер следующей статьи базы знаний Майкрософт:
322756 Как создать резервную копию и восстановить реестр в Windows
Если используется стандартное меню «Пуск» Windows XP
Найдите следующий параметр реестра:
HKEY_CURRENT_USER\Software\Microsoft\Windows\CurrentVersion\Explorer\HideDesktopIcons\NewStartPanel
На правой панели щелкните правой кнопкой мыши следующий параметр DWORD и выберите команду Изменить.
В поле Значениевведите:
0, а затем нажмите кнопку ОК. (Для скрытия значка корзины программа TweakUI присваивает этому параметру значение 1.)
Если используется классическое меню «Пуск» Windows XP
Найдите следующий параметр реестра:
HKEY_CURRENT_USER\Software\Microsoft\Windows\CurrentVersion\Explorer\HideDesktopIcons\ClassicStartMenu
На правой панели щелкните правой кнопкой мыши следующий параметр DWORD и выберите команду Изменить.
В поле Значениевведите:
0, а затем нажмите кнопку ОК. (Для скрытия значка корзины программа TweakUI присваивает этому параметру значение 1.)
Дальнейшие действия
Проверьте, устранена ли проблема. Если проблема устранена, пропустите дальнейшие сведения, приведенные в статье. Если проблему устранить не удалось, можно повторить процедуру, описанную в разделе «Временное решение».
Способ 2. Измените реестр для восстановления корзины
Примечание. Если для скрытия корзины (или всех значков) на рабочем столе системный администратор использовал групповую политику, см. способ 3.
Внимание! В этом разделе, описании метода или задачи содержатся сведения об изменении реестра. Однако неправильное изменение параметров реестра может привести к возникновению серьезных проблем. Поэтому следует точно выполнять следующие инструкции. Для обеспечения дополнительной защиты создайте резервную копию реестра, прежде чем вносить изменения. Это позволит восстановить реестр при возникновении проблем. Для получения дополнительных сведений о резервном копировании и восстановлении реестра щелкните номер следующей статьи базы знаний Майкрософт:
322756 Как создать резервную копию и восстановить реестр в Windows
Чтобы изменить реестр для появления значка Корзина на рабочем столе, выполните следующие действия.
В меню Пуск выберите пункт Выполнить.
В поле Открыть введите команду
regedit и нажмите кнопку ОК.
Найдите следующий параметр реестра:
HKEY_LOCAL_MACHINE\SOFTWARE\Microsoft\Windows\CurrentVersion\Explorer\Desktop\NameSpace
Щелкните правой кнопкой мыши раздел реестра, который был найден в действии 3, выберите пункт Создать, а затем — команду Раздел.
Щелкните новый раздел
, созданный на шаге 5.
Дважды щелкните на правой панели параметр
(По умолчанию).
В появившемся диалоговом окне Изменение строкового параметра введите
Recycle Bin в поле Значение и щелкните OK.
Закройте редактор реестра.
Дальнейшие действия
Проверьте, устранена ли проблема. Если проблема устранена, пропустите дальнейшие сведения, приведенные в статье. Если проблему устранить не удалось, можно повторить процедуру, описанную в разделе «Временное решение».
Способ 3. Для восстановления корзины используйте редактор объектов групповой политики.
Чтобы восстановить корзину (или все значки) на рабочем столе, скрытую с помощью групповой политики, обратитесь к системному администратору, который сделал это. Чтобы восстановить значок Корзина на рабочем столе, системный администратор может воспользоваться редактором объекта групповой политики (GPEDIT.msc) или вручную удалить сведения из реестра (которые были созданы с помощью редактора объекта групповой политики), связанные с Корзиной.
Примечание. Следующие действия будут работать только в операционной системе Windows XP Professional. Если операционная система отлична от Windows XP Professional, можно повторить процедуру, описанную в разделе «Временное решение».
Внимание! В этом разделе, описании метода или задачи содержатся сведения об изменении реестра. Однако неправильное изменение параметров реестра может привести к возникновению серьезных проблем. Поэтому следует точно выполнять следующие инструкции. Для обеспечения дополнительной защиты создайте резервную копию реестра, прежде чем вносить изменения. Это позволит восстановить реестр при возникновении проблем. Для получения дополнительных сведений о резервном копировании и восстановлении реестра щелкните номер следующей статьи базы знаний Майкрософт:
322756 Как создать резервную копию и восстановить реестр в Windows
Чтобы использовать редактор объекта групповой политики для восстановления корзины, выполните следующие действия.
Выберите в меню Пуск пункт Выполнить, введите в поле Открыть командуGPEDIT.MSC и нажмите кнопку OK.
В разделе Настройки пользователя выберите
Административные шаблоны и дважды щелкните пункт
Рабочий стол.
Дважды щелкните параметр Удалить значок Корзины с рабочего стола.
Откройте вкладку Настройка, щелкните по пункту
Не настроен и нажмите кнопку ОК.
Чтобы использовать реестр для восстановления корзины, выполните следующие действия.
Найдите следующий параметр реестра:
HKEY_CURRENT_USER\Software\Microsoft\Windows\CurrentVersion\Policies\NonEnum
Щелкните раздел реестра, найденный в действии 3, и в области справа щелкните следующее значение DWORD:
В меню Правка щелкните команду
Удалить, а затем — Да.
Закройте редактор реестра.
Дальнейшие действия
Проверьте, устранена ли проблема. Если проблема устранена, пропустите дальнейшие сведения, приведенные в статье. Если проблему устранить не удалось, можно повторить процедуру, описанную в разделе «Временное решение».
Временное решение
Если не удалось восстановить корзину с помощью приведенных в этой статье решений, решите эту проблему, создав ярлык для корзины.
В меню Сервис выберите команду Свойства папки.
Перейдите на вкладку Вид и снимите флажок Скрывать защищенные системные файлы (рекомендуется).
На панели инструментов нажмите кнопку Папки.
Примечание. Если кнопка Папки отсутствует на панели инструментов, выберите Панели инструментов в меню Вид, затем щелкните Обычные кнопки.
В левой области навигации в списке Папки найдите папку Корзина, а затем перетащите папку Корзина на рабочий стол.
В меню Сервис выберите команду Свойства папки.
Примечание. Эта процедура не создает исходный значок. Однако можно восстановить большинство функций корзины. Функции включают в себя следующие:
Удаление файла перетаскиванием на значок Корзина на рабочем столе.
Чтобы вернуть удаленный файл, дважды щелкните по значку
Корзина на рабочем столе, затем щелкните правой кнопкой мыши по файлу, который необходимо вернуть, и выберите команду Восстановить.
Чтобы очистить корзину, щелкните правой кнопкой значок Корзина на рабочем столе, а затем выберите команду Очистить корзину.
Примечание. Если для восстановления корзины использовалось последнее решение, не удастся вызвать окно свойств, щелкнув правой кнопкой мыши значок Корзина. Чтобы задать свойства корзины, выполните следующие действия.
Дважды щелкните ярлык Корзина на рабочем столе. Откроется папка корзины.
В верхнем левом углу папки «Корзина» щелкните правой кнопкой мыши значок Корзина, а затем выберите команду
Свойства.
Если это не приводит к устранению проблемы, обратитесь в службу поддержки.
Причина
Данная проблема может быть вызвана несколькими причинами.
Для скрытия корзины использовалась программа независимого производителя.
Для скрытия корзины использовалась программа TweakUI.
Информация о корзине была удалена из реестра.
Для скрытия корзины использовалась групповая политика.
Примечание. Операционная система Windows XP Home Edition не поддерживает групповую политику.
Ссылки
Помощь в решении стандартных задач по обслуживанию системы в Windows Vista можно получить на следующем веб-сайте корпорации Майкрософт:
лучайно удалил корзину. Как мне ее вернуть обратно?
Довольно часто случается, что после уборки системы Windows на рабочем столе, исчезают не только ярлычки не используемые, но и полезные иконки, корзина, например. Не стоит паниковать: корзина сама никуда не делась, и вернуть её на рабочий что не составит особого труда. Следует, однако, помнить, что в версиях Windows разных восстановление значков осуществляется различными способами.
Нужно открыть панель управления. Реализовать это проще всего, нажав кнопку меню «Пуск», которое находится в нижнем левом углу экрана. В открывшемся меню нужно выбрать «Панель управления», а там найти ярлык «Персонализация» и на него нажать. Появится окно, слева в котором необходимо нажать на пункт «Изменить значки рабочего стола». Пользователь здесь найдет пропавший ярлык корзины. В меню «Значки рабочего стола» рядом с ярлыком «Корзина» нужно поставить флажок. Затем нажать «ОК». Данный способ работает в операционной системе Vistа. Данной же последовательностью действий значок корзины восстановить можно и в системе Windows 7.
Нужно открыть папку «Мой компьютер». Сделать это легко, дважды щелкнув по ярлыку «Мой компьютер» на столе системы операционной. Войти в меню «Сервис» и там перейти к пункту «Свойства папки». Где выбрать вкладку «Вид» и убрать флажок напротив строки «Скрывать защищенные файлы». В появившемся предупреждении нужно щелкнуть на кнопку «Да», а после этого на «ОК». Теперь у пользователя должна появиться панелька «Папки» среди панелей проводника, использовав которую, можно найти в левой части потерявшуюся корзину. Затем перетащить мышкой ярлык корзины на рабочий стол. Данный способ восстановления корзины работает в системе Windows XP.
Важно помнить, что исчезновение ярлыка корзины с рабочего стола не меняет ничего в базовых настройках Windows. Пользователь по-прежнему будет удалять файлы, которые станут перемещаться в «отсутствующую на рабочее столе» папку Recycle, расположенную в корневом каталоге диска С:.
Как восстановить корзину на рабочем столе в Windows 7, Vista, XP?
Иногда случается так, что в корзину для удаленных документов попадает и сама корзина, которую удаляют либо случайно сами пользователи, либо это делает какая-либо из установленных программ. У начинающих пользователей компьютеров сразу же возникает чувство легкой паники, связанное с исчезновением привычного объекта рабочего стола и мысль о том, что теперь с компьютера вообще ничего нельзя будет удалить. На самом деле это, конечно же, не так по той причине, что с рабочего стола удаляется лишь ярлык корзины, а сама программа и реализуемая ею функция удаления папок и документов продолжают работать в обычном режиме.
Как восстановить корзину на рабочем столе
В зависимости от вида используемой операционной системы эта проблема может быть решена разливными путями.
Windows 7, Windows Vista
В данных операционных ярлык корзины восстановить очень просто и для этого необходимо выполнить следующие шаги.
переход в настройки персонализации
окно настроек персонализации
восстановление корзины в настройках персонализации
После указанных действий значок корзины должен появиться на рабочем столе.
Для восстановление ярлыка корзины в данной операционной системе требуется внести некоторые правки в реестр. Чтобы избавить вас от этих сложностей мы подготовили специальный файл, который сделает за вас всю работу сам. В этом случает от вас потребуется сделать только следующее.
- Скачайте архив с файлом на компьютер и распакуйте его.
Если данные способы не помогли, то попробуйте сделать откат операционной системы на дату предшествующую исчезновению корзины с рабочего стола. Эта полезная функция операционных систем позволяет устранять многие проблемы и неисправности, включая и восстановления корзины на рабочем столе.
Как восстановить удаленную корзину?
Итак, восстановить корзину на своем рабочем столе можно следующим образом.
Если же на вас компьютере установлена операционная система Windows XP, то действия должны быть следующими.
При работе с Windows 7 или 8 нужно точно так же найти корзину и перетащить ее на рабочий стол.
Что делать если ярлык Корзина пропал с рабочего стола?
Как вернуть ярлык Корзина на рабочий стол?
Как и любая компьютерная неисправность, эта проблема имеет несколько вариантов решения. Каждая из которых по своему эффективна, зачастую по тем или иным причинам один способ может не сработать, поэтому поочерёдно испробуйте каждый пока не достигнете требуемого результата.
Следующий вариант использует системные настройки оформления.
Как вернуть корзину на рабочий стол
Как вернуть корзину на рабочий стол: Vista.
В связи с тем, что в этой версии ОС разработчики разрешили пользователям убирать корзину с рабочего стола как обычный значок, многие новички по неосторожности делают это, не зная как вернуть панель задач и корзину обратно.
Как восстановить удаленную корзину?

По ошибке каждый может удалить корзину со своего рабочего стола. А потом об этом очень сильно пожалеть. Что такое корзина – это мусорный ящик, в который вы «выкидываете» документы, ставшие ненужными. То есть вы их просто удаляете, а они переносятся туда. Восстановление файлов, которые находятся в корзине, вопросов обычно не вызывает – просто выбрали удаленный файл и нажали «Восстановить». Все, это просто. Но вот что делать, если вы удалили саму корзину?
Самый простой вариант, это создать новый значок на рабочем столе – именно такое удаление и часто принимают за удаление корзины. Но ведь ярлык, это только отображение программы. И вот если вы удалили ее саму, придется немного попотеть.
Итак, восстановить корзину на своем рабочем столе можно следующим образом.
- Делаем щелчок правой мышкой по рабочему столу.
- Из появившегося меню мы выбираем нужный нам -«Персонализация».
- Затем переходим в «Изменить значки рабочего стола». У пункта «Корзина» ставим флажок и нажимает подтверждение.
- Все корзина есть. С одной особенностью – данные действия описаны для операционной системы Windows Vista.
Если же на вас компьютере установлена операционная система Windows XP, то действия должны быть следующими.
При работе с Windows 7 или 8 нужно точно так же найти корзину и перетащить ее на рабочий стол.
Учтите, что если вы удалили корзину, нервничать не стоит – это не какая-то вам программа – это компонент операционной системы и просто так он не удаляется. Ну а ярлык создать несложно.
Если же при щелчке на восстановленную корзину у вас не открываются «Свойства», то просто откройте саму корзину и уже в ее меню установите все необходимые настройки.
Как вы можете видеть, восстановление файлов из корзины и восстановление самой корзины разные вещи, но вот схожи они в одном – ничего сложного, немного терпения и внимательности – и у вас получится обязательно все. Ну а уж на крайний случай всегда можно обратиться к мастерам – для них это повседневная работа.
Как восстановить файлы и папки после удаления в «Корзину» и ее очистки
Хотите узнать о функциях, параметрах и предназначении корзины? Не знаете как восстановить из неё файлы после очистки или как скрыть ярлык корзины? Ниже мы расскажем обо всех особенностях работы с данным элементом интерфейса.
Содержание:
- Как настроить корзину?
- Как убрать корзину с рабочего стола и как вернуть её обратно?
- Восстановление удаленных из корзины данных.
- Отключение защитника при помощи командной строки.
Корзина является неотъемлемой функцией графического интерфейса Windows, которая встречается в практических всех версиях операционной системы от Microsoft. Её ключевое предназначение – хранить файлы и данные , которые были удалены пользователем , если тот использовал для удаления правую кнопку мыши и пункт «Удалить» или просто кнопку «Delete» .
После выполнения обычного удаления, файл отправляется в корзину, ярлык которой располагается на рабочем столе. Такое удаление не очищает пространство жесткого диска, поскольку для работы корзины используется определенный объем накопителя, зарезервированный системой для её нужд. Сама корзина, по сути является скрытым каталогом на жестком диске, где установлена операционная система.
Для полного удаления данных с корзины и очистки дискового пространства, следует воспользоваться функцией «Очистить корзину» . Чтобы выполнить это, достаточно зайти в корзину и нажать правой кнопкой мыши по пустому месту, после чего выбрать соответствующий пункт.
Стоит заметить, над пунктом «Очистить корзину» , можно обнаружить графу «Отметить удаление» . Данное действие переместит файл из корзины обратно в то место, откуда он был удален.
Как настроить корзину?
Разобравшись с принципом работы и основными функциями корзины, следует узнать, как правильно её настраивать, а также какие дополнительные функции в ней можно использовать.
Чтобы вызвать меню настроек корзины, достаточно зайти по ярлыку на рабочем столе , и находясь внутри нажать правой кнопкой мыши по пустому месту, после чего в появившемся окне следует выбрать пункт «Свойства» .
Открывшееся окно – меню настроек корзины , где можно указать отведенное дисковое пространство, куда будут помещаться удаленные файлы, выбрать диск, откуда для корзины будет выделяться место, а также настроить режим работы корзины (пункт «Уничтожать файлы сразу после удаления…» равнозначен отключению корзины).
Для примера, изменим место где храниться корзина, а также уменьшим её объем. Для этих целей достаточно выбрать жесткий диск в верхней графе, поставить галочку возле пункта «Задать размер» , после чего указать необходимый размер в мегабайтах. Данные действия требуют подтверждения, поэтому перед закрытием окна следует нажать кнопку «Применить» .
Как убрать корзину с рабочего стола и как вернуть её обратно?
В настройках корзины пользователь может отключить её, поставив флажок возле пункта «Уничтожить файлы сразу после удаления, не помещая их в корзину» . Такой способ отключит функционал корзины, но её ярлык все равно останется на рабочем столе. Чтобы скрыть бесполезный ярлык, засоряющий пространство рабочего стола, следует воспользоваться настройками персонализации системы .
Для этого можно проследовать таким шагам:
Шаг 1. Нажимаем ПКМ по пустому месту на рабочем столе и выбираем пункт «Персонализация» .
Шаг 2. В открывшемся окне в левой графе переходим к пункту «Темы» после чего опускаем бегунок справа в самый низ, где находится графа «Параметры значков рабочего стола» .
Шаг 3. В меню параметров достаточно убрать галочку напротив «Корзина» и подтвердить действие кнопкой «Применить» .
Таким же образом можно вернуть ярлык корзины обратно на рабочий стол.
Восстановление удаленных из корзины данных
Очистка корзины работает аналогично с удалением файла сочетанием клавиш «Shift+Delete» . Таким образом файл полностью удаляется с системы и освобождает дисковое пространство. С этого следует сделать вывод, что удаленный файл невозможно восстановить стандартными средствами Windows , поэтому для восстановления удаленных файлов следует прибегнуть к использованию стороннего программного обеспечения.
Ниже будет приведено восстановление удаленных файлов из корзины на примере утилиты для восстановления данных RS Partition Recovery .
Шаг 1. Скачиваем RS Partition Recovery с официального сайта, проводим установку и запускаем утилиту. Первым делом в программе запускается мастер, помогающий быстро найти необходимые данные. Нажимаем «Далее» на окне приветствия и переходим непосредственно к анализу диска. В нашем случае корзина находилась на диске С, поэтому выбираем его для сканирования и нажимаем «Далее» .
Шаг 2. В следующем окне предлагается выбрать необходимый тип анализа. «Быстрое сканирование» подойдет для быстрого поиска недавно утерянных данных. «Полный анализ» — лучший режим для поиска всей удаленной информации , а также данных, которые были удалены достаточно давно. Второй тип позволяет провести глубокую проверку диска и найти все возможные для восстановления файлы. В нашем случае выберем первый вариант «Быстрое сканирование» .
Шаг 3. После завершения быстрого анализа, нажимаем кнопку «Готово» и автоматически заходим на просканированный диск.
Шаг 4. Находясь на системном диске, находим и заходим в корзину, которая носит свое оригинальное название «Recycle.Bin» .
Шаг 5. В корзине можно обнаружить одну или несколько папок, в которых располагаются удаленные данные. В нашем случае удаленные текстовые документы расположились во второй папке, поэтому их поиск не составил труда. После того, как файлы были найдены, выделяем необходимые и нажимаем по кнопке «Восстановить» (расположена в левой верхней части экрана).
Шаг 6. В появившемся окне пользователю будет предложено выбрать место, куда будут восстановлены данные. Здесь можно выбрать один из наиболее удобных носителей. Важно! Разработчики программы рекомендуют производить восстановление на другой диск , чтобы избежать перезаписи . Если Вы используете один HDD, следует воспользоваться альтернативными методами сохранения данных к примеру, восстановить и записать их на оптический диск, или загрузить на FTP-сервер. В нашем случае компьютер оборудован одним диском, поэтому восстановление будет произведено на флеш-накопитель.
Шаг 7. В следующем окне необходимо выбрать путь, куда будут восстановлены данные, а также дополнительные настройки для восстановленных данных. Выбираем путь, настройки оставляем по умолчанию и нажимаем «Восстановить» .
Готово! Документы были успешно восстановлены .
В некоторых ситуациях, пользователь не сможет обнаружить данные после быстрого сканирования, в этом случае рекомендуется использовать функцию полного анализа диска , которая выявит все возможные для восстановления файлы.
RS Partition Recovery представляет собой продвинутую утилиту для быстрого восстановления любых файлов программ , фотографий , текстовых документов, медиафайлов и т.д. С помощью данной программы можно быстро восстановить информацию с флеш-накопителей , жестких дисков любых моделей , карт памяти телефонов, фотоаппаратов и других гаджетов.
Помимо быстрого анализа, функционал RS Partition Recovery позволяет проводить глубокую проверку диска, которая позволит не только вернуть все данные возможные данные, но и восстановить удаленные и отформатированные разделы жестких дисков.
Если Вы желаете обзавестись надежной защитой сохранности важной информации на компьютере, рекомендуем ознакомиться с полным списком возможностей и функций RS Partition Recovery на официальной странице программы .
Что делать если удалились файлы из корзины? Как восстановить, лучшие программы

Восстановить удаленные файлы из корзины можно при помощи сторонних программ, облачных решений и не допустить этого, при детальной настройке параметров компьютера. Обо всем этом читайте в нашей статье, где мы разобрали это по полочкам.
Понятие корзины
Любая операционная система является проводником, обеспечивающим доступ к файловым системам, папкам и другим ресурсам. Корзина – это файловый менеджер, который хранит устаревшие, удаленные данные. Сегодня корзина существует даже на мобильных платформах, таких как Android, IOS и Chrome OS.
Файлы хранятся в корзине до определенного момента. Список действия представлен ниже:
- Пользователь очищает содержимое корзины. Основная причина очистки – нехватка внутренней памяти ПК.
- Корзина воспроизводит процесс записи старых файлов поверх других. Как правило, пользователя не уведомляют об этом. Такая функция может настраиваться автоматически или вручную. Для этого нужно задать определенные параметры перезаписи файлового менеджера.
Корзина служит для промежуточного хранения данных. Если ранее она не очищалась, то пользователь всегда может вернуть информацию, открыв соответствующий раздел.
Настройка Recycle Bin
Корректное настраивание мусорной корзины поможет избежать непредвиденной перезаписи данных.
Руководство по настройке:
- Нажмите ПКМ на значок «Корзина». Выберите строчку «Свойства».
- Выберите локальный диск. Отметьте пункт «Задать размер». Справа укажите максимально допустимый объем памяти. Рекомендуется выделять не более 20 ГБ на хранение.

- После внесения изменений нажмите кнопку «Применить», затем «ОК».
Если нужно отключить опцию хранения, то в свойствах необходимо отметить пункт «Уничтожать файлы сразу после удаления, не помещая их в корзину». Подтвердите изменения нажатием кнопки «Применить».
Стандартное восстановление
Восстановить файлы, находящиеся в корзине Windows, можно стандартным методом.
Инструкция по возврату:

- Перейдите в корзину. Обычно она находится на рабочем столе. Если ее нет, то можно воспользоваться поисковой строчкой.
- Найдите утерянный файл.
- Нажмите правую кнопку мыши. Выберите пункт «Восстановить».
Файл будет возвращен в директорию, откуда был первоначально удален. Ускорить поиск можно через поисковую строчку.
Поиск копий
Во время утери данных, они могут быть распределены среди копий аналогичных папок. Пользователю нужно воспользоваться пунктом «Защита системы» для поиска стертой информации.

- Найдите папку, где находились удаленные данные. Нажмите правую кнопку мыши.
- Выберите пункт «Свойства», затем вкладку «Предыдущие версии».
- Найдите утерянную информацию по дате изменения папки. Нажмите «Восстановить».
- позволяет быстро найти утерянное;
- не требует дополнительных утилит;
- поддерживается всеми операционными системами.
- отключение системной защиты не позволит найти данные;
- поддерживается только официальной сборкой.
Восстановление сторонними программами
При удалении важных файлов из корзины существуют специальные утилиты, позволяющие получить доступ к стертым данным. Самая распространенная программа – это EaseUS Data Recovery Wizard.
Пошаговое руководство по возврату утерянных папок:
- Первым делом необходимо скачать утилиту EaseUS Data Recovery Wizard. Воспользуйтесь официальным сайтом производителя. Выберите пункт «Free Trial». Это позволит скачать программу бесплатно. Для владельцев Mac OS ниже есть отдельный источник под названием «Go to Mac version».
- После установки запустите утилиту. Программа предложит выбрать тип файлов, которые нужно восстановить. Проставьте галочки напротив необходимой файловой системы. После выбора нажмите «Далее» (Next).


- Сканирование занимает от 4-х минут. Это зависит от объема внутренней памяти раздела. Далее откроется список удаленных папок. Нажмите на утерянный файл, чтобы посмотреть его место расположения. Затем восстановите данные.

Важно: не рекомендуется хранить информацию на разделах, предусмотренных для перезаписи. Лучше использовать дополнительный диск.
- удобный поиск;
- работает на всех ос;
- отсутствует возврат перезаписанных значений;
- нет русской официальной русской локализации;
- долгое сканирование.
Если утилита EaseUS Data Recovery Wizard не помогла решить проблему, то можно воспользоваться другими сторонними программами.
Использование Handy Recovery
Руководство по работе:
- Запустите приложение. Нажмите пункт «Выбрать диск», затем «Анализ диска».
- Процесс сканирование занимает около 5-10 минут. Откроется окно со списком файлов. В правой части выберите строчку «$RECYCLE.BIN».

- Выберите удаленную папку или файл. Наверху нажмите кнопку «Восстановить». Утерянная информация вернется на первоначальное место. Найти ее можно через поисковую строчку.
Приложение хорошо тем, что позволяет восстановить недавно удаленные файлы из корзины. Если операционная система обновлялась, производилась перезапись информации, то дальнейшее восстановление невозможно.
- работает со всеми типами разделов;
- осуществляет быстрый поиск информации;
- полностью бесплатная.
- возвращает только недавно удаленные данные;
- может вылетать.
Использование Recuva
Полностью бесплатная утилита поможет найти утерянные данные за счет быстрого анализа. За счет простого интерфейса такой программой можно восстановить с корзины удаленные файлы за несколько минут.
Руководство по эксплуатации:
- Скачайте программу с сайта разработчика . Установите.
- Запустите приложение. Вверху выберите нужный жесткий диск.
- Нажмите строчку «Анализ». Подождите 3-10 минут. Скорость сканирования зависит от объемов информации.

- Высветится содержимое. Все что отмечено красным – не подлежит возврату. Желтым – повреждено, но возможно для восстановления.
- поддержка русской локализации;
- быстрое сканирование;
- информация помечается цветом.
- поддержка только для windows 7 и старше;
- иногда может зависать;
- отсутствует поиск стертых разделов диска.
Утилита рекомендуется только в том случае, если информация потеряна до перезаписи. В противном случае поиск не даст положительных результатов.
Использование Hetman Partition Recovery
Компания Hetman Software выпустила программу восстанавливающую удаленные файлы из корзины. Она позволяет легко вернуть утерянную информацию с HDD, SSD, USB и SD-карт.
Руководство по работе:
- Скачайте утилиту с официального сайта разработчика . Установите, затем запустите приложение.
- Нажмите на нужный раздел диска. Выберите опцию сканирования – быстрое или детальное. Затем кнопку «Далее».

- Как только процесс анализа закончится, просмотрите найденную информацию. Затем нажмите «Готово», чтобы завершить работу.
- Восстановите утерянные данные через кнопку «Восстановить».

- Выберите способ восстановления. Укажите путь, где сохранить информацию.
- поддержка русского языка;
- интуитивно понятный интерфейс;
- быстрое сканирование разделов;
- поддержка съемных накопителей.
- отсутствует поддержка Mac OS;
- маленький функционал бесплатной версии;
- необходимо добавить в исключения антивируса.
После завершения работы убедитесь в целостности папок. Чаще всего после перезаписи они могут быть повреждены, недоступны для чтения.
Если пропала корзина
Если пользователь удалил значок мусорной корзины с рабочего стола, то восстановить ее можно следующим образом:
- Нажмите на пуск. Откройте панель управления.
- Выберите вкладу «Оформление и персонализация». Нажмите строчку «Персонализация», затем «Изменить значки рабочего стола».

- Нажмите галочку на корзину. Подтвердите изменения нажатием кнопки «ОК».

Рекомендации
Специалисты выделили несколько дельных советов по сохранения папок:
- Используйте облачные хранилища. Например, Google диск, Яндекс.диск, iCloud.
- Включайте систему защиты Windows. Это поможет отслеживать данные.
- Настройте корзину. Допустимый объем не должен превышать 10% от общего объема HDD.
- Переносите ценное на сторонние накопители.
Следуя рекомендациям, можно не допустить потерю нужных папок. Доверяйте информацию облачным хранилищам. В крайнем случае можно использовать карты памяти и внешние HDD .
Заключение
Выполняя удаление данных, пользователь должен знать, что восстановление любой информации возможно только при помощи специальных программ. Большинство из них предоставляет бесплатно.
Как восстановить удалённые из «Корзины» файлы
Хотя все ОС предупреждают, что восстановить удалённые из «Корзины» файлы невозможно, на самом деле это не так. Если после удаления вы не сохраняли на диск ничего нового, документы несложно вернуть. Сделать это можно с помощью любой программы для восстановления данных.
В Telegram-канале «Лайфхакер» только лучшие тексты о технологиях, отношениях, спорте, кино и многом другом. Подписывайтесь!
В нашем Pinterest только лучшие тексты об отношениях, спорте, кино, здоровье и многом другом. Подписывайтесь!
Как восстановить удалённые из «Корзины» файлы в Windows
1. Загрузите и установите Recuva, бесплатную программу для восстановления файлов. В идеале устанавливать её нужно не на тот диск, с которого были удалены данные, чтобы не перезаписать их. Лучше всего будет скачать Portable‑версию Recuva на флешку и запускать её оттуда.
2. После первого запуска Recuva вы увидите мастер восстановления файлов. Нажмите Next.
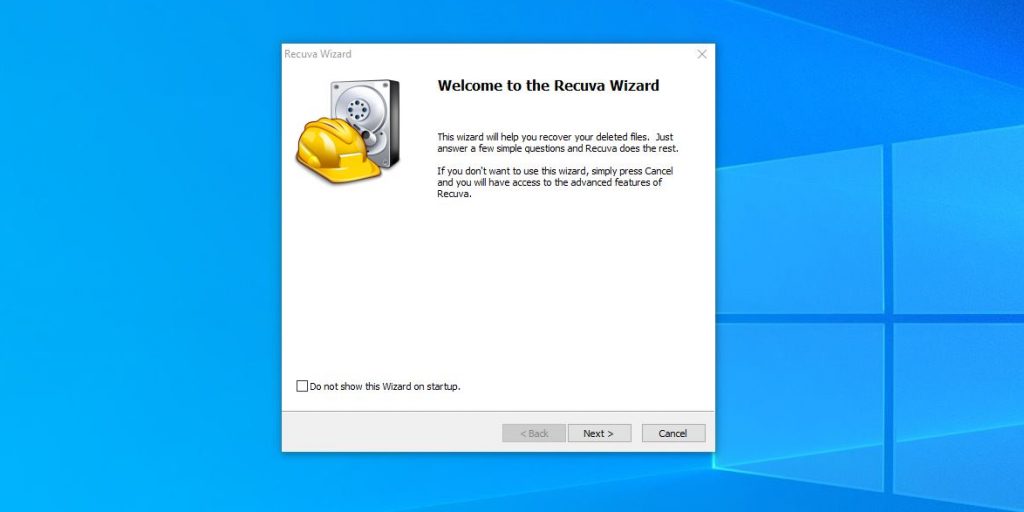
3. Выберите, какой тип файлов хотите восстановить: видео, фото, музыку, документы и так далее. Или оставьте параметр All Files, чтобы найти все файлы. Нажмите Next.
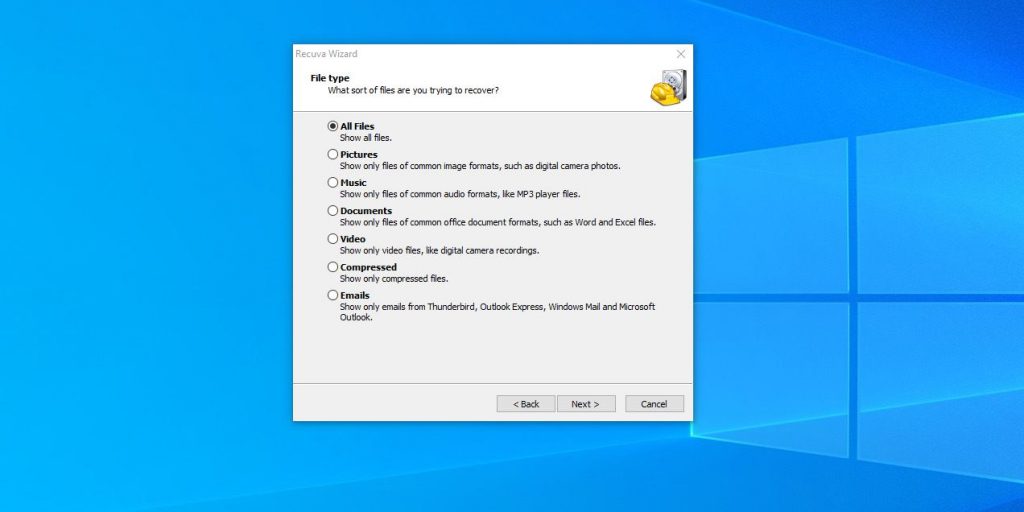
4. Выберите параметр In the Recycle Bin, чтобы осуществить поиск именно в «Корзине». Если же ваши файлы были удалены без перемещения в «Корзину» или первый поиск ничего не дал, выбирайте опцию I’m not sure, чтобы поиск выполнялся везде. Нажмите Next.
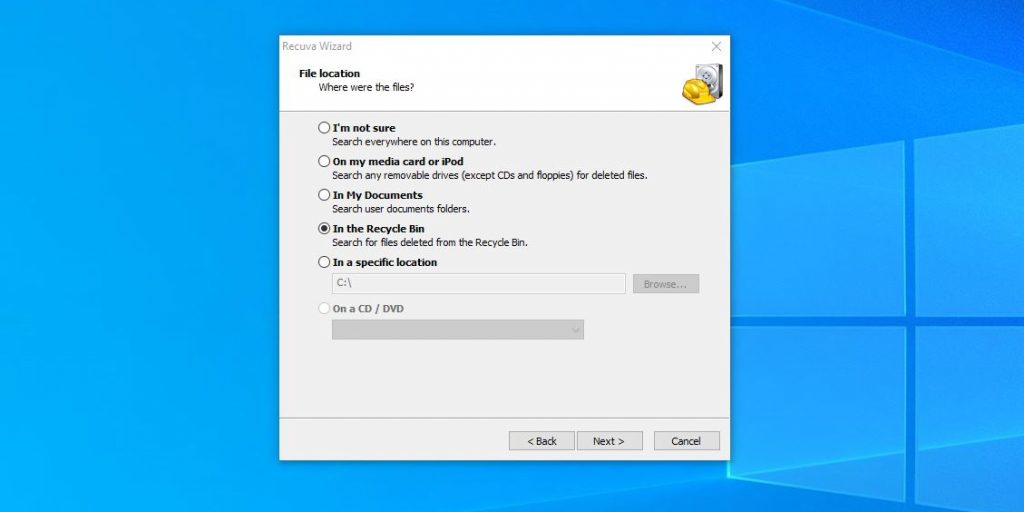
5. При желании выберите опцию Enable Deep Scan, чтобы включить более тщательное сканирование. Это займёт больше времени, но результаты будут более надёжными. Нажмите Start.
6. Спустя некоторое время Recuva покажет файлы, которые можно восстановить. Выделите их и нажмите Recover, затем укажите место, куда их нужно сохранить.
Как восстановить удалённые из «Корзины» файлы в macOS
1. Загрузите и запустите утилиту под названием DiskDrill. Устанавливать её стоит на флешку или другой жёсткий диск.
2. Выберите диск, на котором располагались удалённые файлы. Нажмите «Искать данные».
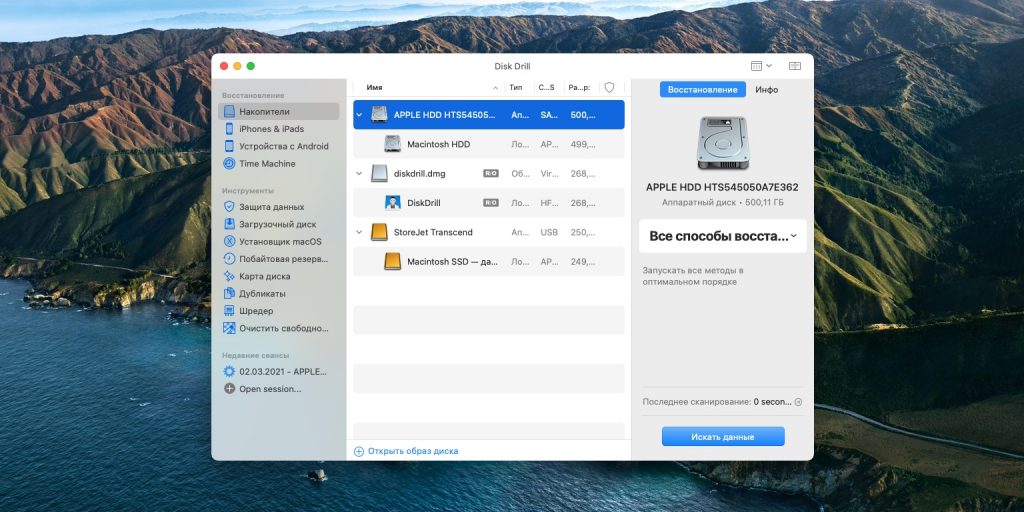
3. Подождите, пока будут найдены файлы, которые можно установить. Или нажмите кнопку «Просмотреть найденное», чтобы не дожидаться конца сканирования.
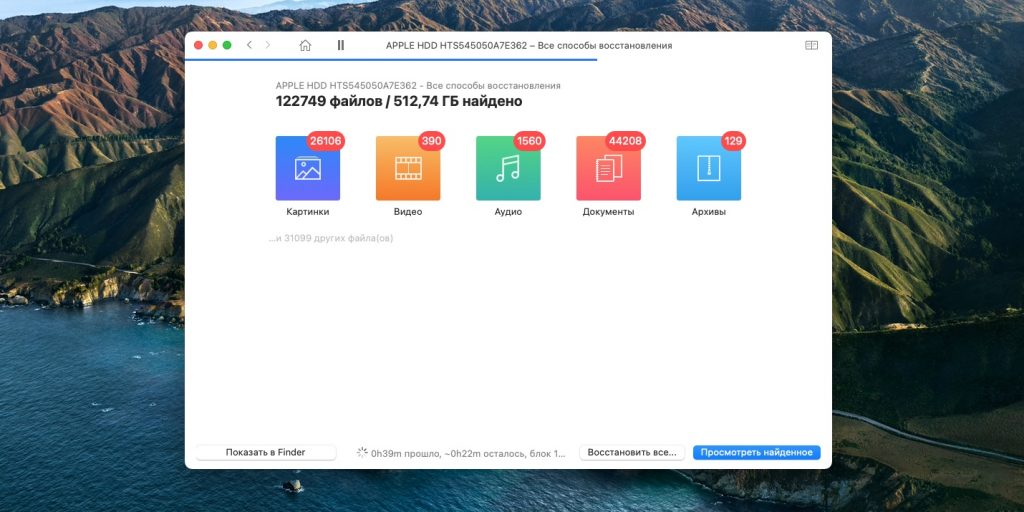
4. Отметьте нужные файлы, щёлкните кнопку «Восстановить» и выберите, куда сохранить их.

Как восстановить удалённые из «Корзины» файлы в Linux
1. Загрузите установочный пакет программы R‑Linux для своего дистрибутива и установите его, затем запустите приложение.
2. Выберите ваш раздел, на котором расположена «Корзина». Обычно она находится там же, где папки пользователя. Если вы при установке Linux выбрали отдельный диск для своих данных, укажите /home, если не заморачивались с этим — корень /. Щёлкните его правой кнопкой мыши и нажмите «Сканировать».
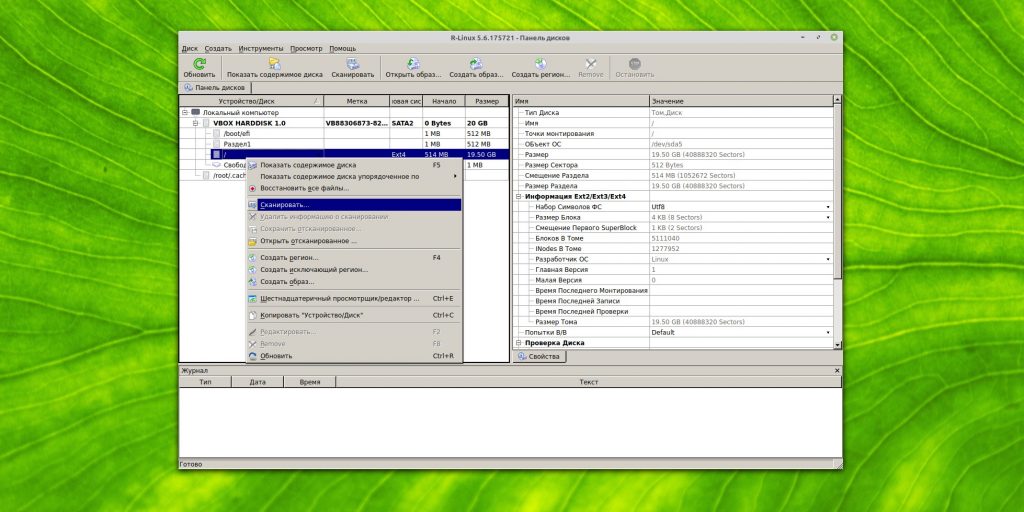
3. Подтвердите «Сканирование» и подождите, пока процесс завершится.
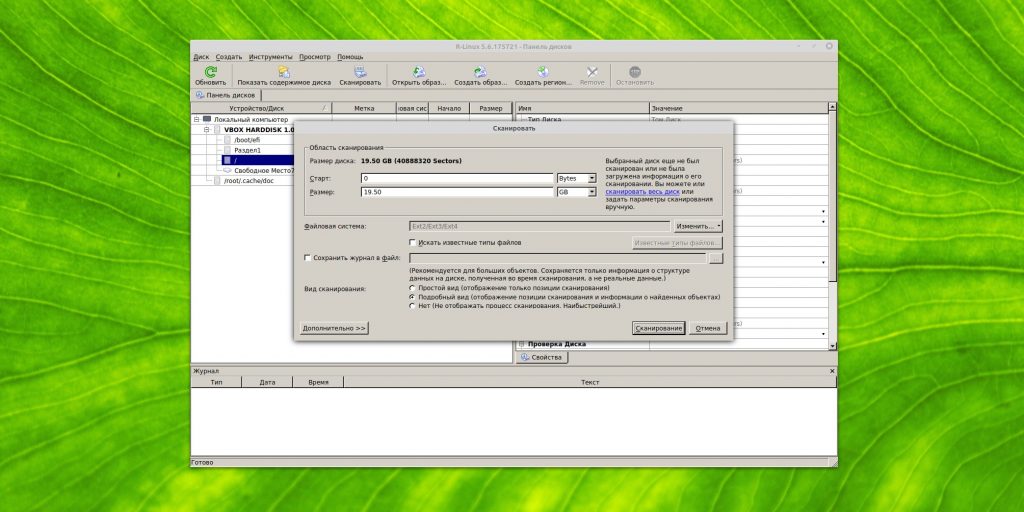
4. Щёлкните правой кнопкой мыши нужный раздел и выберите «Показать содержимое диска». Найдите в просканированных папках содержимое «Корзины». Обычно адрес такой: /home/имя_пользователя/.local/share/Trash.
5. Щёлкните Trash правой кнопкой мыши и выберите «Восстановить». Затем укажите, куда сохранить данные, и нажмите «Да».
2 способа восстановления навсегда удаленных файлов/папок в Windows 10/8/7/XP/Vista
Безвозвратное удаление файлов/папок с жестких дисков или устройств хранения данных часто происходит после нажатия "Shift + Delete" или при очистке корзины. В подобной ситуации вы можете возвратить удаленные файлы/папки, восстановив предыдущую версию файла в Windows или с помощью мастера восстановления данных EaseUS.
2 способа восстановления навсегда удаленных файлов/папок в Windows 10/8/7/XP/Vista
Безвозвратное удаление файлов/папок с жестких дисков или устройств хранения данных часто происходит после нажатия "Shift + Delete" или при очистке корзины. В подобной ситуации вы можете возвратить удаленные файлы/папки, восстановив предыдущую версию файла в Windows или с помощью мастера восстановления данных EaseUS.
Как восстановить безвозвратно удаленные файлы/папки в Windows 10/8/7/XP/Vista?
Некоторые люди используют комбинацию клавиш "Shift + Delete" для удаления файла или папки с компьютера. Кроме того, некоторые придерживаются привычки регулярно очищать корзину, чтобы избавиться от ненужных файлов. В других случаях люди просто случайно удаляют важные файлы со своего компьютера или с внешних устройств хранения данных, таких как USB-накопители, флешки, карты памяти, SD-карты и т. д.
Папки или файлы, удаленные в подобных ситуациях, будут "навсегда" удалены и не смогут быть извлечены непосредственно из корзины. Что является проблемой для обычных пользователей, которые не могут найти способ обнаружить и восстановить эти файлы. Но беспокоиться не о чем! Ознакомьтесь с данным руководством, которое познакомит вас с 2 способами восстановления окончательно удаленных файлов в Windows 10/8/7/XP/Vista.
Способ 1. Восстановление предыдущих версий файлов в Windows
Сперва мы расскажем о бесплатном методе восстановления удаленных файлов с помощью встроенного программного обеспечения Windows. При удалении папки на рабочем столе после нажатия "Shift + Delete", вы с легкостью сможете восстановить её с помощью предыдущих версий файлов, если вы помните имя удаленного файла или папки.
1. Создайте новый файл или папку на рабочем столе, указав то же имя, что имел и удаленный файл или папка.
2. Щелкните правой кнопкой мыши по новому файлу и выберите "Восстановить прежнюю версию". Windows найдёт и перечислит предыдущие версии файлов или папок с этим именем вместе с их связанными датами.
3. Выберите последнюю и нажмите "Восстановить", что отменит удаление и вернёт ваши навсегда удаленные файл или папку.

Способ 2. Восстановление с помощью программного обеспечения восстановления данных EaseUS
Первое решение применимо только при удалении файлов или папок с рабочего стола. Если вы удалили данные с внешнего устройства, или первый способ не сработал, вы также можете восстановить файлы или папки с помощью Мастера Восстановления Данных EaseUS.
Наша профессиональная программа создана для восстановления потерянных данных с ПК или любого съемного носителя. Программа способна вернуть ваши данные, потерянные из-за удаления, форматирования и т.п. Скачайте сейчас и, используя руководство ниже, с лёгкостью восстановите безвозвратно удаленные файлы/папки в Windows 10/8/7/XP/Vista.
EaseUS Мастер Восстановления Данных признан самым известным и быстрым программным обеспечением для восстановления файлов, особенно, когда речь заходит о восстановлении навсегда удаленных данных. Восстановление всего в три шага в Windows 10/8.1/8/7/XP/Vista: Выберите расположение файла -> Сканировать -> Восстановить
1-Выберите расположение файла
Щелкните левой кнопкой мыши на диск X: (также поддерживается определенная папка), где вы удалили файлы.
Нажмите Кнопку "Сканировать".

2-Сканирование
Программа автоматически запускает сканирование всего выбранного диска.
Вскоре результаты сканирования отобразятся во вкладке "Удаленные файлы".

3-Восстановление
В дополнение к результатам "Удаленные файлы", проверьте результаты в соответствующем диске X: или других разделах после завершения сканирования, особенно во вкладке "Дополнительные файлы", где отобразятся файлы, которые могли потерять имена и пути.
Наконец, выберите нужные файлы и нажмите "Восстановить".

Последние статьи - Также в программе EaseUS
Скачайте бесплатное программное обеспечение для восстановления данных карт памят…
Бесплатное ПО EaseUS SD Card Recovery поддерживает восстановление удалённых или …
Общая информация Есть различные причины по которым, файлы на устройствах хранен…
Вы ищете взломанные версии 7-Data recovery software 3.6/4.1 с лицензионным ключо…
Как восстановить корзину после очистки?
Удаление папок и файлов на различных устройствах и операционных системах может происходить по-разному. В этой статье мы рассмотрим случай, когда необходимо восстановить удалённые файлы из корзины после её очистки. Утерянные таким образом фото, видео или рабочие материалы, достаточно часто просят вернуть клиенты нашей лаборатории.
Что представляет из себя «корзина» на компьютере?
Корзина на разных операционных системах представляет из себя просто отдельное пространство, часто ограниченного объема, в которое либо перемещается удалённая информация, либо просто в файловой таблице создаётся пометка о том, что данная информация является удалённой. При этом, если посмотреть на общий объем занятого пространства на разделе, то он не изменится. И только при очистке корзины (в нашем случае), вы освобождаете место на логическом диске. При этом, в зависимости от типа устройства и системы, место, занятое удалёнными файлами помечается, как свободное и доступное для записи.
Попробуем разобраться, как это работает, можно ли восстановить файлы из очищенной корзины и как это можно сделать? На разных файловых системах (NTFS, FAT32, HFS+) процесс восстановления проходит с разной долей успешности.
Очистил корзину: как восстановить файлы?
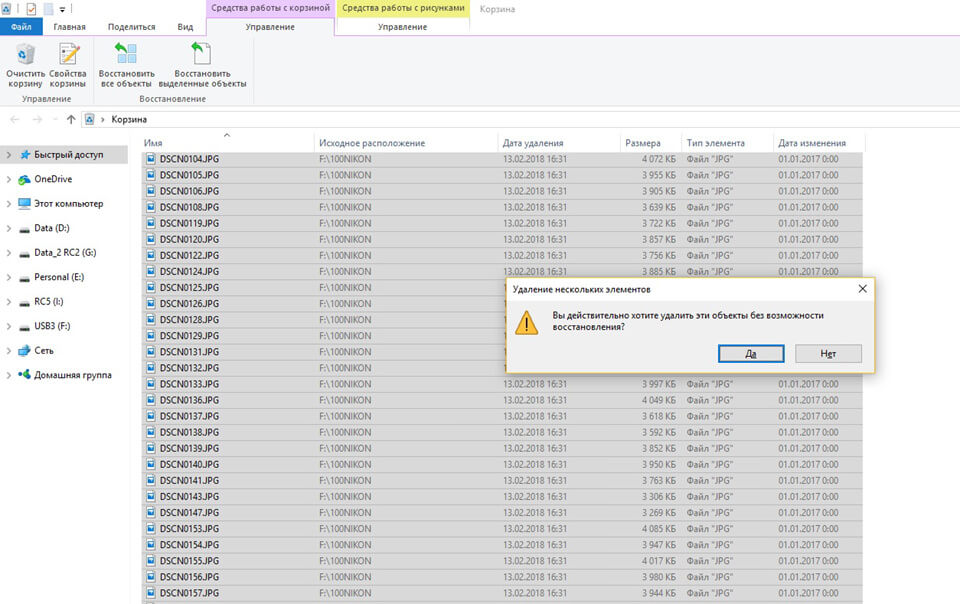
Самое главное, что нужно знать в подобных ситуациях – это то, что ни в коем случае нельзя работать с накопителем, на котором произошла очистка корзины. Если у вас данные хранились на системном диске, то крайне рекомендуется выключить компьютер, и далее все действия производить с этим диском, подключенным к другой системе.
Далее необходимо воспользоваться программой для восстановления удалённых данных, какая конкретно это будет утилита, особого значения не имеет, поскольку в подобных (простых) случаях все они будут более чем эффективны. Вы можете взять программу Recuva, R-Studio, Hetman data Recovery, GetDataBack или любую другую, это не будет иметь особого значения в рамках нашей задачи.
Итак, в нашем частном случае, мы удалили фотографии в корзину, после чего корзина была очищена. Мы взяли утилиту R-Studio просто открыв в ней интересующий нас раздел, на котором находились удалённые фотографии, находим каталог, который называется «Recycle.Bin», в ней и находятся все наши файлы с пометкой «удалённые». Для более детального восстановления, можно запустить процесс полного сканирования, тогда удалённые файлы будут видеться по своему изначальному пути. Для файловой системы HFS+, которая используется обычно под Mac OS, процедура будет примерно такой же, только открываемый каталог будет называться иначе: «.Trash»
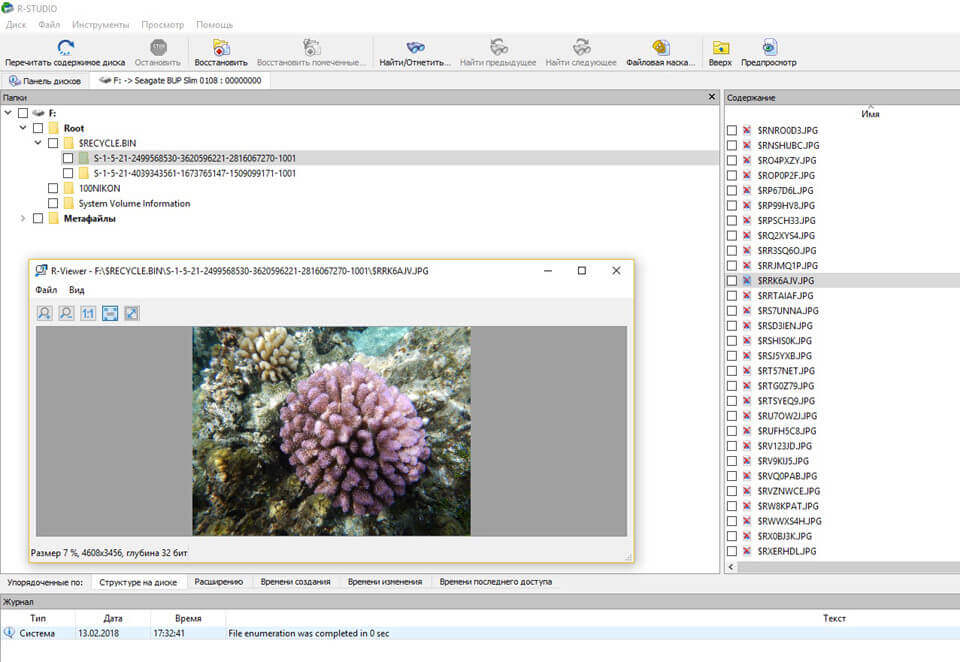
Файловая система HFS+ достаточно быстро может уничтожить всю информацию о существовании файлов после очистки корзины. Т.е. если промедлить, то данные уже нельзя будет достать описанным выше способом, останется лишь только вариант полного сканирования с учётом только файловой структуры, что достаточно неудобно при разборе восстановленных данных пользователя.
По сути способы восстановления очищенной корзины зависят от достаточно большого количества факторов, включая тип данных, тип файловой системы, операционную систему, тип накопителя, срок, когда это произошло, насколько интенсивна велась работа с исходным разделом и т.д.
Итак, подводя итог. Соблюдая несколько простых правил, можно избежать потерю информации, либо минимизировать риски.
Читайте также:

