Сохранить письмо lotus notes
Экспорт электронной почты Lotus Notes с вложением
Если вы ищете способ экспортировать электронную почту Lotus Notes с вложением, то вы на правильной странице? Сегодня в этом блоге мы обсудим два метода сохранения электронных писем Lotus Notes вместе с вложениями.
Здравствуйте, я использую Lotus Notes последние 5 лет. Но теперь я тоже меняю работу и почтовый клиент. Итак, теперь мне нужны мои электронные письма Lotus Notes со всеми моими вложениями. Но проблема в том, что в моем почтовом ящике Lotus Notes находится тысяча электронных писем, и если я попробую сделать это вручную, это займет много времени. Итак, если кто-нибудь знает лучший и эффективный способ экспорта электронной почты Lotus Notes с вложением.
Как экспортировать электронную почту Lotus Notes с вложением?
Как и указанный выше пользователь, есть много пользователей, которые ищут подходящее решение для выполнения задачи. Итак, здесь, в этом разделе, мы собираемся обсудить два метода сохранения электронных писем Lotus Notes, чтобы продолжать читать блог и выбирать методы в соответствии с вашими требованиями.
Быстро сохраняйте электронные письма Lotus Notes в формате EML
Если в вашем почтовом ящике Lotus Notes много писем и вам нужен процесс массового экспорта, то это решение для вас. Как мы знаем, Lotus Notes не предоставляет никаких прямых методов массовой миграции. Итак, в этой неприятной ситуации вы можете попробовать Инструмент конвертера NSF. Это инструмент, который дает вам возможность массовой миграции электронной почты Lotus Notes. Фактически, этот инструмент дает вам три варианта сохранения электронных писем Lotus Notes, таких как EML, MSG и MBOX.
Экспорт электронной почты Lotus Notes с вложением с помощью инструмента
1. Во-первых, запустите процесс, загрузив и установив инструмент на свой компьютер.
2. После этого запустите инструмент и нажмите «Добавить файл (ы)» или «Добавить папку», чтобы добавить файлы NSF.
3. Вы также можете добавить файл прямо из почтового ящика Domino, просто предоставив IP-адрес и пароль.
4. Теперь выберите вариант экспорта в соответствии с вашими требованиями.
5. Выберите опцию предварительного преобразования в соответствии с вашими требованиями.
7. Выберите место назначения для сохранения полученного файла.
8. После всех настроек нажмите кнопку «Экспорт», чтобы экспортировать почту Lotus Notes в формат EML.
Бесплатный способ сохранить электронную почту Lotus Notes с вложением
Если вам нужно сохранить меньше писем, то здесь, в этом разделе, мы собираемся обсудить бесплатный ручной метод экспорта электронной почты Lotus Notes с вложением. Поэтому выполните следующие шаги и легко выполните задачу.
1. Сначала откройте IBM Notes на своем компьютере.
2. После этого перейдите к опции «Файл» и выберите «Сохранить как».
3. Теперь выберите желаемое место назначения для сохранения в экспортированные файлы электронной почты Lotus Notes.
4. Наконец, нажмите кнопку «Сохранить», чтобы сохранить файл NSF в EML.
Ограничения ручного метода
Что ж, ручной метод экспорта электронных писем Lotus Notes с вложениями бесплатен, но имеет некоторые ограничения, например:
- Вышеупомянутый ручной метод позволяет сохранять электронные письма Lotus Notes только в формате EML.
- Этот метод требует очень много времени, потому что вам нужно экспортировать каждое электронное письмо по одному.
- Шансы на повреждение файла NSF высоки, если в процессе экспорта произойдет перехват.
Вывод
Как мы видим в приведенном выше запросе, пользователю необходимо экспортировать несколько писем с вложениями из Lotus Notes. И это не единственный пользовательский запрос, в ходе нашего исследования мы обнаружили, что многие пользователи ищут решение для выполнения этой задачи. Итак, рассмотрев требование в этом блоге, мы обсудили ручные и автоматизированные методы экспорта электронной почты Lotus Notes с вложениями. Итак, теперь вам решать, какой именно вам подходит. Если у вас меньше номеров электронной почты Lotus Notes для экспорта, вы можете попробовать ручной метод. Но в случае массового экспорта вам лучше всего подходит автоматическое решение.
Работа с вложенными файлами
Чтобы вложить файл в документ Lotus Notes, установите курсор в форматируемое поле (например, в почтовой записке – это содержимое письма) и выберите в меню команду Файл – Вложить… Система откроет окно для выбора файла:
Выберите один либо несколько файлов и нажмите кнопку «Создать».
Примечание: если курсор находится в неформатируемом поле (например, в теме письма), то команда Файл – Вложить будет недоступна. Переместите курсор в форматируемое поле и попробуйте вложить файл снова.
Полезный совет: чтобы быстро добавить вложение, перетащите мышкой файл из проводника в документ Lotus Notes.
Полезный совет: Вы также можете копировать и вставлять вложения из одного документа в другой документ Lotus Notes. Используйте для этого буфер обмена.
Просмотр вложений
Чтобы просмотреть вложенный файл, дважды кликните по нему мышкой. Система отобразит окно «Открыть вложение»:
Используйте кнопку «Открыть», чтобы запустить вложенный файл. Например, если вложением является файл MS Word, то Система откроет этот файл, используя приложение MS W o rd.
Примечание: если Вы используете кнопку «Открыть» и отредактируете документ, то изменения не будут сохранены во вложенном файле.
Вы также можете использовать кнопку «Просмотреть» для открытия вложенного файла с помощью встроенного просмотрщика файлов, однако при этом содержимое документа может отображаться некорректно.
Изменение и сохранение вложений
Чтобы изменить содержимое вложенного файла, нажмите кнопку Изменить в окне «Открыть вложение». Система откроет вложенный файл. Внесите необходимые изменения в файле, после чего сохраните и закройте открытый файл. После этого сохраните документ Lotus Notes.
Полезный совет: потренируйтесь несколько раз с просмотром и изменением вложенных файлов, чтобы четко понимать различие между кнопками «Открыть» и «Изменить» в окне «Открыть вложение».
Чтобы сохранить вложенный файл на диск, нажмите кнопку Сохранить в окне «Открыть вложение». Система откроет окно для выбора папки:
Выберите путь и нажмите кнопку Сохранить.
Полезный совет: чтобы выполнить действие над вложенным файлом, не обязательно открывать окно «Открыть вложение». Можно просто кликнуть по вложению правой кнопкой мышки и выбрать необходимый пункт из выпадающего меню:
Вы можете использовать текст этой рассылки только после согласования с автором.
Lotus Notes - экспорт электронных писем в текстовый файл
Я настраиваю учетную запись Lotus Notes для приема писем от клиента и автоматически сохраняю каждое электронное письмо как обычный текстовый файл, который будет обрабатываться другим приложением.
Итак, я пытаюсь создать мой самый первый Агент в Lotus, чтобы автоматически экспортировать электронные письма в текст.
Есть ли стандартный способ, лучший способ сделать это?
Я создал агент LotusScript, который в значительной степени работает. Однако есть ошибка: после того, как Тело заметки превышает 32K символов, оно начинает вставлять дополнительные пары CR/LF.
Я использую Lotus Notes 7.0.3.
Обновление
По-видимому, проблема с 32 КБ несовместима - до сих пор это всего лишь один документ, который начинает получать дополнительные возвраты каретки после 32 КБ.
Что касается вещи 32Kb, вместо этого:
. вы можете рассмотреть итерации все поля "тела" в электронной почте документ. При работе с большими объемами форматированного текста, Domino "куски", сказал содержание в нескольких богатых текстовых полей. Проверьте вы обрабатываете некоторые документы:. Вы также можете увидеть несколько экземпляров в поле "Body", когда вы посмотрите на свойства документа
Я не уверен, что вызывает ошибку 32K, но я знаю, что в Lotus Notes существует множество ограничений порядка 32K или 64K, поэтому, возможно, вы работаете в одном из них. Я не могу представить, что бы добавить дополнительные CR/LF. Возможно, вы могли бы попытаться использовать метод GetFormattedText в классе NotesRichTextItem и посмотреть, лучше ли это?
Это сложнее, но вы также можете использовать класс NotesRichTextNavigator для повторения всех абзацев в записке, выводя их по одному за раз. Нарушение вывода таким образом может устранить проблему CR/LF.
Наконец, я всегда предлагаю LSA Midas для работы с богатым текстом в Lotus Notes. Они продают надстройку, которая дает вам больший контроль над текстовыми полями.
Что касается лучших практик, тот, который приходит на ум, когда я читаю ваш код, представляет собой конструкцию цикла. Эффективнее получить первый документ в представлении, обработать его, а затем получить следующий документ и проверить, равен ли он ничто. Это заставляет цикл запускать представление в порядке индекса и устраняет необходимость поиска по индексу для поиска N-го документа каждый раз. Это также избавляет вас от поддержки счетчика. Суть заключается в следующем:
IgorKa - Информационный ресурс
Немного обо всем и все о немногом, или практический опыт системного администратора.

| Пн | Вт | Ср | Чт | Пт | Сб | Вс |
|---|---|---|---|---|---|---|
| « Июнь | Авг » | |||||
| 1 | 2 | 3 | 4 | 5 | ||
| 6 | 7 | 8 | 9 | 10 | 11 | 12 |
| 13 | 14 | 15 | 16 | 17 | 18 | 19 |
| 20 | 21 | 22 | 23 | 24 | 25 | 26 |
| 27 | 28 | 29 | 30 | 31 | ||
Создаем архив почты в Lotus Notes
6 июля 2009, 17:18
В следующем окне (см. рис. 2) нам нужно заполнить два поля. В первом верхнем пишем имя нашего архива (как он будет отображаться в клиенте Lotus Notes), во втором - называние файла, в котором будут хранится наши архивированные письма, с указанием полного пути.



Описанную выше процедуру нужно будет выполнить один раз. Теперь приступим непосредственно к архивированию. Сначала нужно выбрать какие письма мы хотим переместить в архив. Для этого нужно щелкнуть мышкой на области слева от названия письма.

Итак письма выбраны. Идем в пункт меню Actions -> Архив -> Архивация выбранных документов. Откроется окно показанное на рисунке 6.

Здесь нам нужно выбрать архив, в который будут перемещены наши выбранные письма. Так как пока у нас только один архив и выбирать нечего, то просто нажимаем на кнопку ОК. Начнется процедура архивирования. Первый раз она будет длиться дольше, так как будет создаваться наш файл на диске D, куда будут перемещаться письма. Поэтому я рекомендую при первом архивировании выбрать одно-два письма не более. В результате первого архивирования будет создан файл в том месте которое мы указали (можно даже открыть в проводнике и посмотреть) и письма будут перемещены (не скопированы, а именно перемещены) в архив. Чтобы попасть в архив нужно выбрать пункт Сервис - Архив (см. рисунок 7)

Выбираем наш архив и в клиенте открывается вкладка с содержанием архива (см. рисунок 8).

Архив по своей структуре аналогичен нашему основному окну Почта. И первое время можно даже путаться где же мы сейчас находимся - в почте или в архиве почты. Но отличия все же есть, они обведены и подчеркнуты красным цветом (см. рисунок 8). Когда вы зайдете в архив, то увидите, что письма будут отмечены как непрочитанные. Почему так - это вопрос к разработчикам. Чтобы отметить письма в архиве прочитанными, нужно находясь в архиве выбрать пункт меню Edit - Unread Marks - Mark All Read. В целом работа с письмами в архиве почти ничем не отличается от работы с письмами в основной почтовой базе. Письма можно перемещать по папкам, удалять, пересылать и прочее. Здесь есть один важный момент. Если вы будете оправлять или пересылать письма из архива и на запрос Лотуса о сохранении письма нажмете Да, то письмо будет сохранено в папку отправленные, именно в архиве, а не в основной почте. Также хочу обратить внимание, что если вы работаете с Лотусом с нескольких компьютеров, то создавать архив желательно на каком-то сетевом ресурсе к которому у вас есть доступ. Иначе вы не сможете открыть свой архив с других компьютеров. Очень желательно, чтобы перед созданием файла для архива, вы проконсультировались с вашим системным администратором и уточнили где лучше создать свой архив. Иначе при определенных обстоятельствах вы можете его потерять. В целом все. Не забывайте вопросы и комментарии.
Архивировать электронные письма Lotus Notes на локальный диск
Если вы ищете, как заархивировать электронную почту Lotus Notes на локальный диск, то пора за вас порадоваться. В этой статье мы собираемся обсудить лучший способ архивирования электронной почты Lotus Notes на локальный диск. Так что продолжайте читать этот блог или добавьте его в закладки для использования в будущем.
Более того, мы знаем, что стек огромных данных очень сложно обрабатывать, и это также влияет на общую производительность почтового клиента. Следовательно, есть много пользователей, которые хотят сохранять все свои электронные письма из IBM Notes на локальный диск.
Теперь, прежде чем перейти к процедуре архивирования электронных писем Lotus Notes на локальный диск, давайте обсудим преимущества и потребности архивирования.
Причины, по которым пользователям нужен архивный файл Lotus Notes?
- Есть много пользователей, которые хотят переместить свои электронные письма почтового ящика Lotus Notes на новый компьютер, тогда необходимо сохранить электронные письма на локальном диске, чтобы перенести их в другую систему.
- В ситуации миграции почтового клиента из почтового клиента Lotus Notes в любое другое приложение, такое как Outlook, пользователям нужен локально сохраненный файл для импорта электронных писем Lotus Notes, и он должен перемещать свои электронные письма напрямую с помощью опции импорта со своего локального компьютера.
- Локальное архивирование электронных писем Lotus Notes также помогает восстановить данные в случае потери или повреждения.
- Многие пользователи хотят просматривать электронную почту Lotus Notes без Lotus Notes. Итак, в этом случае пользователям нужны сохраненные локально электронные письма Lotus Notes.
Как заархивировать электронные письма Lotus Notes на локальный диск?
Чтобы заархивировать HCL Notes, здесь, в этом разделе, мы собираемся обсудить два лучших метода для выполнения задачи без потери данных. Так что пройдите и выберите лучший для вас.
Если вы ищете идеальный и бесплатный метод архивирования электронных писем Lotus Notes на локальный диск, то здесь, в этом разделе, мы собираемся показать полный пошаговый процесс. Просто вам нужно выполнить следующие шаги:
Если вы не хотите архивировать электронные письма Lotus Notes на локальный диск, но хотите, чтобы все ваши Lotus Notes были в одном месте на вашем компьютере, то здесь, в этом разделе, мы собираемся обсудить бесплатное решение для локальной загрузки электронных писем Lotus Notes.
- Запустите Lotus Notes на вашем компьютере
- Перейдите в опцию File, затем выберите опцию Save As.
- Выберите место назначения для сохранения в файлы NSF.
- Наконец, нажмите кнопку сохранения, чтобы загрузить электронные письма Lotus Notes на свой компьютер.
Умный способ загрузки электронных писем Lotus Notes на локальный диск
Описанные выше бесплатные методы вполне подходят для создания архива и загрузки электронных писем с электронными письмами Lotus Notes на локальный диск. Но указанные выше методы имеют некоторые ограничения, например, вы можете загружать электронные письма только в EML. Кроме того, вы должны повторять процесс снова и снова, пока не загрузите все свои электронные письма.
Итак, в этой ситуации автоматизированный инструмент, т. Е. Конвертер NSF в EML инструмент. Этот инструмент может загружать электронные письма Lotus Notes в трех форматах файлов, таких как EML, MSG и MBOX. Наряду с электронной почтой этот инструмент также экспортирует контакты и данные календаря. Таким образом, с помощью этого инструмента пользователи могут легко сохранять электронные письма из Lotus Notes на жесткий диск Инструмент поддерживает все версии Lotus Notes и операционной системы Windows.
Рабочие шаги инструмента
1. Сначала загрузите и запустите инструмент на своем компьютере.
2. Выберите вариант экспорта в соответствии с вашими требованиями.
3. Теперь выберите параметры расширенного преобразования в соответствии с требованиями.
4. Выберите место назначения для сохранения полученного файла.
5. Наконец, нажмите кнопку «Экспорт», чтобы начать процесс.
Заключительная мысль
Многие пользователи ищут способ архивировать электронные письма Lotus Notes на локальный диск, но из-за недостатка знаний не могут выполнить эту задачу. Поэтому в этом блоге мы обсудили два основных способа загрузки электронных писем Lotus Notes на локальный диск. Кроме того, если вы считаете, что ручной метод требует много времени, то здесь мы также обсудили автоматизированный способ выполнения задачи.
Управление размером базы данных Lotus Notes при превышении лимита квоты

Когда электронное общение находится на пике своего развития, очень часто встречается превышение размера баз данных почтовых клиентов по умолчанию. В этой статье мы ограничимся обсуждением базы данных Lotus Notes. Иногда во время работы случается, что Lotus Notes не может выполнить запись в базу данных, потому что база данных превышает свою дисковую квоту.
«Предупреждение, база данных превысила порог предупреждения о размере».
Методы управления размером базы данных Lotus Notes
Чтобы предотвратить превышение размера базы данных Lotus Notes, пользователи должны применять нижеприведенные методы:
База данных Notes содержит неиспользуемые пробелы в виде пробелов. Это неиспользуемое пространство создается за счет удаления больших документов и вложений. Этот пробел занимает ненужное пространство в базе данных и является основной причиной превышения размера базы данных Lotus Notes.
Этот пробел можно удалить путем сжатия базы данных. Чтобы выполнить уплотнение, выполните следующие действия:
- Откройте почтовый ящик Notes.
- Нажмите на Файл вариант и выберите База данных
- В раскрывающемся меню выберите Характеристики
- В диалоговом окне «Свойства базы данных» щелкните вторую вкладку.
- Нажмите % кнопку, чтобы просмотреть текущую степень сжатия.
- Если% меньше 90%, щелкните Компактный вариант и сжать базу данных.
Размером базы данных Lotus Notes можно управлять, загружая все вложения, встроенные в электронные письма, а затем удаляя вложения. Вы также можете удалить письмо полностью, если оно не важно. Это сэкономит ненужное место, которое вложения занимают в базе данных.
Не только электронные письма, но и ненужные атрибуты, такие как старые календари, контакты и записи списка дел, также занимают много места в базе данных Lotus Notes. Поэтому удаление таких ненужных элементов очень необходимо, чтобы избежать превышения квоты ограничения размера Lotus Notes.
Вывод
С помощью методов, упомянутых в вышеупомянутых разделах, пользователи Notes могут вернуть свою базу данных в пределах заранее определенной квоты, и если квота почтового ящика превышает их, они могут разделить файл NSF.
Как сохранить электронную почту Lotus Notes в формате EML, MSG, PDF, PST?
Многие пользователи хотят сохранять свои электронные письма Lotus Notes в различных форматах файлов, таких как EML, MSG, PDF и PST, потому что все эти форматы файлов поддерживаются многочисленными почтовыми клиентами для настольных компьютеров. Пользователи не сохраняли данные электронной почты Lotus Notes только для миграции, но большинство бизнес-пользователей используют это для резервного копирования.
Прежде чем начать статью, давайте посмотрим на реальную ситуацию, когда пользователь ищет решение для сохранения электронной почты Lotus Notes в EML:
Более того, не существует ручного решения для сохранения электронной почты Lotus Notes в виде файла, поэтому вам нужно получить автоматическое решение из этого.
Конвертер NSF в PST для сохранения Lotus Notes как PST
- Это программное обеспечение предоставляет вам опцию фильтра, такую как фильтр электронной почты и календарь.
- Он способен конвертировать зашифрованные письма NSF в PST.
- Этот инструмент поддерживает интернет-заголовки, форматирование HTML и почтовые ссылки Lotus Notes.
- Дает вам возможность перевести каноническое имя в формат SMTP.
- Конвертер NSF в Outlook поддерживает структуру папок после конвертации.
Итак, если вы хотите сохранить электронные письма Lotus Notes в PST, то этот инструмент преобразования Lotus Notes в PST является лучшим вариантом.
NSF Converter для сохранения электронной почты Lotus Notes
- Это программное обеспечение не ограничивается переносом электронной почты, оно также экспортирует другие элементы данных почтовых ящиков, такие как контакты, календари.
- Сохраните письма Docklink NSF после процесса экспорта.
- Этот инструмент позволяет вам искать и экспортировать элемент NSF-файла в подпапку.
- Он также поддерживает иерархию папок во время преобразования NSF в EML, MSG, PDF.
- Это программное обеспечение поддерживает пакетное преобразование файлов NSF, а также дает возможность фильтрации дат.
Последние мысли
Как мы уже говорили выше, Lotus Notes является очень популярным почтовым клиентом среди бизнес-профессионалов, но по какой-то причине они хотят сохранить свои данные электронной почты NSF в другом формате. Но вопрос в том, как сохранить электронную почту Lotus Notes в виде файла? Итак, просмотрите эту статью и выберите любое программное обеспечение в соответствии с вашими требованиями к файлам и выполните свою задачу простым и эффективным способом.
Как создать шаблон электронной почты в Lotus Notes Mail 8.5 и других версиях
Я все время забываю, как делать эти вещи на ПК, поэтому пишу об этом, чтобы помнить и, надеюсь, помочь вам тоже.Допустим, вы хотите написать электронное письмо, сохранить его и использовать этот конте
Содержание:
Я все время забываю, как делать эти вещи на ПК, поэтому пишу об этом, чтобы помнить и, надеюсь, помочь вам тоже.
Создание писем, которые можно использовать снова в Lotus Notes
Вот как это делается. Это лучше всего работает в Lotus 8.5, но, вероятно, будет работать так же хорошо или почти так же хорошо, как и в других версиях Lotus.
Создать электронное письмо, которое можно будет снова использовать в Lotus Notes, достаточно просто.
1. Откройте вашу почту Lotus Notes Mail.
Достаточно просто: откройте Lotus Notes, чтобы оказаться на главном экране (если вы еще этого не сделали).
2. Войдите в экран почты.
Теперь вы находитесь на экране, где можете видеть все свои электронные письма, входящие и т. Д.
3. Чтобы создать канцелярские товары, перейдите в режим канцелярских принадлежностей.
В левой части экрана должна быть открыта панель / окно со списком параметров, которые вы можете просмотреть (входящие, черновики, отправленные, отслеживание и т. Д.), Щелкните инструменты, затем щелкните стационарный.
4. Найдите новые бланки, чтобы можно было запустить новый шаблон Lotus.
Вы увидите новый вид. Где-то между левой стороной экрана компьютера и центром экрана компьютера (и на пару дюймов ниже верхнего края экрана монитора) вы увидите кнопку / стрелку раскрывающегося списка, которая указывает новые бланки. Щелкните стрелку раскрывающегося списка.
5. Выберите стиль вашего шаблона Lotus.
7. Введите свой шаблон Lotus / бланк.
Хорошо, теперь начни печатать. Введите всю необходимую информацию, которую вы хотите постоянно отправлять по электронной почте.
8. Назовите свой шаблон Lotus / бланк.
Затем вам будет предложено назвать шаблон, дайте ему имя. Это имя будет таким, как оно будет выглядеть в следующий раз, когда вы выберете его из других ваших шаблонов / бланков.
9. Откройте или откройте свой шаблон бланка / лотоса.
Обычно я получаю доступ к своему шаблону (то есть к копии электронной почты, шаблону, бланкам, копии электронной почты и т. Д.) С того же экрана, что и мой почтовый ящик. Войдите в свой почтовый ящик и посмотрите в левую часть экрана.
Не забывайте, что вы также можете изменить этот бланк перед отправкой и / или добавить или удалить столько информации, сколько захотите. Любые изменения, внесенные вами после того, как вы открыли канцелярские товары и отправили их, не повлияют на постоянные канцелярские товары. Единственный способ изменить это, если вы находитесь в режиме редактирования.
Повеселись!
Метод научного тыка
Язык сайта
Рубрики
Свежие записи
- Удивительная красота и страшная сила! 6 августа 2021
- Обратка и санитарные нормы по горячей воде (видео) 14 июля 2021
- Подпольное «Поле чудес», или новые открытия в подвале дом 3 июня 2021
- Жилищный дозор. Моя любимая лужа. Часть 2. 21 мая 2021
- Шнуруем кожаный чехол на руль с AliExpress (видео) 17 мая 2021
Друзья резиденции
Метки
Архивы
Реклама
Топ-10 страниц Paladinum.ru
-
- 165 224 Просмотра (ов) - 100 818 Просмотра (ов) - 62 645 Просмотра (ов) - 53 267 Просмотра (ов) - 31 687 Просмотра (ов) - 29 988 Просмотра (ов) - 29 489 Просмотра (ов) - 25 904 Просмотра (ов) - 25 678 Просмотра (ов) - 22 683 Просмотра (ов)
Счетчики
Trending
Как создать подпись в Lotus Notes
Я думаю, не стоит объяснять достоинства автоматической подстановки Вашей подписи в тело письма. Все этим активно пользуются. Расскажу, как сделать эту подпись в Lotus Notes.
В своем почтовом ящике нажимаем на « Tools -> Preferences » (Инструменты->Глобальные настройки):
Выбираем вкладку «Mail» (Почта), а в ней « Signature » (Подпись). И в специальном поле пишем текст Вашей подписи:
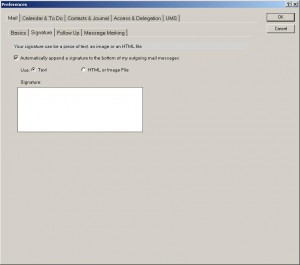
Если вы хотите, чтобы текст приветствия появлялся в новом письме автоматически, то советую его тоже указать, но после него я бы советовал сразу пропустить несколько строк (пару раз нажать на Enter), прежде чем вбивать подпись – эта маленькая тонкость в будущем лишит Вас необходимости в каждом письме делать отступ, чтобы ввести текст письма.
Но как быть, если хочется сделать не просто подпись, а запоминающуюся подпись с использованием, например, картинок? Все в Ваших руках. Разработчики Lotus Notes предусмотрели это и предоставили возможность реализовать свою фантазию, использую язык разметки гипертекста ( HTML ). Вам совершенно не обязательно знать этот язык – достаточно уметь пользоваться программой MS Word, в которой можно «нарисовать» подпись. Но главное документ сохранить как «Веб страницу *. html ». Создав подпись, в настройках подписи выбираем « HTML or image File » (HTML или картинка), нажимаем кнопку « Browse …» (Обзор) и указываем путь к файлу, который будет использоваться в качестве Вашей подписи:
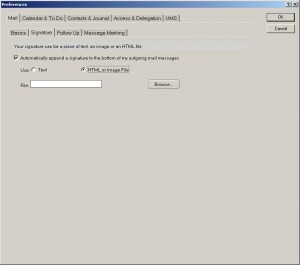
Я думаю, не стоит объяснять достоинства автоматической подстановки Вашей подписи в тело письма. Все этим активно пользуются. Расскажу, как сделать эту подпись в Lotus Notes.
В своем почтовом ящике нажимаем на « Tools -> Preferences » (Инструменты->Глобальные настройки):
Выбираем вкладку «Mail» (Почта), а в ней « Signature » (Подпись). И в специальном поле пишем текст Вашей подписи:
Если вы хотите, чтобы текст приветствия появлялся новом письме автоматически, то советую его тоже указать, но после него я бы советовал сразу пропустить несколько строк (пару раз нажать на Enter), прежде чем вбивать подпись – эта маленькая тонкость в будущем лишит Вас необходимости в каждом письме делать отступ, чтобы ввести текст письма.
Но как быть, если хочется сделать не просто подпись, а запоминающуюся подпись с использованием, например, картинок? Все в Ваших руках. Разработчики Lotus Notes предусмотрели это и предоставили возможность реализовать свою фантазию, использую язык разметки гипертекста ( HTML ). Вам совершенно не обязательно знать этот язык – достаточно уметь пользоваться программой MS Word, в которой можно «нарисовать» подпись. Но главное документ сохранить как «Веб страницу *. html ». Создав подпись, в настройках подписи выбираем « HTML or image File » (HTML или картинка), нажимаем кнопку « Browse …» (Обзор) и указываем путь к файлу, который будет использоваться в качестве Вашей подписи:
Читайте также:

