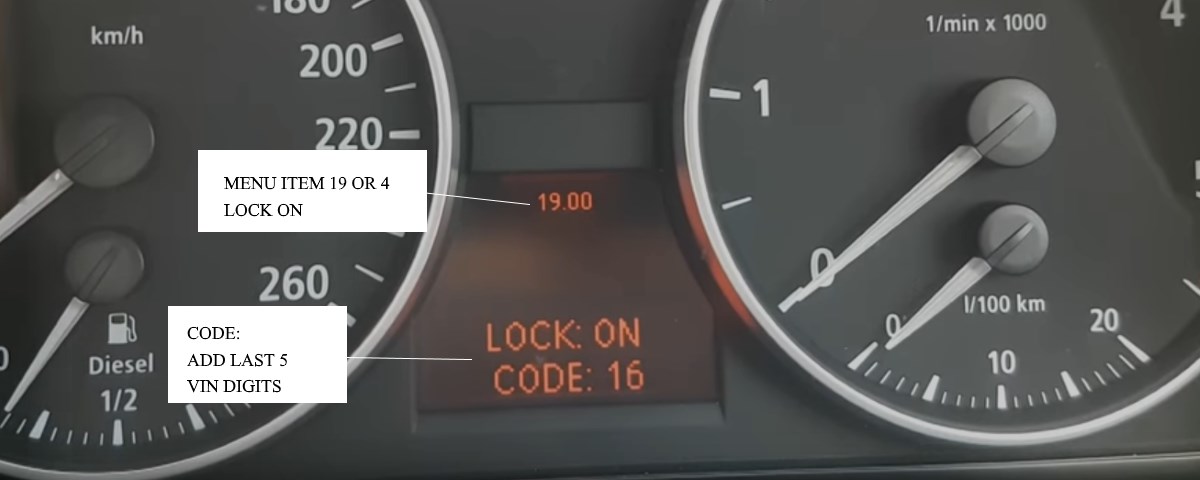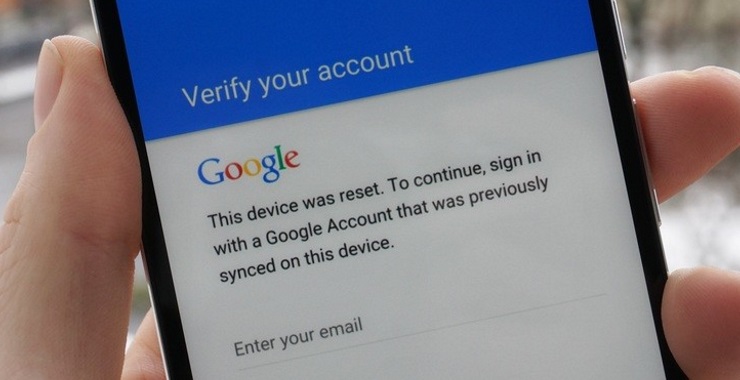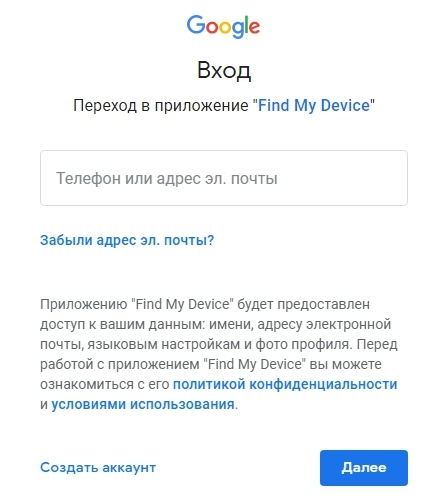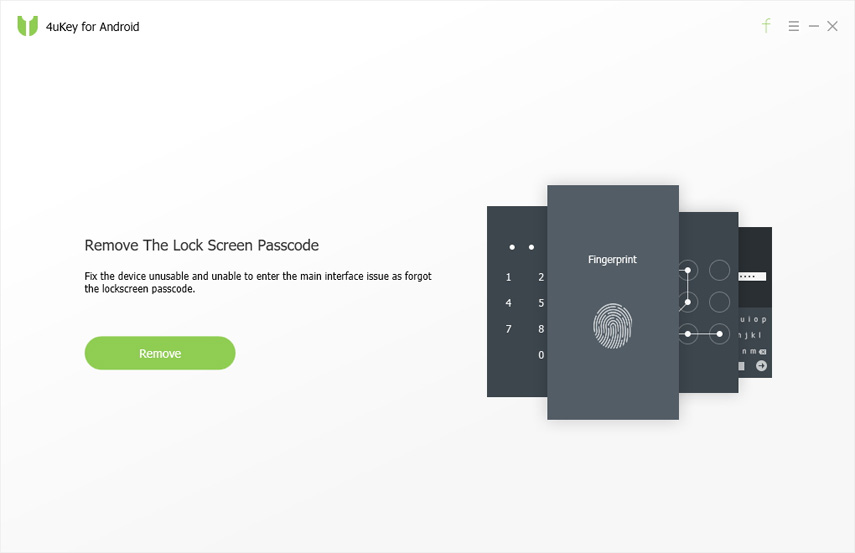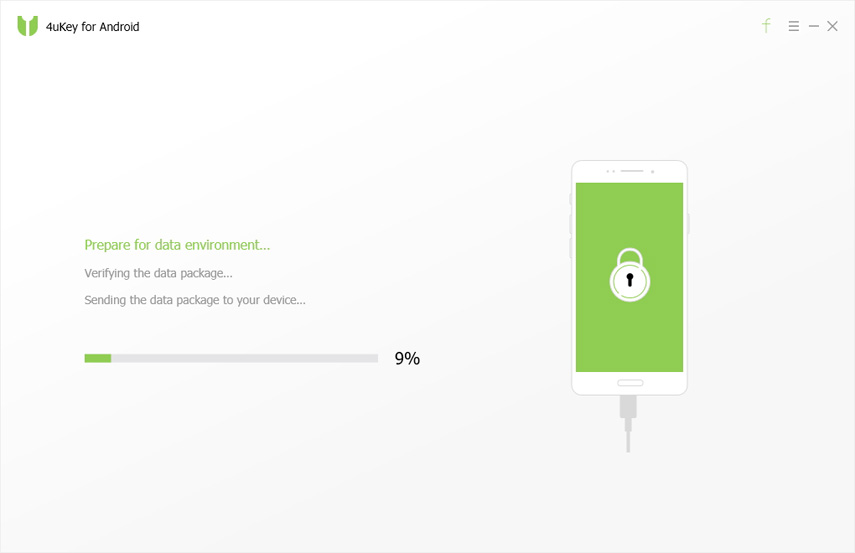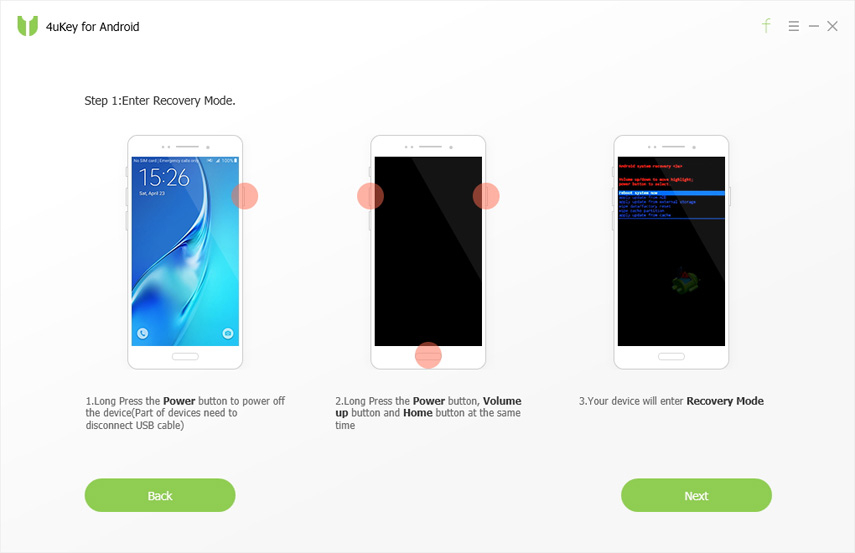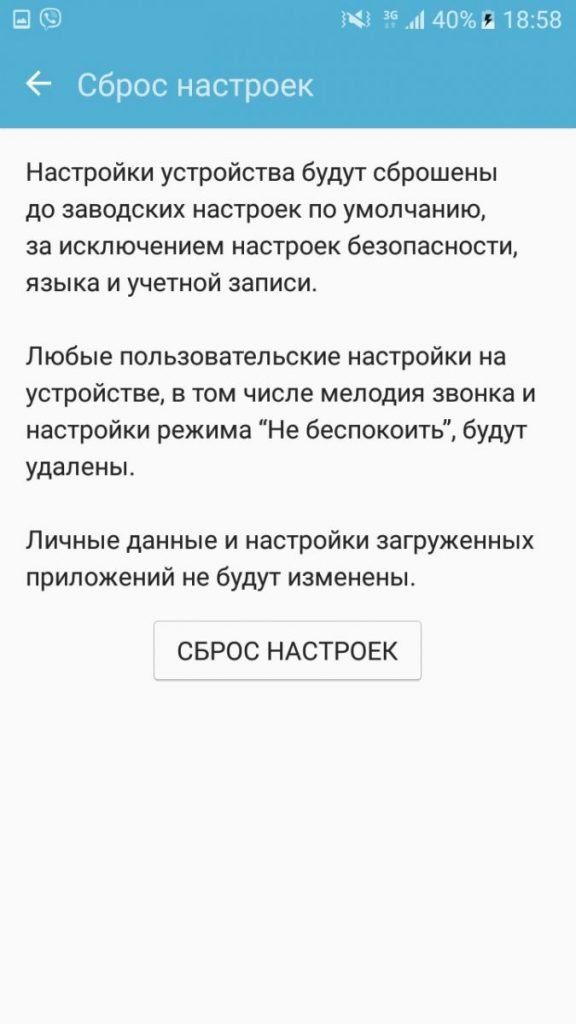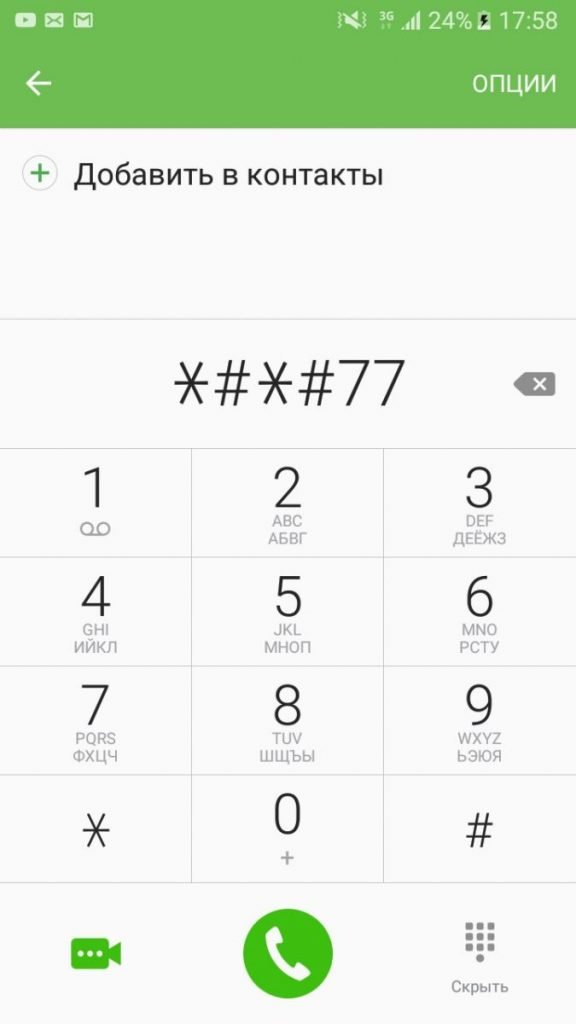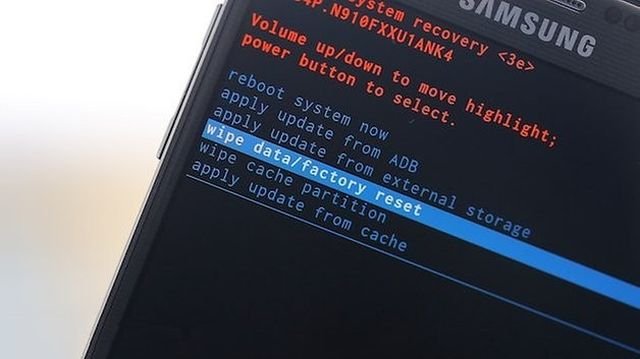Пароль в заводские настройки android bmw f30
Инструкция по разблокировке скрытого меню BMW
В этом руководстве вы найдете инструкции о том, как войти в скрытое меню BMW, также известное как меню «Бортовой компьютер» (OBC).
Эти инструкции о том, как войти в скрытое меню BMW, будут работать на различных модулях, включая модели 1, 3, 5, 6, 7, X1, X3, X5. Когда вы получаете доступ к скрытому меню BMW, вы получаете доступ к различным сервисным тестам. Это полезно, если вы пытаетесь провести тестирование/диагностику комбинации приборов, проблемы с вашим автомобилем, пытаетесь проверить температуру охлаждающей жидкости или проверить реальную скорость.
Например, вы можете проверить работоспособность комбинации приборов. проверьте датчики, отобразите необработанные данные датчика и даже выполните некоторые регулировки.
- 1 инструкции
- 1.1 Добавьте последние 5 цифр VIN
- 1.2 Включить зажигание, не запускать двигатель
- 1.3 Нажмите Сброс ODO на 10 секунд.
- 1.4 Разблокировать скрытое меню
инструкции
Добавьте последние 5 цифр VIN
Выяснить код. Добавьте последние 5 цифр вашего номера VIN. Это код, который вам нужно будет ввести, чтобы разблокировать скрытое меню BMW.
Где я могу найти мой BMW VIN?
Пример . Если ваш BMW VIN имеет значение XXXXXXXX 22327 , КОД будет 16 . (2 + 2 + 3 + 2 + 7 = 16 )
Включить зажигание, не запускать двигатель
Поверните ключ в положение I (ACC). Если на вашем BMW есть кнопка Пуск/Стоп, дважды нажмите ее, не нажимая педаль тормоза.
![]()
Нажмите Сброс ODO на 10 секунд.
Нажмите и удерживайте кнопку сброса одометра в течение 10 секунд. Отпустите кнопку, когда FGSTNR появится на центральном дисплее. Появится семизначный номер, показывающий последние 5 цифр VIN.
![]()
![]()
Разблокировать скрытое меню
Нажмите и удерживайте кнопку сброса, пока не отобразится элемент 01. Затем нажимайте кнопку сброса несколько раз, пока не дойдете до Unlock meu. Это будет меню 4 или 19.
Вы увидите Lock ON. Код 00. Используйте кнопку сброса, чтобы изменить КОД на сумму последних 5 цифр вашего VIN. Скрытое меню разблокировано. Если меню OBC не разблокировано, вы можете видеть только меню 01 и 02.
![]()
Эти инструкции будут работать на многих моделях BMW, включая E81, E82, E87, E88, E60, E61, F01, E70 и т. Д.
Расшифровка скрытого меню BMW
19 .__
LOCK (скрытая блокировка меню)Часто задаваемые вопросы
Есть ли скрытое меню на моем BMW?
- Большинство BMW 1999 года и новее имеют скрытое меню бортового компьютера. Модели с навигацией имеют скрытое меню для карт, а автомобили с iDrive могут иметь скрытое меню для iDrive в дополнение к скрытому меню OBC.
Почему я не могу войти в скрытое меню?
- Убедитесь, что ключ повернут только одним щелчком мыши. Это известно как ACC или вспомогательная позиция. Не заводите двигатель. Если в вашем автомобиле есть кнопка START, дважды нажмите кнопку START, не нажимая педаль тормоза.
Где взять код для разблокировки скрытого меню на моем BMW?
Пароль в заводские настройки android bmw f30
ОЗУ: LPDDR3 933 МГц 4ГБ
Встроенная память: 64ГБ
ОС: Android 9.0 \ 10.0
ЦП: Qualcomm Snapdragon 625 (MSM8953)
-Ядра: 8 x Cortex-A53 2000 МГц
-Техпроцесс: 14 нм
-Разрядность: 64 bit
-Максимальная частота: 2000 МГц
ГП: Adreno 506 650 МГц
Сети: LTE 300/150 Мбит/с, 3G, 2G
-Wi-Fi a/b/g/n/ac
-Bluetooth 4.1 (Только для голосовой связи Bluetooth hands-free, синхронизации тел. книжки, вывод музыки с телефона через Bluetooth качество звука отличное!)
Навигация: GPS, ГЛОНАСС, BeiDou, Galileo
Дисплей: 8.8" 1280*480 IPS
Сенсорное управление: Да
Прочее: Видео 4K
Пользовательский интерфейс: ID7/ID6/EVO
Специальные функции:
-Поддержка управление рулевым колесом и джойстика Idrive
-Поддержка вывода изображения оригинального ГУ автомобиля
-Поддержка 1080P
-Поддержка lossless (музыка)
-Поддержка камеры заднего вида (оригинальной или сторонней), встроенный микрофон
-Поддержка Bluetooth hands-free operation
-Поддержка Google maps, Яндекс навигатора
-Поддержка онлайн видео, кино, музыки, радио, Youtube.
Дополнительные Функции:
-Поддержка автомобильного видеорегистратора, через USB камеру (с ADAS)
-Поддержка автомобильных TPMS, через USB адаптер
-Поддержка carplay
-Поддержка DAB +
-Поддержка Wi-Fi версии ELM327 OBD![Прикрепленное изображение]()
![Прикрепленное изображение]()
![Прикрепленное изображение]()
![Прикрепленное изображение]()
![Прикрепленное изображение]()
![Прикрепленное изображение]()
![Прикрепленное изображение]()
![Прикрепленное изображение]()
![Прикрепленное изображение]()
![Прикрепленное изображение]()
Последняя стабильная версия прошивки в облаке тут (2.3.6) от 28 октября 2020 года: Облако MEGA
Новые и прошлые версии тут: Облако MEGA
Обновление с 9 до 10 ссылка
Файлы MCU: Облако MEGAПереходная прошивка на 10 во вкладке выше "Android 10"
OEM config: ссылка
MCU и OEM config: ссылка
MCU и OEM для прошивки 3.8.0 для NBT от производителя bLZH ссылкаИнструкция по получению root ссылка
Инструкции по обновлению MCU на устройствах Snapdragon:
1. Распакуйте / скопируйте файл ksw_mcu.bin в корневую папку на SD-карте или USB-накопителе.
2. Вставьте в устройство Android.
3. Перейдите в Настройки - Информация о системе - Обновление MCU![Прикрепленное изображение]()
Или же по вопросам наполнения шапки пишите мне (DS404)
- ССС-1054
- CIC-1054
- E39-1054-1020
- NBT-1040
Так же OEM под новую версию MCU!
OEM.zip ( 4,35 КБ )- 1
- 2
- 3
<?xml version="1.0" encoding="utf-8"?>
<ConfigInfo><!-- Список поддерживаемых пакетов навигации (можно добавлять свои!) -->
<SupportNaviAppList>
<Item name = "com.baidu.BaiduMap" />
<Item name = "com.baidu.BaiduMap.auto" />
<Item name = "com.mxnavi" />
<Item name = "com.mxnavi.naviapp" />
<Item name = "com.autonavi.minimap" />
<Item name = "com.autonavi.amapauto" />
<Item name = "com.tencent.map" />
<Item name = "com.tencent.wecarnavi" />
<Item name = "com.sogou.map.android.maps" />
<Item name = "com.cld" />
<Item name = "cld.navi.mainframe" />
<Item name = "cld.navi.c3588.mainframe" />
<Item name = "cld.navi.c2739.mainframe" />
<Item name = "cld.navi.c3551.mainframe" />
<Item name = "cld.navi.k3618.mainframe" />
<Item name = "cld.navi" />
<Item name = "com.kingwaytek" />
<Item name = "com.kingwaytek.naviking3d" />
<Item name = "com.papago.M11_Int" />
<Item name = "com.papago.M11General" />
<Item name = "com.papago.s1OBU" />
<Item name = "com.papago" />
<Item name = "com.loco" />
<Item name = "com.sygic.aura" />
<Item name = "com.google.android.apps.maps" />
<Item name = "com.mireo.magnav" />
<Item name = "com.mireo.dontpanic.android.incyclone" />
<Item name = "com.waze" />
<Item name = "com.mapbar.android.mapbarmap" />
<Item name = "com.mapbar.android.carnavi" />
<Item name = "com.nng.igoprimo.javaclient" />
<Item name = "com.nng.igo.primong.hun10th" />
<Item name = "com.nng.igo.primong.igoworld" />
<Item name = "com.nng.igoprimoisr2013march24.javaclient" />
<Item name = "com.nng.igoprimoisrael.javaclient" />
<Item name = "com.navngo.igo.javaclient" />
<Item name = "com.basarsoft.igo.javaclient" />
<Item name = "com.basarsoft.igonextgen.javaclient" />
<Item name = "com.mapswithme.maps.pro" />
<Item name = "com.here.app.maps" />
<Item name = "ru.yandex.yandexnavi" />
<Item name = "com.polstar.polnav6" />
<Item name = "com.nhn.android.nmap" />
<Item name = "jp.co.yahoo.android.apps.navi" />
<Item name = "com.mnsoft.mappyobn" />
<Item name = "com.mnsoft.mappyauto" />
<Item name = "com.skt.tmap.ku" />
<Item name = "com.locnall.KimGiSa" />
<Item name = "com.navitel" />
</SupportNaviAppList><!-- Список поддерживаемых пакетов DVR -->
<SupportDvrAppList>
<Item name = "com.ankai.cardvr" />
<Item name = "com.anwensoft.cardvr" />
<Item name = "com.sicadroid.ucam_car" />
<Item name = "com.building.dvr" />
</SupportDvrAppList><!-- Поддержка пользовательского интерфейса -->
<SupportUIList>
<Item name = "BMW_EVO_ID5" />
<Item name = "BMW_EVO_ID6" />
<Item name = "BMW_EVO_ID7" />
<Item name = "Common_UI_GS" />
</SupportUIList><!-- Настройка системы по умолчанию -->
<setings>
<!-- Имя пакета навигации по умолчанию-->
<NaviApp>ru.yandex.yandexnavi</NaviApp><!-- Зеркальная камера заднего вида 0: обычная 1: зеркальная -->
<RearCamMirror>0</RearCamMirror>
<!-- Запретить видео во время вождения 0: разрешить воспроизведение видео 1: запретить воспроизведение видео -->
<DoNotPlayVideosWhileDriving>0</DoNotPlayVideosWhileDriving>
<!-- Показать траекторию при движении задним ходом 0: не показывать 1: показать-->
<ShowTrack>1</ShowTrack>
<!-- Отображение радара при движении задним ходом 0: не показывать 1: показать-->
<ShowRadar>1</ShowRadar>
<!-- Реверсивная тишина: 0: безмолвный 1: безмолвный-->
<ReversingMuteSelect>0</ReversingMuteSelect><!-- Открывается ли камера переднего вида: 0: Нет 1: да -->
<Front_view_camera>0</Front_view_camera><!-- Обратный выбор камеры 0: задняя камера 1: оригинальная автомобильная камера 2: Задняя камера 360-->
<RearCamType>0</RearCamType>
<!-- Яркость 0<!-- Язык системы по умолчанию из списка SupportLanguageList -->
<Language>6</Language><!-- Источник синхронизации времени 0: Время Android 1: Время автомобиля-->
<TimeSyncSoucrce>0</TimeSyncSoucrce>
<!-- Формат времени 0: 24-часовая Система 1: 12-часовая система-->
<TimeFormat>0</TimeFormat><!-- 0: обычай 1: поп 2: классика 3: рок 4: джаз 5: танцевальная музыка-->
<EQ_mode>0</EQ_mode>
<!-- Бас-гитара 024 : 0 =>-12 12=>0 24=>+12 -->
<Bass_value>12</Bass_value>
<!-- Средние ноты 024 : 0 =>-12 12=>0 24=>+12 -->
<Middle_value>12</Middle_value>
<!-- Высокие частоты 0<!-- Оригинальная позиция AUX автомобиля 0
12, 0 для выключения оригинального автомобиля AUX автоматически переключается -->
<CarAuxIndex>2</CarAuxIndex>
</setings><!-- Заводские настройки -->
<factory>
<!-- Сведения о версии профиля-->
<ver>KSW-BMW-20191111.en</ver><!-- Заводской пароль (4
<!-- Android 7.1 UI выбор см. SupportUIList -->
<UI>2</UI>
<!-- Android 9.0 UI выбор см. SupportUIList -->
<UI_type>BMW_EVO_ID7</UI_type><!-- Оригинальный автомобиль видео дисплей стиль 0: полноэкранный дисплей 1: половина экрана дисплея, справа отображается информация о бортовом компьютере -->
<CarVideoDisplayStyle>0</CarVideoDisplayStyle><!-- Логотип Audi слева: 0:не отображается 1:A4L1(по умолчанию) 2:A4L2 3:A4L3 4:Q5 5:специальный логотип 6:A3 7:A5 8:A6 9:Q3 10: Q7 11: универсальный-->
<Audi_Logo_Left>11</Audi_Logo_Left>
<!-- Логотип Audi на главной странице справа: 0:не показывать 1:показывать логотип AUDI и навигационную информацию gauden 2:показывать только логотип AUDI 3: показывать информацию о движении 4: показывать информацию о музыке -->
<Audi_Logo_Right>4</Audi_Logo_Right><!-- GoogleAPP: 0:закрыть 1: открыть -->
<GoogleAPP>1</GoogleAPP><!-- Поддержка FM-передатчика: 0: Нет 1: да -->
<Support_FM_Transmit>0</Support_FM_Transmit>
<!-- Поддержка приборной панели: 0: Нет 1: да -->
<Support_dashboard>1</Support_dashboard><!-- Функция блуэтоотх выбирает: 0: задняя часть блуэтоотх 1: фронт-установленная блуэтоотх -->
<BT_Type>0</BT_Type><!-- Установка стороннего программного обеспечения APK: 0: разрешено 1: запрещено -->
<APK_Install>0</APK_Install><!-- AUX автоматический режим переключения: 1: Alpine 2: Harman 3: другое-->
<CarAux_auto_method>2</CarAux_auto_method>
<!-- Оригинальный автомобиль AUX режим переключения: 0: автоматическое переключение 1: ручное переключение -->
<CarAux_Operate>1</CarAux_Operate>
<!-- Выбор усилителя: 0: оригинальный автомобильный усилитель 1: внешняя коробка усилителя -->
<AMP_Type>0</AMP_Type>
<!-- Старый BMW X1 (без дисплея): 0:Отображение часов 1: Показать оригинальное видео автомобиля-->
<CarDisplay>1</CarDisplay><!-- Поддерживает ли он помощника -->
<Support_TXZ>0</Support_TXZ>
<!-- Слова пробуждения голоса помощника: -->
<TXZ_Wakeup>Привет, Серена.</TXZ_Wakeup>
<!-- Поддерживает ли он голосовое пробуждение помощника -->
<Support_TXZ_Voice_Wakeup>1</Support_TXZ_Voice_Wakeup><!-- Ccc_idrive Выбор типа джойстика 0 Id Idrive_a 1 Id Idrive_b -->
<CCC_IDrive>1</CCC_IDrive><!-- Ручная установка: 0: автоматическая коробка передач 1: ручная коробка передач-->
<HandsetAutomaticSelect>0</HandsetAutomaticSelect><!-- Настройка двери: 0: левое водительское положение 1: правое водительское положение 2: дверь не отображается -->
<CarDoorSelect>0</CarDoorSelect><!-- USB HostРежим: 0: выкл 1: вкл-->
<USB_HOST>1</USB_HOST><!-- Начиная с версии 190417 -->
<!-- Оригинальный выбор голосовой клавиши автомобиля 0:нет эффекта 1: короткое нажатие не работает, длительное нажатие-функция навигации 2: короткое нажатие-функция голоса, длительное нажатие-функция навигации 3: короткое нажатие-функция навигации, длительное нажатие не работает-->
<Voice_key>2</Voice_key><!-- Оригинальный автомобиль карта ключ выбор 0: Android навигации 1: оригинальный автомобиль навигации -->
<Map_key>0</Map_key><!-- Тип камеры 360 0:CVBS 1:VGA -->
<cam360_video>0</cam360_video><!-- Кол-во дверей: 0: 4 двери 1: 2 двери -->
<CarDoorNum>0</CarDoorNum><!-- Начиная с версии 190522 -->
<!-- Оригинальный автомобиль Mode Выбор ключа 0: эффект 1: нет эффекта-->
<Mode_key>0</Mode_key><!-- Баклигхт автоматическое управление: 0: небольшое управление лампы 1: выкл -->
<Backlight_auto_set>0</Backlight_auto_set><!-- Панель управления Мерседес: 0: выкл 1: вкл -->
<BenzPanelEnable>0</BenzPanelEnable><!-- Блок приборной панели: 0: метрическая 1: имперская -->
<DashBoardUnit>0</DashBoardUnit><!-- Выбор приборной панели 0: универсальный 2: Семь цветов приборной панели-->
<Dashboard_Select>0</Dashboard_Select><!-- AHD настройка камеры 0: не поддерживается 1:AHD_1080_30 2:AHD_1080_25 3:AHD_720_30 4:AHD_720_25 5:AHD_720_50 6:CVBS_NTSC 7:CVBS_PAL -->
<AHD_cam_Select>0</AHD_cam_Select>Забыл пароль от телефона Android: как сбросить
![Забыл пароль от телефона Android: как сбросить]()
Рассмотрим несколько способов снятия блокировки с экрана телефона или другого устройства под управлением операционной системы Android.
Чтобы обезопасить свое мобильное устройство от взлома и ограничить несанкционированный доступ к нему, практически каждый из нас пользуется блокировкой экрана. Ранее заблокировать экран можно было только с помощью нескольких примитивных способов: пароль, PIN-код или графический ключ.
Со временем появились более надежные и технологичные методы защиты: блокировка по отпечатку пальца, распознавание лица и сканер сетчатки глаза. Да и к тому же новые способы не требуют запоминать никаких паролей – просто приложил палец к сканеру или посмотрел на глазок камеры, и в считанные секунды телефон будет разблокирован.
Но при использовании более примитивных методов часто бывает так, что мы попросту забываем заданные пароль, PIN-код или графический ключ. И если в более ранних версиях Android существовали простые лазейки, чтобы обойти блокировку и снять ее, то на новых сборках сделать это не так просто.
Сброс до заводских настроек
Сначала разберем самый простой вариант сброса – возврат к заводскому состоянию. Это довольно простая процедура, которую можно активировать и в настройках, но учитывая, что экран заблокирован, мы пойдем немного иным способом.
Обратите внимание! Данный метод полностью очищает внутреннее хранилище. Все установленные приложения, загруженные фотографии, видео и другой контент будет удален. Если на устройстве хранится ценная для вас информация, пропускайте этот способ.
Откат к заводскому состоянию фактически возвращает систему к тому виду, в котором она была после первого запуска, когда вы только вытащили устройство новеньким из коробки. Естественно, что в таком случае будут сброшены пользовательские настройки и удалены все приложения и данные.
Шаг 1. Зажимаем кнопку питания и выключаем смартфон.
Шаг 2. Нажимаем «Громкость +» и клавишу питания, удерживая их до появления логотипа. Важный момент: первой нажимаем именно клавишу качели громкости, а отпускаем ее в последнюю очередь.
Шаг 2.1. Нажимаем и удерживаем «Громкость +» (клавиша увеличения громкости).
Шаг 2.2. Нажимаем и удерживаем кнопку питания.
Шаг 2.3. Ожидаем вибрации и появления логотипа.
Шаг 2.4. Ждем еще 1-2 секунды, отпускаем клавишу питания и громкости.
Шаг 3. Запустится сервисное меню, где нужно найти строку «Wipe data/factory reset». Качелькой громкости выбираем ее и подтверждаем намерение кнопкой «Power».
Здесь может запуститься меню «Fastboot» вместо нужного нам «Recovery». Если вы не найдете описанную выше строку, то ищем среди списка что-то вроде «Recovery» (или «Boot Recovery»), как показано на фото ниже и возвращаемся к пункту 3.
![]()
Шаг 5. По завершении процесса вновь появится меню со списком действий, которые мы можем выбрать. В этот раз выбираем строку «Reboot system now» и перезагружаемся.
На шаге 2 у некоторых пользователей могут возникнуть проблемы при запуске сервисного меню (recovery). В зависимости от производителя и самой модели оно может запускаться комбинацией клавиш громкости «-» и питания. Повторяем инструкцию, но заменяем «Громкость +» на «Громкость -».
Пользуемся сервисом Google
Пожалуй, это был бы лучший способ снятия блокировки с экрана Android устройства, если бы не пара нюансов.
- Стираются все пользовательские данные из внутреннего хранилища.
- Смартфон должен иметь доступ к Интернету.
Сам сервис называется «Find My Phone» и помогает найти утерянное устройство, а также предотвратить к нему доступ или утечку данных. Итак, если есть возможность подключиться к сети (включить мобильные данные и Wi-Fi можно даже в заблокированном состоянии), то повторяем следующие действия:
Шаг 1. Переходим на эту страницу и вводим свои данные от аккаунта Google.
![]()
Шаг 2. Выбираем нужное нам устройство из списка (если их несколько) и нажимаем на раздел «Erase Device».
![]()
Шаг 3. Развернется небольшое меню с предупреждениями о том, что все данные будут удалены и прочее. Мы об этом уже знаем и просто жмем на зеленую кнопку «Erase Device».
![]()
Шаг 4. Далее снова подтверждаем действие и ожидаем окончания процесса. На этом этапе Google может попросить снова зайти в аккаунт, чтобы подтвердить свою личность.
Пользуемся сервисом Samsung
Это практически идентичный способ сброса блокировки, который мы только что рассмотрели выше. Дело в том, что и у компании Samsung есть сервис, позволяющий найти привязанные к аккаунту устройства и проделать некоторые манипуляции с ними. Даже название этого сервиса практически не изменилось – «Find My Mobile».
Но у сервиса южнокорейской компании есть 1 неоспоримое преимущество – мы можем разблокировать устройство (снять установленные способы защиты экрана) без удаления пользовательских данных.
Шаг 1. Переходим по этой ссылке на официальный сайт и нажимаем кнопку «Войти».
![]()
Шаг 2. Выполняем вход в учетную запись Samsung Account, вводя данные электронной почты и пароля.
![]()
Шаг 3. Принимаем политику конфиденциальности и другие необходимые для использования сервиса соглашения нажатием кнопки «Принять».
![]()
Шаг 4. Аналогично шагам предыдущей инструкции выбираем нужное устройство, жмем кнопку «Разблокировать» и подтверждаем действия.
![]()
Снимаем блокировку с помощью ADB
Данный метод уникален тем, что позволяет сбросить пароль, не затрагивая никаких личных данных, хранящихся на устройстве. Все приложения, фотографии, документы и другой контент останется в целостности, мы повлияем только на несколько файлов в системе, которые и отвечают за установленный метод блокировки экрана.
Следует отметить, что данный способ будет работать, только если выполняются следующие условия:
- В настройках активирован режим «Для разработчиков».
- Включена функция «Отладка по USB».
- Присутствует root-доступ.
Также, скорее всего все следующие действия сработают только для смартфонов/планшетов под управлением ОС Android 5.1 и ниже. Можно попробовать и на более свежих выпусках (6.0+), но 100% работоспособность не гарантируется, так как, скорее всего, Google «прикрыла» эту фишку.
Для начала устанавливаем сам пакет ADB.
Шаг 1. Переходим на официальный сайт по этой ссылке и скачиваем необходимые инструменты нажатием на «Download SDK Platform-Tools for Windows» (есть также версии для Mac и Linux).
![]()
Шаг 2. Принимаем соглашения и нажимаем на кнопку загрузки.
Шаг 3. В загруженном архиве будет единственная папка «platform-tools», которую мы просто перемещаем на системный диск «C».
![]()
Шаг 4. Открываем эту папку, зажимаем клавишу «Shift» и кликаем правой кнопкой мыши по пустой области, вызывая контекстное меню. Выбираем строку «Открыть окно команд».
Шаг 5. Подключаем по USB устройство к компьютеру и проверяем работоспособность пакета ADB. Делается это с помощью следующей команды: «adb devices». Если появляется строка с номером устройства и надписью «device», то значит, что все работает – компьютер видит подключенный смартфон. Если этого не происходит, можно попробовать установить универсальные драйвера ADB и Fastboot под ваше устройство по этой ссылке.
![]()
Теперь рассмотрим 2 способа снятия блокировки через ADB. Каждый из них предполагает последовательное введение запросов в командной строке компьютера.
Вариант 1:
- «adb shell»;
- «su»;
- «rm /data/system/locksettings.db»;
- «rm /data/system/locksettings.db-wal»;
- «rm /data/system/locksettings.db-shm»;
- «reboot».
Если в процессе ввода команд выше появляются какие-то ошибки вроде «No such file or directory» и других – это еще мало о чем говорит, поэтому просто продолжаем. Несмотря на появление ошибки при вводе одной из команд, на планшете ASUS FoneFad 7 все прошло успешно после перезагрузки – графический ключ исчез.
![]()
Вариант 2 (для тех, у кого установлен графический ключ):
- «adb shell»;
- «rm /data/system/gesture.key».
Для тех, кто пробует второй вариант – после ввода команд сброс ключа не произойдет, но можно будет ввести любую комбинацию, и устройство примет ее в качестве правильной. А уже после разблокировки можно зайти в настройки и снять ключ.
Сброс с помощью кастомного рекавери (CWM/TWRP)
![Как установить кастомное рекавери: варианты установки, инструкция и рекомендации специалистов — RUUD]()
Последний способ в нашей инструкции касается устройств, которые имеют установленное кастомное рекавери. Если вы первый раз слышите слова «CWM Recovery» или «TWRP Recovery», то, скорее всего, этот блок статьи ничем вам не поможет. А чуть более опытные пользователи, уже сталкивавшиеся с процессом установки кастомного рекавери, наверняка и без следующей инструкции знают что делать.
И все же, рассчитывая на то, что не все знают о данном методе, мы подробно рассмотрим его. Если кратко, то благодаря кастомному рекавери мы запустим файловый менеджер, вручную перейдем по пути и найдем несколько файлов, содержащих в себе информацию о способе блокировки экрана.
Для тех, у кого установлено TWRP Recovery:
Шаг 1. Загружаемся в рекавери и переходим на вкладку «Advanced».
Шаг 2. Выбираем пункт «File Manager» и запускаем проводник.
Шаг 3. Переходим по пути «/data/system» и находим 5 файлов: «gatekeeper.password.key» (или просто «password.key»), «locksettings.db-shm», «locksettings.db», «gatekeeper.pattern.key» (или же «gesture.key») и «locksettings.db-wal».
Шаг 4. Удаляем файлы (нажимаем по любому из них и жмем кнопку «Delete», после чего повторяем действие с помощью свайпа и возвращаемся назад клавишей «Back») и перезагружаемся в систему.
Для тех, у кого установлено CWM Recovery:
Шаг 1. Переходим по ссылке и скачиваем архив, который помещаем на карту памяти нашего устройства.
Шаг 2. Загружаемся в рекавери и выбираем пункт под названием «install.zip».
Шаг 3. Выбираем строку «Choose zip from /sdcard» и переходим по пути на карте памяти, в которой лежит загруженный архив.
Шаг 4. Нажимаем на строку с именем архива и ждем запуска.
Шаг 5. Повторяем действия, описанные в шагах 3 и 4 из инструкции выше (также находим файлы и удаляем их, но уже в интерфейсе проводника «Aroma»).
Заключение
Выше мы разобрали 5 наиболее эффективных и работающих методов для сброса пароля на Android. Одни из них требуют root, установленного пакета ADB и прочих «танцев с бубном» и различных подготовительных процессов, поэтому подойдут далеко не каждому пользователю. Но среди описанных методов есть и те, которыми может воспользоваться каждый. Например, сброс до заводского состояния. Правда придется пожертвовать хранящимися в памяти файлами.
Есть и некоторые другие варианты сброса пароля, но все они так или иначе являются производными от тех, что мы уже описали. Пробуйте и в точности следуйте инструкциям, и у вас все получится.
Как обойти защиту от сброса к заводским настройкам на смартфонах с Android
![Factory Reset Protection]()
В Android версии 5.1 и выше используется технология Factory Reset Protection, которая препятствует сбросу смартфона или планшета к заводским настройкам без ввода пароля от аккаунта, к которому привязано устройство. Это довольно полезная функция, ведь вы можете быть уверены, что даже если вы потеряете свой гаджет, нашедший не сможет им воспользоваться, и всё, что ему придётся сделать — выкинуть его, сдать на запчасти или попытаться вернуть вам. Но бывают и такие случаи, когда смартфон был приобретён честным путём, продан, но пароль от аккаунта неизвестен неизвестен новому владельцу и не восстанавливается. Как быть в этом случае?
Factory Reset Protection можно обойти почти на всех устройствах, в том числе тех, на которых производителем установлена дополнительная защита. Общая схема обхода этой защиты такая:
1. Включите устройство и перейдите на страницу подключения к сети Wi-Fi.
2. Выберите сеть, к которой сможете подключиться.
3. После подключения появится строка для написания аккаунта Google.
4. Выберите голосовую клавиатуру, но ничего не произносите.
5. Появится ошибка и иконка с планетой (настройки голосового ввода).
6. Выберите Google Now — откроется окно с информацией об этой функции.
7. Откажитесь от просмотра этой информации, после чего откроется строка поиска.
8. Впишите «Настройки» или Settings — запустятся системные настройки с возможностью сброса аккаунта.
9. Выполните сброс — смартфон перезагрузится, после чего вы сможете войти в него с другим аккаунтом.![Factory Reset Protection]()
Ещё один способ:
1. Включите устройство и перейдите на страницу подключения к сети Wi-Fi.
2. Выберите сеть, к которой сможете подключиться.
3. Вызовите клавиатуру нажатием на текстовое поле ввода пароля.
4. Удерживайте долго одну из клавиш на клавиатуре: пробел, смена языка, иконка пальца, значок символов и т.д. При удержании одной из кнопок выскочит контекстное меню с выбором языка или перехода на страницу настройки клавиатуры.
5. Если перехода на страницу настройки не было, а выпало меню с выбором языков, нажмите «настроить раскладку», после чего откроются настройки клавиатуры.
6. В настройках клавиатуры откройте раздел «Справка» или подобный.
7. Нажмите на кнопку «Недавние» — отобразится поиск.
8. В строке поиска напишите «настройки»
9. Выберите приложение «Настройки»
10. Перейдите в «Восстановление и сброс».
11. Отметьте галочкой «Удалить аккаунт», остальное оставьте как есть.
12. Нажмите «сбросить».
13. Происходит перезагрузка и сброс, после чего смартфон окажется отвязан от аккаунта.В конкретных моделях устройств реализована собственная защита от сброса к заводским настройкам, но и её, как правило, можно обойти. Инструкции по взлому можно найти на тематических ресурсах вроде XDA-Dev и 4PDA.
Как сбросить настройки на Андроиде до заводских. Все способы и зачем это нужно
![Как включить режим на Андроид]()
Итак, мы добрались до режима Recovery. Реализован он может быть у разных производителей совершенно по-разному. Но определенные пункты присутствуют в абсолютно всех версиях Recovery Menu. В том числе те, что нужны для сброса до заводских настроек. Для перемещения по пунктам этого меню следует использовать кнопки увеличения и уменьшения громкости. Для нажатия на выбранный пункт применяется кнопка питания. Сейчас вам необходимо совершить следующие несложные действия:
- Выберите и нажмите на пункт «Wipe data / factory reset».
- Вас предупредят о том, что далее будут удалены все пользовательские данные. Согласитесь с этим, повторно нажав клавишу питания.
- Запустится процесс удаления всех сторонних приложений и прочих пользовательских данных. Как только он закончится, вам следует выбрать и нажать на пункт «Reboot System». Это приведет к перезагрузке устройства.
Вот и всё, на этом ваши действия завершены. Теперь смартфон будет функционировать стабильно. Само собой, теперь вам по новой придется устанавливать все приложения и игры. И постарайтесь в этот раз не скачивать подозрительное ПО!
Скрытые коды и цифровые комбинации
Практически любой смартфон поддерживает множество команд, вызываемых при помощи цифровых комбинаций. В том числе таким образом можно запустить и процесс сброса до заводских настроек. Для этого нужно зайти в приложение «Телефон», где вы обычно вводите номер абонента. Здесь следует ввести один из следующих кодов (разные производители внедряют поддержку, опять же, разных комбинаций):
Возможно, что дополнительно потребуется нажатие на зеленую кнопку вызова.
Что делать дальше после сброса до заводских настроек?
![самые полезные приложения для Андроид]()
Итак, вы совершили сброс до заводских настроек. Что теперь? Дальнейшие ваши действия будут похожи на те, что производились после покупки девайса. Например, нужно загрузить и установить основные приложения — клиенты социальных сетей, мессенджеры, виджет погоды и многое другое. Современные версии операционной системы Android помогут вам в этом — зачастую «зеленый робот» предлагает автоматически загрузить все те программы, которые были установлены в этом аккаунте ранее. Впрочем, не забывайте, что причиной возникших со смартфоном проблем могло быть какое-то приложение. Поэтому советуем вам в этот раз произвести ручную установку программ, отказавшись от подозрительных приложений.
Если же даже после сброса до заводских настроек операционная система отказывается работать должным образом, то причина проблемы кроется где-то очень глубоко. Рекомендуем вам в таком случае обратиться в авторизованный производителем смартфона сервисный центр — там вам постараются помочь. Если гарантийный срок истёк и тратить деньги не хочется, то можно попробовать решить проблему самому, совершив перепрошивку. Но это уже экстренный метод — во время перепрошивки может что-то пойти не так, и ваш девайс превратится в «кирпич».
Подведение итогов
Теперь вы знаете о том, как на операционной системе Android совершить Hard Reset. Мы надеемся, что вам пригодились эти знания. Хотя лучше не сталкиваться с такими проблемами, которые вынуждают задействовать сброс до заводских настроек. Идеально работающий гаджет не будет тратить ваши нервы, а это важнее всего.
Как сбросить пароль на андроиде?
Часто пользователи смартфонов забывают различные важные пароли – от аккаунта Google, различных приложений, но случается и такое, что неизвестен оказывается пароль блокировки экрана! Несмотря на то, что данный пароль используется до нескольких десятков раз в день, случается и такое. Иногда это происходит, потому что устройством долгое время не пользовались, а иногда – в результате шутки друзей или непреднамеренных действий детей. Как бы то ни было, восстановить доступ к устройству все же можно, как – читайте далее. Мы собрали самые простые и действенные способы сброса пароля экрана на Android.
4 способа решить проблему 《как сбросить пароль экрана Android》
Способ 1. Как сбросить пароль блокировки Android через заводские настройки
Один из простейших способов удаления блокировки экрана Android заключается в сбросе всех настроек устройства до заводских, при котором все данные телефона, включая заданные пароли, полностью удаляются. Следует учитывать, что все Ваши личные файлы также будут стерты. Для защиты телефонов от кражи после 2016 года на телефонах Android появилась функция «Защита от сброса к заводским настройкам», которая при операции сброса запрашивает у пользователя данные аккаунта Google, установленного на телефоне.
Шаг 1. Переведите заблокированный телефон в режим восстановления, используя комбинации кнопок, подходящие именно для вашей модели устройства.
Шаг 2. В режиме восстановления используйте кнопки увеличения/уменьшения громкости для выбора опций и кнопку питания для подтверждения выбора. Из перечня опций выберите «Стереть данные / Сброс до заводских настроек» («Wipe data / factory reset»). После уведомления о необходимости удаления всех данных нажмите «Да».
![Сброс настроек]()
Шаг 3. Дождитесь завершения процесса сброса и выберите «Перезагрузить систему сейчас» («Reboot system now»). После загрузки телефона в обычном режиме блокировка экрана будет отключена.
![перезагрузить систему]()
Способ 2. Сброс блокировки экрана с помощью аккаунта Google
На смартфонах Android версии 4.4 и ниже можно снять блокировку экрана, используя данные учетной записи Google. Однако необходимым условием является наличие у заблокированного смартфона подключения к сети Wi-Fi.
Шаг 1. Намеренно введите неверный пароль / пин-код / рисунок блокировки 5 раз. Появится уведомление о том, что попытки можно будет возобновить через полминуты.
Шаг 2. В нижней части экрана выберите опцию «Забыли узор».
![сбросить пароль с помощью аккаунта Google]()
Способ 3. Как сбросить пароль на телефоне Android, используя сервис «Найти мое устройство» от Google
Google предлагает своим пользователям достаточно удобный сервис «Find my device» («Найти мое устройство»). С помощью него Вы можете найти потерянный или украденный смартфон, а также разблокировать телефон удаленно, чем мы сейчас и воспользуемся.
Шаг 1. На любом устройстве зайдите на страницу сервиса Equipment managementВыполните вход в Вашу учетную запись.
![Устройство восстановления]()
Шаг 2. Из списка устройств выберите необходимое (в случае, если их у Вас несколько). Затем выберите «Блокировать».
Шаг 3. Задайте новый пароль блокировки экрана. Введите его повторно для подтверждения. Вновь выберите «Блокировать».
![Установить новую блокировку экрана]()
Шаг 4. Данный пароль введите на Вашем смартфоне Android. Телефон будет успешно разблокирован. После этого Вы можете оставить данный пароль либо поменять его в настройках телефона на иной тип блокировки.
Способ 4. Лучшее решение для сброса пароля на Android – Tenorshare 4uKey for Android
Как я могу быстро сбросить пароль экрана блокировки?
Специально созданная для подобных случаев утилита от разработчика Tenorshare станет лучшим помощником при решении проблемы забытого пароля / кода / рисунка блокировки экрана на Android. Все, что Вам понадобится сделать – это установить программу на Вашем компьютере и следовать подсказкам самой программы.
Шаг 1. Подключите телефон Android к вашему компьютеру. Запустите программу 4uKey for Android.
Шаг 2. В главном меню утилиты выберите опцию «Удалить».
![удалить код-пароль]()
Шаг 3. После окончания проверки данных запустится процесс удаления блокировки экрана смартфона.
![подготовиться к среде данных]()
Шаг 4. При появлении уведомления об удалении всего содержимого телефона нажмите «Окей».
![Подтвердите удаление код-пароля]()
Шаг 5. Дождитесь завершения процесса, а затем осуществите вход в режим восстановления. Для этого следуйте подсказкам программы.
![Подтвердите удаление код-пароля]()
Заключительные замечания
Итак, перед Вами перечень нетрудоемких и эффективных решений по сбросу пароля на телефонах Android. Вы можете выбрать любой из них в зависимости от Ваших предпочтений и нужд. Если Вы не помните данные своей учетной записи Google или у вас нет доступа к Интернет-сети, рекомендуем Вам воспользоваться специализированной утилитой 4uKey for Android, которая способна за несколько минут удалить блокировку экрана с Вашего смартфона без каких-либо дополнительных данных. Если вам нужно заранее сделать резервную копию данных на вашем устройстве, вы можете использовать UltData for Andriod.
Как сбросить настройки Андроид до заводских
![Как сбросить настройки Андроид до заводских]()
Сброс настроек до заводских или reboot Android почистит телефон от ненужных файлов и вернет гаджет к настройкам «по умолчанию». А еще это поможет, если вы забыли пароль или не можете включить устройство.
![]()
Очень часто устройство на Android засоряется ненужными файлами, начинает тормозить или вообще перестает отвечать на команды. В таком случае может помочь полный сброс настроек системы до заводских. Кроме того, «hard reset» поможет в том случае, если вы забыли пароль от гаджета и не можете его включить.
Если вы можете включить свой гаджет, сбросить настройки проще через меню устройства или с помощью специальных кодов, которые предусматривают производители. Если же ваш смартфон завис или вовсе не включается, вам придется воспользоваться меню Recovery или найти кнопку для сброса настроек.
Сброс настроек через меню гаджета
Это самый простой метод сброса настроек, он не требует запоминания сложных кодов или комбинаций клавиш. Для последних версий ОС Аndroid «hard reset» состоит из следующих шагов:
- Зайдите в главное меню.
- Найдите раздел «Настройки».
- В «Настройках» выберите «Восстановление и сброс» или «Архивация и сброс». Имя нужного пункта может звучать по-другому (в зависимости от марки или модели устройства).
![Кнопка «Сброс настроек» Android]()
Кнопка «Сброс настроек» Android
Для возвращения устройства к заводским настройкам понадобится раздел «Сброс», пункт «Сброс настроек».
Android предупредит, что после сброса телефон вернется к заводским установкам и настройкам «по умолчанию», а все личные данные пользователя будут удалены.
Если вы сделали резервную копию необходимых данных и готовы ребутнуть Android, нажимайте на «Сброс настроек». В зависимости от модели устройства на нужной кнопке также могут быть слова «Стереть все» или «Сбросить настройки телефона».
Запустится процесс удаления данных, а после этого устройство перезагрузится.
Сброс настроек сервисными кодами
Ввод сервисного кода![Вводить сервисный код нужно там, где вы обычно набираете новый номер телефона]()
Пожалуй, это самый быстрый способ сброса настроек до заводских. Для этой цели в Android предусмотрены специальные сервисные комбинации — коды, которые надо ввести в приложении «Телефон» в режиме набора номера.
Каждая компания-производитель по-разному прошивает свои гаджеты, поэтому перед использованием кодов для сброса настроек, вам следует найти нужную комбинацию для своей модели. Так как версия Android все время обновляется, то и сервисные коды могут меняться. Лучше всего уточнять их на у производителя вашего устройства.
Пример кодов, которые подойдут для сброса настроек гаджетов Samsung:
После ввода кода с устройства будет удалена вся пользовательская информация, и оно вернется к заводским настройкам.
Сброс настроек в меню Recovery
Если ваш гаджет на Android не включается или завис на экране загрузки системы, вернуть его к заводским настройкам можно с помощью меню Recovery. Оно вызывается нажатием специальной комбинации клавиш.
У различных моделей устройств это могут быть разные сочетания клавиш. Самое распространенное из них: кнопка «уменьшить громкость» плюс «включить». Комбинация может также иметь вид «включить» + «домой» + «увеличить громкость» или «увеличить громкость» + «домой». Для входа в меню Recovery надо нажать клавиши одновременно и держать их около 5 секунд.
![Меню Recovery смартфона Samsung]()
Меню Recovery смартфона Samsung
Перемещение между пунктами меню происходит кнопками увеличить/уменьшить звук». Для подтверждения выбора служит кнопка «включить» или «домой». Однако, иногда в Recovery работает сенсор: тогда все происходит как в обычном меню смартфона.
Чтобы сбросить настройки до заводских:
- Выберете пункт «Clear eMMC». Он также может называться «wipe data/factory reset» или «Clear Flash».
- Для сброса настроек нажмите «yes — delete all user data».
- Чтобы закончить, выберете «Reboot System»
Использовать данный метод можно не только тогда, когда у вас проблемы с включением смартфона. Если вы хотите применить его для исправного устройства, для начала выключите его, а когда потухнут все кнопки и экран используйте нужную для вашего гаджета комбинацию.
Читайте также: