Настройки postfix tarkov маза
Побег из Таркова Лучшие настройки PostFX
Коротко; это мародерская, стреляющая, бешеная машина, которая постоянно тянет вас назад, чтобы получить больше.

Так что давайте изучим лучшие настройки PostFX в Escape From Tarkov и сделаем вашу фотографию такой же кристально чистой, как неизбежные слезы, которые вы прольете, когда умрете с рюкзаком, полным высокоуровневой добычи.
* Все настройки, перечисленные ниже, предполагают, что вы еще не используете цветовую градацию, или если у вас есть какая-либо форма дальтонизма (к счастью, есть настройка, если вы используете!)
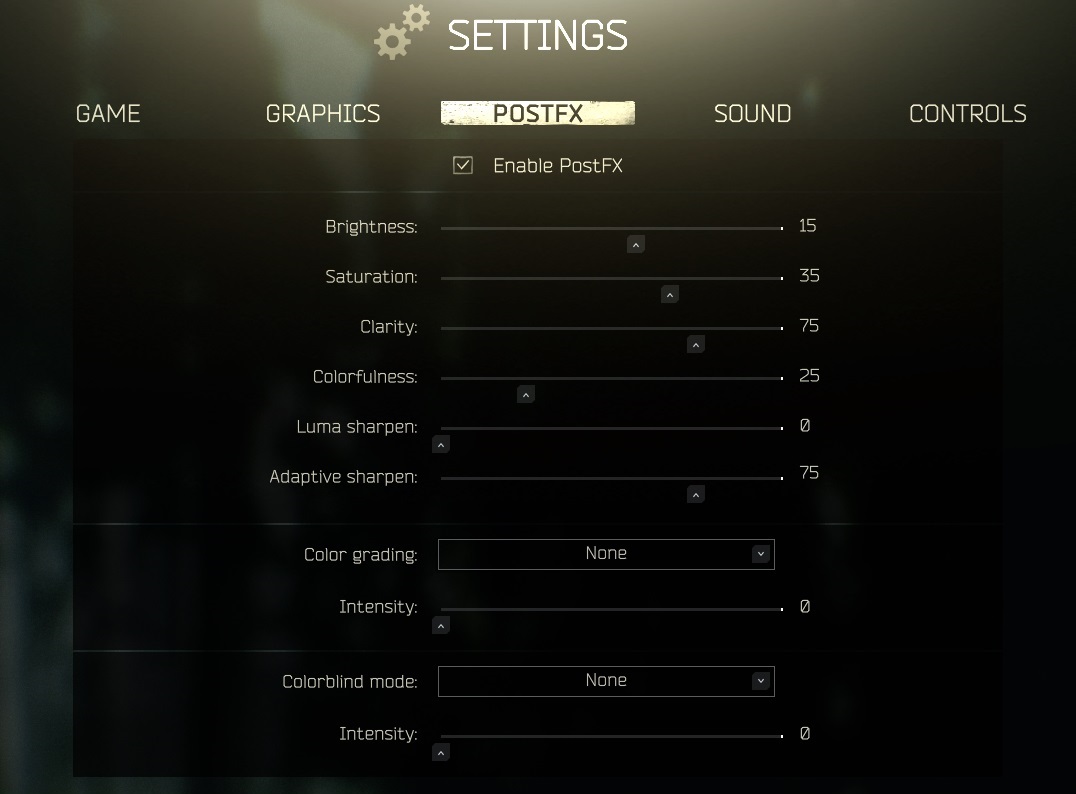
Обзор лучших настроек PostFX
Яркость
Что ж, это довольно очевидно. Яркость определяет баланс между черным и белым. Поставьте его слишком высоко, и все будет казаться, будто из него светит солнце, но если поставить слишком низко, ваша игра войдет в царство теней, и вы не сможете ничего увидеть.
Это может вызвать очевидную проблему: если ваша игра слишком темная или слишком яркая, она может испортить вашу способность видеть врагов.
Как решить проблему
Как изменить яркость
- Настройки> PostFX> Яркость> Прокрутка
Насыщенность
Насыщенность в основном определяет силу цветов. Чем выше вы его поставите, тем ярче будут все цвета. Если вы положите его прямо, все смешается в плавильном котле страдания и замешательства.
В игре Escape From Tarkov есть невероятные цвета, которые могут сделать все красивым, но на ваш FPS (количество кадров в секунду) может повлиять, если вы слишком сильно сойдете с ума со своими цветами.
Как решить проблему
Опять же, это зависит от личных предпочтений и мощности вашего снаряжения, но я бы не рекомендовал ничего выше 35-40.
Это дает игре отличный вид, но в любом случае не заходит слишком далеко.
Как изменить насыщенность
- Настройки> PostFX> Насыщенность> Прокрутка
Ясность
Это может быть интересно. Это в основном добавляет больше деталей к фоновым объектам, но также может немного облегчить обнаружение игроков, поскольку они становятся немного более четкими на фоне.
Так что, если вы действительно изо всех сил пытаетесь выбрать игроков на общем фоне игры, вы можете повысить свою ясность.
Как решить проблему
Я собираюсь перестать говорить, что это «личное предпочтение» на данном этапе, потому что здесь все является личным предпочтением! Так что предположим, что я говорю это до конца статьи.
У меня есть этот набор на 75. Это дает им хорошее преимущество и дает небольшое преимущество при обнаружении игроков. Все, что выше, может стать визуальной проблемой и повлиять на ваш FPS.
Как изменить четкость
- Настройки> PostFX> Четкость> Прокрутка
Красочность
Насколько я могу судить, это в основном то же самое, что и насыщенность. Итак, ваша основная проблема будет заключаться в том, чтобы сбалансировать их, чтобы вы не заходили слишком далеко.
Как решить проблему
Шкала от 0 до 100. Я обнаружил, что хороший баланс между этим и насыщенностью составляет около 25.
Это придает игре приятный вид, в то же время оптимизировав ее, когда вы хотите обнаружить этого надоедливого Дикаря в кустах.
Как изменить красочность
- Настройки> PostFX> Цветность> Прокрутка
Luma Sharpen
Вероятно, это тот параметр в PostFX, который вы будете менять больше всего.
Работа Luma Sharpens заключается в увеличении силы освещения без размытия всех цветов.
Проще говоря, вам нужно это высоко на темных картах и низко на ярких.
Как решить проблему
Если вы направляетесь в Factory или Labs или склонны совершать много ночных рейдов, вам нужно поднять это число до 100. Если вы больше поклонник ярких открытых карт, таких как таможня или Вудс, вам нужно, чтобы это значение было около 0.
Я оставляю это значение по умолчанию на 0, а затем корректирую его соответствующим образом.
Как изменить резкость яркости
- Настройки> PostFX> Резкость яркости> Прокрутка
Адаптивная резкость
Адаптивная резкость повышает резкость текстур в игре. Я могу привести пример этого в игре:
Теперь вы всего в 100 метрах, если вспомните ту пачку обезболивающих в вашем кармане!
В тот момент, когда вы принимаете обезболивающее, и все становится хрустящим, по сути, и делает адаптивная резкость.
Как решить проблему
Вы хотите, чтобы ваша игра была четкой, но вы не хотите снижать свой FPS. Баланс, который я нашел, составляет около 75. Это дает вам достаточный бонус, не убирая ничего из вашего общего игрового процесса.
Как изменить адаптивную резкость
- Настройки> PostFX> Адаптивная резкость> Прокрутка
Цветовая градация
Параметры цветокоррекции предоставляют различные фильтры для всего изображения. Я лично не видел каких-либо преимуществ, которые может дать вам какой-либо из фильтров.
Как решить проблему
Некоторые игроки и стримеры скажут, что определенная оценка дает им преимущество, но я лично еще не видел какой-либо выгоды.
У меня нет никаких настроек, но вы можете поиграть с ними и посмотреть, понравятся ли они вам!
Вы также можете изменить интенсивность фильтра, если хотите, чтобы все было незаметно или вы хотите использовать его полностью.
Как изменить градацию цвета
- Настройки> PostFX> Цветовая градация> Выберите нужный вариант в раскрывающемся меню.
Режим дальтонизма
Я хочу воспользоваться моментом, чтобы поаплодировать Escape From Tarkov и Battlestate Games.
Досадно, что как большие, так и маленькие игровые компании могут медленно обеспечивать игроков с нарушениями зрения. Так что здорово видеть, что игра, технически еще находящаяся в стадии бета-тестирования, имеет режим дальтонизма. Возможно, он не идеален, но это начало, которое нам нравится видеть, и что-то, что должны принять во внимание другие игровые компании.
Как решить проблему
Вы получаете три разных варианта для разных типов дальтонизма.
- Дейтеранопия
- Тританопия
- Протанопия
Затем, как и при цветокоррекции, вы можете изменить интенсивность в соответствии со своими потребностями.
Как изменить градацию цвета
- Настройки> PostFX> Цветовая градация> Выберите нужный вариант в раскрывающемся меню.
Итак, это охватывает все параметры настроек PostFX. Как я уже упоминал, большинство этих настроек полностью зависит от личных предпочтений, но настройки, которые я перечислил, являются хорошей отправной точкой, и до сих пор я ими гордился.
Совет: вы можете поиграть с настройками и сразу увидеть эффекты в игре. Так что, если вы хотите повозиться с настройками и найти баланс, который работает для вас, то прыгните в офлайн-рейд, нажмите «Настройки»> «Настройки PostFX»> «Визуализировать», а затем поиграйте в свое удовольствие.
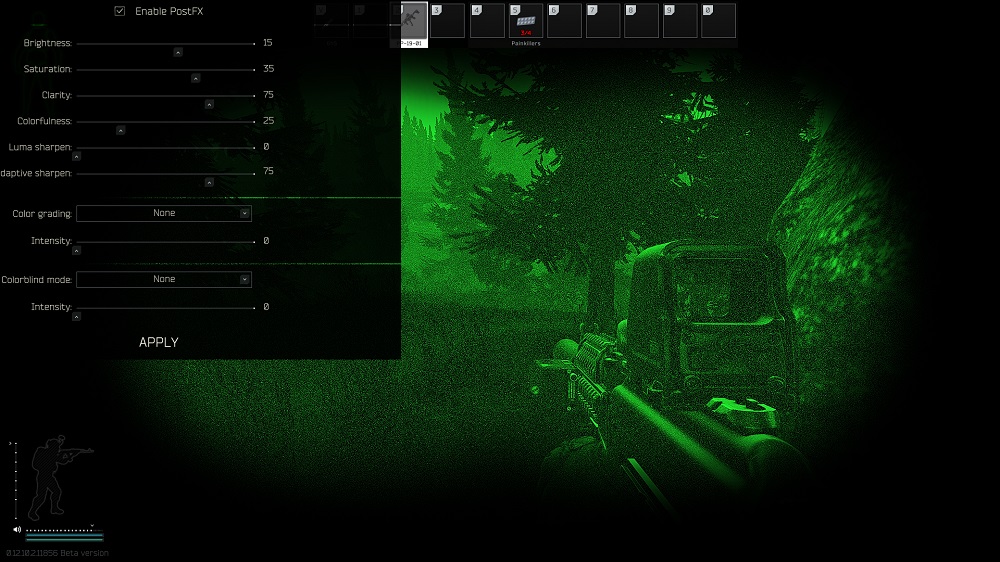
Вы можете изменить настройки в игре, только не выходите на улицу!
Установка и настройка Postfix и Dovecot на Ubuntu 20.04
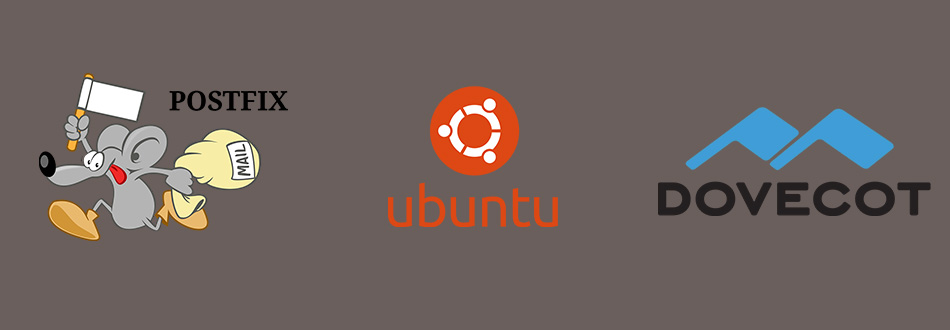
Postfix – это программный продукт, позволяющий организовать почтовый сервер. Он был создан как альтернатива Sendmail – старейшему агенту передачи почты (MTA – Mail Transfer Agent). Postfix распространяется с открытым исходным кодом и используется разработчиками для маршрутизации и пересылки почтовых писем внутри системы Linux.
В ходе сегодняшней статьи мы подробно рассмотрим, как выполняется установка и настройка Postfix на сервере Ubuntu 20.04, а также поговорим о том, что представляет собой Dovecot и как правильно его установить в связке с Postfix.
Требования
Прежде чем переходить к установке программного средства, рекомендуем ознакомиться c необходимыми требованиями. Для реализации рассматриваемой задачи нам потребуется:
- Сервер на Ubuntu 20.04, который будет функционировать в режиме почтовой службы. Требуется, чтобы он включал в себя пользователя без прав root с привилегиями sudo. Вместе с этим также необходим брандмауэр, настроенный с помощью Uncomplicated Firewall (UFW).
- Доменное имя сервера. Если вам потребуется получить доступ к почте из внешнего источника, то нужно также позаботиться об MX-записи, которая будет указывать на почтовый сервер.
Как установить Postfix
По умолчания Postfix включен в репозиторий операционной системы Ubuntu, поэтому с установкой не должно возникнуть никаких проблем. Провести ее мы можем с использованием команды apt.
Первым делом обновляем кэш пакетов:
Затем устанавливаем непосредственно сам пакет Postfix. Здесь важно обратить внимание на значение DEBIAN_PRIORITY=low – оно позволяет нам подключить некоторые дополнительные опции.
Все вышеуказанные настройки мы в любой момент времени можем подкорректировать. Чтобы открыть окно редактирования, достаточно ввести:
На этом установка Postfix на Ubuntu завершена, теперь можем переходить к более детальным настройкам.
Настройка Postfix
Большинство настроек конфигурации Postfix заданы в файле main.cf, который можно найти по адресу /etc/postfix/main.cf. Здесь мы можем пойти следующим образом: изменять параметры непосредственно в самом файле либо воспользоваться командой postconf.
Указываем значение Maildir для переменной home_mailbox. Настроить ее можно с помощью команды:
Прописываем расположение таблицы virtual_alias_maps, где все учетные записи почты сопоставляются с аккаунтами системы Linux. Также активируем еще одну команду, с помощью которой мы сопоставим расположение таблицы с файлом базы данных хэша в /etc/postfix/virtual:
Теперь мы можем начать сопоставление учетных записей почты с профилями пользователей в ОС Linux. Для этого создадим файл в nano, вы же можете выбрать любой другой текстовый редактор:
После успешного ввода данных сохраняемся и выходим из файла. В нашем случае это редактор nano, поэтому зажимаем на клавиатуре комбинацию клавиш «CTRL+X, Y» и жмем «Enter». После этого осуществляем сопоставление строчкой кода:
Затем перезагружаемся командой:
Если брандмауэр был настроен с помощью UFW, вам потребуется добавить одно исключение. Это связано с тем, что UFW по умолчанию блокирует все внешние подключения к службам сервера. Решить проблему можно одной строчкой кода:
Готово! Настройка Postfix на Ubuntu 20.04 прошла успешно. Теперь было бы хорошо его протестировать на почтовом клиенте, но сделать этого мы пока не можем. Прежде чем установить почтовый клиент, для начала нам нужно внести некоторые корректировки в параметры сервера Ubuntu.
Установка почтового клиента
В данном разделе мы установим пакет s-nail для взаимодействия с доставляемой почтой. Перед тем как начать установку, рекомендуем проверить настройку переменной среды «MAIL». Клиенту эта переменная необходима для того, чтобы определять места почты для пользователя.
Если необходимо гарантированно задать переменную MAIL, вне зависимости от способа доступа к учетной записи, потребуется указать ее в файле /etc/bash.bashrc и добавить в /etc/profile.d, чтобы она использовалась всеми юзерами.
Для этого введем следующее:
Чтобы прочитать переменную текущего сеанса, можно ввести:
Теперь мы можем переходить к установке клиента s-nail. Прописываем для этого:
Пока что не запускаем его, добавим в него несколько записей. Сначала откроем файл в редакторе nano:
В конец вставим следующее:
Расшифруем каждую строчку:
- set emptystart – дает возможность клиенту открываться даже при пустом почтовом ящике;
- set folder=Maildir – прописывает для директории Maildir переменную folder;
- set record=+sent – создает файл sent в формате mbox для хранения отправленной почты в каталоге, заданном в переменной folder.
Для отправки письма добавим строку в команду s-nail. Обратите внимание, что в конце указывается имя пользователя – вам потребуется изменить его на свое.
Убедимся, что каталог был создан:
В результате должно отобразиться примерно следующее:
Теперь мы можем перейти к тестированию почтового клиента.
Тестирование отправки почты
Для начала запустим клиент, для этого используем команду:
Также вам потребуется заменить последний адрес, указанный в строчке кода:
Установка и настройка Dovecot
Dovecot – это свободный IMAP- и POP3-сервер, разработанный с упором на безопасность. Нам он потребуется для того, чтобы подключить авторизацию по протоколу SMTP.
Устанавливаем Dovecot с компонентом для работы с СУБД:
Пропишем в него следующее:
Далее настраиваем слушателя для аутентификации:
В файле прописываем:
На этом примере мы настраиваем сервис для аутентификации и создаем два прослушивателя: /var/spool/postfix/private/auth – для возможности Постфиксом использовать авторизацию через Dovecot, auth-userdb – сокет для авторизации через dovecot-lda.
В этот же файл добавляем:
Переходим к настройке аутентификации в Dovecot, открываем файл 10-auth.conf:
Задаем в нем следующие значения:
Открываем файл 10-ssl.conf командой vi /etc/dovecot/conf.d/10-ssl.conf и настраиваем в нем использование шифрования:
- ssl = required – прикажет Dovecot требовать от клиентов использование шифрования;
- ssl_cert – путь до открытого сертификата;
- ssl_key – путь к закрытому ключу.
Добавляем автоматическое создания каталогов в файле vi /etc/dovecot/conf.d/15-lda.conf:
Настраиваем подключение к базе данных. Для начала открываем нужный файл:
Вставляем в него:
В этом фрагменте мы указали на файл, в котором будут находиться настройки для получения пользователей и паролей из БД.
Переходим к корректированию файла с настройками работы mySQL:
В конце файла добавляем:
Таким образом, мы смогли настроить запрос на получение данных из БД. Осталось сконфигурировать интерфейс, на котором мы будем слушать Dovecot:
В этот файл прописываем:
По умолчанию Dovecot слушает и на ipv6 (listen = *, ::). Если на сервере не используется 6-я версия протокола TCP/IP, то в логах могут быть ошибки.
Разрешаем запуск Dovecot:
Изменение конфигурации Postfix для Dovecot
Так как для отправки писем мы используем протокол SMTP через Dovecot, нам потребуется внести некоторые изменения в основном файле. Откроем его:
Изменяем в нем следующее:
Также комментируем строки:
Вместо них прописываем:
Откроем файл sudo nano /etc/postfix/master.cf и раскомментируем в нем строчку:
Осталось перезагрузиться в Postfix:
Теперь вы можете протестировать отправку почты. Обратите внимание, что у Dovecot также есть лог – чтобы его включить, необходимо открыть файл sudo nano /etc/dovecot/conf.d/10-logging.conf и внести в него корректировки:
Первая строка указывает на путь к логу, а вторая показывает неудачные попытки авторизации.
Заключение
Теперь вы знаете, как выполняется установка и настройка Postfix и Dovecot на Ubuntu 20.04. Начинающим системным администраторам на первый взгляд это может показаться непосильной задачей, но с данными инструкциями все должно получиться. Удачи!
Настройте почтовый сервер с PostfixAdmin
Это руководство было написано для Ubuntu 16.04, однако те же шаги с небольшими изменениями должны работать в любой более новой версии Ubuntu .
Подготовка
В качестве предварительных условий для выполнения этой серии вам потребуются:
Настройки DNS
Для работы вашей почтовой системы необходимо настроить следующие записи DNS:
- Запись, указывающая полное доменное имя (имя хоста) вашей системы на IPv4-адрес вашего почтового сервера.
Обратный DNS (PTR)
Большинство почтовых серверов будут выполнять обратный поиск DNS на IP-адресе, который пытается подключиться к ним, и могут не принимать электронные письма с сервера, если запись PTR не установлена.
В большинстве случаев записи PTR можно установить через веб-интерфейс вашего хостинг-провайдера или связавшись со службой поддержки и попросив их настроить для вас правильную запись PTR.
Вы можете использовать команду dig, чтобы узнать обратный DNS для заданного IP-адреса.
Создать системного пользователя
Следующая команда создаст новую группу и пользователя с именем vmail и установит домашний каталог пользователя на /var/mail/vmail :
Все виртуальные почтовые ящики будут храниться в каталоге /var/mail/vmail .
Установите Nginx PHP и MySQL
Выполните следующую команду, чтобы установить Nginx, PHP и все необходимые модули PHP:
Вам будет предложено создать пароль root MySQL во время установки.
Скачайте и настройте Postfix Admin
На момент написания 3.1 это последняя стабильная версия Postfix Admin.
Загрузите архив Postfix Admin, используя следующую команду wget :
После завершения загрузки извлеките архив :
Переместите исходные файлы Postfix Admin в каталог /var/www и создайте каталог templates_c (smarty cache):
И Nginx, и PHP-FPM работают с пользовательскими www-data поэтому нам нужно изменить владельца /var/www/postfixadmin на этого пользователя:
Postfix Admin будет использовать базу данных MySQL для хранения информации о пользователях, доменах и конфигурации приложения.
Создайте нового пользователя MySQL и базу данных, используя следующие команды:
Вместо редактирования конфигурации администратора Postfix по умолчанию мы создадим новый файл с именем config.local.php который перезапишет настройки приложения по умолчанию:
Откройте файл с вашим текстовым файлом:
Вставьте следующий код php:
Сохраните и закройте файл.
В приведенной выше конфигурации мы определяем тип базы данных и учетные данные для входа. Кроме того, мы указываем псевдонимы по умолчанию, отключаем fetchmail и включаем квоту.
Затем выполните следующую команду, чтобы создать схему для базы данных Postfix Admin:
После того , как база данных заполнена, мы можем пойти дальше и создать наш первый пользователь PostfixAdmin SuperAdmin используя postfixadmin-cli инструмент.
Этот пользователь будет иметь права администратора для изменения любого домена или настройки приложения.
Результат должен выглядеть примерно так:
Мы собираемся использовать сертификат SSL для доступа к нашей установке Postfix Admin и включить шифрование Dovecot и Postfix SSL / TLS.
После того, как вы сгенерировали сертификат SSL, следуя инструкциям, приведенным выше, отредактируйте блок сервера Nginx следующим образом:
Перезагрузите службу Nginx, чтобы изменения вступили в силу:
Выводы
В этом руководстве вы установили Postfix Admin. В следующей части этой серии мы продолжим установку и настройку Postfix и Dovecot. Оставайтесь в курсе!
Установка и настройка почтового сервер с PostfixAdmin
Это руководство было написано для Ubuntu 16.04, однако те же шаги с небольшими изменениями должны работать на любой более новой версии Ubuntu .
Прежде чем приступить
В качестве предварительных условий, чтобы следовать этой серии, вам потребуется:
- Сервер Ubuntu 16.04. Cервер должен быть c доменным именем . В этой серии мы будем использовать mail.baks.dev .
- Пользователь с привилегиями sudo
Настройки DNS
Для работы вашей почтовой системы необходимо настроить следующие записи DNS:
-
Запись, указывающая полное доменное имя (имя хоста) вашей системы на адрес IPv4 вашего почтового сервера.
Обратный DNS (PTR)
Обратный DNS (PTR) - это сопоставление IP-адреса с именем домена, полная противоположность DNS, которая сопоставляет доменные имена с IP-адресами.
Большинство почтовых серверов выполняют обратный поиск DNS по IP-адресу, который пытается подключиться к ним, и могут не принимать электронные письма от сервера, если не установлена запись PTR.
В большинстве случаев записи PTR можно установить через веб-интерфейс вашего хостинг-провайдера или связавшись со службой поддержки и попросив их настроить правильную запись PTR для вас.
Вы можете использовать команду dig, чтобы узнать обратный DNS данного IP-адреса.
Создать системного пользователя
Следующая команда создаст новую группу и имя пользователя vmail и установит для домашнего каталога пользователя значение /var/mail/vmail :
Все виртуальные почтовые ящики будут храниться в /var/mail/vmail каталоге.
Установите Nginx PHP и MySQL
Postfix Admin - это приложение на основе PHP. Чтобы получить доступ к веб-интерфейсу PostfixAdmin, нам нужно установить веб-сервер и PHP.
Выполните следующую команду, чтобы установить Nginx, PHP и все необходимые модули PHP:
Вам будет предложено создать корневой пароль MySQL во время установки.
На момент написания статьи, 3.1 это последняя стабильная версия Postfix Admin.
Загрузите архив Postfix Admin с помощью следующей команды wget :
После завершения загрузки распакуйте архив :
Переместите исходные файлы администратора Postfix в /var/www каталог и создайте templates_c каталог (кэш smarty):
И Nginx, и PHP-FPM работают под пользователем, www-data поэтому нам нужно сменить владельца /var/www/postfixadmin этого пользователя:
Postfix Admin будет использовать базу данных MySQL для хранения информации о пользователях, доменах и конфигурации приложения.
Создайте нового пользователя и базу данных MySQL используя следующие команды:
Вместо того, чтобы редактировать конфигурацию Postfix Admin по умолчанию, мы создадим новый файл с именем, config.local.php который перезапишет настройки приложения по умолчанию:
Откройте файл с вашим текстовым файлом:
Вставьте следующий код php:
В приведенной выше конфигурации мы определяем тип базы данных и учетные данные для входа. Также мы указываем псевдонимы по умолчанию, отключаем fetchmail и включаем квоту.
Затем выполните следующую команду, чтобы создать схему для базы данных Postfix Admin:
После того, как база данных заполнена, мы можем продолжить и создать нашего первого пользователя PostfixAdmin superadmin, используя postfixadmin-cli инструмент.
Этот пользователь будет иметь права администратора для изменения любого домена или настройки приложения.
Вывод должен выглядеть примерно так:
Не забудьте изменить пароль ( P4ssvv0rD ) для учетной записи superadmin на более безопасный.
Установите бесплатный SSL-сертификат Let's Encrypt
Мы собираемся использовать сертификат SSL для доступа к нашей установке Postfix Admin и включить шифрование Dovecot и Postfix SSL / TLS.
У нас есть руководство по установке SSL-сертификата Let's Encrypt . Наиболее важным моментом здесь является создание сертификата SSL для вашего имени хоста сервера (FQDN) в нашем случае mail.baks.dev .
После того, как вы сгенерировали сертификат SSL, следуя приведенному выше учебнику, отредактируйте свой блок сервера Nginx следующим образом:
Установка и настройка Postfix и Dovecot на Ubuntu 20.04

Перед началом установки всех необходимых компонентов, подготовим сервер. Это будет выделенный сервер с готовой конфигурацией.
В панели управления Selectel перейдем в представление Серверы и оборудование и нажмем на кнопку Заказать сервер.

На следующем представлении на вкладке Готовые серверы выберем сервер.

Выбираем сервер EL 10-SSD с процессором Intel Xeon E3-1230v5 3.4 ГГц, 4 ядра, памятью 32 ГБ DDR4 и двумя SSD-дисками по 240 ГБ. На сервер установим Ubuntu 20.04 LTS (64-bit).

Выбираем доступную площадку с возможностью ежедневной оплаты и нажимаем кнопку Оплатить сейчас.

В появившемся pop-up окне также нажимаем кнопку Оплатить.
После заказа сервера мы увидим таймлайн с шагами подготовки сервера: заказ сервера, оплата и настройка. Еще раз проверим конфигурацию и дождемся готовности сервера.

Через несколько минут сервер будет готов к работе.
Теперь можем приступать к установке программного обеспечения. Почтовый сервер Postfix можно установить с хранением учетных данных пользователей в базе данных и на файловой системе. Ниже расскажем про работу Postfix с базой данных MySQL, об установке интерфейса PostfixAdmin для управления почтовым сервером и Dovecot для авторизации. Вы также узнаете про работу с письмами через Roundcube и о повышении доверия почтовых сервисов при помощи SPF, DKIM и DMARC. Поехали!
Подготовительные действия
Перед началом установки пакетов, подготовим учетную запись postfix, от имени которой будем в дальнейшем выполнять все действия. Дополнительно выдадим учетной записи права sudo:
Установка и настройка MySQL для Postfix и Roundcube
Базу данных MySQL мы будем использовать сразу для двух целей: хранение учетных данных пользователей Postfix и хранение конфигурации и данных Roundcube.
Установим базу данных MySQL, PHP и веб-сервер Apache:
Запускаем MySQL, веб-сервер и добавим их в автозагрузку:
После установки базы данных, зададим пароль для учетной записи root и создадим базы данных для Postfix и Roundcube:
В консоли mysql> выполняем следующие команды, подтверждая каждую нажатием Enter:
Теперь все готово к установке интерфейса администрирования PostfixAdmin, который позволит в дальнейшем управлять почтовым сервером.
Установка и настройка PostfixAdmin
Загрузим PostfixAdmin, перенесем исполнимые файлы в /usr
Чтобы веб-сервер мог работать с директорией PostfixAdmin, изменим владельца соответствующей директории (и всех вложенных) на www-data:
Далее добавим символическую ссылку из директории веб-сервера:
Осталось создать файл конфигурации PostfixAdmin, перезагрузить веб-сервер и можно будет открывать веб-интерфейс PostfixAdmin.
В файле конфигурации PostfixAdmin содержатся следующие параметры:
- mysql для MySQL 3.23 и 4.0, 4.1 или 5;
- mysqli для MySQL 4.1+ или MariaDB;
- pgsql для PostgreSQL;
- sqlite для SQLite 3.
Альтернативный способ создать привилегированного пользователя — выполнить специальную команду в консоли:
После этого откроется интерфейс PostfixAdmin, в котором можно управлять пользователями, создавать почтовые ящики, отправлять письма и т.д.


Установка Postfix
Установим из пакетов сам Postfix и коннектор к базе данных MySQL:
После окончания установки в консоли откроется графический интерфейс первоначальной настройки.
На первом экране настройки выбираем Internet Site:
На следующем экране нужно указать FQDN сервера, на котором работает почтовый сервис:
Затем добавляем следующее:
Открываем файл конфигурации /etc/postfix/master.cf на редактирование:
Добавляем в конец файла следующие строки:
На следующих шагах создадим конфигурационные файлы, при помощи которых Postfix сможет обращаться к базе данных MySQL.
Осталось сгенерировать самоподписанный сертификат. При выполнении команды openssl будут задаваться вопросы. Ответы на них могут быть любыми, на работу сервиса это никак не повлияет.
На этом настройка Postfix завершена и можно проверить ее корректность и запускать сервис:
Настройка брандмауэра для postfix
Для внесения изменений изменений в правила брандмауэра воспользуемся специальной утилитой ufw (расшифровывается как uncomplicated firewall). По сравнению с известным iptables, у ufw проще синтаксис. Установим и запустим ufw:
Проверим текущее правило для Postfix:
Разрешаем сетевое взаимодействие с Postfix при помощи следующей команды:
Настройка почтового сервера Dovecot
Перед началом работы с Dovecot, установим пакеты самого приложения и коннектор для работы с базой данных MySQL. Сразу же активируем службу и добавим в автозапуск.
Создадим специализированную учетную запись для работы с Dovecot и добавим права sudo:
Далее создадим конфигурационный файл /etc/dovecot/local.conf, в который впишем настройки сервиса. Обратите внимание, что сертификат из переменных ssl_key и ssl_cert будет использоваться тот же самый, который был сгенерирован для Postfix.
Теперь создадим конфигурацию для подключения к базе данных MySQL:
Настройки выполнены, остается перезапустить сервис:
Настройка брандмауэра для Dovecot
Аналогично Postfix, для настроек будем использовать утилиту ufw. Проверим текущее правило для сервисов Dovecot (их два):
Разрешаем сетевое взаимодействие с Dovecot при помощи следующей команды:
Установка веб-интерфейса Roundcube
Веб-сервис Roundcube представляет из себя почтовый клиент, который предназначен для получения и отправки электронной почты. Работает на основе сервера приложений Apache и базы данных MySQL, которые мы уже подготовили к работе.
Начнем с создания конфигурации для Apache:
После этого перезагрузим Apache:
Загрузим пакет Roundcube из репозитория на Github, распакуем его и копируем в созданную папку сервера Apache:
Теперь нужно дать веб-серверу права на доступ к директории с файлами Roundcube:
Видим для начала, что в PHP-интерпретаторе не хватает расширения php-xml, отвечающий за поддержку формата XML и программного интерфейса DOM. Также у нас отсутствует расширение функций интернационализации php-intl. Устанавливаем оба недостающих пакета:
Перезагружаем веб-сервер для активации расширений:
Перезагружаем страничку инсталлятора Roundcube и видим, что ошибки ушли, а требуемые расширения работают корректно.
Желательно также установить и опциональные расширения по той же схеме, например:
Следующим этапом надо проверить, что у нас есть необходимый коннектор к базе данных. Поскольку в инструкции мы рассматриваем классический вариант с MySQL, то будет достаточно только его. Еще нужно установить правильную временную зону.
Открываем на редактирование конфигурационный файл PHP:
Нажимаем Ctrl + W и вводим слово timezone. Подтверждаем выполнение поиска нажатием Enter. Раскомментируем строку (убрав символ ;) date.timezone и приводим ее к виду:
Выходим из режима редактирования Ctrl + X, подтверждаем сохранение изменений и еще раз перезагружаем веб-сервер:
Еще раз обновляем страничку инсталлятора и видим, что переменная date.timezone успешно определена:
В нижней части интерфейса нужно нажать Next и перейти к следующему представлению. Здесь мы укажем настройки базы данных. Имя базы данных, равно как и имя пользователя задаем roundcube. При первой проверке соединения Roundcube сообщит о том, что у нас нет схемы данных. Позволяем ее создать, нажав на кнопку Initialize database.
Далее убедимся, что схема данных корректно создана и отсутствуют критические ошибки.
На этом настройка Roundcube завершена. Для безопасности не забудьте удалить директорию installer из корня сайта по адресу /var/www/html/sites/roundcube или выставьте переменную enable_installer в config.inc.php в disabled.
Настройка DKIM, SPF и DMARC записей
Настройка DKIM
Для чего нужен DKIM? Этот инструментарий добавляет к заголовкам письма цифровую электронную подпись, что по задумке должно гарантировать подлинность того, что письмо отправлено именно от указанного в заголовках домена. Для генерации DKIM-ключа мы будем использовать утилиту opendkim. Установим утилиту, запустим ее и добавим в автозапуск.
Теперь создадим специальную директорию с ключами, сгенерируем ключи (закрытый и открытый), внесем изменения в конфигурационные файлы и перезапустим сервис.
Теперь посмотрим содержимое файла /etc/opendkim/keys/<ваш домен>/dkim.txt. В нем содержится публичный ключ, который необходимо указать в настройках домена.
Копируем значение без кавычек, которое указано в круглых скобках и вставляем в значение новой TXT-записи в настройках DNS. Для этого в панели управления Selectel перейдем в представление DNS-хостинг, откроем настройки домена и нажмём кнопку Добавить запись. В выпадающем меню нужно выбрать тип записи TXT.
Настройка SPF
Этот инструмент помогает внешним интернет-сервисам (а особенно сервисам электронной почты) однозначно определять серверы, с которых может отправляться почта от домена. Для этого, аналогично примеру выше, нужно создать новую TXT-запись в настройках домена.
Настройка DMARC
Заключение
В статье мы рассмотрели целую группу инструментов для создания полноценного сервиса электронной почты. Самое сложное при реализации подобной задачи — это настройка корректного взаимодействия всех компонентов друг с другом.
Еще одна важная задача при эксплуатации этих инструментов — следить за выходом обновлений для каждого из них и своевременно их применять.
Тарков. Как настроить PostFX без потери FPS. Проверка производительности
Всем привет, меня зовут Игорь. Мне 28 лет.Очень приятно видеть тебя на моем канале. Хорошего тебе настроения! Неси к монитору чай и бутеры - будет интересно!
КОМЕНТАРІ • 75
Ребят кто может подсказать именно на стриме в таркове трава пиксилиться не приятно так, какая настройка за это отвечает?
Добавлю, по личному опыту. Не только тип матрицы. 2 монитора одной фирмы с одинаковой матрицей и диагональю, соседние модели в линейке, просто один 60Гц второй 144Гц. Разница в цветопередаче сильная. Почему? а хз, но это есть и это бесит
Спасибо за видео. Кстати, как ты так постфикс тестишь? Программа какая то?
А вот что на счет бесплатного ночного зрения
Яркость: 100%
Цветокоррекция: Olive (листайте в самый низ) 100%
Ну как же ты так настраивал, если видимость в темноте делается очень просто. Смысл вообще в постфх, если он жрет фпс, но не помогает видеть.
@Никита ох уж эта красивая картинка в игре без графики, а эта прекрасная игра против челов с постфх пнв, мммм
Смысл в цветовой гамме и красивой картинке, а не в преимуществе.
Вот это очень полезное видео, спасибо автору!
Спасибо, попробую. А то чувствую в игре себя слепым, ничего не видно. Еще видел как у стримера картинка светлее была, причем существенно - все затененные участки(у меня) у него легко просматривались.
Раньше это можно было настроить через GeForce experience, но это убрали. А на стримах это настроено через обс или другую программу. Чтоб зрители видели что происходит, но стример этого не видит.
Написал бы хоть модель своего моника
Бро, у тебя в начале картинка очень хорошая, у меня рябь местами. Вроде бы все настройки включал, как её убрать не понимаю. Цель - улучшить видимость контактов.
Привет! как ты сделал настройки по верх картинки? так можно в игре или это уже монтаж?
@A_TI_CHO DUMAL? Можно подробней? Где такая опция? Или какую команду использовать?
так можно в игре
@GOPster Play можно использовать данное видео в данном сборнике Советов по оптимизации? drive.google.com/file/d/1JtjPLs-YtlheRJxJyQQ_yUhkXzLqA0tj/view?usp=sharing
Привет,а свои настройки покажешь?
Как наладить нечестную игру в темноте без нагрузки на видеокарту)
@GOPster Play Вы не трогали) но вы сказали что яркость не влияет на загрузку видеокарт. Реально спасибо за обзорчик. Пока эти эфекты есть, в тарков заходить не хочу. "БУЯНОВ ВЕРНИ ТЕМНЫЙ ТАРКОВ ИЗ АЛЬФЫ"
Если Вы не заметили, но я яркость даже не трогал
Спасибо за проделанную работу!
Вот спасибо) Вроде писал тебе в комментах про тестинг пост фх и вот она👌🤝
Спасибо за видос)
GOPster Play у тебя Дальтонизм стоит Дейтеранопия. Это ошибка или ты с ним играешь?
@GOPster Play Понял. Спасибо за ответ.
Просто забыл переставить. Если не менять интенсивность - он не работает
Кислотная трава, это по-твоему лучше?
Я хз к меня по прежнему работает фристайл но не пашет пост фх
Коротко, всё по делу, ничего лишнего! Спасибо. Лучший гайд по PostFX
Какой тип матрицы у ТС?
1)- подержал видос лукасом
2)- без полезная функция. Объясняю - Если у Вас видеокарта от Nvidea. , Заходим в Панель управления Nvidea - настройки рабочего стола - ( в низу данного меню ) цифровая интенсивность , делаем ползунок на 100% и ни какой Вам Post FX уже не нужен. Во всем мониторах данная фитча установлена по умолчанию на 50% . Ещё раз повторю - Во ВСЕХ мониторах вне зависимости от типа матрицы и производителя.
Я пол дня потратил на изучение данного " чуда" от БСГ - пришел к выводу - без полезная хрень, даже больше - считаю ,что эту функцию нужно убрать ( ночные рейды ).
Настраивайте грамотно СВОЮ систему. Начиная от настройки Win 10 и заканчивая монитором. Благо в Ютубе очень много роликов как настроить свой ПК на оптимальную работу и даже больше ,чем просто оптимальную.
P.S.- я откровенно смеюсь с людей у которых топовое железо ,а они больше чем 100 fps не видят - ленивые бездари)))))
@Юрец Vladimirovich Согласен, только чутка поправлю тебя. На красных тоже можно всё это настраивать. По крайней мере на современных моделях
@Spreash ясное дело что много зависит еще от настроек самого монитора, но советовать на соточку выкручивать этот параметр - глупо. Лично у меня стоит 60%. Еще существуют программы в которых можно отдельно для каждого приложения интенсивность накрутить.
@Slimchanskiy хз, выставил значение на 90% и глаза не вытекают, даже когда работаю в ворде. Единственное, когда вытекают глаза - это когда выкручиваю гамму на 1.7. На мониторе картинка становится не такой красивой, зато играть на е**чей развязке или тёмном санотории при свете дня очень даже приятно)
Настраивайте грамотно свою систему говорит человек, и рекомендует выкручивать цифровую интенсивность чтобы вытекали глаза при обычной работе за ПК, молодец))
😂 меня одного не парит на скока загружен ЦП? Он у меня всегда как младенец спокойно спит)) i7 2600
Скажи это ребятам с i7 8700, 9700, i9 и топовыми райзенами)
@Сашка Мышкин суть в том что у меня все ок и не чего не разгоняю. И проц не перегружен.
Так у тя память оперативная медленная. Вот и спит твой проц и не проснётся уже)))
Postfix
По умолчанию, Postfix пытается посылать почту в напрямую используя, запросы к DNS, в частности записи типа MX.
| relay_domains | список доменов, на которые разрешена пересылка писем |
| relayhost | имя и порт сервера для пересылка на него писем |
Если имя заключено в квадратные скобки [] — то Postfix не предпринимает попытку поиска записей типа MX.
Псевдонимы
Для псевдонимов (Aliases) требуется инициализации БД (файл с расширением . db )
| Файл | Команда |
|---|---|
| / etc / aliases | newaliases |
Если возникает ошибка
Нужно установить переменную:/etc/postfix/main.cf
Маскарад адресов
Замена одного домена или адреса другим, удобно использовать, если нужно скрыть внутренние домены при отправке почты на внешние адреса./etc/postfix/main.cf
Компиляция generic . db :
Задается в Байтах, значение по умолчанию 10240000
Копирование всей почты
Отправка скрытых копий всех писем (Blind carbon copy) на определенный адрес./etc/postfix/main.cf
В данном примере использован локальный адрес: bcc @ localhost . localdomain
Команды
Работа с несколькими экземплярами
При решении некоторых задач можно воспользоваться возможностью работы с несколькими экземплярами (instance) сервера.
Для работы нужно добавить такие строки:/etc/postfix/main.cf
в переменной multi_instance_directories указывается экземпляры программы, в примере использованы следующие:
- / etc / postfix - mx
- / etc / postfix - 1
- / etc / postfix - n
Для того, чтобы при запуске/останове и перезапуске Postfix и по команде
нужно параметре multi_instance_wrapper нужно указать имя группы ( ИМЯ _ ГРУППЫ ) в куда входя нужные экземпляров программы.
Также для того, чтобы разрешить работу с несколькими экземплярами можно использовать команду
Escape from Tarkov "Сочетание клавиш и секретных комбинаций"
Сочетание клавиш и секретных комбинаций в игре Escape from Tarkov
Соберем набор команд и секретных комбинаций, при сочетании нескольких клавиш, в игре Escape from Tarkov. Тут не будем публиковать стандартный набор команд: вперед, назад, влево, вправо, о них и так все знают.
[C] + [ПРОКРУТКА КОЛЁСИКА МЫШИ] или [Alt] + [W, S] – регулировка глубины приседания/подъема;
[Alt] + [A, D] – плавные наклоны тела влево/вправо (нажатие на [Q], [E], возвращает исходное положение);
[Alt] + [Q, E] – шаг, выступ влево/вправо;
[СРЕДНЯЯ КНОПКА МЫШИ] — зажать, повороты головой при перемещении мыши;
[Caps Lock] – переключение между бегом и шагом;
[ПРОКРУТКА КОЛЁСИКА МЫШИ] или [Ctrl] + [ПРОКРУТКА КОЛЁСИКА МЫШИ] — регулировка скорости движения;
[T] – включить/выключить тактическое устройство (тактические блоки, ЛЦУ, фонари);
[CTLR] + [T] – переключение режима тактических устройств (тактические блоки, ЛЦУ, фонари);
[R] – перезарядка. Возвращает пустой магазин в разгрузку или в карман. Если нет свободного места под заменяемый магазин, то он будет сброшен на землю;
[R] + [ПРОКРУТКА КОЛЁСИКА МЫШИ] — удерживать[R] и вращением колесика мыши, выбираем боезапас для перезарядки. При полностью заряженном магазине у ружья, меню выбора не появляется;
[R+R] — двойное нажатие – быстрая перезарядка со сбросом магазина на землю;
[Shift] + [T] – проверить патрон в патроннике оружия;
[Alt] + [T] – проверить магазин на наличие патронов;
[V] – взять в руки нож/топор;
[V+V] – быстрое двойное нажатие – быстрый удар ножом/топором с оружием в руках;
[Ctrl] + [ПРАВАЯ КНОПКА МЫШИ] – переключение между прицелами, если их на оружии несколько;
[Alt] + [ПРАВАЯ КНОПКА МЫШИ] — переключение перекрестия коллиматорного прицела или переключение кратности оптического прицела в режиме прицеливания (если они имеют такую возможность);
[1] – взять оружие из кобуры;
[2] – взять оружие на ремне;
[3] – взять оружие за спиной;
[4, 5, 6, 7, 8, 9, 0] – слоты быстрого доступа, причем предметы должны находиться только в карманах или разгрузке;
[G] – бросить гранату из карманов или разгрузки. Если положить гранату в слот быстрого доступа и нажать на цифру этого слота, то персоонаж возьмет гранату в руку. Бросит ее можно или [ЛЕВОЙ КНОПКОЙ МЫШИ] (дальний бросок), или [ПРАВОЙ КНОПКОЙ МЫШИ] (пробросить гранату);
– смена режима огня (одиночный, автоматический);
[Alt ] + – посмотреть установленный режима огня;
[L] – осмотреть оружие в руках;
[N] – включить/выключить прибор ночного видения;
[Y] – произнести фразу персонажа;
[O] – проверить время до окончания рейда.
[ЛЕВОЙ КНОПКОЙ МЫШИ (захватить предмет)] + [R] – вращать предмет в инвентаре;
[Ctrl] + [ЛЕВАЯ КНОПКА МЫШИ] – перебросить предмет не перетаскивая его;
[Ctrl] + [ЛЕВАЯ КНОПКА МЫШИ (перетащить предмет на пустую ячейку)] – разделить пачки купюр или патронов;
[ПРАВАЯ КНОПКА МЫШИ] – вернуть в схрон предмет со стола продажи у торговцев;
[КУРСОР НА ПРЕДМЕТЕ] + [Delete] – уничтожить предмет в схроне;
[КУРСОР НА ПРЕДМЕТЕ] + [Delete] – выбросить предмет во время рейда;
Настройте почтовый сервер с PostfixAdmin
Это руководство было написано для Ubuntu 16.04, однако те же шаги с небольшими изменениями должны работать в любой более новой версии Ubuntu .
Подготовка
В качестве предварительных условий для выполнения этой серии вам потребуются:
Настройки DNS
Для работы вашей почтовой системы необходимо настроить следующие записи DNS:
- Запись, указывающая полное доменное имя (имя хоста) вашей системы на IPv4-адрес вашего почтового сервера.
Обратный DNS (PTR)
Большинство почтовых серверов будут выполнять обратный поиск DNS на IP-адресе, который пытается подключиться к ним, и могут не принимать электронные письма с сервера, если запись PTR не установлена.
В большинстве случаев записи PTR можно установить через веб-интерфейс вашего хостинг-провайдера или связавшись со службой поддержки и попросив их настроить для вас правильную запись PTR.
Вы можете использовать команду dig, чтобы узнать обратный DNS для заданного IP-адреса.
Создать системного пользователя
Следующая команда создаст новую группу и пользователя с именем vmail и установит домашний каталог пользователя на /var/mail/vmail :
Все виртуальные почтовые ящики будут храниться в каталоге /var/mail/vmail .
Установите Nginx PHP и MySQL
Выполните следующую команду, чтобы установить Nginx, PHP и все необходимые модули PHP:
Вам будет предложено создать пароль root MySQL во время установки.
Скачайте и настройте Postfix Admin
На момент написания 3.1 это последняя стабильная версия Postfix Admin.
Загрузите архив Postfix Admin, используя следующую команду wget :
После завершения загрузки извлеките архив :
Переместите исходные файлы Postfix Admin в каталог /var/www и создайте каталог templates_c (smarty cache):
И Nginx, и PHP-FPM работают с пользовательскими www-data поэтому нам нужно изменить владельца /var/www/postfixadmin на этого пользователя:
Postfix Admin будет использовать базу данных MySQL для хранения информации о пользователях, доменах и конфигурации приложения.
Создайте нового пользователя MySQL и базу данных, используя следующие команды:
Вместо редактирования конфигурации администратора Postfix по умолчанию мы создадим новый файл с именем config.local.php который перезапишет настройки приложения по умолчанию:
Откройте файл с вашим текстовым файлом:
Вставьте следующий код php:
Сохраните и закройте файл.
В приведенной выше конфигурации мы определяем тип базы данных и учетные данные для входа. Кроме того, мы указываем псевдонимы по умолчанию, отключаем fetchmail и включаем квоту.
Затем выполните следующую команду, чтобы создать схему для базы данных Postfix Admin:
После того , как база данных заполнена, мы можем пойти дальше и создать наш первый пользователь PostfixAdmin SuperAdmin используя postfixadmin-cli инструмент.
Этот пользователь будет иметь права администратора для изменения любого домена или настройки приложения.
Результат должен выглядеть примерно так:
Мы собираемся использовать сертификат SSL для доступа к нашей установке Postfix Admin и включить шифрование Dovecot и Postfix SSL / TLS.
После того, как вы сгенерировали сертификат SSL, следуя инструкциям, приведенным выше, отредактируйте блок сервера Nginx следующим образом:
Перезагрузите службу Nginx, чтобы изменения вступили в силу:
Выводы
В этом руководстве вы установили Postfix Admin. В следующей части этой серии мы продолжим установку и настройку Postfix и Dovecot. Оставайтесь в курсе!
Читайте также:

