Как вставить файл в форд
Как вставить документ ворд в ворд или ексель в ворд?
С целью вставки иного документа в вордовский файл, предусмотрена особенная функция «Вставка объекта», т.е. Вордом иной документ воспринимается в качестве объекта.
Создаем новый файл и вставляем его, как объект
Первый из способов необходим, когда готовый документ, который следует вставить, еще не сформирован. Значит, его будем подготавливать в ходе работы.
- Поставьте курсор на тот участок, где Вы планируете создавать объект.
- На ленте перейдите ко вкладке под названием «Вставка», а в разделе «Текст» кликните по кнопке «Объект». Откроется новое окошко.
- В открывшемся окошке во вкладке «Создание» выберите из перечня «Тип объекта» формат файла, который необходим.
- Установите галочку «В виде значка», если требуется, чтобы наполнение документа было отражено по двойному нажатию по символу.
- Кликните на ОК.
Вордом будет создан символ указанной программы на том участке, где расположен курсор, и будет запущена программу по созданию нового файла.

К примеру, выбрав «Лист MS Excel» в качестве типа объекта, символ Excel отобразится в месте, где был установлен курсор, и после этого Word осуществит запуск Excel, чтобы Вы сформировали новый документ.
Как вставить документ ворд в ворд в качестве объекта
Выполнить вставку готового документа в файл можно посредством одного из двух способов: вставить непосредственно файл в документ или добавить ссылку на него. Наведите курсор на тот участок, где вы бы хотели видеть объект.
- На ленте во вкладке «Вставка» в разделе «Текст» следует кликнуть на кнопку «Объект». Будет открыто новое окошко.
- Необходимо выбрать вкладку «Создание из файла».
- Нажав по на кнопке «Обзор», предстоит выбрать место, где находится нужный вам файл.
- Установите галочку «В виде значка», если требуется. Значок документа возникнет на месте курсора. Итак, возможно добавлять файл к документу Word.
- Если стоит задача добавления ссылки на файл, необходимо попросту установить галочку «Связь с файлом».

Добавленный файл и ссылка – в чем разница?
Решив выполнить обновление добавленного файла, придется несколько раз кликнуть по объекту, чтобы открыть, а также, изменить его. Отредактировав первоначальный документ (за пределами вордовского), объект в рамках документа останется без изменений. Что касается ссылки, здесь ситуация обратная. Посредством нее всегда будут отображаться какие-либо изменения, внесенные в связанный файл.
Благодарю за прочтение моей статьи, и желаю вам удачного освоения секретов текстового редактора Ворд. В комментариях рад буду прочитать о том, что у вас получилось выполнить вставку документа к созданному вами файлу.
Вставляем один документ MS Word в другой

Если вы работаете с большим по объему текстовым документом MS Word, для ускорения рабочего процесса вы можете принять решение разбить его на отдельные главы и разделы. Каждая из этих составляющих может находиться в разных документах, которые явно придется объединить в один файл, когда работа над ним будет близиться к концу. О том, как это сделать, мы расскажем в данной статье.
Наверняка, первое, что вам приходит в голову, когда возникает необходимость объединить два и более документов, то есть, вставить один в другой, это просто копировать текст из одного файла и вставлять его в другой. Решение так себе, ведь данный процесс может занять немало времени, да и все форматирование в тексте, вероятнее всего, будет испорчено.
1. Откройте тот файл, с которого должен начинаться документ. Для наглядности мы назовем его “Документ 1”.

2. Установите указатель курсора в том месте, куда необходимо вставить содержимое другого документа.

3. Перейдите во вкладку “Вставка”, где в группе “Текст” разверните меню кнопки “Объект”.
4. Выберите пункт “Текст из файла”.

5. Выберите файл (так называемый “Документ 2”), содержимое которого вы хотите вставить в основной документ (“Документ 1”).

- кликнуть по команде “Файл”;
- в окне “Вставка файла” найти необходимый текстовый документ;
- нажать на кнопку “Вставить”.
6. Если в основной документ вы хотите добавить более одного файла, повторите вышеописанные действия (2-5) необходимое количество раз.
7. Содержимое сопутствующих документов будет добавлено в основной файл.

В конечном итоге вы получите целостный документ, состоящий из двух или более файлов. Если в сопутствующих файлах у вас были колонтитулы, к примеру, с номерами страниц, они тоже будут добавлены в основной документ.
-
Совет: Если форматирование текстового содержимого разных файлов отличается, лучше привести его к единому стилю (конечно,если это необходимо) до того, как вы будете вставлять один файл в другой.
На этом все, из этой статьи вы узнали, как вставить содержимое одного (или нескольких) документа Ворд в другой. Теперь вы можете работать еще продуктивнее.
Мы рады, что смогли помочь Вам в решении проблемы.Отблагодарите автора, поделитесь статьей в социальных сетях.
Помогла ли вам эта статья?
Еще статьи по данной теме:
как вот суда что то напечатать.
Нет, Виталий, гиперссылка не пойдет. Мне нужен сам текст из исходного файла (его фрагмент), а не ссылка на него. Есть полу IncludeText, но в нем можно задать имя файла целиком, не нашел возможности указать конкретную закладку
Не совсем понимаю, какого результата требуется достичь, а потому сложно понять, что советовать. Возможно, подойдет такой вариант:
Но если ничего из вышесказанного вам не подходит, опишите, пожалуйста, подробнее то, что требуется получить в итоге. Вполне вероятно, найдем решение.
Дмитрий, спасибо, что поделились решением, вполне возможно, оно будет полезно другим пользователям.
Все получилось, спасибо
Задача была тривиальная. Вставленный фрагмент в одном документе автоматически обновляется при изменении источника.
А подскажите как включить отображение (подсветку) Закладок и Полей в 2016 ворде?? В инете про 2010 версии
Может кому пригодится.
Задайте вопрос или оставьте свое мнение Отменить комментарий
Как связать файл Word с другим документом Word
Если содержимое другого документа Microsoft Word имеет отношение к содержимому документа Word, над которым вы сейчас работаете, вы можете встроить или перенести текст этого документа в свой текущий документ. Смотрим как это сделать.
Сначала откройте документ Word, в который вы хотите добавить содержимое или встроить другой документ Word.
Затем перейдите к группе «Текст» на вкладке «Вставка» и щелкните стрелку вниз рядом с параметром «Объект».
Появится раскрывающееся меню. Здесь есть два варианта выбора: «Объект» и «Текст из файла».
Объект: внедряет объект, например документ Word или диаграмму Excel.
Текст из файла: вставляет текст из другого файла в документ Word.
Параметр «Текст из файла» - это, по сути, более быстрый способ скопировать и вставить содержимое другого файла в нужный.
Попробуйте, нажав опцию «Текст из файла» в раскрывающемся меню.
Откроется проводник (Finder откроется на Mac). Найдите файл, из которого вы хотите скопировать текст, выберите его и нажмите «Вставить».
Содержимое этого документа Word теперь целиком появится в текущем документе Word. Это удобно, если в копируемом документе Word не много контента, поэтому встраивание хороший вариант место ручного "копировать - вставить".
Появится окно «Объект». Выберите вкладку «Создать из файла» и нажмите «Обзор». На Mac Параметр «Создать из файла» появится в виде кнопки в нижнем левом углу окна.
Откроется проводник (Finder на Mac). Найдите файл, который хотите встроить, выберите его и нажмите «Вставить».
Путь к выбранному файлу теперь отображается в текстовом поле рядом с кнопкой «Обзор». Теперь вам нужно решить, как вы хотите вставить объект. У вас есть два путя:))
Связь с файлом: вставляет содержимое выбранного файла в документ Word и создает обратную ссылку на исходный файл. Изменения, внесенные в исходный файл, будут отражены в вашем документе. Выбор «Ссылка на файл» сам по себе вставит содержимое другого файла в текстовое поле.
В виде значка: вставляет значок, чтобы показать читателю, что существует внедренный объект. Это идеально, когда крайне необходима экономия места.
В этом примере мы пробуем оба варианта.
Теперь файл будет встроен в нужный документ Word. Двойной щелчок по значку откроет второй файл Word.
Одно предостережение при использовании этого метода, заключается в том, что перемещение исходного файла приведет к разрыву ссылки встроенного объекта. По этой причине Microsoft не позволяет вам переместить исходный файл в другое место.
Если вам нужно переместить исходный файл в другое место, вам необходимо удалить встроенную ссылку, переместить исходный файл, а затем повторно внедрить файл, следуя инструкциям в этой статье.
Как вставить файл в документ Word - Вокруг-Дом - 2021
Вы можете вставлять файлы различных типов, включая электронные таблицы Excel и документы PDF, в документы Microsoft Word 2013. Вы можете встроить файл в документ, чтобы другие могли открыть его на своем компьютере. Если вы ссылаетесь на файл, а затем редактируете его, изменения автоматически отражаются в документе Word. В отличие от связанных файлов, встроенные объекты не обновляются в Word при внесении изменений в исходный файл.

кредит: Изображение предоставлено Microsoft

кредит: Изображение предоставлено Microsoft
Переключиться на Создать из файла нажмите вкладку Просматривать кнопку, а затем с помощью браузера файлов, чтобы выбрать файл для вставки. Нажмите Вставить вставить файл.

кредит: Изображение предоставлено Microsoft
Проверить Ссылка на файл поле для ссылки на файл вместо встраивания его в документ. Если вы редактируете связанный файл, изменения отражаются в документе Word.
Обратите внимание, что связанные файлы не внедряются в документ и не передаются автоматически, если вы отправляете документ другим; в этом случае ссылка будет сломана.

кредит: Изображение предоставлено Microsoft
Проверить Отображать как значок поле для отображения файла в виде значка. По умолчанию Word отображает предварительный просмотр некоторых типов файлов в документе; Вы можете удалить предварительный просмотр с помощью значка.
Измените значок, нажав Изменить значок кнопку, а затем выберите другой вариант из Значок список. Чтобы изменить текст, отображаемый под значком в документе, введите в титр поле.
Нажмите Хорошо вставить файл в документ Word. Чтобы сохранить изменения, нажмите Ctrl-S.
Как вставить в файл Word документ ворд
Если текст необходимо подтвердить информацией из другого объекта, можно вставить файл в информационный блок. Но не все знают, как вставить документ ворд в ворд.
Вставка файла
Существует два способа вставить файл на рабочее поле текстового редактора:
- Текстом. Данный способ позволяет производить редактирование информации на странице.
- Объектом. Вставленный файл word не подлежит изменению, так как добавляется в виде изображения. Корректировать один файл можно после двойного нажатия на картинку.
Метод следует выбирать в зависимости от установленных целей.
Текст
Чтобы вставить текст из объекта Microsoft ворд, следует перейти во вкладку «Вставка» и открыть пункт «Объект». В открывшемся меню требуется выбрать иконку с подписью «Текст».

В открытом окне необходимо выбрать желаемый документ и нажать на клавишу «Вставить». Если есть потребность в том, чтобы добавить одновременно несколько файлов, то выделять их следует, удерживая зажатую клавишу «Ctrl».

После того, как кнопка «Вставить» будет нажата, текст из выбранных документов вставится в месте расположения курсора. Осуществлять редактирование добавленной информации можно так же, как и весь остальной текст.
Объект
Чтобы вордовский документ в вордовский документ в виде объекта, следует перейти в раздел «Вставка» и выбрать пункт «Объект». В появившемся окошке необходимо перейти во вкладку «Создание» и нажать на кнопку «Обзор».

В появившемся меню требуется выбрать желаемый файл и нажать на кнопку «Открыть».

После того, как добавленный файл появится на рабочем поле, можно приступать к его редактированию. Основные функции отображаются при нажатии правой кнопкой мыши. Чтобы отредактировать документ, по добавленному объекту следует дважды кликнуть правой кнопкой.
Чтобы вставить в ворд документ ворд в виде значка, следует в окне «Вставка объекта» поставить галочку около пункта «В виде значка».

Чтобы приступить к редактированию или просмотру вложенного файла, следует два раза кликнуть по нему левой кнопочкой мышки.
Описанные методы подходят для программы 2007, 2010 и 2013 года выпуска.
Представленный урок позволит научиться добавлять файлы текстового редактора в активный документ. На практике нет ничего сложного, все что необходимо – это уделить 5 минут на прочтение статьи.
Как вставить документ в документ в Microsoft Word: Разбираем по полочкам

Конечно, пользователям такая штука требуется крайне редко, но знать все о том, как вставить документ в документ пригодится в жизни. Особенно, если пользователь по роду деятельности часто работает с различными файлами Microsoft Word.
Стоит сразу предупредить, что в этом материале будет рассматриваться исключительно текстовый редактор от компании Microsoft. Именно он является наиболее распространенным.
Он устанавливается как на домашние, так и на офисные компьютеры.

Итак, для чего вставлять документ в документ?
Часто это бывает нужно в тех случаях, если пользователю в процессе написания одного документа необходимо вставить ссылку на другой (допустим, с каким-нибудь подтверждением).
В общем, причина вставки не важна. Для нас сейчас главное – разобрать процесс вставки документа в документ при помощи текстового редактора Microsoft Word. Сразу стоит предупредить, что есть несколько способов для осуществления этого процесса.
Вставка нового документа
Этот способ предполагает, что вы еще не создали документ, а планируете его создать на этапе вставки. Такой вариант, конечно, немного сложнее, но зато можно четко контролировать контент, который планируется написать в дополнительном документе.
Для осуществления этого процесса нам потребуется текстовый редактор Microsoft Word версии 2013, 2016 или 2019. Старые версии тоже так могут, но с новыми будет нагляднее.
Итак, запускаем редактор и открываем нужный файл.
- Теперь ставим курсор в то место, куда планируется вставить новый документ и щелкаем по вкладке «Вставка» на верхней панели инструментов.

- Далее в разделе «Текст» жмем на кнопку «Объект».

- В окне создания объекта нужно выбрать тип документа, отметить галочкой пункт «В виде значка» и нажать на кнопку «ОК».
- Сразу же откроется окно для написания нового документа. Вводим нужный текст и просто закрываем окно ввода символов.

- И нужный документ окажется как раз на том месте, куда мы его вставили.

Вот так осуществляется вставка исключительно нового документа в уже готовый текст. Как видите, ничего особенно сложного в этом нет. Не так уж и страшен Word. А теперь рассмотрим другой способ. Он намного интереснее.
Вставить уже готовый документ как объект или ссылку
Этот вариант интереснее хотя бы тем, что не нужно вводить текст во вставляемом документе. Особенно, если текст и без того готов и просто находится в файле. Такой вариант подойдет большинству пользователей.
Можно также попробовать добавить документ в виде ссылки на файл. Но это не особенно удобно, если планируется использовать данный документ на другом компьютере. Тогда ссылка будет не актуальна. Но попробовать никто не мешает.
- Открываем нужный документ в Word, устанавливаем курсор на то место, где должен быть вставлен файл и щелкаем по вкладке «Вставка» на верхней панели.

- Далее нажимаем на кнопку «Объект».

- А вот дальше сразу переходим на вкладку «Создание из файла». Нажимаем на кнопку «Обзор» и выбираем нужный документ. Если нужно вставить объект в виде ссылки, то отмечаем галочкой пункт «Связь с файлом». Если нет – то отмечаем «В виде значка». Затем жмем на «ОК».

- На следующем скриншоте показано, как выглядят вставленные файлы. №1 – в виде значка, а №2 – в виде ссылки.

И в этом ничего сложного нет.
Вообще, Microsoft Word – это отличный инструмент, который легко справляется практически с любой задачей. Даже со вставкой документа в документ.
Проблем с этим, как видите, нет.
Заключение
Итак, подведем итоги.
Теперь вы знаете все о том, как вставить документ в документ в текстовом редакторе Microsoft Word. Оказалось, что это не так уж и сложно, не так ли? Нужно только следовать инструкции. Глядишь, вам это знание когда-нибудь пригодится. Наверное.
alt="Как удалить все с телефона: инструкция по полной очистке" />« Предыдущая запись
Как вставить документ в другой в Word 2007
Вставьте текст или данные из другого документа, не используя вырезать и вставить.
Word 2007 позволяет вставлять части других документов или целые документы в вашу работу за несколько быстрых шагов:
- Поместите курсор туда, где вы хотите вставить документ.
- Нажмите на вкладку Вставить .
- Нажмите стрелку вниз , прикрепленную к кнопке «Объект», расположенной в разделе «Текст» меню ленты.
- Нажмите Текст из файла в меню. Откроется диалоговое окно «Вставить файл».
- Выберите файл документа. Если вы хотите вставить только часть документа, нажмите кнопку Диапазон . Откроется диалоговое окно «Задать диапазон», в котором вы можете ввести имя закладки из документа Word или, если вы вставляете данные из документа Excel, введите диапазон ячеек для вставки. Нажмите ОК , когда закончите.
- Нажмите Вставить , когда закончите выбирать документ.
Документ, который вы выбрали (или часть документа), будет вставлен, начиная с вашего местоположения курсора.
Обратите внимание, что текст, который вы вставляете в документ с помощью этого метода, работает лучше всего, когда оригинал не изменится. Если оригинал изменится, вставленный текст не автоматически обновится с этими изменениями.
Однако использование параметра «Связанный текст» ниже предлагает третий способ вставки, который позволяет автоматически обновлять документ в случае изменения оригинала.
Вставка связанного текста в документ
Если текст вставляемого документа может измениться, у вас есть возможность использовать связанный текст, который можно легко обновить.
Вставка связанного текста очень похожа на процесс, описанный выше. Выполните те же шаги, но измените шаг 6:
6. Нажмите стрелку вниз на кнопке «Вставка», а затем нажмите Вставить как ссылку в меню.
Связанный текст функционирует почти так же, как вставленный текст, но текст рассматривается в Word как один объект.
Обновление связанного текста
Если текст изменяется в исходном документе, выберите связанный текстовый объект, нажав на вставленный текст (будет выбран весь текст вставки), а затем нажмите F9 . Это заставляет Word проверить оригинал и обновить вставленный текст с любыми изменениями, внесенными в оригинал.
Как вставить документ в документ Word

Привет, уважаемый читатель. Спасибо, что заглянул ко мне на сайт за помощью. В этом уроке мы разберем такой вопрос: как вставить документ в документ Word. К примеру, вы готовите документ в Ворде и вам необходимо сослаться или вставить другой файл (таблица Excel, другой вордовский отрывок или текстовый файл). Хорошо бы знать, как делается эта вставка. Давайте разбираться.
Для процесса вставки в тело документа Word другого документа есть специальная функцию “Вставка объекта”. Т.е. Ворд воспринимает другой документ как объект.
Создаем новый документ и вставляем его, как объект
Первый вариант нужен, если у вас еще нет готового документа, который нужно вставить. А значит, мы его подготовим в процессе работы.
- Поставьте курсор мышки в том месте, где Вы хотите создать объект.
- На ленте откройте вкладку “Вставка”, в разделе “Текст” нажмите на кнопку “Объект”. Откроется новое окно.
- В окне на вкладке “Создание” выберите из списка “Тип объекта” нужный Вам формат документа.
- Поставьте галочку “В виде значка”, если вам нужно, чтобы содержимое документа отображалось по двойному клику по значку.
- Нажмите на ОК.
Word создаст значок выбранной программы в том месте, где установлен курсор и запустит программу для создания нового файла.

Разберём на примере: если Вы выберите тип объекта “Лист MS Excel”, тогда значок Excel появится в месте установки курсора и затем Word запустит Эксель, чтобы Вы создали новый документ.
Вставить существующий документ, как объект
Вы можете вставить готовый документ в ваш документ двумя разными способами: вставить сам файл в документ либо сделать ссылку на него. Поставьте курсор мыши на то место, где вы хотите вставить объект
- На ленте на вкладке “Вставка” в разделе “Текст” кликните по кнопке “Объект”. Откроется новое окно.
- Выберите вкладку “Создание из файла”
- Нажмите на кнопку “Обзор” и выберите то место, где расположен нужный вам документ.
- Поставьте галочку “В виде значка”, если нужно. Значок файла появиться в месте курсора. Таким образом можете добавить файл в документ Word.
- Если вам нужно добавить ссылку на файл, просто поставьте галочку “Связь с файлом”.

Разница между добавленным файлом и ссылкой
Если вы решите обновить добавленный документ, вам придется дважды нажать на объект, чтобы открыть файл и изменить его. Если вы отредактируете исходный файл (т.е. вне документа Word), то объект в документе останется прежним.
В то время, как ссылка всегда будет отображать изменения в связанном файле.
Спасибо за прочтение и удачи в освоении премудростей текстового редактора MS WORD. Подписывайтесь на обновления, вступайте в группы и расскажите в комментариях получилось ли у вас вставить документ в тело документа WORD.
Немного юмора:
Купили дочке веб-камеру. Теперь ровно одна треть комнаты идеально убрана.
Как вставить PDF в документ Word — 6 способов
Много пользователей работает с различными типами текстовых документов разных форматов, в том числе с одними из самых распространенных — PDF и Word. В этих популярных форматах сохраняется довольно много документов.
В некоторых ситуациях, пользователю необходимо получить ответ на вопрос о том, как вставить ПДФ в Ворд. Это нужно, если перед пользователем поставлена задача по интеграции между форматами: вставка всего файла или отдельных элементов из одного файла в другой документ.
Потребуется решить следующие проблемы, касающиеся добавления одного формата в файл другого формата: как вставить документ ПДФ в Ворд, как вставить страницу ПДФ в Ворд, или как картинку ПДФ вставить в Ворд.
Можно ли вставить PDF в Word? Да, это возможно, несмотря на существенные различия между этими двумя популярными форматами файлов.
Формат Word с расширениями имен файлов «*.docx» и «*.doc» является самым используемым форматом, предназначенным для создания, редактирования и сохранения текстовых документов. Формат создан корпорацией Майкрософт для офисного пакета Microsoft Office.
Формат PDF с расширением имени файла «*.pdf» — универсальный, переносной формат документов, предназначенный для просмотра на различных типах устройств без изменения исходного форматирования. В отличие от предыдущего формата, PDF трудно редактировать. Разработчиком формата является компания Adobe.
Существует несколько способов, с помощью которых можно добавить PDF в документ Word:
- Вставка в виде встроенного объекта.
- Вставка в качестве связанного объекта.
- Вставка текста из PDF.
- Вставка содержимого PDF в качестве изображения.
- Преобразование файла PDF в Word.
В зависимости от ситуации, у пользователя есть возможности для выбора подходящего варианта — как в Ворде вставить ПДФ файл: в качестве объекта, рисунка или редактируемого текста.
В этом руководстве вы можете ознакомиться с инструкциями о том, как вставить PDF в Word в следующих версиях программы: Word для Microsoft 365, Word 2019, Word 2016, Word 2013, Word 2010. Эти методы не получится использовать в Word Online, потому что успешного завершения операции понадобится приложение, работающее в автономном режиме.
Для примеров в этой статье использовался MS Word 2019. В других версиях текстового редактора возможны некоторые несущественные отличия в интерфейсе приложения.
Как вставить документ PDF в Word встроенным объектом
Сначала вы узнаете, как вставить страницу PDF в Word. Этот способ предполагает вставку PDF как встроенного объекта.
Рассмотрим, как вставить лист PDF в Word:
- В окне открытого документа Word установите курсор мыши в то место, куда вам нужно вставить PDF.
- Войдите во вкладку «Вставка».
- Нажмите на кнопку «Объект».
- В окне «Вставка объекта» откройте вкладку «Создание из файла».
- Нажмите на кнопку «Обзор…», чтобы выбрать файл в формате PDF на своем компьютере.
- Нажмите на кнопку «ОК».

Вы можете выбрать вставку в виде значка, тогда вместо первой страницы из PDF файла в документе Word отобразится значок объекта.
- На странице документа Word появится содержимое первой страницы файла PDF.

Содержимое PDF вставлено как объект, поэтому вы не сможете редактировать эту часть документа Word.
Как вставить файл PDF в Word связанным объектом
В отличие от предыдущего способа, данный метод позволяет связать вставленный объект — PDF файл с исходным документом ПДФ. Поэтому любые изменения в исходном PDF файле будут автоматически отображаться в документе Word.
Пройдите последовательные шаги:
- Откройте вкладку «Вставка».
- Перейдите в группу «Текст», нажмите на кнопку «Объект».
- В открывшемся окне «Вставка объекта» войдите во вкладку «Создание из файла».
- С помощью кнопки «Обзор…» выберите PDF файл на своем ПК.
- Установите флажок в пункте «Связь с файлом».
- Нажмите на кнопку «ОК».

Вы можете также активировать опцию «В виде значка». В этом случае, вместо предварительного просмотра содержимого первой страницы, на странице документа отобразится значок объекта.
- В документе Word отобразится значок или отображение первой страницы PDF-файла, в зависимости от выбранных настроек.

При обоих вариантах отображения вставленный объект связан с исходным PDF файлом. После двойного клика по объекту в документе Word, исходный PDF файл откроется в программе Adobe Acrobat Reader.
При каждом открытии этого документа Microsoft Word, в окне с предупреждением вам предложат обновить данные, связанные с исходным файлом PDF.
Чтобы не прерывалась связь между двумя документами, нельзя перемещать исходный PDF файл из его месторасположения.
Как вставить текст из PDF в Word
Часто пользователям нужно вставить текст из ПДФ в Ворд. Microsoft Office Word преобразует содержимое PDF в редактируемый формат.
- Войдите во вкладку «Вставка».
- В группе «Текст» нажмите на стрелку около кнопки «Объект».
- В выпадающем меню выберите «Текст из файла…».
- В окне Проводника выберите на компьютере соответствующий PDF документ.
- В предупреждающем окне вас проинформируют, что приложение Word преобразует файл формата PDF в редактируемый документ. Возможно, что изменится исходное форматирование, если файл содержит много изображений.
В результате конвертирования, содержимое PDF файла будет встроено в Word. Вы сможете редактировать документ по своему усмотрению.
Как скопировать фрагмент текста из PDF в Word
В некоторых случаях, пользователю необходимо скопировать часть текста из PDF файла, чтобы затем вставить этот фрагмент в документ Word.
В этой инструкции, в качестве приложения для открытия PDF используется браузер Microsoft Edge. Вы можете использовать другую программу.
Выполните следующие действия:
- Откройте документ PDF в приложении, предназначенном для открытия файлов этого формата.
- Выделите нужный фрагмент текста.

- Выберите опцию копирования в используемом приложении. Например, в браузере MS Edge после щелчка правой кнопкой мыши, в контекстном меню необходимо нажать на «Копировать».
- В окне открытого документа Word установите указатель мыши в подходящее место.
- Щелкните правой кнопкой мыши, в открывшемся контекстном меню, в пункте «Параметры вставки:» нажмите на кнопку «Вставить».

- В документе Word появится скопированный фрагмент текста, который можно редактировать.

Как вставить картинку PDF в Word
Сейчас вы узнаете, как вставить рисунок PDF в Word в виде статического изображения. Предположим, что вам потребовалось вставить PDF в Word в виде картинки или отдельные изображения, извлеченные из данного файла.
Нам потребуется выполнить следующий алгоритм действий:
- Прежде всего, необходимо сделать снимок (скриншот) страницы или извлечь изображение из файла PDF. Сделать это можно несколькими способами, о которых вы можете прочитать в подробной статье на моем сайте.
- После того, как на компьютере появились картинки из PDF, добавьте эти изображения в документ Word.
- В программе Word установите указатель мыши в подходящем месте.
- Зайдите во вкладку «Вставка».
- В группе «Иллюстрации» нажмите на кнопку «Рисунки».
- В выпадающем меню нажимаем на пункт «Это устройство…».
- Выберите в окне Проводника подходящее изображение со своего ПК.
- Нажмите на кнопку «Вставить».

- Откройте месторасположение изображения на компьютере.
- Нажмите на картинку правой кнопкой мыши.
- В контекстно меню выберите команду «Копировать».
- Щелкните курсором мыши по месту вставки на странице открытого документа Word.
- Нажмите на правую кнопку мыши, в опции «Параметры вставки:» выберите «Вставить».

Если необходимо, измените размер рисунка или его ориентацию на странице.
Как вставить несколько страниц PDF в Word
Для того, чтобы вставить несколько страниц ПДФ в Ворд, необходимо конвертировать файл из одного формата в другой формат. Сделать это можно с помощью программного обеспечения, установленного на компьютере, или использовать для этих целей веб-приложения в интернете, работающие на удаленных серверах.
После завершения преобразования, в вашем распоряжении будет редактируемый файл Word с содержимым исходного PDF документа. Вы можете вставить все или несколько страниц в другой документ Word.
Выводы статьи
Пользователи часто используют в работе форматы Word и PDF, в которых сохраняются различные документы. В некоторых ситуациях, пользователю необходимо вставить файл PDF в документ Word. Для решения этой задачи имеется несколько способов, с помощью которых вы можете вставить PDF в документ Word в качестве встроенного или связанного объекта, картинкой или текстом.
Как вставить документ Word в другой документ Word
У пользователей всегда есть возможность вставить содержимое текстового документа в другой. Казалось бы, вставить один документ Word в другой совсем не сложно, но есть более удобный способ решения этой задачи, чем простое копирование и вставка. В word теперь есть специальная функция, которая позволит вам вставить один документ Word в другой. Хотите узнать, как вставить один документ Word в другой?
Вставка одного документа Word в другой
Чтобы вставить один документ Word в другой, необходимо выполнить следующие действия.
- Сначала откройте документ, в который будет вставлен существующий файл.
- Разместите курсор в том месте, куда будет вставлен файл.
- Перейдите во вкладку «Вставка» > раздел «Текст» > «Объект» и выберите «Текст из файла».
- Откройте свою папку и выберите файл, который вы собираетесь вставить.
- Затем дважды щелкните по файлу и убедитесь, что документ добавлен.

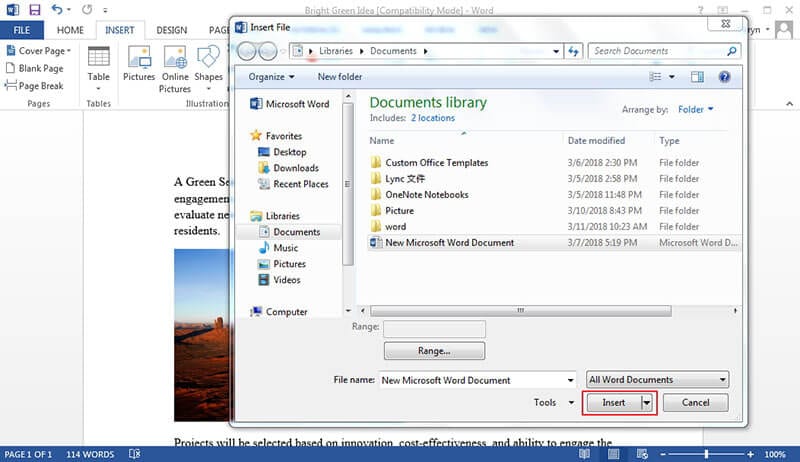
Важно отметить, что некоторые действия по вставке одного документа Word в другой могут отличаться в зависимости от версии word. Тем не менее, эти различия минимальны, особенно в новых версиях word, так что вам не о чем беспокоиться.
Преимущества PDF-документов
Нет никаких сомнений в том, что ни одному формату документов не удалось превзойти PDF. PDF - это популярный формат, который обладает широким спектром приложений и функций, делающих максимально удобной отправку файлов данного формата другим пользователям.
Невозможно переоценить преимущества использования PDF вместо word. PDF обладает большим количеством полезных функций. Например, высокий уровень безопасности: PDF позволяет защищать содержимое файла
от несанкционированного доступа с помощью пароля. В офисной среде распространено совместное использование важных документов несколькими пользователями. Для этого обычно используются именно PDF-файлы, т.к. данный формат обеспечивает необходимую защиту.
Также важно отметить, что в PDF легко интегрировать изображения, гиперссылки и другие нетекстовые элементы. Вот почему PDF-документы имеют правильную структуру и легко читаются. Также нельзя не отметить фактор размера. PDF сжимает документы, чтобы они занимали меньше места. Это особенно оценят те, у кого не так много свободного места на устройстве.
Еще одним преимуществом PDF является его способность сохранять формат документа. Возможность сохранять форматирование неизменным при передаче файлов другим пользователям может быть очень важна. Форматирование файлов других типов часто меняется при совместном использовании, но при работе с PDF вы можете быть уверены, что документ сохранится в исходном виде.
Говоря о PDF, важно помнить, что для работы с файлами данного формата необходимо специальное программное обеспечение, а именно PDF-редактор. В мире существует много PDF-редакторов , но PDFelement выделяется из их числа. В этом PDF-редакторе есть все необходимые функции для работы с файлами данного типа.
PDFelement - это универсальный PDF-редактор, цель которого - предоставить профессионалам решение всех рабочих задач, связанных с PDF, по разумной цене. С его помощью вы можете с легкостью создавать, редактировать и конвертировать PDF-файлы. Это отличный вариант для людей, работающих с PDF. Профессионалы считают его лучшим программным обеспечением для работы с файлами данного типа. С помощью PDFelement можно конвертировать файлы в различные форматы (word, изображения, RTF, HTML) и обратно. В результате этих преобразований пользователь получает оригинальные PDF-файлы, которые могут быть прочитаны любыми PDF-ридерами.

Программа обладает продуманным пользовательским интерфейсом. Все основные разделы и подразделы организованы интуитивно понятным образом. Инструменты программы хорошо маркированы и понятны для пользователей. Функция перетаскивания еще больше упрощает использование программы.
Высокое качество исполнения делает PDFelement лучшей альтернативой Adobe. PDFelement позволяет профессионалам, которые не могут позволить себе продукты Adobe из-за их высокой стоимости, получить функционал уровня Adobe по гораздо более низкой цене. Прочитайте больше статей по использованию PDFelement.
Вставка документа Word в PDF
Шаг 1: Откройте PDF-файл
Нажмите на кнопку «Открыть файл», чтобы выбрать необходимый файл и открыть его в PDFelement.

Шаг 2: Перейдите во вкладку "Комментарии".
Выберите область, чтобы добавить вложение. Перейдите на вкладку «Комментарии» и нажмите кнопку «Добавить вложение» на панели инструментов.

Шаг 3: Выберите файл для вставки Word в PDF
Читайте также:

