Как уменьшить размер форд файла
Сжатие документов Microsoft Word

Объём документа Word обычно ощутимо возрастает не из-за текста, а из-за изображений. Существенно уменьшить вес графических файлов можно за счёт их сжатия. Для обработки отдельного элемента выполните такую последовательность действий:
-
Выделите нужную картинку, перейдите во вкладку «Формат» в верхнем меню Word, в блоке «Изменение» выберите функцию «Сжать рисунки».


Если документ содержит большое количество изображений, можно сжать их все сразу:
-
Перейдите в меню «Файл», кликните по «Сохранить как», выберите «Обзор».


Изображения можно сжимать и предварительно с помощью специальных онлайн-сервисов – наиболее эффективные из них рассмотрены в материале ниже.
Способ 2: Отказ от внедрения шрифтов
В каждый документ Word внедряются шрифты, использованные автором. Это обеспечивает возможность чтения и печати с помощью этих шрифтов даже в ситуации, когда они отсутствуют в используемой системе. Отказ от их внедрения поможет уменьшить размер конечного файла:
-
В открытом документе перейдите во вкладку «Файл», откройте пункт «Параметры».


Способ 3: Изменение формата
В актуальных выпусках Word по умолчанию используется формат DOCX – ранее применялся обычный DOC. Один и тот же файл, сохранённый в DOCX, получится меньшего объёма, чем в DOC. Чтобы переформатировать DOC в DOCX без использования сторонних сервисов, следуйте такой инструкции:
-
Откройте DOC, перейдите в «Файл», воспользуйтесь опцией «Экспорт», нажмите на «Изменить тип файла» и выберите первый доступный вариант.


Способ 4: Удаление автосохранённых версий
Во время работы с документом автоматически создаются копии. Удалив устаревшие версии файла, можно снизить его размер:
-
В меню «Файл» разверните раздел «Сведения», перейдите в пункт «Управление документом», кликните по «Восстановить…».


Способ 5: Отказ от сохранения миниатюр
Word сохраняет миниатюры обрабатываемого файла, используемые для быстрого просмотра содержимого. Отказавшись от использования этой опции, можно немного уменьшить размер объекта:
-
В меню «Файл» перейдите в раздел «Сведения», раскройте пункт «Свойства» и откройте «Дополнительные свойства».



Способ 6: Удаление скрытых данных
Word сохраняет сведения о свойствах файла – эти скрытые параметры также увеличивают размер конечного файла. Удаление личных данных не только сэкономит пространство, но и обеспечит конфиденциальность при передаче файлов:
-
Перейдите в «Файл», откройте «Сведения». В блоке «Проверка документа» воспользуйтесь функцией «Найти проблемы» и выберите опцию «Проверить документ».



Способ 7: Архивирование документа
Если документ нужно сжать только для переноса на другое устройство, можно воспользоваться услугами архиваторов. Если на ПК уже установлено такое ПО, раскройте контекстное меню документа и воспользуйтесь пунктом «Добавить в архив».

В материале ниже разобран процесс работы с самыми популярными архиваторами.
Способ 8: Использование онлайн-сервисов
Если времени на выполнение описанных действий нет, а файл нужно сжать быстро, можно воспользоваться онлайн-сервисами – например, Compress.
-
Кликните по области добавления файлов, с зажатой клавишей Ctrl выберите до 100 документов для сжатия.


Отблагодарите автора, поделитесь статьей в социальных сетях.
3 способа уменьшить размер документа в MS Word

Мало кто беспокоится о размере файлов Microsoft Word: по сравнению с играми и видеороликами они практически не занимают места. Но если вы публикуете документ на каком-нибудь сайте или отправляете его по почте, да ещё и с медленным интернетом, то на счету каждый килобайт. Вот три способа уменьшить размер Word-документа.
В Telegram-канале «Лайфхакер» только лучшие тексты о технологиях, отношениях, спорте, кино и многом другом. Подписывайтесь!
В нашем Pinterest только лучшие тексты об отношениях, спорте, кино, здоровье и многом другом. Подписывайтесь!
1. Сохраняйте в формате DOCX
Начиная с версии 2007 года актуальным форматом Microsoft Word считается DOCX, а не DOC. Единственная причина пользоваться последним — необходимость открывать документы в старых текстовых редакторах.
Одно из преимуществ DOCX — меньший размер документа. DOC-файл размером в несколько мегабайт в формате DOCX занимает всего несколько сотен килобайт.
Чтобы конвертировать документ из старого формата в новый, нажмите «Файл», выберите «Преобразовать» и нажмите ОК. После этого сохраните документ как отдельный файл.
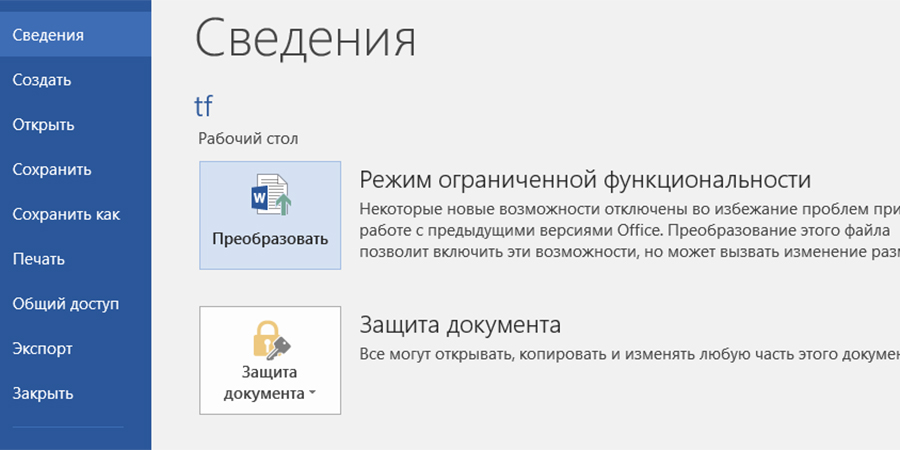
2. Сжимайте картинки
Прежде чем вставить изображение в Word-файл, сожмите его в отдельном графическом редакторе. Иначе в документ оно попадёт в первоначальном виде и будет занимать много места.
Не следует просто копировать картинки в документ — лучше вставлять их в легковесном формате JPG, используя функцию «Вставка» → «Рисунки».
Во время сохранения документа можно нажать «Сервис» рядом с кнопкой «Сохранить» и выбрать «Сжать рисунки». Так вы сможете указать единое качество для всех изображений.
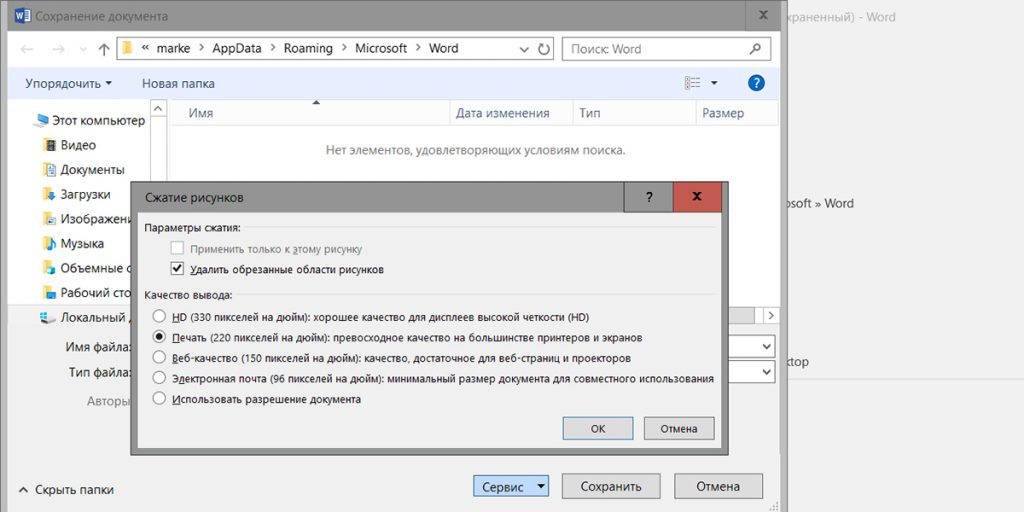
3. Удаляйте встроенные шрифты
Если в Word-файле есть пользовательский шрифт, не установленный на компьютере, то он будет выглядеть не так, как должен. К тому же документ будет занимать больше места.
Избавьтесь от таких шрифтов. Нажмите «Файл» → «Параметры» и во вкладке «Сохранение» уберите галочку «Внедрить шрифты в файл».
Как сжать документ Word — 13 способов
Многие пользователи при работе с текстовым редактором Word не задумываются о размере файла данного документа и сколько места он занимает на компьютере. В большинстве случаев, размер файла Word относительно невелик по сравнению с другими типами форматов: видео, аудио, изображения в высоком разрешении и т. п.
Эти типы форматов файлов, обычно, имеют больший размер, чем документ, созданный в программе Microsoft Word. Но, бывают ситуации, кода очень важен размер конкретного файла.
Для уменьшения размера файла необходимо сжать документ Ворд, чтобы уменьшить место, занимаемое файлом на диске устройства: компьютера или телефона, или при других обстоятельствах.
Подобная операция необходима в следующих случаях:
- Недостаточно свободного места на диске ПК или на мобильном устройстве.
- При отправке файла адресату существуют ограничения по размеру вложенного файла.
- Из-за медленного интернета на устройстве, потому что файлы большего размера долго открываются в режиме онлайн.
- При использовании лимитированного интернет-соединения расходуется больше трафика в процессе передачи файла.
На размер файла оказывают большое влияние оказывают графические объекты, вставленные в документ Word: изображения, фотографии, русинки, картинки или иллюстрации.
Перед пользователем стоит задача: как сжать документ Ворд, чтобы он меньше весил. Как уменьшить размер вордовского документа?
Чтобы решить эту проблему, необходимо применять два основных подхода:
- Изменить различные свойства файла Word на компьютере.
- Сжать документ Ворд онлайн.
В этом руководстве мы расскажем, как уменьшить размер документа Ворд: попробуем с помощью нескольких способов сжать размер документа Word на компьютере, или уменьшить размер документа Word онлайн.
Инструкции подготовлены в программе Word 2019, они подойдут для других версий программы: MS Word 2016, MS Word 2013, MS Word 2010, MS Word 2007. В интерфейсе приложения разных версий могут быть некоторые различия.
Как уменьшить размер документа Ворд изменив формат DOC на DOCX — 1 способ
В большинстве случаев, на компьютерах используются современные версии программы Word, которые сохраняют файлы с расширениями «.docx». В версиях Microsoft Word 2003 и более ранних, применялся формат файла с расширением «.doc».
Несмотря на то, что прошло уже довольно много времени, файлы «DOC» еще используются. Между форматами имеется определенная разница, в том числе, в том, что аналогичный файл, сохраненный в формате «DOCX», будет меньшего размера, чем файл «DOC».
В этом легко убедиться, если посмотреть свойства обеих одинаковых по содержанию файлов в Проводнике.

Поэтому, для уменьшения размера исходного файла с расширением «.doc», необходимо сохранить его в «.docx». Сделать это можно разными способами, в том числе, в приложении Microsoft Office, начиная с версии Word 2007 или в более современных выпусках программы.
- Откройте файл «DOC» в программе Word.
- Войдите в меню «Файл», кликните по пункту «Экспорт».
- Нажмите на кнопку «Изменить тип файла».
- Выберите «Использование формата документов Word».

- Нажмите на кнопку «Сохранить как».
- Выберите место сохранения файла.
В результате вы получите файл Word меньшего размера.
Редактирование изображений перед вставкой в Word — 2 способ
Самое большое влияние на размер документа оказывают графические объекты, находящиеся внутри файла. Как правило, различные типы изображений имеют немалый размер, особенно графика в высоком качестве.
Поэтому, перед вставкой картинок в документ Word, имеет смысл заранее позаботиться об оптимизации изображений. Вам необходимо изменить свойства изображения с помощью программы — графического редактора или онлайн сервиса.
Вы можете изменить разрешение или формат изображения. После обработки у вас будет картинка меньшего веса, чем оригинал. Вставьте готовое изображение в документ Word.
Этот способ позволит уменьшить итоговый размер файла, по сравнению со вставкой неоптимизированных изображений в текстовый документ.
Как сжать документ Ворд с картинками — 3 способ
Не всегда есть возможности для оптимизации изображений перед вставкой в документ. Пользователю может поступить уже готовый документ с графическими объектами. Поэтому необходимо найти ответ на вопрос: как уменьшить размер вордовского документа с картинками.
- В окне открытого документа Word войдите в меню «Файл».
- Нажмите на «Сохранить как».
- Выберите место для сохранения файла.
- В окне Проводника «Сохранить как» нажмите на кнопку «Сервис».

- В выпадающем меню нажмите на пункт «Сжать рисунки…».
- В окне «Сжатие рисунков» выберите подходящую степень сжатия изображений.

- Нажмите на кнопку «ОК».
- Сохраните файл Word на компьютере.
Как сжать отдельное изображение в Word — 4 способ
Иногда, нужно уменьшить размер только одного рисунка в документе. В этом случае используйте предложенный вариант действий.
Пройдите последовательные шаги:
- Выделите изображение.
- Во вкладке «Формат» нажмите на кнопку «Сжать рисунки».

- В окне «Сжатие рисунков» нажмите на кнопку «ОК».

Удаление дополнительных шрифтов в Word — 5 способ
Следующий метод подойдет в случае использования в документе Word дополнительных пользовательских шрифтов, которые несколько утяжеляют файл.
- Откройте меню «Файл».
- Нажмите на кнопку «Параметры».
- В окне «Параметры Word» откройте вкладку «Сохранение».
- Снимите флажок в пункте «Внедрить шрифты в файл», а затем нажмите на кнопку «ОК».
Как сжать размер документа Word — 6 способ
Данный вариант подходит, если у вас в файле Word сохраняются миниатюры активного документа. Этот эскиз используется в Windows для функции предварительного просмотра в Проводнике.
Выполните следующие действия:
- Перейдите в меню «Файл».
- Войдите во вкладку «Сведения».
- Щелкните по кнопке «Свойства», а затем на «Дополнительные свойства».
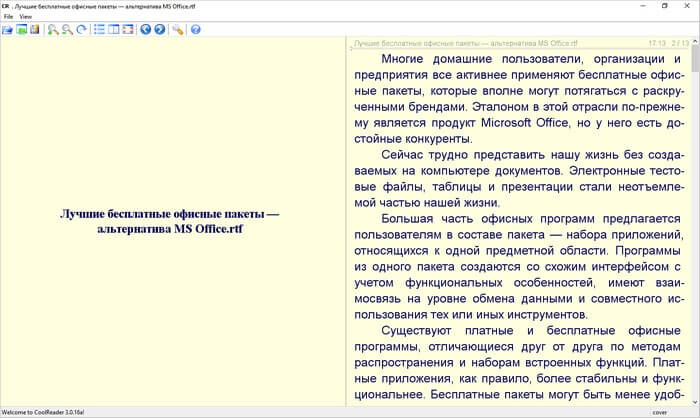
- В окне «Свойства:», во вкладке «Документ» снимите галку в пункте «Сохранять эскизы для всех документов Word».

Тоже самое можно сделать при сохранении документа на ПК. В окне «Сохранить как» снимите флажок в пункте «Сохранить эскизы».

Как уменьшить размер документа Word — 7 способ
В документе Word сохраняются различные данные о свойствах этого файла, том числе сведения личного характера и скрытые параметры. Эта информация увеличивает размер файла.
Удаление персональных данных позволит уменьшить размер файла и повысит вашу личную безопасность, потому что другие пользователи не смогут увидеть эти данные.
Эта операция выполняется следующим способом:
- В меню «Файл» нажмите на «Сведения».
- В разделе «Проверка документа» щелкните по кнопке «Найти проблемы».
- В выпадающем меню выберите пункт «Проверить документ».

- В окне «Инспектор документов» нажмите на кнопку «Проверить».
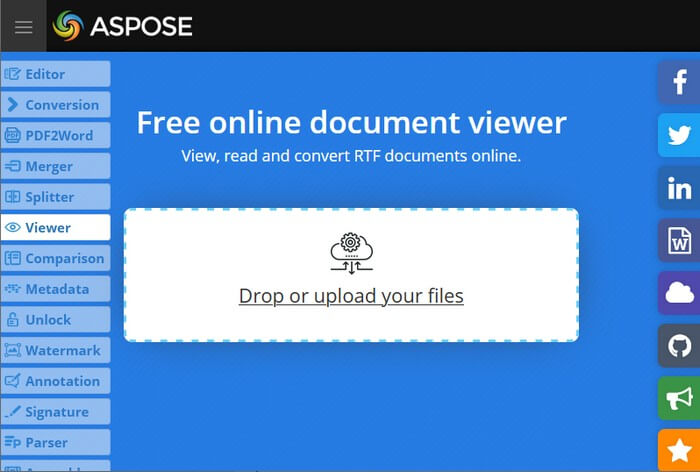
- Через некоторое время откроется окно с результатами проверки. В пункте «Свойства документа и персональные данные» нажмите на кнопку «Удалить все».

После проведения этой операции, размер файла Word несколько уменьшится.
Метод копирования исходного документа — 8 способ
Можно использовать простой способ, который позволит уменьшить размер документа:
- Скопируйте содержимое вашего документа.
- Откройте окно нового документа Word.
- Вставьте скопированное из буфера обмена.
- Сохраните новый документ на компьютере.
Новый файл будет меньшего размера, чем исходный.
Преобразование формата исходного файла — 9 способ
Воспользуйтесь методом преобразования форматов. Сначала исходный файл будет конвертирован в другой текстовый формат — RTF, а затем файл RTF будет преобразован обратно в формат MS Word.
Вам необходимо сделать следующее:
- В окне файла Word перейдите в меню «Файл».
- Нажмите сначала на «Экспорт», а потом «Изменить тип файла».
- Выберите «Текст в формате RTF», нажмите «Сохранить как».

- Откройте с помощью Word созданный RTF файл.
- Сохраните файл в современном формате DOCX.

В результате этих конвертаций, новый файл Word станет меньше исходного.
Удаление несохраненных копий документа — 10 способ
В процессе работы, в приложении создаются предыдущие копии документа, которые сохраняются. Вы можете удалить предыдущие версии документа для уменьшения размера файла.
- Из меню «Файл» войдите в «Сведения».
- Нажмите на кнопку «Управление документом».
- Выберите «Восстановить несохраненные документы».
- В окне «Открытие документа» отобразятся несохраненные копии документов.
- Выделите файл, кликните по нему правой кнопкой мыши.

- В контекстном меню нажмите на пункт «Удалить».
Архивация документа Word — 11 способ
Добавление документа Word в архив значительно уменьшит размер файла. Используйте для сжатия файла архиватор, например, WinRAR, 7-Zip или системное средство архивации в ZIP-файлы.
Архивами часто пользуются для передачи данных в интернете.
Как сжать документ Word онлайн — 12 способ
В некоторых случаях необходимо сжать документ Ворд онлайн бесплатно. При этом способе все операции проходят не на ПК, а в интернете.
Представленный сервис предпочтительнее использовать для уменьшения размера файлов Word с изображениями, потому что конкуренты сильнее пережимают документ, а качестве картинок существенно снижается.

- После завершения процесса обработки, скачайте готовый файл на компьютер.

Сжать размер документа Ворд онлайн — 13 способ
Сервис можно использовать для сжатия различных типов документов. Это веб-приложение сжимает сильнее, чем предыдущий ресурс. Но, если в файле имеются картинки, будьте готовы к тому, что может пострадать качество изображений в конечном документе.

- Нажмите на ссылку скачать с именем файла, чтобы скачать сжатый документ Word на свой компьютер.
Выводы статьи
Работая с текстовыми форматами, пользователю может понадобится сжать документ Word, чтобы уменьшить размер файла. Это необходимо сделать в случае нехватки места на устройстве или чтобы оптимизировать передачу файла через Интернет. Воспользуйтесь несколькими способами, используя встроенные средства программы или онлайн сервисы, которые помогут вам сжать файл Word и решить проблему большого размера документа.
Как и чем сжать файлы в Word Online
Когда размер документа максимально уменьшен, то его гораздо проще отправит. Это будет возможно даже при низкой скорости передачи данных. Вопрос отправки документов большого объема всегда остается актуальным. Расскажем, как сжать Ворд Онлайн, какими инструментами в сети можно воспользоваться, и что советуют опытные пользователи.

Как сжать Ворд Онлайн
Мы редко задумываемся о размере файлов для отправки, считая их не столь весомыми по сравнению с роликами, которые занимают немало места. Однако методики по их сжатию весьма востребованы в таких случаях:
- Отправка по почте.
- Низкая скорость интернета.
- Публикация документа на сайте.
Есть несколько возможных способов, как сжать Ворд Онлайн. Они пригодятся, когда в документе содержится графика, а документ становится тяжелым из-за встроенных в него изображений.
Сохраняйте в формате DOCX. Если на вашем компьютере установлена версия Microsoft Word начиная с семерки, то такая возможность будет доступна.
Дело в том, что DOCX имеет гораздо меньший размер, и измеряется буквально в Кб. Причиной воспользоваться форматом DOC может быть лишь необходимость открытия файла в устаревших текстовых редакторах. Для преобразования одного формата в другой:
Обратите внимание! Если ваша версия ПК или ноутбука позволяет сохранить файл в формате DOCX, используйте его. Он в десятки раз легче устаревшего DOC.
Чем можно сжать Word Online
В тех случаях, когда версия Microsoft Word не позволяет изменить формат файла до DOCX, вы всегда можете воспользоваться сторонними инструментами. Последствия такого сжатия не отразятся на содержании файла, а вы легко осуществите его отправку даже при низкой скорости передачи данных.
Онлайн-сервисы сжатия документов Ворд позволяют ужать его до 90%. Для этого в сети есть немало вариантов, предоставляющих такую услугу бесплатно.
Среди них можно выделить несколько популярных сервисов по сжатию:
Эти инструменты помогут быстро уменьшить размер вашего исходного файла, и работают по единому принципу. Используйте для работы в них готовую инструкцию:
Советы, как сжать файл Ворд Онлайн
Опытные пользователи интернета уже отработали несколько методик, позволяющих уменьшать размер исходного документа. Этими лайфхаками можете воспользоваться и вы:
Есть вариант, который подойдет для файлов с изображениями. Перед тем как вставить картинку, сожмите ее в отдельном графическом редакторе. Так рисунок будет занимать гораздо меньше места.
Для вставки удобнее всего использовать легкий по весу формат JPG. Картинка вставляется через вкладку «Вставка/Рисунки», после чего выбирается изображение с компьютера. Также используйте сервис, который находится около кнопки «Сохранить». Здесь просто выберите надпись «Сжать рисунки».
И последний лайфхак – удаляйте встроенные шрифты. Наличие пользовательского шрифта в Ворде, который не установлен на ПК, увеличивает размер документа. Чтобы избавиться от них, пройдите по такому алгоритму:
Как уменьшить размер форд файла
Чтобы сжать все выходные файлы в файл ZIP, нажмите значок « » справа, затем нажмите «Добавить в ZIP».
| Имя файла | Исходный размер файла | Размер выходного файла | Размер файла сжат | действия |
|---|
Сначала установите качество изображения и PPI (пиксели на дюйм). Значение качества изображения может составлять от 1 (низкое качество изображения и максимальное сжатие) до 100 (наилучшее качество, но наименее эффективное сжатие). Настройки не являются обязательными, вы можете закрыть раздел «Настройки», нажав «X» справа.
Вы можете перетащить несколько файлов Word в раздел «Добавить файлы». Имя расширения файла может быть .doc, .docx, .docm, .dotx, .dotm, .dot, .rtf, .odt, .ott, .fodt, .uot или .eml и т. Д. Каждый размер файла может быть до 40 МБ.
Пакетное сжатие автоматически запускается при загрузке файлов. Пожалуйста, будьте терпеливы, пока файлы загружаются или сжимаются.
Выходные файлы будут перечислены в разделе «Выходные файлы». Чтобы сжать все выходные файлы в файл ZIP, нажмите значок « » справа, затем нажмите «Добавить в ZIP». Вы можете щелкнуть правой кнопкой мыши на имени файла и нажать «Сохранить ссылку как . », чтобы сохранить файл. Выходные файлы будут автоматически удалены на нашем сервере через два часа, поэтому, пожалуйста, загрузите их на свой компьютер или сохраните их в онлайн-хранилищах, таких как Google Drive или Dropbox, как можно скорее.
Разблокировать файлы (при необходимости)
Вам может понадобиться разблокировать файлы Word, если ваша программа Microsoft Word не может их открыть. Чтобы разблокировать файл в Windows, щелкните файл правой кнопкой мыши и откройте «Свойства». На вкладке «Общие» в нижней части вы увидите кнопку «Разблокировать» или флажок рядом с «Безопасность: этот файл поступил с другого компьютера и может быть заблокирован для защиты этого компьютера». Нажмите на него, затем нажмите «Применить / ОК».
Насчет:
Используйте этот онлайн-конвертер для сжатия изображений в документе Word, чтобы уменьшить размер файла Word.
Office Open XML (OOXML, DOCX, XLSX, PPTX) — серия форматов файлов для хранения электронных документов пакетов офисных приложений — в частности, Microsoft Office. Формат представляет собой zip-архив, содержащий текст в виде XML, графику и другие данные, которые могут быть переведены в последовательность битов (сериализованы) с применением защищённых патентами двоичных форматов. Первоначально формат создавался как замена прежнему двоичному формату документов (DOC, XLS, PPT), который использовали приложения Microsoft Office вплоть до версии Office 2003 включительно.
Как уменьшить размер файла Word с картинками
Если в вашем документе Word много картинок, то он будет занимать намного больше места чем файл с одним только текстом. Стоит добавить всего пару изображений и размер документа выйдет за рамки 25 МБ и его уже нельзя будет переслать по электронной почте.
Решить эту проблему можно с помощью сжатия. В данной статье мы рассмотрим два варианта, как вы можете уменьшить размер файла Word с картинками. Материал будет актуален для современных версий Word, например, для Word 2007, 2010, 2013, 2016 и 2019.
Сжатие рисунков в редакторе Word
Если вы хотите уменьшить размер файла Word с картинками, то проще всего воспользоваться встроенным в Word инструментом для сжатия рисунков. Для этого нужно выделить любую картинку в документе, перейти на вкладку « Формат рисунка » и нажать на кнопку « Сжать рисунки ».

В результате отроется окно « Сжатие рисунков ». Здесь нужно снять флажок напротив опции « Применить только к этом рисунку », для того чтобы выбранные настройки применились ко всем картинкам в документе, и выбрать один из предложенных уровней разрешения.
Здесь можно выбрать из таких вариантов как: высокое качество (исходное разрешение картинок), HD (330 пикселей на дюйм), Печать (220 пикселей на дюйм), Веб-качество (150 пикселей на дюйм), электронная почта (96 пикселей на дюйм) и разрешение по умолчанию.
Для большинства документов будет вполне достаточно варианта « Печать (220 пикселей на дюйм) ». В этом случае вы получаете небольшой размер файла Word и картинки достойного качества. Если нужно более сильное сжатие, то можно выбрать вариант « Веб-качество », более сильное сжатие может привести к появлению заметных искажений.

После выбора подходящего разрешения нужно закрыть окно «Сжатие рисунков» и сохранить документ Word. После этого размер файла должен уменьшиться.
Сжатие изображений в сторонних программах
Альтернативный вариант уменьшения размера файла Word – это предварительное изменение разрешения изображений. В этом случае разрешение нужно уменьшить перед их вставкой в документ Word. Это можно сделать любой программе для просмотра и редактирования изображений. Для этого можно использовать простые программы для просмотра изображений, например, Faststone Image Viewer или IrfanView , либо продвинутые графические редакторы вроде Photoshop или Gimp .
Например, если вы используете IrfanView , то вам нужно открыть картинку, которая вас интересует, открыть меню « Image » и выбрать пункт « Resize/Resample ».

После этого появится окно для изменения разрешения картинки. Здесь нужно выбрать подходящее разрешение и нажать на кнопку « ОК ».

После этого получившуюся картинку нужно сохранить. Для этого воспользуйтесь меню « File – Save as ».

После сохранения картинку можно вставлять в Word. Теперь она будет весить значительно меньше, чем раньше.
Как правильно сжать файл Word
Когда-нибудь обращали внимание, что некоторые Word -документы весят не 15-20 килобайт, а 30-40 Мб? В основном это связано как с типом файла, так и наличием дополнительного контента в тексте: таблиц, изображений и так далее. И если такой файл один, ничего критичного нет. Но что делать, если «вордовских» документов сотни? Давайте разбираться, как сжать Word файл и сократить его размеры в несколько раз.
Эффективное сжатие Word-документов: 3 простых шага
- Начните с удаления из документа doc всех ненужных картинок. Каждое изображение на вес золота и жизненно необходимо? Окей, тогда всё равно попробуйте вырезать их, уменьшить посредством графического редактора и снова вставить в документ.
- Под рукой не оказалось исходников с картинками, а после CTRL + X (Вырезать) файлы не удаётся сохранить? Есть одна маленькая хитрость. Откройте документ с нужным изображением и выполните снимок экрана (скриншот). Для этого нужно нажать Prt Sc клавишу. Затем запустите Paint и нажмите CTRL + V (Вставить). Картинка появится на вашем экране. Остаётся только обрезать фон и сохранить её в JPEG .
- Когда doc документ не содержит никаких картинок, часто бывает достаточно просто сохранить его в формате docx . На вашем ПК должна быть установлена версия Microsoft Word 2007 или выше. Нажав «Сохранить как», укажите в поле Документ Word » и docx . Дело в том, что все doc файлы относятся к старому офисному пакету 97-2003. Они весят примерно в 4-5 раз больше.
Почему docx намного меньше doc ? Всё дело в том, что компания Microsoft тщательно проработала офисный пакет. И теперь новое расширение по сути представляет собой ZIP -файл.
Яркий пример эффективного сжатия изображения – картинка в формате BMP . Вордовский документ содержал несколько таких файлов. После сжатия и сохранения изображений в формате JPEG размер каждой уменьшился в 12-15 раз. А если изменить не только расширение, но и разрешение фото до нужного размера, вполне реально выиграть до 80% первоначального объёма.
Как сжать картинки прямо в Office документе
Microsoft Office сожмёт фотографии самостоятельно, если выполнить несколько несложных действий. Для этого нужно:
- Кликнуть на картинку.
- Нажать «Формат» на ленте вверху.
- Выбрать иконку «Сжать рисунки».
- В появившемся окошке поставьте галочку возле «Применить к этому рисунку». Оставите этот параметр без внимания – изменения коснутся всех изображений в документе.
- Также в настройках вы увидите параметр «Удалить обрезанные области рисунков». Полезная опция, когда обрезаются фотографии в документе. Помните, что при выборе данной опции отменить обрезку уже не получится.
Есть несколько вариантов сжатия. Рассмотрим их более подробно.
- Высокое качество. Исходное изображение останется без изменений.
- HD . Достаточно хорошее качество – 330 пикселей на 1 дюйм.
- Печать. На тот случай, если фото нужно распечатать на принтере.
- Веб-качество. Сжав изображение с данным параметром, вы получите фото 150 пикселей на 1 дюйм. В принципе, его будет достаточно для проектора или веб-странички.
- Электронная почта. Друг просил выслать фото с выпускного в режиме онлайн, но у него тарифицируется трафик. Выберите эту настройку – получатся фотографии 96 пикселей на 1 дюйм.
Закончив сжатие рисунков, выполните сохранение документа. Только не в doc , а в docx . Проверьте, сколько теперь весит офисный документ.
И ещё один полезный совет
В завершение – очень простая и вместе с тем нужная рекомендация. Когда вам нужен просто текст, и различные переносы, форматирование, отступы вообще не играют кардинальной роли, не сжимайте исходный файл, не удаляйте картинки. Просто скопируйте текст, откройте Блокнот, вставьте его туда и сохраните в формате txt . Или же можно сделать то же самое в Microsoft Word , нажав «Обычный текст». Размер файла уменьшится в несколько десятков раз.
Согласитесь, это было так просто! Вы только что лично убедились в том, что большие картинки действительно влияют на размер офисных документов. Однако используя встроенный инструмент сжатия и несколько хитростей, вы без усилий уменьшили размер документов. Теперь можно отправлять их по почте или использовать в других целях. Желаем приятного пользования!
Как уменьшить размер форд файла
Файлы Word могут быстро расти и становиться огромными. Если вы имеете дело с большими файлами DOCX, наше приложение для вас! С помощью Free Online DOCX Compressor вы можете уменьшить размер файлов Word, сохранив при этом исходное качество. Вы не рискуете ухудшить разрешение, DPI или потерять мелкие детали - сжатый DOCX будет точно таким же, как оригинал и готов к печати на принтере. Aspose реализует несколько интеллектуальных алгоритмов обработки, чтобы получить точный и небольшой DOCX. Поддерживается сжатие без потерь для нескольких форматов файлов, включая DOCX, DOC, PDF и JPG. Попробуйте бесплатно воспользоваться нашим инструментом сжатия DOCX, чтобы легко уменьшить большие Word. Такие файлы станет гораздо удобнее хранить и отправлять по электронной почте.
Уменьшить размер DOCX файлов
Онлайн-Компрессор DOCX от Aspose работает в браузере на любых операционных системах, включая Windows, Linux, macOS и Android. Не требуется установка каких-либо плагинов или дополнительного ПО. Наше онлайн-приложение просто в использовании и абсолютно бесплатно.
Сжатие документов осуществляется на базе Aspose API, который используются ведущими компаниями из списка Fortune 100 в 114 странах.
Программная платформа Aspose Words
Онлайн-приложение Word Compress создано на базе программной платформы Aspose Words. Наша компания разрабатывает современные высокопроизводительные решения обработки документов для различных ОС и языков программирования.
- Загрузите Word файлы для сжатия.
- Укажите параметры операции и нажмите кнопку, чтобы сжать Word.
- Загрузите сжатый Word файл для просмотра или отправьте ссылку на email.
- Выходные файлы будут удалены с наших серверов через 24 часа, а ссылки для скачивания перестанут работать.
Хороший, дружелюбный, простой в использовании. Читает документы DOCX и PDF. Aspose.Words Mobile
Как уменьшить размер документа Microsoft Office, содержащего изображения?

Даже при наличии быстрого интернет-соединения, значительных размеров жесткие диски, бесплатных облачных систем хранения данных размер файла иногда имеет значение. Ограничение на размер файлов чаще всего встречается при отправке или получении его по электронной почте, или же загрузка на флеш-накопителе идет очень медленно. Какой бы ни была причина, при наличии документов Office, содержащих изображения, вы можете значительно уменьшить размер этих файлов.
Office работает над уменьшением размера файла. Новый тип файла DOCX по существу действует как ZIP-файл, сжимая содержимое файла. Рисунки и текст, которые появляются более одного раза в документе сохраняются только один раз.
Кроме того, офисные приложения также предлагают некоторые удобные инструменты контроля размера изображений. Ниже приведен пример, как этот инструмент работает в Word 2016 г. Те же инструменты есть и в предыдущих версиях офиса, по крайней мере, в Office 2010.
Сжатие картинок в Office документе
Первый шаг в попытке уменьшить размер файла с фотографиями - сжать эти фотографии. Каждое приложение Офис предлагает удобный инструмент именно для этого. Здесь пример приведен на основе Word, то же самое можно найти в других приложения Office.
В документе нажмите на картинку, затем на ленте откройте меню Формат, который появляется на панели инструментов Office при выборе рисунка. Выберите Сжать рисунки.

В окне Сжатие рисунков выберите Применить только к этому рисунку, если вы хотите сжать только выбранное изображение. Если этот параметр не задан, то ваши изменения будут задаваться всем рисункам в документе. Выберите Удалить обрезанные области рисунков, если фотографии в документе обрезаются и нужно удалить эти области. Стоить отметить, что если вы выбираете эту опцию, то обрезку нельзя будет отменить, придется снова вставьте оригинальную картину. Вы также можете выбрать разрешение для сжатого изображений. Выберите самое низкое разрешение, которое покроет ваши потребности. Нажмите ОК.

Когда закончите сжатие рисунков, сохраните документ и проверьте новый размер файла.
Удаление информации о редактировании фотографий
В офисные приложения все необходимые инструменты редактирования изображений уже встроены. Когда вы используете их, Word сохраняет исходное изображение и отслеживает изменения, которые вы задали, так что всегда можно отменить их или вернуться к исходной фотографии, если потребуется; информация о форматировании изображения сохраняется и только увеличивает размер файла. Если сжатие изображения в документе уменьшило размер документа незначительно, вы можете удалить информацию о редактировании.
Открыв документ, выберите меню Файл.
В меню Файл выберите команду Параметры.
В окне Параметры Word нажмите кнопку Дополнительно.
В окне Дополнительные Параметры Word прокрутите вниз до раздела Размер и качества изображения. Выберите опцию Удалить данные редактирования, чтобы отказаться от информации о форматировании при сохранении файла. Другой варианты в этом разделе позволяет защитить документ с исходным изображением и выберать разрешение по умолчанию для при сжатии изображений (хотя вы всегда можете выбрать новое разрешение, когда вы делаете сжатие).

После всего проделанного сохраните файл и проверьте его размер.
В примере ниже файл File 1.docx содержит около 20 изображений хорошего качества и весит около 48 МБ. Затем многие картинки были обрезаны, некоторые из них были изменены, а некоторые были отредактированы другими способами. После сжатия изображений и удаления информации о форматировании, новый файл File 2 (compressed).docx весит чуть менее 35 МБ, уменьшение размера файла составило примерно 27%. А для иллюстрации и сравнения встроенного в формат DOCX сжатия этот же самый файл был сохранен в формате zip. Как видите, разница в размерах между одним и тем же архивированным и неархивированным файлом ничтожна.

Вот и все! Изображения большие, и они могут значительно увеличить размер офисных документов. Но с помощью встроенного инструмента сжатия и удаление информации о редактировании, вы без особых усилий можете значительно уменьшить размер офисных документов, содержащих изображения.
Читайте также:

