Как удалить сформированный документ в весте
Рассказываю, как в Ладе Весте активировать скрытые функции. Подробная инструкция (личные рекомендации)
Поговорим про скрытые функции Лады Весты. Обсудим, что они представляют собой, как их активировать.
Что потребуется иметь
Для активации скрытых функций автомобиля Лада Веста нам потребуется 2 гаджета:
1. Диагностический адаптер ELM 327. Сейчас на рынке их продается большое количество, от разных производителей. Я для себя купил за 1500 рублей, но можно найти варианты за 300-500 рублей. Но особо дешевые я покупать не советую, потому что они могут работать некорректно. ЕЛМ 327 существует в двух версиях – 1.5 и 2.1. Но, насколько я изучал этот вопрос, версии 1.5 вполне достаточно для диагностики и активации функций.
2. Обычный смартфон. На него нужно скачать и установить программу Car Scanner, которая находится в свободном доступе и скачивается с Плей Маркета за 30 секунд.
Больше никакого оборудования не потребуется.
Как активировать скрытые функции
Далее нужно подключиться к программе и автомобилю. Для этого вставляем адаптер в диагностический разъем. У Весты он находится под рулевым колесом.
Включаем зажигание и нажимаем на смартфоне в программе Car Scanner кнопку «Подключить». Подключение происходит очень быстро без глюков. Далее нажимаем на вкладку «Кодирование и сервис». Появляется предупреждение о том, что все манипуляции вы производите на свой страх и риск, но все будет отлично.
Происходит сканирование системы, на комбинации приборов может помигивать лампочка индикатора АБС. Это нормально, можно не обращать внимания. Ожидаем, пока программа просканирует все параметры блока управления.
Внешнее освещение
Первые пункты на автоматический задний стеклоочиститель. Многим известна не очень актуальная штатная функция для Весты в кузове универсал. Когда мы включаем заднюю передачу, то автоматически срабатывает задний дворник, который по сути трет на сухую. Его можно легко и быстро отключить.
Датчик дождя можно отключить, чтобы привод стеклоочистителя работал в обычном прерывистом режиме. Также из интересного есть отключение ходовых огней во время работы сигнала поворота. То есть, когда включаем поворотник, то лампа ДХО отключается, чтобы сигнал поворота был более выражен.
Машина может проводить до подъезда
Полезная функция Follow Me Home, что означает «проводи меня до дома». У меня она активирована. В чем ее суть? Когда мы автомобиль припарковали и идем домой, открываем дверь, рычагом дальнего света моргаем. Далее при закрытии автомобиля и постановке его на охрану ближний свет остается гореть в течение 30 секунд. Это дает нам возможность дойти до дома по освещенному участку.
Виражная подсветка
Также есть еще одна очень полезная функция. Если автомобиль в штатной комплектации с противотуманками, то можно активировать виражную подсветку. При повороте руля на определенный угол в какую-либо сторону включается соответствующая противотуманная фара, давая дополнительное освещение.
Двери, запирание и отпирание
Здесь можно выставить время, спустя которое центральный замок после открытия будет закрываться повторно. По умолчанию установлено 120 секунд. Далее можно выставить скорость, при которой происходит срабатывание центрального замка (по умолчанию 20 км в час).
Интересная функция Anti-HiJack. Когда мы открываем водительскую дверь, то в штатном режиме открываются сразу все двери. Но при активации этой функции в первую очередь открывается только водительская дверь, а не все сразу.
Звуки и оповещение
Здесь 2 функции:
- Звуковой сигнал при постановке на охрану и снятии с нее. В штатном режиме, когда мы ставим автомобиль на сигнализацию, просто срабатывает светотехника без звуков. Но можно активировать звуковой сигнал. Меня этот звук немного напрягает, поэтому данную функцию я отключил.
- Напоминание о забытом ключе в замке зажигания. Когда мы открываем дверь, срабатывает зуммер, который напоминает нам, что ключ остался в замке. Эту функцию можно отключить.
Других функций в этом разделе нет.
Климат
Эта вкладка предназначена для автомобилей с климат-контролем. На выбор предоставляется 4 разных зоны климата. Я пробовал все эти режимы и не заметил разницы. Фишка в том, что при выборе режима заслонки отопителя должны работать иначе.
Панель приборов
Здесь большой список функций, обсудим основные из них.
- Активация круиз-контроля и ограничителя скорости. Если вы покупали Ладу Весту без мультируля, потом его поставили, то активировать круиз и ограничитель скорости можно будет как раз через эту функцию.
- Принцип отображения температуры двигателя. У Весты в штатном режиме стрелка температуры охлаждающей жидкости после того как доходит до 50 градусов, резко перепрыгивает на 90. Это психологический момент, свидетельствующий о том, что не нужно долго прогревать автомобиль и можно начинать движение. В этой вкладке данный принцип можно изменить. Есть 2 положения: линейный и ступенчатый. Если выбрать линейный, то стрелка будет показывать фактическую температуру и плавно подниматься.
- Напоминание о не пристегнутом ремне безопасности. Зуммер можно отключить, но индикатор на приборах будет отображаться.
- Наличие системы курсовой устойчивости. Ее можно отключить.
- Подсветка комбинации приборов. Можно отрегулировать яркость. Причем есть разделение на дневной и ночной уровни подсветки. Также можно менять уровень подсветки ЖК экрана, стрелок, шкалы
- Подсказчик при переключении передач. Я его отключил, так как алгоритм этих подсказок, по моему мнению, не совсем корректный.
- Функция предупреждения о превышении скорости. Если вы ее активируете, то после 120 км в час сработает неприятный зуммер, который указывает, что нужно сбавить скорость.
Остальные функции не требуют их упоминания.
Сервис и обслуживание
Эта вкладка предназначена для автомобилей, которые оснащены роботизированной коробкой. Можно сделать калибровки по сцеплению и активаторам, выставить точки схватывания. Это уместная и полезная функция, если у вас Лада Веста на роботе.
Система контроля за давлением в шинах
Эта вкладка позволяет активировать на комбинации приборов индикатор недостаточного давления в шинах. Необходимо задать характеристики шин, размерность, диаметр и сделать калибровку. Делается это несложно. По окончании на приборах будет отображаться индикация давления в шинах.
Тормозная система
Можно включить или отключить систему помощи при старте на подъем. Когда автомобиль стоит под наклоном, и мы отпускаем педаль тормоза, то тормозные колодки не растормаживаются 2 секунды. Я считаю эту функцию очень полезной, и у меня она активирована.
Я рассказал вам о наиболее интересных функциях автомобиля Лада Веста, как их включить, либо отключить при помощи адаптера ЕЛМ 327 и программы Car Scanner. Если обзор был интересным для вас, поставьте лайк, подпишитесь на мой канал. Напишите в комментариях, какие функции на Ладе Весте вы активировали, а какие считаете лишними и отключили.
Перейти на страницу просмотра пробы можно двумя способами:
- Нажав на кнопку Просмотр на странице Журнала проб;
- Нажав на кнопку Просмотр на странице Просмотр экспертизы.
Содержание
Структура
- Информация - общая информация о пробе;
- Документы - перечень сформированных по данной пробе документов;
- Исследования - содержит перечень добавленных образцов (только для составных проб) и исследований;
- Заключение - общее заключение о пробе;
- Проба направляется в отделы - сводная информация об отделах в которые направляется проба.
Блок: Информация
Общий вид блока «Информация» представлен на Рис. 1.

Здесь отображается краткая информация о пробе, а также ссылка для перехода на страницу просмотра связанной экспертизы и кнопки «Информация» - для просмотра полной информации о пробе и «Удалить» - для удаления пробы.
При нажатии на кнопку «Информация» открывается окно для просмотра полной информации о пробе (Рис. 2).

В этом окне есть следующие кнопки:
- «Редактировать» - для перехода на страницу редактирования информации о пробе;
- «История изменений» - для просмотра истории изменений пробы.
Дополнительные функции для импортированных проб
Если проба была импортирована из системы «Меркурий», то в этом окне также присутствуют дополнительные элементы:


Также в конце окна с информацией о пробе находится кнопка «Обновить сведения из акта», которая служит для выполнения повторной загрузки всей информации из связанного акта.
Блок: Документы
Для формирования документа нужно нажать кнопку «Сформировать» (рис. 5).

Формирование документов происходит при помощи диалогового окна в котором действия выполняются в несколько шагов.
На первом шаге необходимо выбрать формируемый документ, например, срочный отчет (рис. 6).

Дальнейшие шаги могут варьироваться в зависимости от выбранного документа:
- «Свойства» - заполнение дополнительной информации о документе, перечень заполняемых полей тоже зависит от выбранного документа;
- «Образцы» - выбор образцов для включения в формируемый документ;
- «Исследования» - выбор исследований для включения в документ;
- «Показатели» - выбор показателей для включения в документ.

Далее для срочного отчета необходимо выбрать исследования, по которым он будет сформирован. Можно «Выбрать все» исследования, нажав на соответствующую ссылку, и также «Снять выделение» со всех выбранных исследований. Выбор образцов и показателей осуществляется аналогичным образом.

Перед тем как сформировать документ, для избежания ошибок, можно осуществить предпросмотр, нажав на соответствующую кнопку. Если все данные внесены верно, то сформировать документ можно нажав на кнопку Сформировать. При этом окно закроется и новый документ отобразится в списке, где его можно скачать, нажав на его название.
Если принять ВСД с ошибкой, в системе «Меркурий» отразится некорректная информация. За это можно получить штраф или блокировку. Инструмент, который помогает исправлять неточности в ВСД, — аннулирование. Расскажем, как аннулировать ВСД в «Меркурии», когда это необходимо, а в каких случаях — запрещено.
Что такое аннулирование ВСД в «Меркурии»
Когда нужно аннулировать ВСД
Аннулирование необходимо в трех случаях:
— При оформлении ВСД допущена ошибка и нужно ее устранить. Например, была подобрана неправильная партия, указан не тот номер накладной и т.д.
— Покупатель отменил заказ, а ВСД на товар уже оформлен.
— Машина, которая должна везти товар согласно ВСД, сломалась: товар поедет на другом транспортном средстве.
Кто может аннулировать ВСД
Права на аннулирование ВСД такие же, как на оформление. Кто и какие ВСД может аннулировать, разъясняют приказы Минсельхоза:
Госветврач может аннулировать любой ВСД в любой момент, поэтому лучше отслеживать статусы оформленных документов. Иначе при приемке или проверке может выясниться, что ВСД аннулировано.
Ограничения при аннулировании ВСД
Нельзя аннулировать транспортные ВСД, которые уже погашены
Если заказчик обнаружит в транспортном ВСД ошибку после гашения, он должен вернуть партию. Для этого в «Меркурии» нужно оформить новый транспортный ВСД в адрес поставщика и дождаться, когда он его погасит. После этого поставщик оформляет новый, корректный ВСД, а заказчик его гасит.
Некоторые опасаются, что так можно получить блокировку за гашение за нелогичный период времени. Но в Россельхознадзоре видят, что ВСД было перевыставлено, поэтому санкций быть не должно. Если пользователя все же заблокируют, это можно будет оспорить.
Получатель не может сам аннулировать входящие ВСД
У него есть два других сценария:
— попросить поставщика аннулировать ВСД;
— самому оформить возврат в виде транспортного ВСД.
Когда запрашивать аннулирование
Если товар еще не пришел, а в ВСД на него обнаружена ошибка, нужно просить поставщика аннулировать ВСД и оформить его заново. Самостоятельно аннулировать нельзя.
Если поставщик не хочет аннулировать ВСД, получатель оформляет возврат в виде транспортного ВСД.
Когда нужно оформлять возвраты через «Меркурий»
Есть два вида возврата:
— После приемки товара.
Чтобы вернуть поставщику товар после приемки, нужно сформировать в его сторону простой транспортный ВСД.
— В момент приемки товара.
ВСД с признаком возврата сформируется автоматически, если в момент приемки выяснится, что количество фактически доставленного товара не совпадает с количеством, указанным в ВСД. Например, в ВСД сказано, что поставщик привезет 5 единиц товара, а фактически он привозит 10. Оставшиеся 5 штук нужно вернуть, но с одним условием: товар возвращается к поставщику той же машиной, что и был доставлен. Если машина другая, нужно формировать исходящие транспортные ВСД.
Особенности аннулирования производственных ВСД
Аннулировать можно только через государственный портал
Производственные ВСД аннулируются только через государственный портал Меркурий.ХС. В API-интерфейсе такой возможности нет.
Использованное сырье вернется на остатки
А партии вырабатываемой продукции останутся в журнале со статусом «Аннулированы». Подобрать такие партии в транспортные ВСД нельзя.
При аннулировании не должно быть транспортного ВСД
— Если есть хотя бы один непогашенный транспортный ВСД, сначала нужно аннулировать его, а потом — производственный.
— Если транспортный ВСД уже погашен, аннулировать производственный ВСД нельзя, иначе в обороте появится продукция без документов, подтверждающих происхождение. Это критическая ошибка, за нее могут заблокировать доступ в «Меркурий».
Веста Россельхознадзор
С обязательным переходом на систему «Меркурий», в общем информационном поле сопроводительной документации появилось несколько подсистем, работа с которыми необходима не только предпринимателям, но и представителям надзорных органов.
К этой группе относится и «Веста» Россельхознадзор, официальный сайт которой необходим для сбора информации по лабораторному тестированию подконтрольной продукции. Чтобы работать в данном сервисе, представители лабораторий и региональных подразделений фитосанитарного контроля должны выполнить вход в «Личный кабинет» системы «Веста».
Назначение автоматизированной системы «Веста» Россельхознадзор
Основное предназначение данной программы: функции централизованного контроля над соблюдением требований ветнадзора в отношении определённых видов пищевой продукции. Фактически, эта система представляет собой обширную базу данных, доступ к которой для уполномоченных представителей возможен в любое время.
«Веста» Россельхознадзор официальный сайт

«Веста» Россельхознадзор регистрация в системе: пошаговая инструкция
- Подключение к системе «Веста» осуществляется путём подачи письменной заявки. Обращение заполняется в свободной форме на бланке организации за подписью директора. Отправляются заявки на имя руководителя ФГБУ ВНИИЗЖ.
- После рассмотрения заявки, на электронную почту отправителя будут отправлены логин и пароль для доступа в систему.
- На первоначальном этапе, в «Весте» может работать только уполномоченный представитель, который впоследствии сможет добавлять других пользователей, наделяя их правами администрирования.
«Веста» Россельхознадзор: как войти в «Личный кабинет»
Пособие по системе «Веста» Россельхознадзор
Для самостоятельного изучения есть целый справочный портал по системе «Веста».
На нём освещены все самые важные и частые вопросы.
Справочная система «Весты» находится здесь.
«Веста» Россельхознадзор: телефон горячей линии и техподдержка
Любые вопросы, связанные с работой системы можно отправлять на почту ведущему специалисту: [email protected].
При обращении опишите суть проблемы и действия, после которых она возникла. Также укажите название и версию Вашего браузера и операционной системы. (Например: ОС Windows 10, Браузер Google Chrome Версия 68.0.3440.106 (Официальная сборка), (64 бит))

Веста Россельхознадзор – это сервис, занимающийся приемом, отправкой и оцениванием данных о кормах и медикаментах, используемых в ветеринарии. Компания предлагает пользователям создать учётную запись на портале, чтобы упростить процесс сотрудничества и совершать необходимые действия в онлайн-режиме. Для этого нужно выполнить вход в личный кабинет Веста Россельхознадзор.
Зайти в учётную запись на портале Веста можно по такой инструкции:
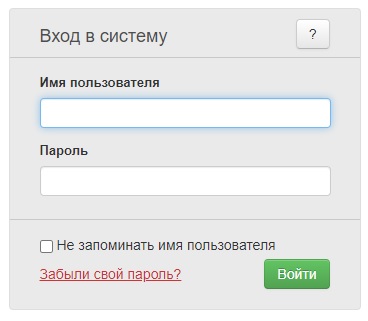
В качестве альтернативного способа авторизации можно воспользоваться порталом Госуслуг. Для этого на странице входа надо кликнуть по кнопке входа через Госуслуги, после чего прописать идентификационные реквизиты данной системы.
Если не получается зайти в личный кабинет, можно воспользоваться функцией восстановления.
Как восстановить пароль
Если реквизиты для входа в систему были случайно потеряны, их можно восстановить. Для этого на странице авторизации надо нажать на клавишу с надписью «Забыли пароль?». Далее в открывшейся форме нужно указать логин или виртуальный почтовый адрес, привязанный к личному кабинету, после чего кликнуть «Восстановить». Сервисом будет отправлен новый пароль для входа в учётную запись.
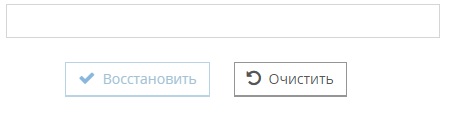
Важно! Восстановить пароль можно только при подтверждении электронной почты в процессе создания аккаунта.
Функции персонального профиля
Управлять возможностями личного кабинета довольно просто, поскольку он обладает интуитивно понятным интерфейсом. Благодаря этому даже новичок сможет работать с функционалом сайта. В качестве дополнительной возможности ресурс предлагает ознакомиться со справочной информацией.
Вести Россельхознадзор – это интерактивная платформа, которой могут пользоваться любые российские лаборатории.
Рассмотрим пошагово работу в персональном аккаунте:
- Лаборатория получает материал для исследования с последующим введением первоначальных данных. Выполняется программная кодировка материала и присваивается ему специальный номер. Реализация данного момента требуется для секретности информации на начальном этапе. Затем сотрудниками отдела, занимающегося приёмкой проб, распределяется работа по соответствующим подразделениям лаборатории.
- Специальные отделы занимаются приёмом проб с последующим проведением тестов и занесением итогов в систему. Тут также исследуемому материалу присваивается специальный номер.
- Следующим шагом является повторная отправка полученных данных в отдел по приёмке проб с составлением соответствующего протокола.
- Полученные результаты обрабатываются, систематизируются и сохраняются в системе.
- Сотрудника лаборатории составляют отчёт по результатам исследований.
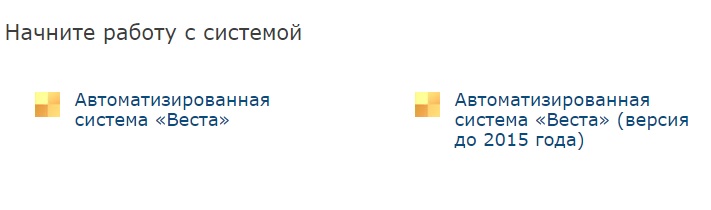
Важно! Каждый составленный отчёт о проведённом исследовании может просмотреть любой контролирующий орган, работающий в пределах России.
Контактная информация
В качестве дополнительной информации следует прописать, каким браузером и операционной системой вы пользуетесь при работе в сервисе. Благодаря предоставлению детальной информации можно ускорить процесс решения проблемы.
Журнал проб в подсистеме Веста.Проведение исследований 2
Чтобы зайти в раздел Веста.Проведение исследований, необходимо в меню в правом верхнем углу выбрать одноименный пункт (рис. 1).

Раздел "Принять" в главном левом меню позволяет найти и получить входящие пробы, которые были направленны в соответствующее отделение (рис. 2).

Для того, чтобы получить пробу, необходимо ввести номер пробы в строку поиска или отметить галочкой нужную в списке проб и нажать кнопку "Получить" (рис. 3).

Для того, чтобы выполнить поиск нужно ввести номер пробы полностью (рис. 4).

В системе "Веста" реализована система уведомлений, позволяющая оперативно узнавать и реагировать на происходящие в системе события. Например, при направлении в отдел пробы на значке уведомлений появляется численное значение количества поступивших уведомлений, а также появляется всплывающее окно, где перечислены поступившие уведомления (рис. 6).
Посмотреть, результаты проб, можно щелкнув по ссылке в тексте уведомления. Уведомление можно снять, нажав на стрелочку рядом с текстом уведомления. Очистить список уведомлений можно нажав на кнопку "Отметить всю страницу".

Просмотр входящих проб в Журнале проб
После того как проба была принята, автоматически открывается "Журнал проб", где и хранится информация по пробам.
Чтобы открыть данный подраздел в главном левом меню нужно выбрать одноименный пункт (рис. 7).

Откроется форма, которая выводит перечень проб и предоставляет возможность поиска нужной пробы по номеру или с помощью расширенного поиска (рис. 8).
Для каждой пробы в журнале указаны: тип, срочность, категория, номер пробы, материал, назначенный исполнитель, количество назначенных исследований, дата поступления/сдачи.
В графе "Исследования" отображается степень завершенности проведенных работ по исследованию, а также указано количественное соотношение проведенных исследований к общему их числу. Если у пробы выявлена положительная реакция на какой-то показатель, то рядом появляется красный кружок с указанием количества положительных реакций.
Также можно сформировать документ по выбранной пробе, нажав кнопку "Сформировать документ".
Кнопка "Очистить" позволяет снять выделения с выбранных ранее проб.
Чтобы просмотреть пробу, следует нажать кнопку "Исследования" - серую кнопку с тремя полосками в конце строки.

Внесение результатов исследования в Журнале проб
Откроется форма, содержащая краткую "Информацию о пробе" и "Перечень исследований" (рис. 9).

Назначение исполнителю
Таким образом, после того, как была выбрана проба в "Журнале проб" и нажата кнопка "Исследования", чтобы назначить пробе исследование, необходимо:
- в открывшемся списке "Перечень исследований" отметить галочкой образцы, которые необходимо исследовать;
- из выпадающего списка назначить исполнителя;
- нажать кнопку "Назначить" (рис. 10).

После того, как был назначен исполнитель, исследование будет иметь статус "Назначен исполнителю" (отмечено желтым ярлыком "НИ" ), и станет доступна кнопка "Заполнить", на которую требуется нажать для заполнения данных об исследовании по каждому показателю (рис. 11).

Заполнение формы исследования
Откроется форма, содержащая два блока - "Основная информация" (и дополнительно "Тесты"), на которой нужно заполнить поля (рис. 12):
- Вид исследования - допустимые значения: Скрининг, Подтверждение, Классика, Экспресс;
- Результат - выбор типа результата, допустимые значения: Отрицательный , Не нормируется , Положительный , Сомнительный ;
- Единица измерения - из выпадающего списка выбираются единицы измерения;
- Фактическое значение - указывается фактическое значение результата;
- Нормативное значение - указывается нормативное значение результата;
- Погрешность - указывается значение погрешности;
- Нормативный документ - указывается нормативный документ, регламентирующий исследование. В строке осуществлен поиск по названию документа;
- Добавить метод исследования - добавление метода исследования из нормативного акта или вручную. Чтобы добавить метод, необходимо нажать на кнопку с плюсом;
- Методы - перечисляются добавленные методы. Если метод был выбран ошибочно, его можно удалить, нажав на красную кнопку слева от названия - пиктограмма "урна";
- Добавить оборудование - выбор оборудования, используемого при исследовании;
- Заключение - вводится заключение по данному исследованию;
После заполнения всех необходимых полей необходимо нажать кнопку "Сохранить".

Заполнение методов исследования
Добавление методов исследований возможно в двух режимах: ручном и автоматическом.
Режим «Авто»
В поле «Номер» начните вводить название метода или нормативного документа. В выпадающем списке отобразятся первые 10 подходящих методов с нормативными документами из справочника (рис. 13). Для заполнения поля щелкните по подходящему варианту. Выбранное значение справочника добавится в список методов заполняемого исследования (рис. 14). Для уточнения необходимого варианта продолжайте вводить название в строку поиска.

Если установлен флажок «Подходящие», поиск будет вестись только среди спецификаций, подходящих по материалу исследования. Для удаления метода из списка прикрепленных к исследованию, воспользуйтесь кнопкой с пиктограммой корзины.
В случае, если среди результатов поиска нет подходящих вариантов, попробуйте воспользоваться добавлением метода вручную.

Режим «Вручную»
Для заполнения метода исследования начните вводить его название в соответствующее поле. В выпадающем списке отобразятся первые 10 подходящих вариантов из справочника. Для выбора подходящего метода щелкните по нему в списке. Система его запомнит, однако он еще не добавится к заполняемому исследованию. Для указания нормативного документа начните вводить название или номер и выберите подходящий из появившегося списка. При необходимости вручную заполните поле «Параграф». Для удаления выбранных из справочника методов и нормативных документов воспользуйтесь кнопкой с пиктограммой корзины. После заполнения необходимых данных, нажмите кнопку «Плюс» (рис. 15). Только после этого внесенные данные о методе добавятся к исследованию.

Обязательным при заполнения в ручном режиме является только поле с методом исследования. Для удаления записей из списка прикрепленных к исследованию воспользуйтесь кнопкой с пиктограммой корзины.
При заполнении метода исследования в ручном режиме также есть возможность указывать метод и нормативный документ не из справочника, а текстом для следующих категорий:
- Платная
- Сертификация/декларирование
- Производственный контроль
- Государственная услуга (карантин растений)
- Государственная услуга (семена)
- Государственная услуга (качество и безопасность растительной продукции, пестицидов, агрохимикатов)
- Государственная услуга (фитосанитарный контроль)
- Фитосанитарный мониторинг
- Сравнительные испытания
- Прочая
- Утилизация
- Бесплатная
Подписание исследования
После заполнения всех необходимых полей система перенаправляет на страницу просмотра информации об исследовании. Если данные об исследовании были введены неверно или необходимо дополнить данные, то имеется возможность их отредактировать (рис. 16).

После внесения данных статус исследования изменится с "Назначен исполнитель" на "Внесен результат" (желтый ярлык "ВР" ) (рис. 17).

Для завершения исследования необходимо нажать кнопку '"Подписать" и статус исследования изменится на "Завершено" (зеленый ярлык "З" ), после чего данные об исследовании редактировать будет нельзя.
Подписать (либо отредактировать) исследование можно:
- на форме просмотра основной информации об исследовании, отображенной на рис. 16;
- на форме, где выводиться перечень исследований, как на рис. 17.
Все шаги по внесению данных по исследованию регистрируются в журнале исследований.
Просмотр исследования
Чтобы просмотреть исследования, следует нажать кнопку "Просмотр" - пиктограмма "лупы" в конце строки (рис. 18).

Откроется форма "Просмотр исследования" (рис. 19).

Все шаги по внесению данных по исследованию регистрируются в журнале исследований. Для просмотра журнала следует нажать кнопку "История изменений".

Загрузка результатов исследований составных проб
В подсистеме "Проведение исследований" на странице просмотра пробы есть возможность загрузки результатов исследований сразу для многих образцов.
Для этого откройте составную пробу из журнала проб и нажмите кнопку "Загрузить результаты" (рис. 21).

Откроется окно мастера загрузки результатов (рис. 22). На первом шаге необходимо выбрать один из показателей, на который есть исследования, назначенные пользователю. Затем нажать кнопку "Далее".

На втором шаге выбираются образцы из списка тех, в которых есть исследования на выбранный показатель (рис. 23).

Третьим этапом является добавление методов исследований и нормативных документов на метод исследования (рис. 24). Этот шаг является не обязательным. Добавление документов осуществляется также, как и при обычном внесении результатов (см. "Заполнение методов исследования")

На заключительном этапе необходимо отметить необходимые поля исследований и скачать шаблон в удобном формате (рис. 25). Откройте скачанный Excel-файл и заполните ячейки необходимыми значениями.
После заполнения скачанного шаблона, необходимо загрузить результаты. Для этого нажмите кнопку "Выберите файл" и выберите скачанный ранее и заполненный шаблон. После этого нажмите кнопку "Загрузить". В случае успешного выполнения операции все исследования на выбранный показатель в выбранных образцах будут изменены.
Как удалить сформированный документ в весте
О ситуации с использованием компонента ВетИС «Веста» на конец февраля 2021 года.
Продолжаем знакомить вас с ситуацией, сложившейся в процессе использования компонента ВетИС «Веста» (далее – Веста), ветеринарными учреждениями (лабораториями), подведомственными органам исполнительной власти субъектов Российской Федерации (далее – государственные ветеринарные лаборатории).
Общая динамика внесения результатов лабораторных исследований
На Рис. 1 показана общая динамика внесения данных об исследованиях за последние 13 месяцев, начиная с февраля 2020 года.

Рис. 1 Динамика внесения результатов исследований в Весту учреждениями, производящими лабораторные исследования. По горизонтальной оси – количество исследований, внесенных за месяц.
В феврале темп внесения исследований увеличился, количество оформленных исследований на 75,88% больше по сравнению с предыдущим месяцем.
Если сравнивать количество внесенных исследований в феврале 2021 года с аналогичным периодом в прошлом году, то количество исследований увеличилось в 1,2 раза.
На Рис. 2 показана общая динамика внесения данных о пробах за последние 13 месяцев, начиная с февраля 2020 года.

Рис. 2 Динамика внесения сведений о пробах в Весту учреждениями, производящими лабораторные исследования. По горизонтальной оси – количество проб, внесенных за месяц.
В феврале темп внесения сведений о пробах увеличился, количество внесенных проб на 30,47% больше по сравнению с предыдущим месяцем.
Если сравнивать количество внесенных проб в феврале 2021 года с аналогичным периодом в прошлом году, то количество проб увеличилось в 1,1 раза.
В различных субъектах Российской Федерации ситуация с использованием Весты принципиально различается.
Об использовании Весты в различных субъектах Российской Федерации
На Рис. 3 показана группа лидеров по количеству исследованных проб, это 10 субъектов Российской Федерации, где оформлено в Весте более 3 тысяч проб за февраль (в прошлом месяце таких было 6).

Рис. 3 Субъекты Российской Федерации, где наиболее активно велась работа по внесению проб в Весту в феврале 2021. По горизонтальной оси – количество проб, исследованных за месяц.
В группу аутсайдеров по этому показателю входят 13 субъектов, в которых было оформлено менее 100 проб (в прошлом месяце таких было 15), это: Еврейская автономная область, Кабардино-Балкарская Республика, Карачаево-Черкесская Республика, Магаданская область, Ненецкий автономный округ, Республика Адыгея, Республика Ингушетия, Республика Коми, Республика Крым, Республика Хакасия, Чукотский автономный округ, Ямало-Ненецкий автономный округ, г. Москва.
Остальные, естественно, являются середнячками.
На Рис. 4 показана группа лидеров по количеству проведенных исследований, это 16 субъектов Российской Федерации, где оформлено в Весте более 100 тысяч исследований за февраль (в прошлом месяце таких было 4).

Рис. 4 Субъекты Российской Федерации, где наиболее активно велась работа по внесению исследований в Весту в феврале 2021. По горизонтальной оси – количество исследований, внесенных за месяц.
Остальные, естественно, являются середнячками.
Динамика оформления результатов испытаний в феврале 2021 в сравнении с январем 2021 года
Если сравнивать динамику оформления результатов испытаний в феврале 2021 года по сравнению с предыдущим месяцем, то здесь группу лидеров (ранжированы в порядке убывания достижений) составляют субъекты Российской Федерации, в которых темп внесения результатов лабораториями увеличился более чем на 100 %. Это 28 субъектов Российской Федерации, в прошлом месяце таких было 4 (ранжированы в порядке убывания достижений): Карачаево-Черкесская Республика, Республика Адыгея, Сахалинская область, Владимирская область, г. Москва, Новгородская область, Красноярский край, Чукотский автономный округ, Республика Татарстан, Свердловская область, Республика Крым, Забайкальский край, Оренбургская область, Вологодская область, Саратовская область, Алтайский край, Республика Бурятия, Нижегородская область, Волгоградская область, Московская область, Рязанская область, Калининградская область, Республика Башкортостан, Костромская область, Иркутская область, Республика Карелия, Ленинградская область, Пермский край.
В то же самое время в 14 субъектах Российской Федерации отмечено снижение количества внесенных результатов исследований (в прошлом месяце таких субъектов было 67), это: Ивановская область, Кабардино-Балкарская Республика, Ненецкий автономный округ, Приморский край, Республика Алтай, Республика Ингушетия, Республика Калмыкия, Республика Коми, Республика Тыва, Тверская область, Тульская область, Ямало-Ненецкий автономный округ, Ярославская область, г. Севастополь.
Отдельно отмечаем Еврейскую автономную область, где учреждения, производящие лабораторные исследования, полностью игнорируют работу в Весте: подключено к системе три лаборатории, но ни одна из них еще ни разу не вносила результаты исследований в Весту.
Остальные, естественно, являются середнячками.
Ситуация с наличием правоустанавливающих документов и подтверждением компетентности лабораторий
Основными правоустанавливающими документами для лабораторий, выполняющих исследования в области ветеринарии и пищевой безопасности являются: лицензия Роспотребнадзора на работу с патогенными микроорганизмами соответствующей группы патогенности и аккредитация в Национальной системе аккредитации для проведения тех исследований, которые проводит данная лаборатория.
По состоянию на конец февраля 2021 года на территории 10 субъектов Российской Федерации (Республики Ингушетия, Кабардино-Балкария, Карачаево-Черкесия, Карелия и Чечня, Еврейская автономная область, Магаданская область, Ненецкий, Ямало-Ненецкий и Чукотский автономные округа) нет ни одной аккредитованной в национальной системе аккредитации ветеринарной лаборатории, подведомственной органам исполнительной власти в области ветеринарии субъектов Российской Федерации.
В Таблице 1 показаны данные о наличии у учреждений, проводящих лабораторные исследования подконтрольной продукции (согласно информации, представленной в Россельхознадзор органами исполнительной власти субъектов Российской Федерации, уполномоченных в области ветеринарии), правоустанавливающих документов и их работе в Весте.
В Таблице 2 показано процентное соотношение подведомственных учреждений, являющихся лабораториями и проводящих исследования подконтрольной продукции, соответствующих всем критериям (наличие аккредитаций и лицензий, внесение результатов проводимых исследований в Весту), к общему числу учреждений, проводящих исследования.
Таблица 1. Анализ функциональности подведомственных учреждений органов управлений ветеринарией субъектов Российской Федерации
Наименование субъекта РФ
Всего учреждений
являются лабораториями и проводят
лицензированных
аккредитованных
подкл. к Весте
вносят ис-ия
внесено более 1000
Таблица 2. Соответствие подведомственных учреждений всем критериям в январе 2021 года, %
Государственная информационная система в области ветеринарии «Веста»
Система «Веста» предназначена для автоматизации процесса сбора, передачи и анализа информации по проведению лабораторного исследования образцов поднадзорной государственной ветеринарной службе продукции.
ОГБУ «Костромская областная ветеринарная лаборатория» работает в государственной информационной системе «Веста» с 2017 года.
Каждой поступившей пробе присваивается шифр (это необходимо для обеспечения конфиденциальности данных). В данной электронной форме виден номер, статус пробы, время ее поступления на анализ, наименование отдела, ответственного за выполнение анализа (Ф. И. О. сотрудника). Данная система позволяет начальникам отделов распределять задания между сотрудниками отдела, контролировать процесс исследования, внесение результатов, создание отчетности. Поступившие в отдел пробы отображаются в списке входящих задач. Начальник отдела назначает ответственного за выполнение каждой экспертизы, после чего сотрудник может вносить в систему результаты выполненной работы. После завершения исследований результаты вносятся в программу, после чего формируется протокол испытаний. Затем результаты обрабатываются, систематизируются и сохраняются в программе.
Система «Веста» позволяет делать стандартные отчеты (4-вет Б, Д, Е, В) или создавать при помощи конструктора общие итоговые по лаборатории. Таким образом минимизируются затраты времени и обеспечивается прозрачность исследований и конфиденциальность результатов.
Исследования
Мы в соцсетях
-
Лаборатория прошла инспекционный контроль с расширением области аккредитации в международной системе APLAC
Лаборатория прошла инспекционный контроль с расширением области аккредитации в международной системе APLAC
От всей души поздравляю Вас с нашим общим праздником-120-летием со дня образования ОГБУ «Костромская областная ветеринарная лаборатория»!
- Ветеринарная лаборатория
- 8 (4942) 55-33-91
- Ветеринарная клиника
- 8 (4942) 45-70-05
Спец. предложение
Акция.
Отзывы
ОГБУ «Костромская областная ветеринарная лаборатория» Copyright © 2012 - 2021 г.
Установка и использование панели Vesta
Инструкция по установке и использованию панели управления хостингом Vesta на виртуальный сервер под управлением операционной системы Linux.
Что это такое?
Vesta - панель управления Vesta (VestaCP) представляет собой панель управления хостингом с открытым исходным кодом, которая может использоваться для управления несколькими веб-сайтами, создания и управления учетными записями электронной почты, учетных записей FTP и баз данных MySQL или PostgreSQL и пр.
С подробной документацией можно ознакомиться на сайте разработчиков.
Первоначальные требования
Минимальные системные требования: 512Mb RAM, 1 CPU, 20Gb HDD.
На сервере не рекомендуется иметь уже настроенное ПО, например СУБД, почтовые или файловые сервера, в противном случае могут возникнуть проблемы при установке. Панель Vesta рекомендуется устанавливать на “чистый” сервер.
Загрузка и установка
Подключитесь к виртуальному серверу по протоколу SSH. С помощью утилиты curl скачайте установщик панели Vesta:
curl -O http://vestacp.com/pub/vst-install.sh
Запустите загруженный скрипт:
При появлении вопроса о продолжении установки введите y:
Would you like to continue [y/n]: y
Введите e-mail адрес администратора сервера:
Please enter admin email address: [email protected]
Введите имя хоста или IP-адрес:
Please enter FQDN hostname [CentOS7x64]: CentOS7x64
Установка займет около 15 минут.
В конце установки в консоли отобразятся данные для входа в панель:
Не забудьте открыть порт 8083 для подключения к web-интерфейсу:
iptables -A INPUT -p tcp --dport 8083 -j ACCEPT
Подключитесь к панели управления хостингом и введите выданные логин и пароль.

Перед вами откроется главная страница панели Vesta.

Примеры работы с панелью Vesta
С помощью панели Vesta можно настроить брандмауэр на своем сервере. Для этого откройте вкладку Firewall в горизонтальном меню. Перед вами появится страница правил, чтобы добавить новое - нажмите зеленый плюс.

Выберете действие (Accept/Drop), протокол, номер порта и IP-адрес. Чтобы открыть порт для всех, в качестве IP- адреса введите 0.0.0.0/0.

Новое правило отобразится в списке.

С помощью Vesta также можно настраивать и планировать выполнение тех или иных скриптов или программ. Откройте планировщик Cron и с помощью зеленого плюса добавьте новую запись.

Здесь можно указать путь до скрипта или название команды. И указать частоту и время запуска. С помощью генератора расписания в правой части экрана можно сформировать нужное расписание.

Если вам требуется настроить веб-сервер или базу данных, это можно сделать во вкладке Server, сконфигурировав соответствующее ПО.

Также в VestaCP доступны для установки сторонние приложения, например различные CMS, почтовые программы и другой полезный инструментарий.
Читайте также:

