Как работает миракаст тойота
Miracast: что дает это технология?
Когда знакомишься с характеристиками некоторых девайсов, то можешь встретить упоминание о том, что устройство поддерживают технологию Miracast. Например, эта технология нередко поддерживается такими девайсами, как телевизор, смартфон, планшет или мультимедиа приставки.
Далее мы поговорим о том, что такое Miracast и подробно остановимся на том, как им пользоваться.
Miracast – это технология, которая предусматривает передачу видеоизображения без проводов. Используя ее, пользователь может перенести изображение с экрана ноутбука, смартфона, планшета на экран монитора и телевизора. Эту технологию получили на базе технологии Wi-Fi Direct. Ее стандартизировало объединение компаний Wi-Fi Alliance.
ВАЖНО! Как и для работы Wi-Fi Direct, Miracast не нуждается в беспроводном роутере, так как подключение между парой девайсов осуществляется напрямую. И никакие посредники в таком деле не нужны. Miracast выгодно отличается этим от прочих аналогичных технологий. Скажем, от AirPlay, который для работы должен иметь Wi-Fi-роутер.
Технология Miracast передает видео в формате H.264. В этом случае можно не только воспроизводить содержимое видео-файлов на подключенном экране. Можно также выполнять полное дублирование одного экрана на другой.
Обратная передача изображения тоже возможна. То есть с экрана телевизора на экран девайса, которым пользуешься. Разрешение видео, которое передаешь, бывает разным. Оно доходит до 1920×1200 пикселей. А чтобы передать звук, необходимо применить один из трех форматов: AAC, двухканальный LPCM или 5.1 канальный Dolby AC3.
Достоинства и недостатки Miracast
ПРЕИМУЩЕСТВА:
- Технология Miracast предоставляет возможность осуществлять передачу видео-картинки, используя при этом беспроводную сеть популярного стандарта IEEE 802.11n.
- Miracast гарантирует, что изображение будет стабильным, без задержек и рассинхронизации.
- Для работы не нуждается в Wi-Fi роутере. Отсюда значительное расширение сферы использования этой технологии.
- Изображение, которое передается, имеет защиту от доступа со стороны, поскольку задействована технология WPA2.
- Технология действует на базе Wi-Fi, и потому ее применение не ведет к большому расходу батареи.
- Miracast может обеспечить простое обнаружение и подключение устройств, передающих и получающих изображение.
- Технология – это утвержденный стандарт Wi-Fi Alliance.
ВАЖНО! За счет мощного сжатия есть возможность в кратчайшие сроки делиться немалым объемом данных. Скажем, трансляция FullHD видео не приведет к сбою или ресинхронизации.
- Дизайн управления прост и понятен, применить технологию может любой пользователь;
- Есть много девайсов, которые осуществляют поддержку Miracast.
- Miracast поддерживает 3D и DRM-контент.
В результате нет проблемы, присущей, когда соединяешь с помощью технологии DLNA. Она выполняет точно такие же функции, однако для этого ей необходима домашняя сеть, чтобы синхронизировать. При таком методе любая нагрузка на роутер, которую может вызвать подключение другого пользователя, может прервать сигнал или ослабить его.
ВАЖНО! Если вы отправляете видео через Miracast, то такой проблемы не будет. Ведь в вашу сессию третий лишний не вмешается.
У девайсов, которые поддерживают Miracast, нередко возникают проблемы совместимости.
В настоящее время Miracast не осуществляет поддержку высоких разрешений. В текущей версии – максимум 1920×1200 пикселей. Нет возможности передать видео в UltraHD. Однако не будем забывать о том, что устройств, которые поддерживают более высокое разрешение, практически не существует. Точнее сказать, они есть, но очень дорогие. Значит, с таким ограничением столкнуться практически невозможно.
Чтобы передавать видео, применяют закрытый кодек H.264.
Какие устройства поддерживают Miracast
Скажем, эту технологию поддерживают операционные системы Windows 8.1 и Windows 10. А в Windows 7 ее могут поддержать через Wi-Fi Direct.
В операционной системе Linux поддержку можно реализовать с помощью программы MiracleCast. Мобильные операционные системы тоже осуществляют поддержку Miracast. Например, такая поддержка существует в Android. Причем, начиная с версии 4.2. А еще такая поддержка есть в BlackBerry OS, начиная с версии 10.2.1, а также в Windows Phone 8.1.
Подчеркнем, что не поддерживают Miracast, операционные системы iOS и macOS. Тем, кто пользуется данными операционными системами, предлагают собственные технологии AirPlay.
Как определить, поддерживает ли девайс Miracast
Поддержка технологии зависит от компании и от модели девайса. Если вы этой информацией располагаете, то не представляет большого труда отыскать в глобальной сети описание нужного вам девайса. Там же можно найти перечень технологий, которые им поддерживаются. Есть еще один способ. Он предполагает изучение способностей вручную, но для этого надо применить инструкции, которые будут описаны ниже.
Львиная доля гаджетов, у которых стандартная прошивка версии 4.2 Jelly Bean и выше, эту технологию поддерживают. И в этом нетрудно убедиться. Достаточно открыть настройки устройства и найти пункт «Беспроводной монитор» или Wireless Display. Бывает так, что данная функция расположена в разделе «Экран».
На IOS функция, которая предоставляет возможность соединяться через Miracast, получила название AirPlay. Ее поддерживают все девайсы под брендом Apple.
Открываем перечень Wi-Fi сетей и подключаемся к той, которую раздает телевизор или Miracast-приемник. Вынимаем панель быстрого доступа и выбираем блок AirPlay. Выбираем экран, который будет принимать отправленный сигнал.
Далее нужно будет активировать видеоповтор, а потом, спустя считанные секунды, синхронизация закончится. Ждите быстрого появления на большом экране картинки.
Открываем настройки телевизора и находим пункт Miracast. Он может быть в том разделе, который связан с глобальной сетью или Wi-Fi сетью.
Если нигде его не обнаружите, то это означает, что телевизор не осуществляет поддержку технологии. Однако возможности телевизора можно расширить. Для этого нужно купить маленькое специальное устройство — Miracast-приемник. Подключите его к телевизору через HDMI или USB. И тогда поддержка Miracast в телевизоре появится.
Далее активируем функцию. На разных моделях она может включаться по-разному. То есть способ включения может отличаться. Когда кнопка, включающая Miracast, найдена, дождитесь момента, когда телевизор уведомит вас о том, что его видят остальные девайсы.
4. ОС WINDOWS
- Windows 10
Открываем системную поисковую строку и набираем команду Miracast. Когда системой вам будет предложена вкладку, ее нужно будет открыть. Далее разворачиваем раздел системных параметров «Проецирование на этот компьютер». В нем вы увидите, осуществляет ли компьютер проецирование.
В том случае, когда технология вам нужна, но она не поддерживается, рекомендуем купить Miracast-приемник, который подключается к компьютеру с помощью USB-переходника.
ВАЖНО! Каково подключение в данном случае? Поначалу необходимо сделать подключение к сети, которую раздает телевизор. Открываем параметры системы.
Выбираем блок «Устройства». В подразделе «Подключенные устройства» нужно кликнуть по кнопке «Добавить устройство». Выбираем в перечне монитор или приемник Miracast. После недолгого процесса синхронизации вы увидите картинку на телевизоре.
В случае, когда после успешного прохождения синхронизации, изображение не появилось, необходима настройка вывода вручную. Нажимаем комбинацию Win+P на клавиатуре. Когда экран развернется, нажмем на кнопку «Подключение к беспроводному экрану» и укажем на имя телевизора.
Эта технология не поддерживается в Windows 7. Чтобы была возможность применить ее, нужно обновиться до Windows 8 или 10.
Miracast: технология, о которой нужно знать всем!
![]()
Технология Miracast позволяет напрямую дублировать экран гаджета на телевизор. Для меня она стала настоящим открытием, поскольку отменила потребность носить за собой HDMI-провод или другие кабели. Также не нужна сеть WiFi – связь соединяет устройства напрямую посредством WiFi Direct. О том, как использовать все преимущества Miracast, я расскажу в статье ниже.
Технология Miracast: что это такое и как ей пользоваться
Миракаст – тип связи, который пересылает потоковое видео. То есть происходит просто трансляция видеосигнала, без необходимости отправлять файлы и хранить их на принимающем устройстве. Качество изображения может быть вплоть до Full HD 1080p. Кроме того, передаётся объёмный звук 5.1. И всё это – без проводов и роутеров. Подключение осуществляется с помощью простой инструкции.

Одной из самых приятных особенностей является то, что технологии не важно, какой видеопоток транслировать. Можно передавать видео, закодированное любыми кодеками, упакованное в любые форматы, даже защищённое от записи.
Как подключить WiFi для Miracast: требования системы
Как ни странно, WiFi подключение здесь не требуется. Используется другая технология: WiFi Direct. Важно лишь то, что поддержка Miracast должна быть и на устройстве-приёмнике (ТВ) и на передатчике (компьютер, смартфон и т.п.). В настоящее время с этим нет сложностей:
- Технология присутствует на большинстве современных телевизоров Smart TV. Если её нет, то можно докупить адаптер, который вставляется в порт HDMI. Выглядит от примерно так, как на представленном ниже фото.

- Со стороны компьютера, поддержка технологии зависит от операционной системы. Начиная от Windows 8.1, она встроена в ОС. Для Win 7 это возможно только для компьютеров с определёнными системными требованиями и требует установки дополнительного ПО. Если Вы владелец ПК именно с этой ОС, рекомендуем Вам не полениться и потом ознакомиться с нашей инструкцией, как пользоваться Miracast на Виндовс 7. Это поможет избежать многих ошибок.
- Функция Miracast на телефоне и смартфоне встроена, начиная от Android версии 4.2. Продукция Apple не поддерживает данную технологию, заменяя её своим аналогом без Wi-Fi Direct.
Как работает Miracast
Многих удивляет, что способы, как подключить WiFi и Miracast – совершенно разные. Wi-Fi – это централизованная сеть, завязанная на роутере. Именно маршрутизатор транслирует сигнал, с помощью которого устройства подключаются к интернету и друг к другу. Но это не тот способ, как работает Miracast. Здесь используется WiFi Direct: два гаджета соединяются напрямую, будто с помощью провода. Это быстро, удобно и надёжно.

Как только я узнал о технологии, она перевернула моё отношение к видео и музыке. Она позволяет создать медиа-центр на целый дом, транслировать один и тот же поток на разные экраны и устройства. При этом установить приложение для Миракаст не требуется – кроме компьютеров с Windows 7 и определёнными требованиями. В случае со смартфонами, существуют отдельные возможности в магазине Google Play, которые упрощают подключение или содержат дополнительный функционал. Но каждая программа с Миракаст использует базовые возможности ОС Андроид.
Настройка Miracast
Также как и сама технология, настройка Miracast проста и интуитивно понятна. Всё, что требуется, это соединить поддерживаемые устройства.
- На телевизоре необходимо включить функцию «Зеркальное отображение экрана» , либо «Miracast» , либо «WiDi» . Такой настройки может и не быть. Тогда, вероятно, она включена по умолчанию.
- Miracast-подключение для Windows 10 и 8.1 на ноутбуке настраивается с помощью Win + P . Нужно выбрать надпись внизу: «Подключение к беспроводному дисплею» .

Также можно использовать пункт «Устройства» в настройках, чтобы добавить новое беспроводное оборудование. ПК выполнит поиск, после чего можно подключиться к устройству.
- Для Windows 7 перед тем, как настроить Миракаст, необходимо скачать и установить программу WiDi от Intel. Далее – следовать инструкциям в её окне. Чаще всего необходимо просто выбрать монитор и подключиться к нему. Однако данный способ подходит только для ПК, которые соответствуют определённым системным требованиям.
- Способ, как включить Miracast на телефоне, также прост: в настройках необходимо найти «Подключения» и выбрать «Зеркальную копию экрана» или похожую по названию функцию. После её запуска нужно выбрать название вашего ТВ.

Возможные проблемы и их решения
- Проверьте, включена ли связь на телевизоре. Это банальное решение, но оно помогает во многих случаях. С него стоит начать проверку, если технологи не запускается.

- Miracast не удалось подключиться . В этом случае перезагрузите ПК и выключите на пару минут телевизор. Часто соединение устанавливается не с первого раза. Попытайтесь сократить расстояние между устройствами. Ещё один способ решить проблему – обновить драйвера вай-фай адаптера и видеокарты. В некоторых случаях помогает отключение одной из видеокарт в диспетчере устройств.
- Миракаст тормозит. Передача изображения всегда происходит с некоторой задержкой, однако она может увеличиваться, если присутствуют дополнительные радиопомехи или сбои в радиомодулях. Попробуйте уменьшить расстояние между устройствами, установить новые драйвера.
- Если не подключается Miracast , то устройство может не поддерживать данную технологию. Необходимо установить внешний адаптер в порт HDMI, или использовать провод.

Теперь, когда вы знаете о технологии Miracast, что это такое и как ей пользоваться, перед вами открываются большие перспективы. Например, я купил внешний адаптер и вожу его с собой в поездки. Таким образом, я могу транслировать изображение с телефона на любой телевизор, и совершенно без проводов. Пропадает потребность во флешках, ПК и роутерах. Миракаст превращает телефон в медиа-устройство в вашем кармане, а ПК – в домашний мультимедийный центр.
Miracast : 10 комментариев
Miracast нужно в тв и в пк?
Благодарю за разъяснения. Скажите, смогу ли я, будучи подключенным к мобильному интернету (при отсутствии доступного WiFi), транслировать фильм на телевизор напрямую, качая его из интернета? Или мне надо будет сначала загрузить его на смартфон?
Похоже, что не получиться. Так как для активации на телефоне WiFi Direct необходимо на нем же активировать WiFi. А при активации WiFi, телефон автоматически отключает мобильную передачу данных. Сам изучаю эту тему. Может я и не прав, не могу проверить практически.
А как по вашему работает раздача мобильного интернета через wi-fi на смартфоне?
А что на комп купить чтоб миракаст появился?
Здравствуйте. А могу ли я смартфон подключить к монитору авто ниссана теана j32 рестайлинг
У меня на автомобиле есть эта программа. Раньше через телефон ксиоми 8 смотрел и слушал. А теперь изображение есть а звука нет. Не пойму в чем проблема
Статья ни о чём ни о ком, просто высер. Никакой настройки, ничего нет. Никаких объяснений! Вообще! Как лять настроить эту шляпу.
Toyota Camry: функция Mirror Link для подключения смартфона, Видео, Смотреть онлайн




Home-Avto Навигационное и мультимедийное оборудование в Ваш автомобиль
В связи с большим количеством звонков и вопросов по Мирорлинку, попробуем кратко объяснить Вам суть, плюсы и минусы технологии Mirrorlink (в переводе зеркальное подключение) использования в автомобиле. Итак, предлагаем Вашему вниманию обзор решений, их достоинства и недостатки.
Суть данной технологии — интеграция мобильных гаджетов с автомобилями, прежде всего смартфонов, но поддерживаются и планшеты. Сейчас это модная новинка, но без сомнения за этим будущее. Так как мобильные гаджеты стали нетъемлемым спутником современного человека, то вполне логично использовать их возможности в автомобиле: Навигация с голосовым набором адреса, музыка, аудиокниги, кино, цифровое радио и телевидение — всё это умеют современные смартфоны и планшеты, надо только перенести звук и изображение в штатную аудиосистему автомобиля, и желательно, чтобы пользоваться этим было удобно и безопасно.

В двух словах Миррорлинк – это технология позволяющая дублировать звук и изображение экрана Вашего смартфона на домашнем или автомобильном дисплее. В последних реализациях технологии появилась возможность управлять смартфоном с экрана автомобиля, штатным джойстиком или голосом, с помощью Siri или «OK, Google». Задумка отличная, давайте посмотрим как это воплотили в жизнь разработчики железа, софта и автопризводители.
1. Android Auto.
Плюсы:
2. Плюсом является экономия на таких штатных опциях как навигация, и цифровое радио, которого у нас впрочем нет. В качестве навигатора достпупны только Google Maps.
3. Еще один плюс — голосовое управление и возможность совершать звонки и отправлять СМС без рук. Но привыкать к этому Вам придется долго.
Минусы:
1. Управление с экрана поддерживается в огранииченном наборе приложений. Точнее система позволяет совершить звонок, написать СМС голосовым набором, послушать музыку со встроенного плеера и запустить Карты Гугл.
2. Если Вы забыли телефон дома, то остались без навигации.
Пример работы Android Auto в рестайлинговых Ауди, с новой Аудиосистемой MIB, в обзоре Вестей:
Идея хорошая, и в общем-то всё работает, но это «ВСЁ» — практически НИЧЕГО. Карты только Google Maps, о Яндекс Навигаторе, Навителе и другой приличной Российской навигации речь даже не идет. Из мультимедиа только музыка, ни ТВ, ни видеосервисов не предусмотрено. Идея на миллион, а реализация пока на копейки. Будем надеяться, что список поддерживаемых приложений будет расширяться.
2. Google CarPlay.
Смысл тот же самый только вместо смартфона на андроиде Вы кабелем через штатный USB подключаете iPhone или iPad. Подробный обзор Вы можете посмотреть на видео. Список поддерживаемых автомобилей здесь https://www.apple.com/ru/ios/carplay/available-models/
3. MirrorLink и Miracast
MirrorLink — как это работает?
Если не углубляться в технические подробности и термины, то вдвух словах, для подключения айфона, айпада или андроид устройств используется кабель или Wi-Fi канал, для передачи изображения и звука на штатный монитор, потолочник или монитор в подголовнике. Вам достаточно подключиться к установленному в Ваш автомобиль к модулю миррорлинк,
как к обыкновенной точке доступа Wi-Fi, запустить специальную системную программу на Android смартфоне или включить Airplay и «повтор изображения» в случае устройств на iOs.

Цена универсального модуля Миррорлинк для смартфонов Андроид/iOs 8500 рублей.
Модуль подключается к аудиосистеме через штатный аудио/видеовход. Такой вход есть во многих моделях автомобилей Тойота, Лексус, Ниссан, Инфинити, Субару, новых Citroen C1 и Peugeot 108 (2015+). Вообще, цена опции в большей степени зависит от возможности подключения к штатному монитору — наличию видеовхода, и в случае отсутствия таковог, определяется по большей части стоимостью организации аудио/видеовхода.
Для подключения к штатному монитору может потребоваться видеоинтерфейс (транскодер видеосигнала а «понятный» штатному монитору цифровой поток LVDS).Необходимость установки модуля Видеоинтерфейса и конечную стоимость установки в Ваш автомобиль уточняйте у наших менеджеров. Например, в Ниссан Теана имеется аудио/видеовход и стоимость с монтажем составит 12500 рублей. А в случае автомобилей БМВ, АУДИ, Порше, Мерседес, Вольво и т.д. без видео входа, добавися стоимость видеоинтерфейса и его монтажа.
Примеры реализации. Цена.
Ярким примером выгоды установки миррорлинка могут служить автомобили Ауди А1, А3, A4, А5 А6, Q3, Q5 со штатным монитором. Комплект из модуля миррорлинка, видеоинтерфейса и камеры заднего вида обойдется Вам всего в 39900 рублей С УСТАНОВКОЙ.
Актуально и выгодно такое решение, например, для всего модельного ряда Тойота и Лексус, так как аудио/видео вход присутствует практически в каждой модели, нужно лишь сделать разблокировку штатного монитора, чтобы использовать миррорлинк в движении. Таким образом установка Миррорлинка в Toyota Land Cruiser 200 (без навигации), Prado, Highlander, Hilux, Camry, COROLLA, Rav 4, AURIS, Tundra, YARIS, VERSO, Prius, 4Runner, Tacoma, Sienna, Sequoia, Lexus GS, LX 570, IS , LS, RX, CT200h, GX460, ES, NXGS, LX 570, IS , LS, RX, CT200h, GX460, ES, NX 8500 рублей — модуль Миррорлинк, 4000 — работы по установке, разблокировка монитора от 3000 до 6000 рублей в зависимости от релизации (ручная или автоматическая). В гарантийных автомобилях желательно использовать переходник активирующий видевход и реализущий разблокировку без повреждения проводки. Итого цена Миррорлинка для Тойота/Лексус под ключ от 15500 до 22500 рублей.

Мирролинк в Lexus GS:
Мирорлинк в БМВ:
Если автомобиль не поддерживает Миррорлинк?
4. Android Auto Plus
Если монитор и штатная аудиосистема Вашего автомобиля не предполагает возможность организовать управление Миррорлинком (сенсорное или штатным джойстиком), а таковых автомобилей 95 процентов выпущенных до 2020 года, то в таком варианте более интересным и удобным в эксплуатации, станет вариант подключения не Миррорлинка, а специального навигационно-мультимедийного модуля Android Auto Plus на платформе ОС Андроид. Модуль универсален, таким образом практически любой монитор можно превратить в полноценный аналог современного планшета, и использовать любое приложение с управлением с экрана: бесплатная навигация по РФ и Европе, антирадар, ТВ, музыка и фильмы из сети и с флешки, и многое другое, без зависимости от смартфона.
Как наиболее интересный вариант, рекомендуем рассмотреть модуль Android Auto Plus на базе мультимедийно-навигационного устройства QROI от известного южнокорейского производителя автомобильной электроники. Такой вариант лишен недостатков миррорлинка, автономен, более удобен в управлении, управление практически полностью повторяет планшет, Ваш телефон всегда свободен и заряжен, и, как обычно, находится в кармане подключенный по громкой связи. Недостатком в такого варианта только один – более высокая стоимость, однако удобство и функциональность такого решения однозначно нивелируют разницу в стоимости.
Пример установленной нами системы Android Auto Plus в VW Touareg:
Стоимость такого полноценного модуля Android Auto Plus 23-42 тыс. рублей. В случае, если в Вашем автомобиле нужно организовать видеовход, то потребуется видеоинтерфейс. Цена комплекта от 47 тыс. рублей. «Под ключ» с монтажом и прошивкой такая система обходится в с установкой от 55 до 68 тыс.рублей, что несколько раз функциональнее и дешевле, чем штатные опции, обеспечивающие ту же функциональность: навигация, ТВ тюнер, DVD, и разблокировка штатного монитора.
Блок также универсален. Подключение возможно практически ко всем штатным оригинальным (и неоригинальным) мониторам следующих марок AUDI (ауди), BMW (бмв), BYD, CADILLAC (кадилак), CHERY (чери), CHEVROLET (шевроле), CITROEN (ситроен), DAEWOO (дэу), FIAT (фиат), FORD (форд), GEELY, GREAT WALL, HAFEI, HONDA (хонда), HYUNDAY (хенде), INFINITI (инфинити), JEEP(Джип), KIA (киа), LADA (лада), LIFAN, LAND ROVER (лэнд ровер), LEXUS (лексус), MAZDA (мазда), MERCEDES (мерседес), MITSUBISHI (митсубиси), NISSAN (ниссан), OPEL (опель), PEUGEOT (пежо), PORSHE (порше), RENAULT (рено), SEAT (сеат), SKODA (шкода), SSANG YONG, SUBARU (субару), SUZUKI (сузуки), TAGAZ (тагаз), TOYOTA (тойота), VOLKSWAGEN (фольксваген), VOLVO (вольво).
Миррор линк тойот
MirrorLink — зачем это нужно?
Прежде всего, это решение оценят активные пользователи, мобильных гаджетов. Если в Ваш смартфон уже загружены любимые музыкальные произведения, концерты или фильмы Вы сможете посмотреть их в пути или толкаясь в пробках, также если Вы хотите посмотреть футбольный матч или любимый сериал, фильм в онлайн-кинотеатре или «в Контакте» — всё это Вы сможете посмотреть на большом штатном экране Вашего автомобиля и на дополнительных мониторах для задних пассажиров.
Еще одним немаловажным преимуществом такого решения станет бесплатная НАВИГАЦИЯ с учетом пробок на том большом штатном мониторе: Яндекс Навигатор, Google Map, Навител, ПроГород, Ситигид, iGo Primo и любые другие.
Кроме того практически во всех моделях адаптеров Mirrorlink SMI имеется встроенный USB медиаплеер, т.е. как бонус Вы сможете смотреть фильмы с флешки.
Также в комплектах оборудования для Ауди, Мерседес, БМВ, Школа, Фольксваген и других имеются вход для камеры заднего вида, а также адаптер iPas для формирования активных парковочных линий, позволяющий подключbть камеру заднего вида облегчающих движение задним ходом и парковку.
MirrorLink – цена.
Стоимость решения различна для разных марок автомобилей, типа установленного головного устройства и выбранного Вами функционала, в случае если у Вас штатная магнитола, имеющая композитный видеовход, стоимость оборудования составит от 8500 руб. В случае когда для подключения к оригинальному монитору требуется специализированный видеоинтерфейс, то цена комплекта по большей части складывается из стоимости интерфейса. Свяжитесь с нашим менеджером для уточнения возможности и стоимости дооборудования Вашего автомобиля системой MirrorLink.
MirrorLink – подробнее:
DLNA + AirPlay — эта технология используется в случае если Вы хотите вывести звук и картинку с iPhone или iPad на штатный, или любой другой, монитор в автомобиле. Aдаптер совместим со всеми версия iOS.
MIRACAST — технология, используемая компанией Samsung также называет AllShareCast. Для переноса картинки с Samsung смартфонов последнего поколения, нужно перевести наш адаптер в режим Miracast, выбрать в смартфоне опцию Screen Mirrorring, выбрать SMI адаптер и подключиться к нему, после чего изображение с Вашего смартфорна на Android будет полностью дублироваться на штатный дисплей. Адаптер работает со всеми смартфонами, имеющими функцию Screen Mirroring. На самом деле, при установке соответствующего ПО (аналогичного Miracast) с данным гаджетом будут работать практически любое устройство на базе OS Android: Sony, Samsung, HTC





Стоимость
Изначально следует отметить, что стоимость установки MirrorLink зависит от типа автомобиля и его аудиосистемы. В среднем сама стоимость блока Миррорлинк составляет порядка 9 тысяч рублей. Также в стоимости следует учитывать работу по установке и работу с монитором аудиосистемы.
Продукты SharePoint – обзор возможностей и функций
Полная стоимость в различных случаях может обойтись от 16 до 25 тысяч рублей.
Как работает миракаст тойота
AirScreen - AirPlay & Cast & Miracast & DLNA
версия: 2.0.0
Последнее обновление программы в шапке: 19.06.2021




Краткое описание:
Трансляция фото или видео с телефонов, планшетов, ноутбуков и других устройств через Wi-Fi или Ethernet на экран телевизора.
Описание:
AirScreen является самым передовым беспроводным потоковым приёмником для AirPlay, Cast, Miracast и DLNA. Приложение предоставляет вашему устройству получить возможность дублирования экрана, фотографий, музыки, видео и других мультимедийных данных с телефонов, планшетов, ноутбуков и других устройств через Wi-Fi или Ethernet, позволяя вам испытать удовольствие от обмена практически чем угодно с семьёй и друзьями на большом экране.
• Универсальное беспроводное подключение: AirScreen поддерживает все основные протоколы беспроводной потоковой передачи, включая Airplay, Cast, Miracast и DLNA. Это означает, что вы можете легко получать практически всё с ваших устройств без использования проводов.
• Совместимость со многими операционными системами: AirScreen совместим с основными операционными системами, включая iOS с 8 по 13, macOS с 10.5 по 10.15, Android с 5 по 10 и Windows с 7 по 10. Это означает, что вы можете испытать удовольствие используя приложение на различных платформах.
• Поддерживает большое количество приложений: iTunes / YouTube / Safari / Chrome и многие другие. Тысячи приложений поддерживаются AirScreen, что означает больше медиаресурсов для вас.
• Запись экрана: Вам больше никогда не придётся беспокоиться о пропушенном контенте. AirScreen может записывать данные в любое время, чтобы сохранить материал в избранное.
• Защита конфиденциальности: AirScreen защищает вашу частную жизнь от нарушения с помощью зашифрованной передачи данных по сети во избежание несанкционированного доступа к данным.
• Дополнительные преимущества: AirScreen улучшает качество просмотра мультимедиа с помощью аппаратного ускорения видео (повышает производительность воспроизведения видео до 40% и более), поддерживает разрешение сверхвысокой четкости (4K) для более чётких изображений, имеет фоновый режим работы, позволяющий вам работать над другими делами во время приёма, также позволяет персонализировать такие функции, как настройка имени устройства, и обладает еще большими преимуществами.
Включение и настройка Miracast
Miracast является современным конкурентом такой технологии, как HDMI. Именно эта технология на протяжении последних десяти лет выступала в качестве единственной возможности передачи видео и аудио от различных электронных устройств к телевизору или отдельно стоящему монитору.

Технология Miracast позволяет создавать беспроводное подключение.
Поверить в то, что появится технология, обеспечивающая беспроводную передачу данных, было достаточно сложно. Однако теперь, когда везде можно получить информацию о возможностях скринкаста, верить однозначно приходится. Многие, кто уже на практике применил инновационную технологию Miracast, подтверждают, что любое изображение, любая аудиозапись легко перенаправляются на ваш телевизор, исключая необходимость подключения проводов.
Если сравнить между собой HDMI и Miracast, то можно сделать вывод, что обе этих технологии обеспечивают одинаковый результат. Отличительной особенностью только является отсутствие необходимости использования кабеля во втором случае. По этой причине многие желают называть Miracast своей специфической терминологией:
- HDMI Wi-Fi;
- Wireless HDMI.
Годом рождения Miracast считается 2012, когда Wi-Fi Alliance инициировала программу сертификации технологии. Удивительно, но производители современной электронной аппаратуры мгновенно позитивно отреагировали на появление нового стандарта, при этом приняв его без возражений. Впечатляет и то, что даже Intel поддержала эту инновационную технологию.

Основные сведения о Miracast
То, что стандарт Miracast позволяет установить беспроводную связь между двумя гаджетами, вам уже понятно. После такого подключения любая информация легко передаётся с одного электронного источника на другой. Принцип работы технологии основывается на сетевом соединении Wi-Fi Direct. При этом обеспечивается передача видеоматериала с максимальным разрешением и одновременно с впечатляющим объёмным звуком.
Многие пользователи приветствуют такое соединение, поскольку оно гарантирует высококачественную передачу и трансляцию любых видеозаписей и аудиоматериалов. При этом совершенно неважно, какие форматы, размеры они имеют, в каких кодеках нуждаются. Удивляет и то, что при помощи такой технологии удаётся передавать даже такие файлы, которые были защищены от записи производителем.
Как применяется технология
Невзирая на то, что «возраст» такой инновационной и перспективной технологии ещё достаточно мал, применять её всё-таки можно на большом количестве электронных устройств. Одним из преимуществ Миракаста является то, что она успешно применяется на различных операционных системах, включая не только компьютерную технику, но и современные смартфоны. Именно эта особенность предопределила лидерство технологии перед аналогичными «продуктами» Google и Apple.
Восхищает потребителей и такая особенность Миракаста, как сохранение абсолютного качества передаваемых материалов. Именно по этой причине можно было легко расстаться с HDMI, прочность связи к которой, приверженность к ней формировалась на протяжении десятилетия. Кстати, если вы являетесь владельцем телевизора, который не сопровождается поддержкой Miracast, можете не опасаться оказаться за «бортом современного технического прогресса». Вам достаточно приобрести адаптер и подсоединить его к порту HDMI.

Подключение и настройка технологии
Теперь, когда все сомнения относительно перспективности технологии остались позади, полезно разобраться, как же на практике можно самостоятельно включить Miracast на Windows 10. Мы поможем вам разобраться в деталях такого подключения, хотя никаких особых сложностей при осуществлении этого процесса не предполагается. Если ваш ПК с Windows 10, Android, iPhone поддерживают эту технологию, оснащены операционной системой не ниже 8.1, тогда можно смело двигаться вперёд и подключать Miracast.
Алгоритм подключения и настройки
Первоначально зайдите в настройки вашего ТВ, обратите внимание, включён ли модуль Wi-Fi. Если он находится в выключенном состоянии, обязательно активируйте его, поскольку без этого вам точно не удастся достичь желаемой цели. Теперь, когда мы разобрались с функцией беспроводного соединения, пришло время активировать саму функцию Miracast.
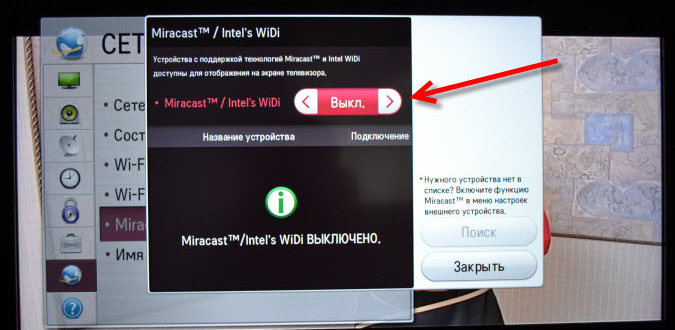
Войдите снова в настройки вашего телевизора, перейдите в «Параметры», выберите строку «Устройства», а затем – «Подключённые устройства». В открывшемся окне вы обнаружите кнопку «Добавить устройства», воспользуйтесь нею и выберите приёмник Miracast.
Помимо внесения изменений в настройки телевизора, необходимо внести изменения и на вашем ПК с Windows 10 или iPhone. Если этого не проделать, связь при помощи Miracast не будет возможной на обоих устройствах. Ни ваш компьютер с Windows 10, ни смартфон не смогут удовлетворить ваши запросы.
Настройка смартфона
Настроить iPhone, Android несложно. Первоначально следует зайти в меню, перейти в раздел «Настройки», обнаружить там параметр «Подключение», а затем проследовать на строку «Другие сети».
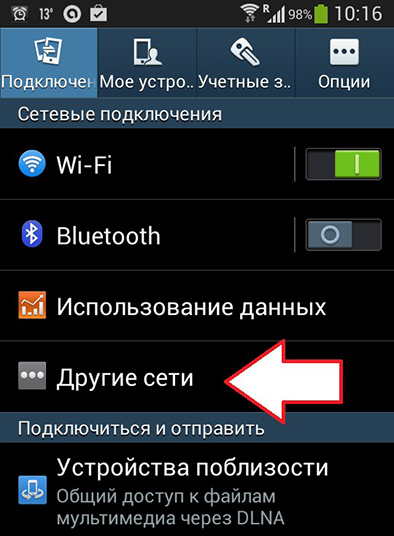
Там вы обнаружите такое предложение, как «Screen Mirroring», запустите его.
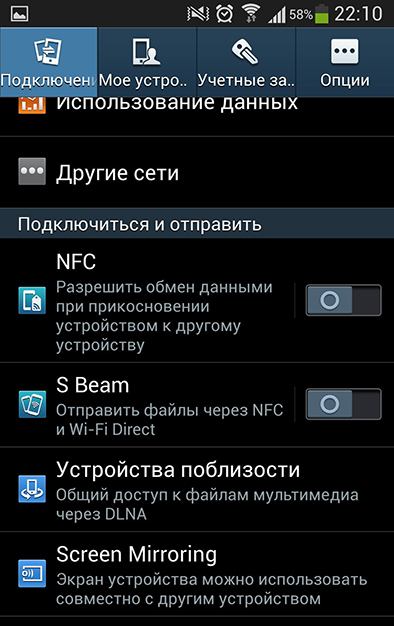
После того как на экране вашего iPhone появится название вашего телевизора, кликните по нему, сразу же запустится процесс установки беспроводной связи между вашим iPhone и телевизором при помощи технологии Miracast.
Если вы всё проделали правильно, на экране вашего устройства будет отображаться идентичная «картинка». Если же не удалось достичь соединения двух устройств, тогда попробуйте пройти путь заново, возможно, вами была допущена незначительная ошибка, по причине которой возник такой технический сбой.
Если же вам удалось выполнить соединение, вы будете довольны тем, что сможете смотреть фильм, запущенный на вашем Android, но при этом транслируемый на телевизоре с большим экраном. Вы почувствуете себя зрителем в элитном кинотеатре.
Настройка компьютера
Порядок настройки вывода изображения с экрана компьютера на телевизор также не отличается высокой сложностью, ключевой момент – это наличие самой поддержки технологии беспроводной передачи потокового видео.
После того, как убедитесь, что и компьютер, и телевизор подключены к одной сети, достаточно сделать следующие действия для вывода изображения на телевизор, а именно:
- Нажмите на сочетание клавиш «WIN+P»;
- Среди представленных вариантов найдите строку «Подключение к беспроводному дисплею» и откройте её;
- Начнётся автоматический поиск активных устройств, готовых для приёма передаваемого контента;
- Кликните по желаемому варианту и дождитесь соединения.
- Подтвердите подключение на телевизоре.
Останется только проверить корректность переданной картинки.
Возможные проблемы
Существуют ситуации, когда приходится наблюдать некорректную работу Миракаста или полный её отказ. Полезно каждому пользователю разбираться в причинах такого технического сбоя, что позволит устранить эту проблему и впоследствии всё-таки воспользоваться такой уникальной технологией, ощутить все её преимущества на практическом опыте. Распространённой причиной, по которой на вашем ПК с установленным Windows 10, невозможно успешно соединить оба устройства, является отсутствие драйверов, обеспечивающих работу модуля беспроводного соединения. Иногда такие драйвера на вашем ПК просто устаревают, поэтому нуждаются в обновлении.
Если это, действительно, так, загрузите нужные драйвера, осуществите их установку. Не тревожьтесь, если вы не можете найти драйвера для модуля беспроводного соединения, предназначенного конкретно для Windows 10. В этом случае скачайте драйвера для Windows 8.1, они должны корректно стать и обеспечить успешное функционирование этого модуля. В процессе подключения вашего iPhone к ПК с Windows 10 вы можете обнаружить не очень радостное для вас известие, информирующее, что ваш адаптер Wi-Fi просто не поддерживает технологию Miracast. В этом случае вам остаётся удовольствоваться подключением вашего iPhone к телевизору при помощи HDMI.
Итак, желая просматривать на телевизоре с большим экраном всё то, что имеется на вашем компьютере с установленным Windows 10, воспользуйтесь этими рекомендациями. Если все необходимые технические требования соблюдаются вашими устройствами, у вас обязательно получится успешно соединить без использования кабеля два устройства.
Как подключить Android, iPhone, ноутбук через MiraScreen или AnyCast к телевизору по Miracast и AirPlay?
Если вы зашли на эту страницу, то скорее всего у вас уже есть MiraScreen или AnyCast адаптер (возможно, у вас он называется как-то иначе) и вы хотите через него подключить к телевизору свой телефон или планшет на Android, iPhone, iPad, или компьютер для трансляции изображения на телевизор без проводов. Если вы вообще не понимаете о чем идет речь, то рекомендую сначала почитать статью Miracast, AirPlay, DLNA адаптер для телевизора. Что такое MiraScreen и AnyCast? Подключив любой Miracast адаптер к телевизору по HDMI и выполнив несложную настройку самого адаптера (можно обойтись и без нее) у нас появится возможность дублировать экран своих мобильных устройств и даже компьютера на большой экран телевизора по Wi-Fi. Используется технология Miracast (для подключения устройств на Android и Windows) или AirPlay (для iPhone, iPad, MacBook, iMac) .
Подключение MiraScreen/AnyCast адаптера к телевизору
Если вы еще не подключили свой Miracast адаптер к телевизору, то сейчас я быстренько покажу как это сделать и перейдем к подключению устройств. Адаптер подключается в один из HDMI портов на телевизоре. Питание адаптера можно подключить в USB-порт телевизора (если он есть) , или в розетку через любой адаптер питания (желательно 5V/1A) .

Включите телевизор (если он был выключен) . Если на экране телевизора автоматически не появится заставка адаптера, то нужно в настройках телевизора в качестве источника выбрать HDMI вход к которому подключен Miracast адаптер (каждый HDMI порт на телевизоре имеет свой номер) . Обычно это можно сделать через отдельное меню, которое открывается кнопкой SOURCES или INPUT с пульта дистанционного управления телевизором.

На экране телевизора должен появится рабочий стол (если его можно так назвать) нашего адаптера. У меня MiraScreen MX Wireless Display.

Дальше желательно настроить MiraScreen адаптер. Основная настройка – подключение к роутеру по Wi-Fi сети. Это необходимо для работы соединения по DLNA и вывода изображения на телевизор с iPhone, iPad и компьютеров на Mac OS (трансляция по AirPlay) . Вот подробная инструкция по настройке: 192.168.203.1 – настройка Miracast адаптера. Что делать, если не заходит в настройки MiraScreen и AnyCast? Windows и устройства на Android соединяются с адаптером напрямую, не через роутер.
Практически все эти адаптеры имеют два режима работы:
- AirPlay и DLNA (нарисован значок DLNA и логотип Apple) .
- Miracast (логотип Android и Windows) .
Выбранный режим работы выделен на рабочем столе.

Переключаются эти режимы нажатием на единственную кнопку на самом адаптере.

Или через панель управления (ссылка на инструкцию выше) , но кнопкой удобнее. Нажали один раз на кнопку и режим работы изменился. Выбираем нужный режим в зависимости от того, с какого устройства мы хотим транслировать изображение.
Повтор экрана iPhone и iPad на телевизор через MiraScreen адаптер
Мобильные устройства и компьютеры от Apple не поддерживают Miracast. У них своя технология – AirPlay. На данный момент в телевизорах нет встроенной технологии AirPlay (читал, что возможно в новых телевизорах некоторых производителей она появится) . Но китайцы каким-то образом умудрились реализовать поддержку AirPlay в этих MiraScreen и им подобных адаптерах.
Значит наш адаптер подключен, включен и настроен. Он должен быть подключен к той же Wi-Fi сети, что и наш iPhone, или другое устройство, с которого мы будем делать повтор экрана. Если адаптер не подключен к роутеру, или роутера нет, то нужно наше iOS или Mac OS устройство подключить напрямую к Wi-Fi сети самого адаптера. Имя сети (SSID) и пароль (PSK) указаны на экране телевизора (см. фото ниже) .
Адаптер должен быть переключен в режим AirPlay (где иконка Apple) . Как это все подключить, настроить и переключить режим я показывал выше.

На Айфоне или Айпаде открываем центр управления и выбираем "Повтор экрана". Если все подключили правильно, то в списке доступных устройств должна отображаться наша MiraScreen приставка. Просто выбираем ее.

Через несколько секунд экран iPhone или iPad будет дублироваться на экран телевизора.

В горизонтальном режиме тоже все работает.

Чтобы остановить трансляцию, достаточно в меню "Повтор экрана" нажать на "Остановить повтор".
Трансляция экрана с MacBook и других компьютеров на Mac OS через AirPlay
Я все проверил на MacBook Air. В этом случае точно так же необходимо, чтобы компьютер был подключен к той же Wi-Fi сети, что и MiraScreen приемник. Или подключить ноутбук непосредственно к Wi-Fi сети самого адаптера.
Когда Mac OS увидит, что есть возможность подключения к беспроводному дисплею по AirPlay – в статус баре появится соответствующий значок. Нажав на который, нам нужно только выбрать MiraScreen адаптер.

Изображение с MacBook появится на экране телевизора.

По умолчанию на телевизор выводится отдельный дисплей. Но нажав на иконку "AirPlay" можно изменить режим трансляции экрана на беспроводной дисплей. Есть возможность дублировать как отдельный дисплей, так и дисплей AirPlay, или встроенный. Там же можно отключить дублирование экрана.

Думаю, вы найдете для себя подходящий режим.
С iPhone, MacBook и других устройств через эти MiraScreen/AnyCast адаптеры передается не только изображение на телевизор (который в нашем случае выступает в роли беспроводного дисплея) , но и звук.
Как подключить Android через MiraScreen/AnyCast (Miracast) к телевизору?
MiraScreen/AnyCast адаптер для подключения к телевизору устройств на Android нужен только в том случае, когда в вашем телевизоре нет встроенной поддержки Miracast. Поддержка этой технологии есть практически во всех современных телевизорах (которые с Wi-Fi) .
Адаптер нужно переключить в режим Miracast (там где иконка Android и Windows) . Сделать это можно кнопкой на адаптере. Писал об этом в начале статьи.

В зависимости от версии Android, от производителя телефона/планшета, от оболочки – функция Miracast может называться по-разному. "Беспроводной дисплей", "Smart View", просто "Miracast". Ищите пункт в меню, кнопку в настройках или в центре управления. На моем Samsung это функция Smart View.
Запускаем функцию и выбираем нашу приставку. Если на вашем устройстве появится запрос PIN, то он указан на экране телевизора (у меня это 12345670) .

Все работает. Экран телефона дублируется на телевизор через MiraScreen адаптер.

И так тоже работает.

В настройках Miracast на Android можно приостановить трансляцию, или отключить ее. Звук так же передается на телевизор.
Подключение ноутбука/ПК на Windows к телевизору через MiraScreen или AnyCast
В Windows 10 есть функция "Беспроводной дисплей", которая позволяет подключаться к телевизору (в нашем случае через адаптер) по Miracast. Такая же возможность (именно встроенная функция) есть в Windows 8.1. В Windows 7 с этим сложнее, там нужны специальные программы и т. д.
У меня компьютер на Windows 10, так что покажу на примере этой системы. О настройке функции "Беспроводной дисплей" я уже писал отдельную инструкцию: Беспроводной дисплей Miracast (WiDi) в Windows 10. Ее без проблем можно применять для подключения через адаптер.
Сам адаптер должен работать в режиме "Miracast".

На компьютере нужно нажать сочетание клавиш Win + P, затем выбрать "Подключение к беспроводному дисплею" и в списке доступных устройств выбрать свой адаптер.

Если у вас нет пункта "Подключение к беспроводному дисплею", то смотрите статью по ссылке выше (о функции "беспроводной дисплей" в Windows 10) . Причина может быть в видеокарте, Wi-Fi адаптере, драйверах. Нужно проверять.
На телевизоре должен появится рабочей стол нашего компьютера.

По умолчанию он подключается в режиме "Расширить". Но режим можно сменить через меню Win + P уже после подключения. На экране будет отображаться небольшая менюшка с настройками трансляции изображения на беспроводной дисплей.

Звук так же вместе с изображением уходит на телевизор. Все вполне неплохо работает. Но качество и скорость самого соединения напрямую зависит от производительности железа компьютера и качества самого MiraScreen адаптера. Если в телевизоре есть встроенный Miracast, то лучше подключаться напрямую, без адаптера. Задержка в передаче изображения, зависание, отставание звука – частые проблемы при таком соединении. Через HDMI кабель надежнее будет.
Вроде ничего не забыл. Если что, вы всегда можете написать мне в комментариях и дополнить статью, поделиться какой-то полезной информацией по этой теме, или задать вопрос. На связи!
Читайте также:

