Как правильно на маке текс сделать в речь и сохранить его в ауди файле
Вот как вы можете заставить ваш Mac произносить выделенный текст в OS X с помощью простого сочетания клавиш или щелчка мыши.

Несмотря на то, что мы ежедневно используем наши Mac различными способами, в OS X все еще есть некоторые функции, которыми мы едва пользуемся, что впоследствии сделает нашу жизнь еще проще. Одной из таких функций является возможность заставить ваш Mac произносить выбранный текст нажатием комбинации клавиш на клавиатуре или простым нажатием на кнопку мыши. Сегодня мы проведем вас через весь процесс, и, надеюсь, вы оставите это пространство, изучая что-то удивительное.
Сделайте так, чтобы ваш Mac произносил выбранную вами строку текста
1. Запустите Системные настройки с панели запуска или строки меню Mac.
2. Нажмите «Диктовка и речь».
4. Установите флажок «Произносить выделенный текст при нажатии клавиши». Вы можете нажать «Изменить ключ», чтобы изменить ярлык для произнесения выбранного текста. Но мы рекомендуем вам сохранить его по умолчанию, чтобы вы теперь знали, как работает эта функция, а затем настроить ее по своему вкусу позже.
У вас также есть возможность изменить голос на мужской или женский, в зависимости от того, как вы хотите. Но, опять же, пока держите его по умолчанию.

5. Теперь откройте веб-страницу или любой текстовый файл и выберите текст, который вы хотите, чтобы ваш Mac считывал. Нажмите комбинацию клавиш «Option + Escape» на клавиатуре, чтобы прочитать текст.
Кроме того, вы можете достичь того же, не используя мышь в определенных местах. Например, выделите строку текста в Safari, щелкните ее правой кнопкой мыши и выберите «Речь»> «Начать говорить». Выбранный текст будет сразу же зачитан вам. Легко и просто.

Если вы нашли сегодняшнее руководство полезным, то обязательно сообщите нам об этом в разделе комментариев ниже.
Ваш Mac может зачитывать отображаемый на экране текст
Если у Вас возникают трудности при чтении текста с экрана компьютера Mac, Вы можете настроить компьютер на проговаривание текста по нажатию сочетания клавиш. Вы можете настроить сочетание клавиш и другие параметры — например, можно включить отображение экранного контроллера, с помощью которого легко изменять скорость речи, останавливать проговаривание и выполнять другие действия.

Прослушивание текста
На Mac нажмите заданное сочетание клавиш (по умолчанию используется сочетание Option-Esc).
Если включено автоматическое отображение контроллера, он появляется на экране, как только Mac начинает проговаривание. С помощью контроллера можно изменить скорость речи, перейти вперед или назад на одно предложение в тексте, приостановить и возобновить проговаривание или полностью остановить проговаривание.
Примечание. Если нет доступных текстовых объектов, Вы услышите звуковой сигнал.
Чтобы остановить проговаривание, нажмите заданную клавишу еще раз.
Настройка отображения произносимого текста на экране
На Mac выберите меню Apple
> «Системные настройки», нажмите «Универсальный доступ», затем нажмите «Устный контент».
Установите флажок «Произносить выбранное».
По умолчанию Mac произносит выбранный текст при нажатии сочетания клавиш Option-Esc. Чтобы установить другое сочетание клавиш или изменить другие настройки, нажмите «Параметры».
Сочетание клавиш. Нажмите сочетание клавиш, которое хотите использовать. Например, одновременно нажмите клавиши Option и Tab, чтобы установить сочетание клавиш Option+Tab.
Выделение содержимого. Нажмите всплывающее меню, затем выберите выделение произносимых слов, выделение произносимых предложений или оба варианта. Нажмите всплывающие меню «Цвет слова» и «Цвет предложения», чтобы выбрать цвет выделения.
Если Вы не хотите выделять устный контент, выберите во всплывающем меню «Выделение содержимого» вариант «Никогда».
Стиль предложения. Нажмите всплывающее меню, чтобы выбрать способ обозначения предложений во время озвучивания (подчеркивание или цвет фона).
Отображение контроллера. Нажмите всплывающее меню, чтобы выбрать, когда должен отображаться контроллер (автоматически при нажатии сочетания клавиш, никогда или всегда).
Контроллер особенно удобен, если Mac озвучивает длинные фрагменты текста. С помощью контроллера можно приостановить, возобновить или полностью остановить произнесение, изменить скорость речи, а также перейти вперед или назад по тексту.
Настроив параметры, нажмите «ОК».
Чтобы выключить эту функцию, снимите флажок «Произносить выбранное».
С помощью VoiceOver — голосового интерфейса macOS — можно также прослушивать описания объектов на экране и управлять компьютером Mac без использования клавиатуры. См. Руководство пользователя VoiceOver.
Как использовать функцию преобразования текста в речь Mac для чтения ваших файлов

Специалист по написанию технических текстов, который создает различные типы статей, от обзоров до практических статей для Mac.
С развитием технологий сегодня изобретаются различные полезные функции для устройств. Независимо от того, предназначены ли эти функции для личного или профессионального использования, все они преследуют одну цель - выполнять задачи быстрее и эффективнее.
Устройства Mac сегодня являются одними из тех устройств, которые помимо быстрой и бесперебойной работы имеют современные функции. Теперь интересно, почему Mac - один из самых надежных брендов всех времен. Одна из особенностей устройств Mac, о которой некоторые могут не знать, - это ее текст в речь характерная черта. Эта функция позволяет вашему Mac читать документы. Под «ЧИТАТЬ» я подразумеваю, что устройство Mac будет озвучивать текст, выбранный в документах, за вас. Текст в речь функция специально разработана для жалюзи.
Чтобы эту функцию было проще и быстрее использовать, ваши файлы на устройствах Mac должны быть организованы и их можно легко найти. Но не беспокойтесь, если ваши файлы перемешаны, iMyMac- Файловый менеджер поможет найти ваши файлы. Так что читайте дальше и сделайте трюк позже.
Раздел 1. Основы функций преобразования текста в речь
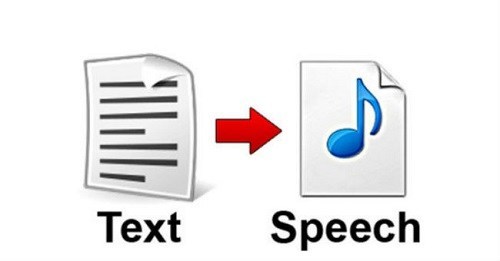
Функция преобразования текста в речь - лишь одна из лучших функций Mac. Не только потому, что эта функция очень полезна для слепых или людей с плохим зрением. Но еще и из-за этих преимуществ.
- Многозадачность
Да! Вы можете выполнять несколько задач одновременно. Сэкономьте время, чтобы заняться другими делами. Вы можете слушать читаемый документ, занимаясь другими делами. Например, слушая, когда вы убираете, готовите или даже делаете какие-то упражнения. Это похоже на прослушивание музыки во время выполнения других задач.
- Сэкономьте время на чтении
Ага, прочтите дважды. ЭКОНОМИЯ ВАШЕ ВРЕМЯ. Как? Просто потому, что в функции преобразования текста в речь вы можете настроить скорость, если хотите, чтобы ваши тексты или документ были читать быстрее. Вы даже можете изменить тип голоса по своему желанию. Кроме того, вы можете выбрать разные языки и диалекты, на которых будут читаться тексты. Но, конечно, для этих опций вам нужно скачать дополнительные файлы.
- Меньше экранного времени
Если вам нужно читать длинные документы или статьи, это также означает, что вы также будете находиться на экране Mac в течение длительного периода времени. Глаза будут болеть и уставать. С преобразованием текста в речь вам просто нужно выбрать тексты для чтения и прослушивания.
Читать глазами весело. Но бывают случаи, когда мы также можем использовать наши уши, чтобы получать удовольствие от того, что мы хотим прочитать.
Раздел 2. Как включить функцию преобразования текста в речь (TTS) на устройствах Mac
Включите функцию преобразования текста в речь на Mac с помощью этих простых шагов. Прочтите и следуйте на свой страх и риск!
Активация TTS на Mac:

Шаг 1: Запустите значок Apple. и щелкните Системные настройки. Теперь выберите кнопку «Диктовка и речь».
В качестве альтернативы, после запуска системных настроек нажмите кнопку «Специальные возможности». Затем нажмите кнопку «Речь».
Шаг 2: выберите преобразование текста в речь. Найдите фразу «Произнести выделенный текст при нажатии клавиши».
Примечание: Вы можете выбрать желаемый тип голоса и скорость речи. Перейдите к параметру Speaking Rate и настройте по своему усмотрению. Для этого перейдите в Значок Apple> Системные настройки> Диктовка и речь> Системный голос> Настроить. Теперь выберите голоса по своему вкусу. Подтвердите, нажав ОК. Выбранные голоса будут загружены и установлены на Mac.
Шаг 3: нажмите кнопку параметра Set Key затем выберите одну предпочитаемую клавишу-модификатор. Выберите между клавишей управления, командой, параметром и клавишей Shift. Выделите также одну дополнительную клавишу помимо клавиш-модификаторов.
Пример: Control + N, Command + Esc.
Шаг 4: Подтвердите свой выбор нажав кнопку ОК. Плавник.
Раздел 3. Найдите файлы для удобного чтения
Теперь уже сказано и сделано о том, как включить функцию преобразования текста в речь. Попробуйте этот небольшой совет о том, как легко найти файлы, сохраненные на Mac, которые вы хотите прочитать.
Что ж, все мы знаем традиционный способ сделать это. Вы можете искать, используя панель поиска или просматривая каждую папку на жестком диске Mac. Какой бы вариант вы ни выбрали; оба будут отображать ваши файлы немного дольше, чем вы ожидаете. В частности, если у вас много файлов, сохраненных на Mac, поиск может быть очень медленным.
Один из лучших способов - иметь приложение для поиска. iMyMac PowerMyMac это то приложение, которое вам нужно. Найдите то, что ищете, всего за несколько минут.
Наконечник: Текущая версия временно не поддерживает следующие функции, но в будущем будет выпущено специальное программное обеспечение, поддерживающее следующие функции.
Следуйте этим простым шагам, чтобы начать поиск ваших файлов.
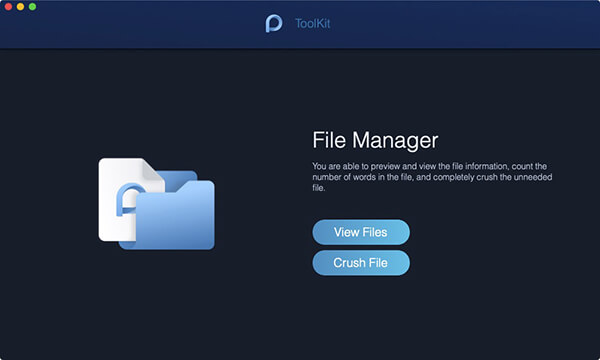
Второй шаг: Перейдите в Toolkit и щелкните значок Вкладка файлового менеджера. Выберите между Crush File и View File. Поскольку мы хотим найти файлы, которые вы хотите прочитать, щелкните вкладку «Просмотр файла».
Третий шаг: Теперь, перетащите файлы которые вы хотите просматривать прямо на экране. PowerMyMac теперь отобразит все сведения о файлах. В левом углу находится имя файла, а справа показаны подробные сведения о файле, то есть путь, создание, размер и последнее изменение.
PowerMyMac также позволяет сжимать и распаковывать файлы. Все, что вам нужно сделать, это перейти в раздел «Разархивировать» на вкладке «Набор инструментов». Перетащите файл, который вы хотите сжать или распаковать, и все готово. Удивительно, не правда ли? PowerMyMac - это универсальный инструмент. Это может быть как средство очистки, так и набор инструментов для устройств Mac.
Раздел 4. Заключение
Преобразование текста в речь - это всего лишь одна полезная функция, встроенная в наши компьютеры Mac. Его использование будет более эффективным, если оно будет совмещено с правильным приложением. С iMyMac PowerMyMac теперь вы можете добиться наилучшего преобразования текста в речь. Найдите свой файл с помощью PowerMyMac - File Manager, откройте, выберите тексты для чтения и нажмите комбинацию клавиш. Наслаждайтесь!
Лучшие программы на Mac, которые отправляют речь в текст и наоборот
Если вы устали от ежедневных отчетов о работе или учебе, диктовка может быть для вас одним из лучших вариантов. С помощью этой простой функции вы избавите себя от набора текста часами, поскольку вам просто нужно будет говорить с компьютером, чтобы он начал расшифровку автоматически.
На что обращать внимание в приложениях для диктовки
Приложения для диктовки важно выбирать с умом. В конце концов, важно, чтобы что-то было установлено с определенным качеством, поскольку, если каждые 5 слов вам нужно исправлять, не стоит иметь приложение такого типа. Вот почему самое важное, что нужно учитывать, - это искусственный интеллект, который разработчик интегрирует, чтобы иметь возможность определять ваши собственные слова или обнаруживайте слова в тексте, чтобы читать их вслух.
Это также несет с собой неприкосновенность частной жизни проблема. Имейте в виду, что все бесплатные приложения имеют какой-то секрет, поскольку тот, кто их разрабатывает, должен иметь какой-то доход. Вот почему мы всегда должны выбирать те приложения, которые имеют платежную систему и не являются полностью бесплатными. Это действительно важно, особенно если вы работаете с скомпрометированной информацией, поскольку они всегда будут иметь доступ ко всему, что вы говорите, и, возможно, могут ее сохранить.
Приложения, которые переключат вас с речи на текст
На рынке прямо сейчас качественных приложений не так уж и много которые способны расшифровать текст, который вы говорите сами своим голосом. Это связано с тем, что распознавание речи на самом деле непросто и требует передового и точного программного обеспечения. Если это не найдено, действительно оптимизировано, в этом отношении возникает серьезная проблема, так как опыт посредственный. Поэтому сейчас вы не можете найти много приложений с такой функциональностью на Мак.
Siri поможет вам диктовать
Apple сам предоставляет пользователям Mac доступ к собственной системе диктовки. Это означает, что нет необходимости устанавливать какие-либо сторонние приложения, и правда в том, что они действительно хорошо работают. Искусственный интеллект Siri действует положительно в этой ситуации, поэтому вам не нужно печатать, чтобы написать отчет. Просто нажав кнопку, вы можете начать говорить, пока ваш компьютер их записывает.

Эта функция предназначена для людей с ограниченными возможностями, но, как и многие другие, она также находит практическое применение в повседневной жизни многих людей без инвалидности. Чтобы активировать его, просто пролистайте путь Настройки> Клавиатура> Диктовка и активируйте соответствующее поле. С этого момента, когда вы идете писать, нажмите на микрофон функциональной клавиши или следуйте по пути Edit> Start dictation. Отсюда вы можете наслаждаться просмотром того, как компьютер записывает все, что вы за вас говорите.
Диктовать - говорить с текстом
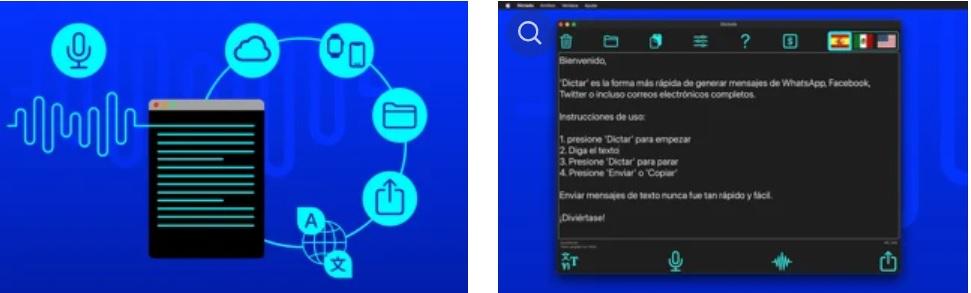
Он поддерживает более 40 разных языки диктовки, с возможностью одновременного использования 3 языков в диктовке. Это полезно, если вы диктуете одновременно на нескольких языках или у вас открыты разные проекты. Кроме того, если у вас есть запись, которую вы хотите включить в текст, который вы делаете, вы также можете это сделать. Вам просто нужно начать играть в него, и программа обнаружит записанный голос, и он начнет появляться на вашем экране.
Расшифровывать речи
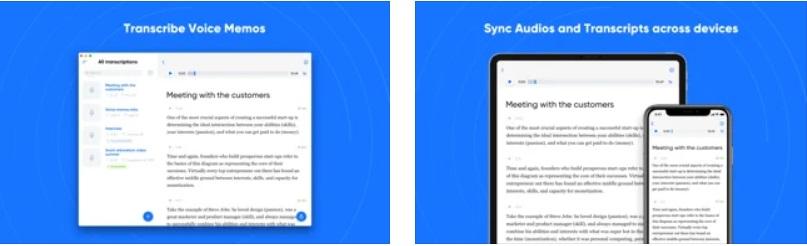
Голосовой помощник, который позволяет транскрибировать в текст столько заметок vzo, сколько целые видеоролики. Технологии искусственного интеллекта используются для выполнения этого процесса практически мгновенно. Таким образом вы забудете писать отчеты о встречах или расшифровывать конференции и даже создавать субтитры для видео, которое вы собираетесь опубликовать. С помощью этой технологии у вас будет текст, готовый к чтению, переводу или поделиться им с кем угодно.
Это приложение для Mac может транскрибировать видео или голосовые заметки и поддерживает 120 различных языков и диалектов. Чтобы улучшить работу, вы можете экспортировать любой тип файла из Dropbox или других облачных приложений, в которых хранятся ваши аудио или видео. Бесплатно у вас будет 15 минут, чтобы перевести то, что вы хотите, но затем вам придется заплатить за премиум-версию, которая позволяет вам иметь неограниченный доступ ко всем инструментам перевода столько, сколько вы хотите.
Голосовой диктант

Помимо этого, можно выделить включение различных голосовых команд, направленных на исправление слов, а также возможность создания списка, который будет намного удобнее для вас. Вот почему в конечном итоге программа учится у вас, хотя вы также должны заставить ее делать это с помощью создания этих списков. Это всегда будет гарантировать, что у вас будет наиболее точный текст, соответствующий тому, что вы говорите голосом.
Слушайте свои тексты на Mac
В противном случае вы можете найти возможность прослушивания текста, который у вас есть на компьютере. Это идеально, особенно если вы студент, который хочет изучать какой-либо тип учебного документа, в то время как вы выполняете другую задачу второстепенным способом. Вот самые важные из них, которые можно найти в Mac App Store.
SpeakLine
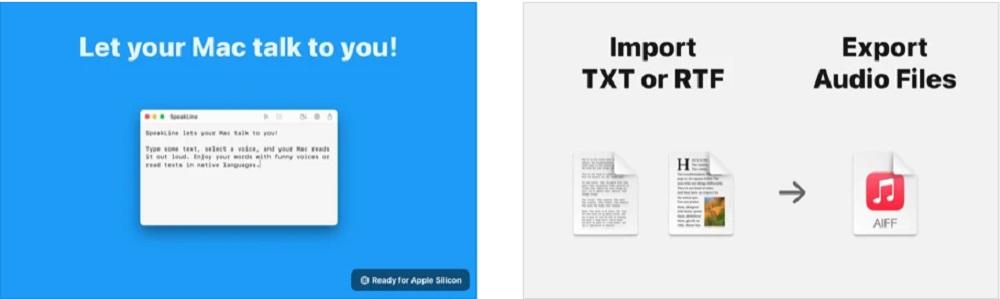
Приложение, которое позволяет вам удобно слушать ваши файлы. Единственный недостаток, который у вас может быть, заключается в том, что файлы в формате PDF не могут быть импортированы. Это практически заставляет вас использовать формат txt, хотя вы также можете ввести текст, просто скопировав и вставив пустое текстовое поле, которое появляется при запуске приложения. Вот почему у вас может быть предельно чистый интерфейс, что в таких случаях является самым важным.
Помимо этого, приложение позволяет создавать аудиофайлы с введенными вами текстами. Таким образом, вы можете быстро экспортировать его на любое устройство, чтобы оно всегда было доступно. Следует отметить, что в программе можно редактировать скорость чтения и устанавливать различные голоса через собственные настройки системы.
Преобразование текста в речь Pro
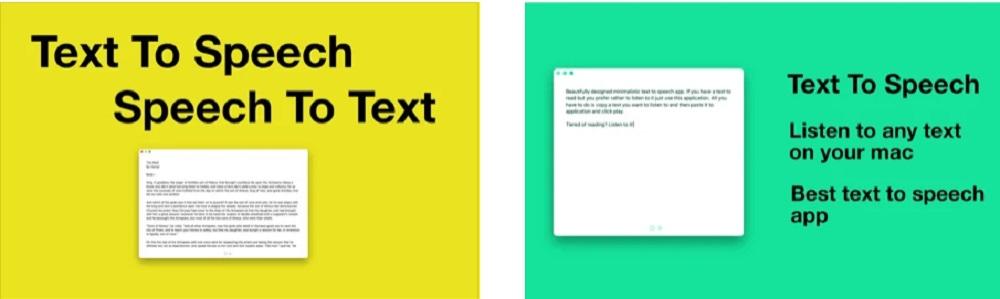
Минималистичное приложение с невероятным дизайном для выполнения поставленной перед вами задачи: прослушивания текста. Как только вы его откроете, вы увидите окно для ввода текста в плоском формате. Его можно уподобить простому блокноту, который на любом устройстве не имеет возможности включать какой-либо формат. Вам просто нужно будет написать текст или скопировать и вставить из другого документа, нажав кнопку воспроизведения, чтобы начать прослушивание всего текста.
Хотя это простое приложение, правда в том, что у него есть некоторые ограничения, которые вы можете в конечном итоге упустить. Например, сначала он не работает идеально с испанским и очень ориентирован на английский, хотя он также может работать с латинскими языками в целом. Кроме того, сначала это приложение бесплатное, хотя можно использовать полную версию, если необходимо произвести оплату.
Speech Central
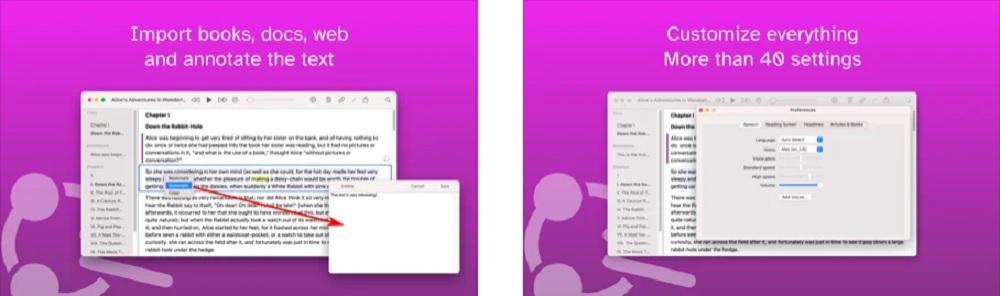
Это одно из лучших приложений, которые вы можете найти в Mac App Store, для удобного преобразования ваших текстов в аудиоформат. Это привело к тому, что она неоднократно номинировалась в качестве одной из заявок. Как мы уже отмечали ранее, они имеют важное применение, особенно в области доступности. Но вы также сэкономите много времени при чтении различных отчетов, имея возможность слушать их в любое время, пока вы занимаетесь чем-то другим.
Следует отметить, что он имеет одну из лучших поддерживающих веб-страниц для чтения новостей, будучи совместимым с RSS-каналы, а также Pocket. Все тексты, которые у вас есть на вашем компьютере, можно прослушивать, включая PDF, Word, OpenOffice и все, что связано с электронными книгами. Единственным недостатком является то, что его стоимость загрузки составляет 9.99 евро.
Что наиболее рекомендуется?
В этой статье мы обсуждали множество приложений, но, без сомнения, некоторые из них лучше других. В случае приложений для перехода от речи к тексту лучше всего использовать Диктовать приложение и даже собственные функции Apple через Siri . Мы считаем, что он очень чистый и простой в использовании, который позволяет вам переходить от голоса к тексту на кончиках ваших пальцев, не усложняя себе жизнь, просто нажав простую кнопку и начав говорить, чтобы транскрибировать ее в цифровом виде.
Во втором из рассмотренных нами случаев, переходя от текста к речи, наиболее рекомендуемым приложением является SpeakLine . Самая важная причина, которую мы можем указать в таблице, - это выбор факта сохранения самого файла, созданного с текстом. То есть из всех слов, которые вы поместили в текстовое поле, вам не нужно воспроизводить их в данный момент на Mac, но вы экспортируете их в .mp3. Затем вы можете перенести его на свой мобильный телефон, чтобы играть в него где угодно и когда угодно.
10 лучших приложений для преобразования текста в речь для вас (2021 г.)
Благодаря его растущей популярности в последнее десятилетие, существует множество поставщиков систем преобразования текста в речь (TTS), что затрудняет выбор лучшего инструмента в соответствии с вашими требованиями. Вот почему я составил этот список лучших приложений для преобразования текста в речь, чтобы помочь вам. В этом списке представлены как премиальные, так и бесплатные приложения.
Он поддерживает большинство форматов документов, таких как PDF, TXT, DOCX, PPTX, ODS, ODT и EPUB без DRM. NaturalReader выпускается в трех версиях: онлайн, программное обеспечение и коммерческая с Online Premium по цене от 9,99 долларов в месяц и коммерческая одинарная по цене от 49 долларов в месяц для одного пользователя и 10 долларов в месяц для каждого дополнительного пользователя.
Плюсы
- Благодаря OCR поддерживает большинство форматов документов, таких как PDF, TXT, DOCX, PPTX, ODS, ODT и EPUB без DRM, а также JPEG и PNG.
- OCR для извлечения текста из отсканированных документов (только премиум).
- Поддерживает исправление или улучшение произношения любого слова.
- Доступна бесплатная версия, но с дорогостоящими обновлениями для дополнительных голосов.
- Бесплатные приложения доступны только в режиме онлайн, т. Е. Требуют подключения к Интернету.
- Версия Studio стоит 499 евро (около 605 долларов США) за язык, что кажется очень разумной ценой для неограниченного коммерческого использования.
- Поддерживает преобразование большого количества текстовых форматов, включая TXT, RTF, DOCX, DOC, HTM, HTML, MHT, EPUB, PDF и ODT.
- Поддерживает до 45 различных языков, включая все широко популярные языки, такие как арабский, датский, голландский, английский, французский, немецкий, хинди, итальянский, японский, китайский, русский, испанский, шведский, турецкий и т. Д.
- В отличие от NaturalReader, бесплатной персональной версии нет.
- Обеспечивает только один язык и один голос в Voice Reader Home.
- Поддерживает множество платформ, таких как Windows, macOS, iOS и Chrome OS.
- Функции извлечения статей с веб-страниц без лишнего шума.
- Поддерживает множество текстовых форматов, включая PDF, DOCX, PPTX, EPUB, ODT, FODT, TXT, RTF, JPEG, PNG, а также документы, слайды и таблицы Google.
- Бесплатная учетная запись ограничена, но по-прежнему работает для частных лиц (ограниченно).
- Информация о ценах недоступна для Personal Use Pro и Classroom Use.
- Поддерживает множество языков, таких как голландский, английский, французский, немецкий, итальянский, японский, китайский, русский, испанский и т. Д.
- Более дешевая альтернатива вышеперечисленным инструментам по цене 7,99 долларов США в Google Play Store (для Android) и 14,99 долларов США в App Store (для iOS).
- Поддерживает различные форматы, такие как PDF, EPUB, TXT, RTF, DOCX и HTML.
- Бесплатная версия очень ограничена, но поддерживает покупку премиальных голосов.
- Нет поддержки настольных ОС, таких как Windows и macOS, в отличие от вышеуказанных инструментов.

ReadSpeaker
ReadSpeaker предлагает ряд онлайн- и офлайн-решений преобразования текста в речь для веб-сайтов, мобильных приложений, встроенных устройств и многого другого. Удивительно, но он предлагает 200+ голосов на 50+ языках с 90+ качественными голосами собственного бренда. ReadSpeaker предлагает множество решений, поэтому я остановлюсь на его решениях общего назначения.
Плюсы
- Поддерживает множество языков, таких как арабский, кантонский, мандаринский, голландский, английский, французский, немецкий, хинди, итальянский, японский, русский, испанский и т. Д.
- SpeechCloud API предоставляет TTS API, в отличие от других перечисленных решений.
- Бесплатная версия недоступна, в отличие от большинства решений в этом списке.
- Информация о ценах на какое-либо из его решений недоступна (необходимо связаться).
- Позволяет слушать любую веб-страницу или электронную книгу, что помогает при многозадачности.
- Приложение для Windows также позволяет конвертировать текст в аудио (MP3).
- Широкие возможности настройки прослушивания и чтения.
- Нет поддержки macOS, хотя она поддерживает Android, iOS и Windows.
- Бесплатная пробная версия для Windows недоступна, пока она доступна для Android.
- Предлагает голоса на нескольких языках, включая английский, французский, немецкий, итальянский, португальский, испанский, шведский, датский, русский и т. Д.
- Работает в автономном режиме, т.е. не требует подключения к Интернету.
- Поддерживает преобразование текста в шрифт Брайля, в отличие от большинства других приложений.
- Поддерживает большинство популярных языков, включая английский, китайский, датский, французский, немецкий, хинди, итальянский, испанский, шведский, русский и т. Д.
- Работает в автономном режиме, то есть без подключения к Интернету, как KNFB Reader.
- Его голоса звучат менее естественно, в отличие от различных решений из этого списка.
- Нет поддержки озвучивания текстовых файлов или текста в картинках, в отличие от других.
- Его базовая версия является бесплатной, в отличие от почти всех инструментов в этом списке.
- Онлайн-приложение для преобразования или прослушивания документов в аудио.
- Преобразует в различные аудиоформаты, такие как WAV, MP3, WMA и т. Д.
Это все о лучших решениях для преобразования текста в речь, доступных на рынке. Здесь есть несколько бесплатных вариантов, таких как NaturalReader, Capti и другие, но большинство других доступны только как платные продукты. Вы нашли то, что искали? Дайте мне знать, написав комментарий ниже или отправив мне твит на @iamashks.
Как включить функцию «Диктовка» в OS X
В OS X есть специальная функция под названием «Диктовка». Она позволяет владельцам яблочных компьютеров значительно упростить набор текста. Но для комфортной работы с данной функцией пользователям нужно сделать ряд манипуляций. О том, как использовать «Диктовку» на Mac мы расскажем далее.
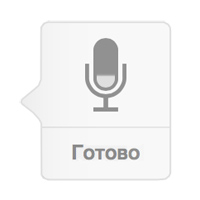

Активация голосовой диктовки текста
- Откройте системные настройки и перейдите к пункту Диктовка и речь.

- Активируйте функцию диктовки и установите галочку напротив «Использовать Улучшенную диктовку» (также нужно выбрать подходящий язык).
- Вернитесь к системным настройкам.
- В разделе Универсальный доступ найдите пункт Диктовка.
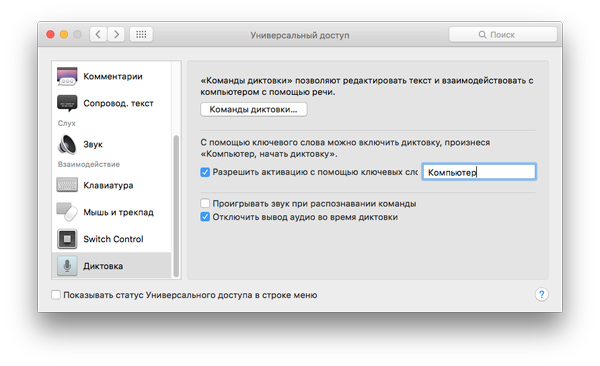
- В правой части окна поставьте галочку напротив пункта Разрешить активацию с помощью ключевых слов.
- В свободном поле введите фразу, на которую будет реагировать компьютер для начала диктовки.
- Также можно активировать пункты «Проигрывать звук при распознавании команды» и «Отключать вывод аудио во время диктовки».
Как работать с диктовкой в OS X
- Расположите курсор в поле текстового редактора.
- Произнесите команду, которую вписали в поле в настройках для активации диктовки.
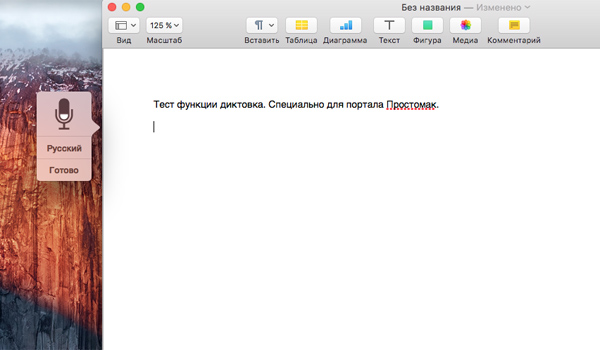
- После звукового сигнала, если вы выбрали этот пункт, начните надиктовывать текст.
- Прекратите говорить для завершения.
Стоит отметить, что функция работает очень хорошо. В 90% случаев «Диктовка» правильно распознает все слова. Однако она не очень подходит для форматирования. Хотя с помощью голосовых команд можно расставлять знаки препинания.
Программа преобразования речи в текст (расшифровка аудио) для Mac [закрыто]
![Программа преобразования речи в текст (расшифровка аудио) для Mac [закрыто]](https://teammacosx.org/image/macos/speech-to-text-software-audio-transcribing-for-mac-closed.jpg)
Какое программное обеспечение преобразования речи в текст лучше всего для Mac? У меня есть несколько часов аудио, которые мне нужно расшифровать, и мне бы очень хотелось, чтобы это не приходилось делать вручную :-).
Я предпочитаю бесплатные варианты, и мне нравится открытый исходный код, поэтому, если есть проект, я хотел бы знать. Все ответы приветствуются.
Жесткий домен. Насколько мне известно, нет проектов с открытым исходным кодом. Преобразование речи в текст, вероятно, лучше всего классифицировать как открытую исследовательскую проблему. Если вы готовы выложить 200 долларов, есть MacSpeech Dictate. Но я бы с осторожностью относился к заявлениям о 90% точности.
- 1 Я попробовал Macspeech Dictate, он мне не понравился, да и к тому же дорого . Честно говоря, не могу поверить, что это 2009 год, и решения для этого пока нет.
- Это чертовски сложно. Только подумайте о том, насколько плохой преобразователь текста в речь, и компьютеры были СОЗДАНЫ для работы с текстом! (Ну, числа, но текст в любом случае - это числа, когда вы к нему дойдете)
- Мне ничего не удалось найти, я думаю, что диктат Macspeech - единственный вариант .
- Преобразование речи в текст обычно хорошо работает только при отсутствии фонового шума и очень четком голосе. Это часто бывает не так, если звук не был записан специально для этой цели.
- FWIW - Я купил MacSpeech Dictate месяц назад - о боже . они не удосужились обновить его для двух выпусков OSX, он вылетел посреди обучения, и точность была очень плохой, в то время как аудиозаписи использовались в качестве источника материал был очень хорошим . если бы это было 29 долларов, я бы сказал, конечно, но примерно в 5 раз больше этой цены, похоже, Nuance выкупила MacSpeech, просто чтобы закрыть его, если это так, им это удалось: я получил возврат денег.
Одна вещь, которую вы можете попробовать (хотя и не на ежедневной основе), - это загрузить аудио в виде видео на Youtube, а затем попросить YouTube расшифровать видео с субтитрами на английском языке . YouTube может это сделать в течение 24 часов, однако . Файл с субтитрами можно даже загрузить, и вы можете редактировать их самостоятельно, чтобы вы могли копировать и вставлять текст в любое место .
Найденный VoiceBase быть лучшим свободный Инструмент для расшифровки и он-лайн, поэтому вам не нужно устанавливать какое-либо программное обеспечение и работает везде. Я использую для записи голосовых заметок на свой iPhone и отправки их туда.
Расшифровка файлов размером около 5 МБ / 7 минут (500-600 слов) занимает 5-10 минут (по завершении они отправляют вам электронное письмо). Иногда это неточно (т. Е. Расшифровывает предвзятость вместо покупатели) и не использует пунктуацию, но я бы сказал, что 80-90% транскрипции верны. Это определенно экономит много времени и нажатий клавиш.
Как использовать диктовку на Mac для голосового набора текста
Печатание не для всех. Если у вас неуклюжие пальцы или проблемы с правописанием, набор текста может быть вашим наименее любимым вариантом использования компьютера. К счастью, вы можете использовать встроенное программное обеспечение для диктовки на вашем Mac, чтобы говорить то, что вы хотите печатать.
Как использовать диктовку на Mac
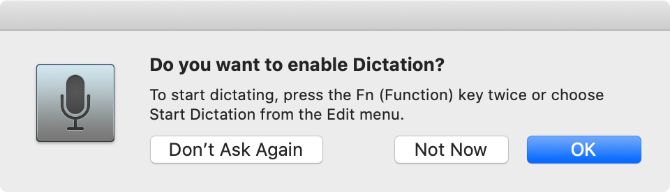
Дважды нажмите кнопку Fn, чтобы начать диктовать на своем Mac. Вы должны увидеть значок микрофона или услышать тональный сигнал подтверждения MacOS. Если вы впервые используете Dictation, нажмите OK во всплывающем окне, чтобы подтвердить, что вы хотите его использовать.
После активации Dictation, начните говорить, что вы хотите набрать, чтобы увидеть его на экране. Диктовка игнорирует паузы в вашей речи, что позволяет вам уделить время, чтобы собраться с мыслями. Однако это означает, что вам нужно продиктовать собственную пунктуацию, что мы объясним ниже.
Apple предлагает вам диктовать короткими очередями по 40 секунд или меньше. Это удерживает ваш Mac от отставания, так как вы можете говорить гораздо быстрее, чем он может обрабатывать то, что вы говорите.
Вы можете диктовать текст везде, где обычно печатаете на Mac. Это включает в себя написание документов, использование Spotlight или панелей поиска, ввод веб-адресов и составление электронных писем. Если это звучит полезно, возможно, вы захотите взглянуть на эти приложения диктовки для вашего телефона Android.
Используйте любой из следующих методов, чтобы прекратить диктовать:
- Нажмите Fn еще раз
- Хит Возврат
- Нажмите Готово под микрофоном
Ваши продиктованные слова отображаются подчеркнутыми, пока ваш Mac их обрабатывает. После того, как вы перестанете диктовать, они переформатируют себя, и любые слова, в которых ваш Мак не был уверен, будут выделены синим цветом. Нажмите на эти слова, чтобы выбрать альтернативный вариант, или введите его вручную, если он был неправильным.
Чем больше вы используете Dictation, тем лучше ваш Mac понимает ваш голос. Это означает, что вы будете видеть меньше ошибок и слов, подчеркнутых синим реже.
Как добавить пунктуацию и отформатировать диктант
Скорее всего, вам нужно добавить пунктуацию в диктовку, чтобы убедиться, что она правильно отформатирована. Это легко сделать, диктуя свой текст, произнося конкретные знаки препинания, которые вы хотите добавить.
Например, чтобы продиктовать следующий текст:
Здравствуйте, меня зовут Дэн. Как ты?
Вы должны сказать:
Здравствуйте, запятая, меня зовут Дэн точка, как ты вопросительный знак
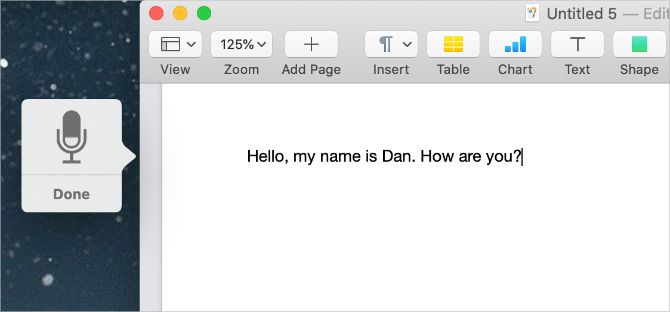
Наряду с добавлением знаков препинания, вы также можете использовать небольшой набор голосовых команд, чтобы изменить форматирование продиктованного текста на вашем Mac. Эти команды включают в себя заглавные буквы, переносы строк и даже ввод без пробелов.
Произнесите следующие голосовые команды для форматирования текста с помощью Dictation:
- Новая строка: эквивалентно нажатию клавиши возврата один раз
- Новый абзац: эквивалентно двойному нажатию клавиши возврата
- Caps On / Off: вводит следующие слова в «Заголовок»
- All Caps On / Off: вводит следующие слова в «ALL CAPS»
- Без пробелов Вкл / Выкл: вводит следующие слова «без пробелов» (полезно для URL-адресов веб-сайтов)
Устраните проблемы с диктовкой на вашем Mac
Изменить ярлык диктовки
Если при двойном нажатии кнопки Fn ничего не происходит, возможно, вы изменили ярлык Dictation на своем Mac. Вы можете изменить этот ярлык на любой, какой захотите, или проверить, что это за новый ярлык, и использовать его вместо этого.
Для этого откройте Системные настройки и перейдите в раздел «Клавиатура»> «Диктовка». Откройте раскрывающееся меню «Ярлык» и выберите ярлык диктовки, который вы хотите использовать. Чтобы создать свой собственный, нажмите «Настроить», а затем нажмите нужную комбинацию клавиш.
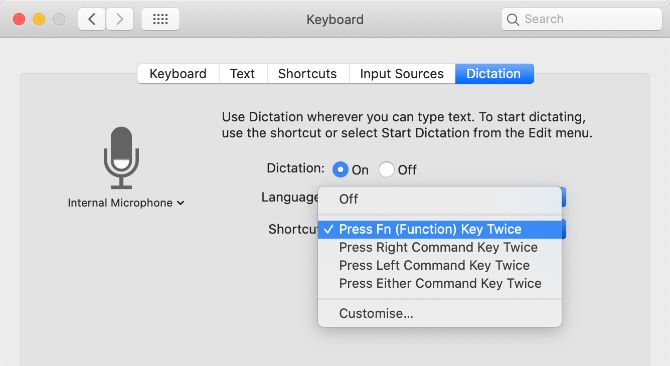
Проверьте свое интернет-соединение
Ваш Mac требует активного подключения к Интернету, чтобы использовать Dictation. Это связано с тем, что Apple обрабатывает ваш голос на своих серверах, используя самые последние языковые данные, а не локально на вашем Mac.
Без подключения к Интернету значок микрофона отображается с тремя точками, но исчезает, прежде чем вы можете начать диктовать.
Чтобы убедиться, что ваше интернет-соединение работает, попробуйте транслировать видео на YouTube. Чтобы устранить проблемы с подключением, перезапустите маршрутизатор Wi-Fi и выполните наши действия, чтобы снова подключить Mac к Wi-Fi.
, Обратитесь к вашему интернет-провайдеру за дополнительной помощью.
Выберите другой микрофон для использования
Перейдите в Системные настройки> Клавиатура> Диктовка. Откройте раскрывающееся меню под микрофоном в левой части окна, чтобы выбрать другой микрофон. Если вы не видите свой микрофон, убедитесь, что он подключен с последними установленными драйверами.
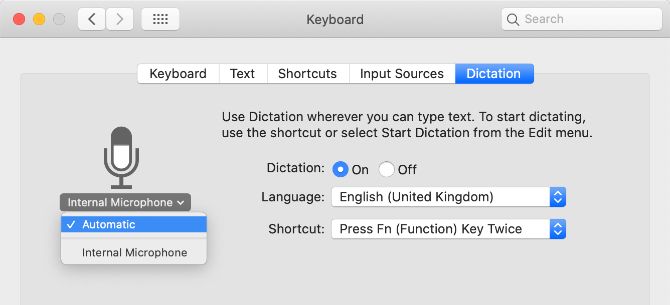
Изменить язык диктовки
Чтобы диктовать на другом языке, вам нужно добавить этот язык в Системные настройки и выбрать его на значке «Диктовка». Использование неправильного языка приводит к большому количеству ошибок, так как Диктовка будет использовать региональное написание или заменять сказанное вами словами с похожим звучанием из другого языка.
В Системных настройках перейдите в раздел «Клавиатура»> «Диктовка» и откройте раскрывающееся меню «Язык». Нажмите Добавить язык и установите флажок рядом с тем языком, который вы хотите использовать. Убедитесь, что вы выбрали подходящий регион, если ваш язык используется в нескольких странах.
В следующий раз, когда вы активируете диктовку, под значком микрофона должен отображаться текущий язык. Нажмите на нее, чтобы перейти на другой язык диктовки.
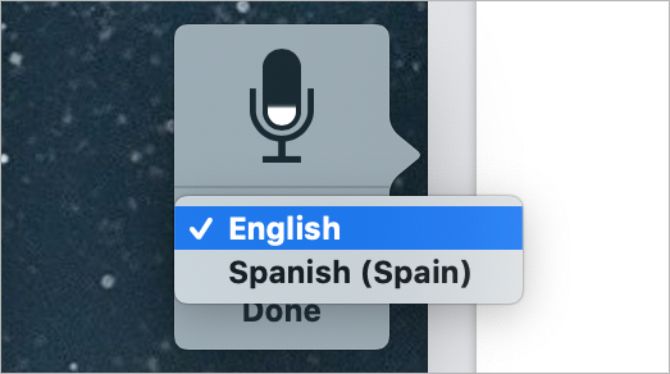
Как сделать диктант максимально приватным
Делайте больше с вашим голосом, используя голосовое управление
Если вы хотите сохранять документы, переключать приложения, открывать меню и делать многое с вашим голосом, вам нужно использовать Voice Control. Это прежде всего инструмент доступности; это позволяет любому управлять Mac, используя только их голос. Посмотрите наше руководство по голосовому управлению Mac
Как бесплатно перевести аудиозапись в текст (mp3 to Word)
На днях закончил работу над журналом, который готовил к 55-летнему юбилею мамы. Основой содержимого стали интервью с её близкими и друзьями. С ними я встречался лично, записывал разговор на диктофон. Дальше начиналось самое интересное. Эти записи предстояло расшифровать в текст.
Пять лет назад подобный подарок я уже делал, подруге. В 2015-м ещё не имелось достойных сервисов, способных транскрибировать аудиофайлы в текст. Сейчас технологии достигли необходимого уровня.
Делюсь подборкой соответствующих сервисов, наиболее совершенных. Trial-версия в каждом из них даёт обработать от 30 минут до 9 часов. Как правило, этого достаточно для большинства непромышленных задач. Экспорт готовой стенограммы возможен в Word и т.п. Если звук чёткий, без посторонних шумов, а люди говорят внятно, то качество расшифровки будет близко к 100%. В полученном документе останется лишь настроить стили и разбить его на абзацы.
Здесь можно бесплатно расшифровать три файла. При этом максимальная длина каждого – до трёх часов. Итого, 1 аккаунт = 9 бесплатных часов. Если у вас больше трёх файлов, но все они суммарно меньше 9-часового лимита, просто «склейте» их предварительно в аудиоредакторе. Тогда вам будет достаточно одной учётки. В противном случае на каждые три файла придётся регистрировать новый профиль.
Примечание. Во время регистрации нужно привязать банковскую карту. Если не планируете покупать платный тариф, не забудьте после транскрибации удалить её данные в Настройках. Тогда через 7 дней деньги не спишутся. Безлимитный тариф стоит от 75$ в месяц.
На каждом из этих сайтов бесплатно можно обработать запись до 30 минут. Принцип работы, и, судя по всему, движок, один и тот же. Тарифы не совсем прозрачные. В т.ч., поэтому первый сервис удобнее.
UPD 3.02.2019
3. В комментариях ещё порекомендовали данный сервис от Google:
При регистрации в любом из сервисов Google Cloud даётся 300$ на их использование (бесплатный trial). Этого хватит для перевода около 300 часов аудио в текст.
Используйте технологии XXI века для удобства и экономии времени!
Есть один специалист по переводу мп3 в текст
60 минут бесплатно, при первой регистрации на cloud дают 300$ на использование любого сервиса в том числе и speach-to-Text
https://cloud.google.com/speech-to-text
60 минут через гугл и 9 часов через указанный в статье сервис. Разница очевидна.
60 минут в месяц бесплатно. 300 баксов дают при первой регистрации, тариф ($0.004 / 15 seconds), после 60 минут в месяц. И того 312.5 часов бесплатно, разница действительно очевидна. Я не эксперт, но что-то мне подсказывает, что все эти сервисы используют google,amazon,ibm и это в лучшем случаи и просто перепродают тебе.
Да, действительно, вы правы. Гугл в таком случае выгоднее. Спасибо за информацию!
я правильно понял, что для того, чтобы им воспользоваться, нужно создать проект, сервисный аккаунт, учетные данные (и т. д.?)?
регистрация и добавить карту ввести данные, проверять их не будут в том плане, что высылать скан паспорта не надо , а дальше да проект получить ключ и дальше и тд. Сейчас дают 300 баксов на 3 месяца, а не на год уже.
Ага, и еще, как выяснилось, нужна программа на питоне. Я не программист, нашел такую инструкцию, сделал всё по ней, но застопорился в этом месте, такую ошибку получаю:
NameError Traceback (most recent call last)
in ()
61 storage_client = storage.Client(project_id)
62 blobs = storage_client.list_blobs(bucket_name)
—-> 63 for blob in blobs:
64 print(blob.name)
65 list_blobs(bucket_name)
NameError: name 'blobs' is not defined
"На днях закончил работу над журналом, который готовил к 55-летнему юбилею мамы"
Это же какое ЧСВ должно быть у тебя и у твоей мамы что бы такие подарки вообще дарить
Лучший подарок для мамы - это ЖУРНАЛ, сделанный своими руками, но С ПОМОЩЬЮ бесплатной программы по переводу аудио в текст!
Капец, на дворе 21 век, а тут такое, ёперный театр!
Так, ладно, шутки шутками, но скоро 8 марта, пойду доделывать газету для мамы :)))))
Классная ирония про газету)) В интернете, кстати, полно услуг по созданию именных журналов в подарок. Я делал всё сам, в т.ч. вёрстку, процесс от А до Я занял 3 недели. Если нет времени, можно отдать от 10 тыс. и выше, за вас всё сделают спец. фирмы)
Уважаемый Андрей, попробуйте сделать данный подарок своей маме, жене или сестре. Именинница оценит. Вам вовсе не обязательно заказывать тираж 5 тыс. экземпляров, чтобы распространять его через магазины посторонним лицам. Достаточно одного. Таким образом ваше ЧСВ и ЧСВ вашего близкого останется на адекватном умеренном уровне.
Я бы не оценила. Но у нас с вами разные представления о жизни и нашем месте в этом мире и жизни окружающих.
Через гугл переводчик вы можете только наговорить текст. Загрузить аудиофайл для транскрибации невозможно.
Комментарий удален по просьбе пользователя
Можно так завести и в системную диктовку, которая будет работать прямо в Ворде и оффлайн, если это важно (на маке точно, на Win10 вроде тоже есть подобное)
Согласна но там ограничение по символам, беда, Роман
Осталось только теперь БЕСПЛАТНО раздобыть программу по переводу 4К видео в диафильмы и привет 19 век!
Спасибо!
Не понимаю, почему с этим так тухло
Вот пара сервисов есть и хорошо
А софта оффлайн нормального нет
При том что сама технология в любом свежем андроиде есть
беда лишь в том, что андроид ненужон
Пользовался таким способом расшифровать текст: заходил в гугл переводчик, запускал распознавание текста по голосу и включал на фоне, собственно, сам файл. Там в настройках микшера немного надо повозиться, чтобы все работало, но это один из самых действенных и бесплатных способов расшифровать текст.
Кстати. Для Клауд Спич Гугл сначала нужно скачать файл, а уже после загрузить его для обработки. Если файл весит много, а интернет не самый быстрый, то скачивание, а потом заливка в Клауд Спич Гугл - слишком долго. Да и в целом довольно нерационально сначала скачивать видео из интернета, а потом его обратно туда загружать.
В Тринт можно загрузить файл по прямой ссылке. Если надо расшифровать видео с известного хостинга, например, ютуба, я делаю так:
1. Копирую url нужного видео
2. Иду на savefrom, чтобы "выдернуть" прямую ссылку на видео
3. Иду на Тринт, там выбираю функцию "добавить через url"
Готово. Существенная экономия времени.
Подскажите пожалуйста, удалось удалить карту? у меня такая же проблема
Читайте также:

