Как повысить фпс в раст легаси
Как быть, если у любимой игры обнаружились тормоза и лаги? Устранить подвисания в Rust (то есть повысить fps) поможет правильная настройка графики.
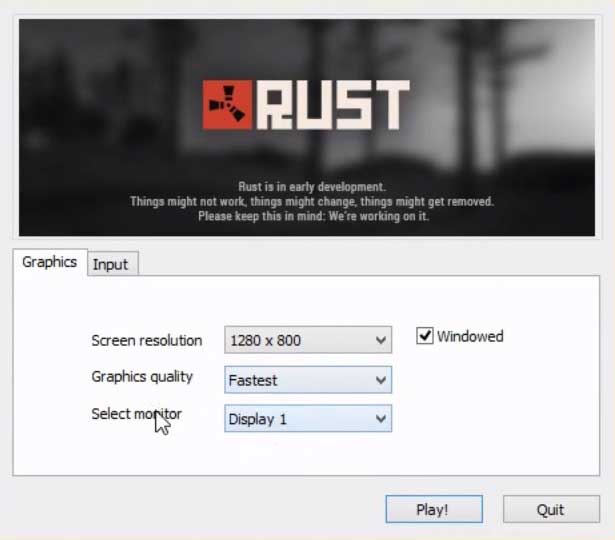
В момент запуска игры открывается окно, в котором вы можете указать разрешение экрана. При сильных лагах рекомендуем выбирать 640х480 или немного выше. Что касается качества картинки, выбирайте «FASTEST». После этого нажимайте кнопку «Play». В результате данных манипуляций fps 100% возрастёт, однако насколько – неизвестно.
Повышение fps в Rust с помощью команд
Если после следования нашим рекомендациям лаги не прекратились, то существует другой вариант. В Rust графику (точнее, отдельную ее часть) можно настроить с помощью специальных команд, которые необходимо вводить в консольную строку, открывавшуюся нажатием кнопки F1.
Во-первых, необходимо проверить показатель текущего fps (для комфортной игры без лагов и тормозов показатель fps должен быть не ниже 60 кадров)
После того как запустите Rust, нажимайте клавишу F1 и переходите на экран консоли.
Вбейте в появившуюся строку perf 1 и нажмите клавишу enter.
Как только игра подключится к серверу, в левом нижнем углу вашего экрана появится счётчик FPS с крупными белыми цифрами. (при необходимости вы можете выбрать более маленький шрифт и поменять расположение счетчика в оверлее Steam).
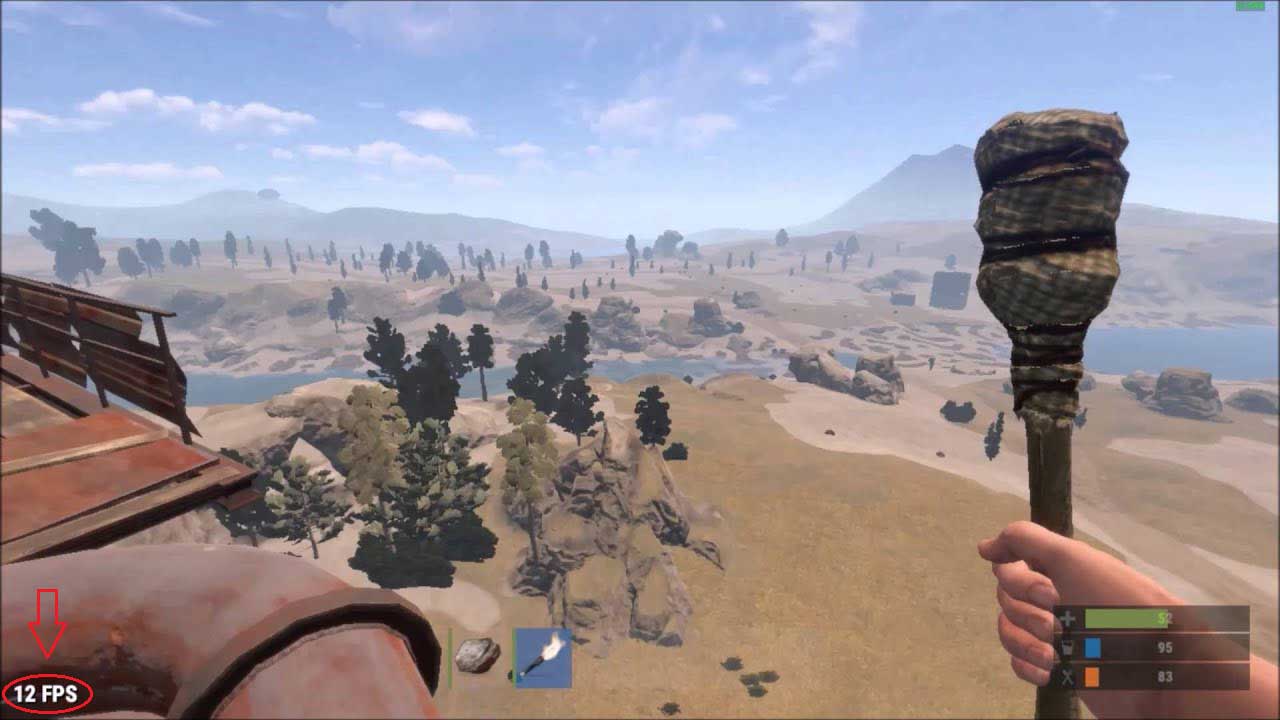
Список команд для увеличения fps в Rust
Ниже представлен список команд, доступных для ввода. Их можно использовать по отдельности, выбирайте нужные конкретно вам:
«gfx.tonemap false»
«terrain.idleinterval 0»
(система прекращает создавать невидимые текстуры)
«grass.disp_trail_seconds 0» — (выключает тропы, которые создали игроки)
«gfx.ssao false» — (понижение сглаживания)
«gfx.bloom false» — (выключает отображение цветовых эффектов)
«gfx.shafts false» — (солнечные лучи отключаются)
«render.level 0»
«env.clouds false» — (убирает отображение облаков)
«grass.on false» (трава больше не отображается)
Если эти меры не помогли повысить fps, попробуйте использовать другие команды. Вводите в строку не все, а только то, без чего вы можете обойтись в игре:
Как увеличить ФПС в "Расте Экспериментал" и "Легаси"?
Популярная игра Rust, которая относительно недавно появилась в "Стиме", разочаровала многих пользователей. Она очень требовательна к "железу", хотя никакой ультраграфики там нет. Да и оптимизация игры оставляет желать лучшего. Даже на мощных игровых системах могут быть фризы и проседание FPS, поэтому отпадает всякое желание играть в нее. И хотя попытки разработчиков улучшить оптимизацию немного оправдались, игра все равно слишком требовательна к "железу". Поэтому многие хотят знать, как увеличить ФПС в "Расте".
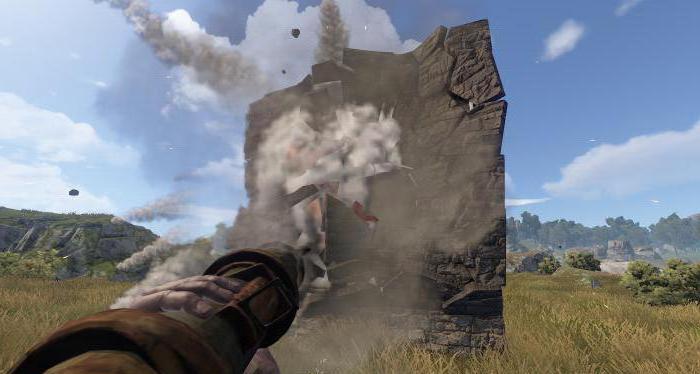
Официальные системные требования к игре
Если верить официальной информации, то совсем необязательно иметь мощный компьютер. Игра пойдет даже на обычном ноутбуке.
Минимальная система для запуска:
- Windows 7;
- 2 ГГц;
- 4 Гб RAM;
- DirectX 9;
- 2 Гб памяти диска.
- Windows 8.1;
- 3 ГГц;
- 8 Гб RAM;
- DirectX 11;
- 2 Гб памяти диска.
Минимальные требования удовлетворяет даже недорогой и слабый ноутбук. Так почему же игра "глючит", и как увеличить ФПС в "Расте"? Сразу отметим, что предложенные ниже способы без тонкой настройки помогут добиться незначительных результатов. Впрочем, параметры тонкой настройки также будут показаны.
Как увеличить ФПС в "Раст Экспериментал"?
Как известно, есть 2 версии этой игры: "Экспериментал" и "Легаси". Начнем с первой версии.

Перед запуском игры обязательно закройте все программы, которые могут использовать ресурс процессора:
- Skype.
- Браузеры, особенно Chrome.
- Программы загрузки uTorrent и DC++ (другие торрент-клиенты тоже).
Затем в запуске программы выберите вариант Fast или Fastest в зависимости от мощности вашей системы. Там также есть варианты: Simple, Good, Beautiful и Fantastic. Эти настройки графики для более мощных игровых систем. Если у вас были включены указанные выше программы, а в игре были установлены настройки Beautiful или Fantastic, то вполне логично, что FPS будет низким.
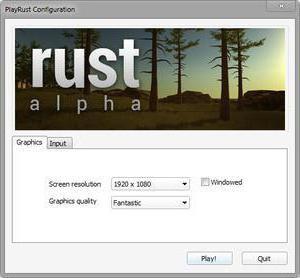
Настройки графики также можно менять непосредственно в самой игре. Для этого в консоли необходимо прописать команду graphics.quality 1 (для выбора значения fastest) или 2 (для выбора fast). Значение 6 установит максимальные настройки графики, и это сильно снизит FPS.
Есть и более тонкие способы, как увеличить ФПС в "Расте". Для этого:
- Понижаем качество теней (в консоли shadow) и ландшафта (в консоли terrain quality) до нуля (выставляем значение 0).
- Понижаем draw distance, но немного. Если сильно понизить этот параметр, то объекты в игре будут появляться из ниоткуда, т. к. он отвечает за дальность прорисовки.
Если после проделанных действий ваш FPS будет высоким, то постепенно повышайте графические настройки до уровня, когда FPS упадет совсем чуть-чуть. Балансируйте между графикой и FPS. Если указанные способы не помогли, тогда можем посоветовать просто ждать. Рано или поздно разработчики выпустят патч, который произведет изменения в игре и оптимизирует ее.
"Раст Легаси"
Как увеличить ФПС в "Раст Легаси"? Как и ранее, обязательно закрывайте программы, которые в игре нам не потребуются. Теперь также выбираем настройки Fast или Fastest. При необходимости можно даже понизить разрешение.

Но этого, скорее всего, будет недостаточно. Потребуется тонкая настройка. Здесь все очень просто: нажимаем F1 для вызова консоли и вводим команду grass.on false. Так мы отключаем траву, которая оказывает сильное влияние на FPS. Да, визуальная картинка в игре без травы станет скучной, но ради увеличения ФПС ею можно пожертвовать. Но и это не все. Жертвовать, скорее всего, придется не только травой. Следующими командами можно существенно поднять FPS, однако качество графики при этом упадет на самое дно, но многие игроки идут даже на это. В консоли F1 вводим команды:
- grass.forceredraw False;
- rass.shadowcast False;
- gfx.ssao False;
- render.level 0.1;
- terrian.idleinterval 0;
- render.aa 0;
- grass.disp_trail_seconds 0;
- gfx.tonemap False;
- gfx.grain False.
И последний совет по поводу того, как увеличить ФПС в "Расте": выбирайте сервер с правильным пингом. Ping сервера не должен быть выше 200 мс. Идеальный параметр - 40-50 мс. Если он будет выше 200, то низкий FPS вполне логичен даже при минимальных графических настройках. Обязательно проверяйте сервер, к которому подключаетесь.
Как увеличить ФПС в "Расте" на ноутбуке?
Ноутбук мало чем отличается от обычного компьютера, поэтому описанные выше способы также следует использовать и на нем. Недостатком ноутбуков является их замкнутость, из-за чего мобильные процессоры с графическим ядром сильно греются, поэтому если на компьютере для увеличения FPS необязательно "скидывать" графические настройки на самый низ, в ноутбуках это вполне может потребоваться.
Плюс ко всему, крайне рекомендуется проверить систему на вирусы, проверить все возможные обновления драйверов. Часто низкий FPS может быть следствием установки плохих драйверов.
Если ни один из вышеописанных способов не помогает, то остается только ждать выхода патчей с исправлением оптимизации. Другие способы неизвестны.
Как повысить фпс в раст легаси
Экспериментальная версия игры, команды и ручная оптимизация
Здравствуйте, представляю вам статью о том, как максимально увеличить производительность экспериментальной версии
+ Бонус: список всех возможных команд консоли текущей экспериментальной версии. (ниже)
Как вы уже все знаете, разработчики не так уж много внимания уделяют оптимизации игры. Пока разработчики заняты введением новшеств, и исправлением различных багов, ваш FPS чуть выше, чем ноль, причём абсолютно не важно какое у вас железо. В этой статье я опишу вам все приёмы, которые помогут поднять FPS на максимум.
Закройте все возможные программы на компьютере.
В окне лаунчера выберите среднее разрешение экрана, а графические параметры установите на Fastest (в игре вы сможете поменять эти настройки, но для запуска следует установить минимальное значение).
Примечание: если у вас при запуске не показывается меню, или же игра вовсе не запускается, откройте папку с игрой и запустите RustClient.exe от имени администратора.
Сервер:
Если вы успешно присоединились к серверу
Просыпаетесь.
Примечание: Если персонаж не реагирует на кнопку «Wake up» откройте консоль(F1) и пропишите respawn.
Нажимаете F2 и всё выключаете, а все контроллеры устанавливаете на минимальное значение.121212Открываете консоль(F1) и поочерёдно пишите туда следующее:
terrain.pvt false
terrain.quality 10 (от 1 до 100)
graphics.shadowdistance 5 (от 1 до 25)
graphics.fov 75 (от 60-90)
graphics.drawdistance 1000 (от 1-6000, после 2500 разницы не видно)
effects.reflect false
effects.color false
effects.vignet false
effects.shafts false
effects.motionblur false
effects.lensdirt false
effects.ao false
effects.aa false
Да, всё выше перечисленное сделает игру мало приятной в плане внешности, но ваш FPS увеличится.
Разработчики намерены оптимизировать игру, поэтому всё временно.
Примечание: Иногда вы можете попросту не подключится к серверу, а иногда ваш клиент без причины крашнется — это нормально. Будьте уверены, все ошибки отсылаются разработчикам и рано или поздно, они их исправят.
Бонус:
find . — Показывает все возможные команды, но некоторые из них на уровне сервера, поэтому вы не сможете использовать их, если не администрируете сервер.
Как убрать лаги в игре Rust и оптимизация Раст
Rust (разг. Раст) достаточно требовательная игра. Об этом говорят системные требования разработчика (системные требования смотрите тут). А учитывая то, что она в достаточно ранней альфе, так и тем более.
Оптимизация игры Rust и как повысить фпс в раст
Сейчас я вам расскажу, как повысить производительность и фпс в Раст, и с помощью каких настроек произвести её оптимизацию. Из своего опыта могу сказать, что я запускал и вполне комфортно играл в игру на компе с процом Core 2 Duo E7500, 2 гигами оперативки и видюхой 9600GT от NVidia. Но для этого мне пришлось несколько повозиться с игровыми настройками и консольными командами (все команды тут), чтобы как-то оптимизировать игру Rust под моё железо.
Статья обновлена в связи с разделением игры на две версии: старую и новую. Упор теперь будет делаться на новый Rust, который был ранее Experimental, потому что это будущее. Соответственно, и статью я разделю на два раздела.
Как увеличить FPS в игре Rust (той, что Experimental)

Как повысить FPS в Rust
Что же можно сделать, чтобы увеличить FPS в игре Rust? Обо всём по порядку.
Перед запуском игры

Выбор качества графики
Примечание: Вы можете изменить эти настройки позже в игре, открыв консоль (F1) и набрав: graphics.quality 1 или 2.
Смотрим что да как
- Открываем консоль (F1)
- Печатаем: graph.fps 1
- Теперь в нижней левой части экрана отобразится количество кадров в секунду
Запомните свой текущий FPS. Это поможет понять, насколько та или иная настройка влияет на производительность.
Меню F2
Теперь нажмите F2 прямо в игре. Это меню позволяет более тонко настроить качество графики в игре Rust. Итак, устанавливаем следующие настройки:
- Отключаем все параметры (ставим off) и понижаем качество ландшафта (terrain quality) и теней (shadow) до 0.
- Чуть-чуть понизьте дистанцию прорисовки (draw distance), но не увлекайтесь сильно. Не рекомендую понижать сильно, потому что вы тогда ничего не увидите дальше своей руки. 🙂
- Если FPS уже достаточно высок, то понемногу повышайте ранее уменьшенные настройки, включайте некоторые опции и смотрите что меняется и т.п. Эта игра великолепна и некоторые из эффектов все же оказывают большое влияние на визульное погружение.
- Запомните все настройки и количество FPS, чтобы понимать что подходит именно вашему компу. Имейте ввиду, что некоторые эффекты требуют намного большего количества ресурсов, чем другие, особенно Размытость изображения (Motion Blur), Сглаживание (Anti-Alias), Процедурное виртуальное текстурирование (Procedural Virtual Texturing), Отражения (Full Reflections) и Качество ландшафта (Terrain Quality).
Терпение, друзья, терпение
Если ваш FPS все еще ужасен и ничто не помогает вам, а новый комп покупать не хотите, просто потерпите и вернитесь в игру примерно через месяц.
Раст ещё в активной разработке и обязательно будет оптимизирован. Всему своё время. Сейчас важнее реализовать всё задуманное, а оптимизация кода проводится обычно к завершению проекта.
Пока на этом всё. Далее кусок старой статьи про оптимизацию Rust Legacy.
Как убрать лаги в игре Rust Legacy
Первый шаг: прежде всего… главный фактор для того, чтобы повысить фпс в Раст
Оптимизация перед самым запуском игры. Тут все просто, чем ближе ставим к Fastest и чем ниже разрешение экрана, тем легче будет компу и, соответственно, меньше будут лаги в игре Раст. Также, на скорость влияет и оконный режим. В окне обычно работает туже.
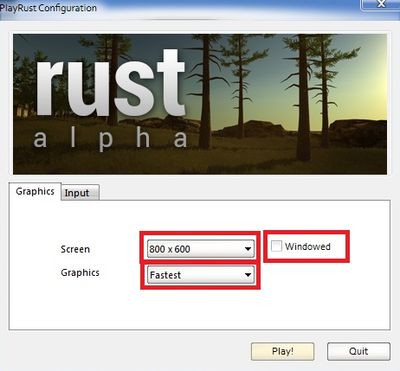
Второй шаг: настройки игры Раст
Настройки в меню самой игры. Всего одна настройка также позволяет оптимизировать Rust.
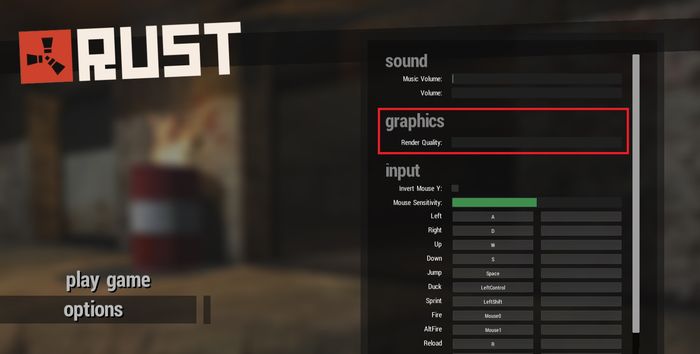
Третий шаг: отключить траву в Rust
Ну и конечно же на фпс сильно влияет отключение травы в игре Раст. В консоли (нажмите F1 для её вызова) введите grass.on false (если не сработало с первого раза, попробуйте ещё раз). Хотя сейчас этот способ, возможно, потерял свою актуальность, потому что разработчики улучшали и меняли траву, чем также улучшили и её производительность. Все же играть с травой намного интереснее!
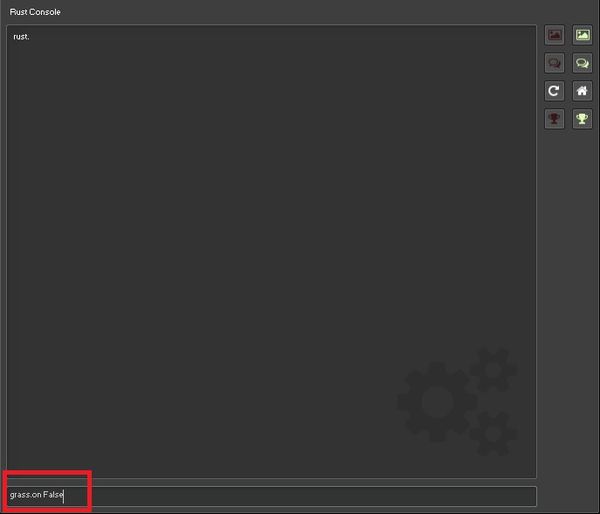
Дополнительный шаг: для маньяков
Для пущего облегчения работы компу и ухудшения графики, ну и конечно для того чтобы убрать лаги в Раст, можно поиграться с вот этими командами в консоли:
- grass.forceredraw False
- grass.displacement False
- grass.disp_trail_seconds 0
- grass.shadowcast False
- grass.shadowreceive False
- gfx.ssaa False
- gfx.bloom False
- gfx.grain False
- gfx.ssao False
- gfx.shafts False
- gfx.tonemap False
- render.level 0.1
- shadows.on false
- terrian.idleinterval 0
- render.af 0
- render.aa 0
P.S.: Скорость отклика может вызвать лаги в Раст
И ещё кое-что! Не забывайте смотреть пинг (ping) в правой колонке при выборе сервера! Если он выше 200 (примерно), то в игре будут заметные задержки действий. То есть вы пробежите отрезок пути, а потом бац, и вы снова там, где уже были.
Эпилог
На этом, в общем-то всё. Вот так можно убрать лаги в игре Rust, произведя такую нехитрую оптимизацию, и тем самым увеличить производительность вашего старенького компьютера. Ну и уж если и это не помогло, задумайтесь о приобретении нового =) И если будут сложности, пишите мне по адресу 29a1010011010собачка-мэйл-ру, помогу с выбором.
Улучшаем FPS в Rust
Игра работает слишком медленно или дёргается? Причина может быть в низком FPS (frames-per-second). Это руководство ставит своей целью помочь игроку найти способ повышения FPS. Во-первых, вам следует определить, с чего начать. Для этого необходимо найти базовую точку и выяснить, какие изменения улучшают FPS, а какие делают хуже.
Как посмотреть текущий FPS (метод для Steam)
Одним из способов является активация отображения FPS в оверлее Steam:

Как посмотреть текущий FPS (метод для Rust)
Второй способ позволяет вывести счётчик FPS средствами клиента Rust.
Оба способа являются рабочими. Я предпочитаю шрифт меньшего размера и возможность самостоятельно выбирать расположение, которые предоставляются в оверлее Steam.
Причины плохого FPS.
Может быть много взаимосвязанных причин плохого FPS, но наиболее распространённой из них является слабое железо. Обновление процессора, графической карты или увеличение объёма памяти часто оказывает существенное влияние на FPS и на игры в целом. Если вы можете себе позволить более мощное железо, сделайте это. Если нет, то давайте посмотрим, что ещё можно сделать.
Начало
Начните с того, что закройте все остальные программы на вашем компьютере (неплохо будет даже выполнить перезагрузку). Затем установите параметры графики игры на средние значения. При запуске Rust должно появиться окно Unity Launcher.
Выберите разрешение, которое находится где-то в середине списка доступных. Возможно, выбор вариантов у вас отличается от показанного в примере, так как ваш графический процессор может поддерживать больше или меньше разрешений.
В полноэкранном режиме в родном разрешении вашего монитора игра может идти лучше, чем в оконном режиме с более низким разрешением. Эта особенность регулярно подтверждается, но отличается для каждого компьютера.


Изменения внутри игры

Три из этих вкладок, OPTIONS, INPUT и AUDIO, касаются главным образом личных предпочтений. Эти настройки практически не оказывают воздействия на FPS. Так что давайте перейдём к более важным вкладкам, их опциям и предлагаемым значениям по умолчанию. Измените настройки на минимальные значения, указанные после каждого пункта.

Левая сторона
- Глубина поля зрения (Depth of Field) – OFF: Выключите этот параметр. Он вызывает размытие краев, которое может быть очень раздражающим.
- Рассеянное затенение (Ambient Occlusion) – OFF
- Сглаживание (Anti-aliasing) – ON
- Высокое качество эффекта Bloom (High Quality Bloom) – OFF
- Грязь на линзах (Lens Dirt) – OFF
- Солнечные блики (Sun shafts) – OFF
- Резкость (Sharpen) – OFF
- Виньетирование (Vignet) – OFF
- Цветокоррекция (Color Grading) – OFF
Правая сторона
- Качество графики (Graphics Quality) – 0
- Качество воды (Water Quality) – 0
- Макс. Светотень (Max Shadow Lights) – 0
- Уровень рельефности (Shader Level) – 100
- Дальность прорисовки (Draw Distance) – 1500, не опускайте этот параметр ниже 1000
- Количество потоков теней (Shadow Cascades) – No Cascades
- Расстояние, на котором видны тени (Shadow Distance) – 100
- Анизотропная фильтрация (Anisotropic Filtering) – 1
- Параллактическое отображение (Parallax Mapping) – 0

- Максимальное количество частей, на которые распадается разрушенный объект (Max Gibs) – 0
- Виртуальное текстурирование (Virtual Texturing) – OFF, снять галочку
- Качество частиц (Particle Quality) – 0
- Качество объектов (Object Quality) – 0
- Качество деревьев (Tree Quality) – 0
- Качество ландшафта (Terrain Quality) – 0
- Качество травы (Grass Quality) – 1
- Качество оформления (Decor Quality) – 0
Теперь можно подключиться к серверу. Сначала попробуйте играть на серверах с низкой или средней популярностью. Постройте небольшое здание и войдите внутрь. Это делается для того, чтобы быть в безопасности, пока вы вносите в меню изменения. Но это Rust, и здесь всё может случиться.
Поэтому рекомендуется за один раз вносить только одно изменение. После этого поиграйте в течение нескольких минут и посмотрите, как изменение повлияло на FPS и геймплей. Очевидно, что, если изменение привело к резкому падению FPS, следует вернуть всё обратно. Многие из параметров регулируются с помощью ползунков, следовательно, если увеличение чего-либо привело к проблемам, попробуйте это уменьшить. Сначала всегда вносите изменения маленькими шагами.
Данное руководство не может охватить все возможные проблемы или все возможные решения. Каждый компьютер и связанное с ним аппаратное и программное обеспечение создают уникальную систему. Если FPS остаётся ужасным, и вы не можете ничего сделать, вернитесь к этому примерно через месяц. Rust Experimental всё ещё находится в активной разработке, поэтому в настоящее время больше внимания уделяется функциональности, а не оптимизации. Хорошая новость: это только временно. После того, как будет включено достаточное количество функций и большая часть из них будет завершена, разработчики начнут уделять больше внимания оптимизации, и эта игра заработает так плавно, как вам и не снилось.
Что ещё вы можете попробовать
Dudemanbroguy в своём блоге на Reddit выложил очень много полезных советов по улучшению FPS. Вот они:
RUST - Как активировать FPS в игре
Подпишитесь на нас в Telegram, Facebook, Instagram, Twitter и так вы будете в курсе лучших гидов! Кроме того, если вы хотите поддержать нас, просто ознакомьтесь с этими предложениями на Amazon здесь!
RUST оно вернулось. Многие игроки хотят иметь возможность играть наилучшим образом, и для этого им нужно видеть свой FPS во время игры. Процесс активации FPS на экране прост, но если вы не знаете, куда смотреть, можете создать небольшие проблемы.
В этом руководстве мы дадим всю необходимую информацию, чтобы знать как посмотреть FPS RUST пока ты играешь.
Активировать FPS в RUST может дать вам преимущество во время игры
FPS в любой видеоигре - это скорость, с которой ваш компьютер или консоль рисует кадры в секунду. Чем выше FPS, тем плавнее изображение на экране, будь то монитор, телевизор, проектор, планшет, телефон и т. Д.
Низкая частота кадров в секунду может быть недостатком при многопользовательской игре, поскольку вы не можете реагировать на вещи, которые не видите. В то время как ваш компьютер уже имеет соединение с сервером, который затем подключается к другим игрокам, задержка (пинг) в сочетании с низкой частотой кадров в секунду может вызвать потерю данных, следовательно, такие вещи происходят. Невероятно, как будто игрок убивает вас, даже не заметив.
По этим причинам очень важно поддерживать высокий FPS в RUST. Если у вас монитор с частотой 60 Гц, нет смысла увеличивать частоту кадров выше 60 кадров в секунду, так как монитор не может обновлять изображение достаточно быстро, чтобы не отставать. Но более новые мониторы могут воспроизводить более высокую частоту кадров, поэтому неплохо знать, какие функции есть у вашей установки. Имея эту информацию под рукой, вы можете предпринять шаги, чтобы улучшить свой FPS и понять, где ваши настройки могут давать сбой.
Как увеличить FPS в RUST
Давайте посмотрим, как можно увеличить FPS RUST:
Консольные команды PERF
- начинается RUST.
- Нажмите клавишу F1, чтобы открыть консоль.
- Введите команду "perf 1" и нажмите клавишу Enter.
- Ваша частота кадров должна отображаться в нижнем левом углу экрана.
Если вы хотите отключить счетчик FPS, выполните те же действия, но на этот раз используйте команду «perf 0».
Количество кадров в секунду будет колебаться, поскольку способность вашего ПК отображать кадры может зависеть от движения, загруженности экрана, фоновых процессов и многих других факторов.
Включить счетчик FPS на RUST через Steam
открывает Steam и выберите параметр "Настройки" в раскрывающемся меню. Steam y увидетьв верхнем левом углу Steam.
В меню «Параметры» найдите вкладку «В игре» в левой части окна. Оказавшись там, первая доступная опция - это флажок для включения наложения Steam во время игры. Обязательно включите эту опцию.
Стороннее программное обеспечение, счетчик FPS для RUST
Если вы хотите быть уверенным, что получаете хорошие показатели FPS, большинство производителей оборудования выпускают какой-то счетчик FPS вместе со своим программным обеспечением, например, MSI Afterburner и GeForce Experience.
Возможно, вы уже установили программное обеспечение для управления видеокартой, но на всякий случай поищите свою видеокарту и посмотрите. Вы быстро найдете соответствующее программное обеспечение. Если вы предпочитаете неспецифическое решение для видеокарты, есть другие поставщики счетчиков FPS, такие как FRAPS o Монитор FPS.
Это вся информация, которую вам нужно знать как активировать счетчик FPS в RUST. Поскольку вы здесь, вы можете ознакомиться с нашим руководством по как забить камень RUST. Надеюсь, это руководство помогло вам и до встречи в следующем.
Поддержите Интернет, ознакомившись с этими игровыми предложениями!
Если наш контент был вам полезен, вы можете поддержать Интернет, просмотрев эти игровые предложения на Amazon. Спасибо за помощь!
Как увеличить FPS?
Frames Per Second — количество кадров в секунду на экране монитора или телевизора, выдаваемых программным обеспечением видеокарты или DVD-проигрывателя. Характеризует производительность видеосистемы компьютера или воспроизведения DVD. Также характеризует качество видео в целом.
Увеличиваем FPS в игре
Игра работает медленно? Тормозит? Глючит? Причина может быть в низком количестве кадров в секунду (FPS). Это руководство поможем вам разобраться в причинах проблем и увеличить свой FPS.
В первую очередь вы должны знать, какие действия приведут к увеличению FPS, а какие его понизят.
Как узнать текущий FPS (steam метод)
Один из методов отображения текущего значения FPS в игре с помощью steam:
Теперь в играх у вас будет отображаться счетчик FPS. Пример вы можете увидеть ниже.
Как узнать свой FPS (Rust метод)
Есть ещё один способ, как узнать свой FPS в игре.
Любой из вышеперечисленных методов будет работать.
Причины низкого FPS
Существует множество различных причин низкого FPS, но аппаратная причина всегда номер один. Улучшите свой компьютер: процессор мощнее, оперативной памяти больше, видеокарту круче. Все эти мероприятия значительно повлияют на FPS в лучшую сторону. Если ваш компьютер далёк от современных трендов, а его апдейт пока невозможен, рассмотрим какие ещё варианты возможны.
Стартуем
Начните с закрытия всех ненужных программ, которые могут подгружать систему. А лучше перед игрой вовсе перезагрузить компьютер.
Затем вы должны попасть в предстартовое окно игры. В нем выставите значение графики в районе средних или ниже средних. Так же, есть смысл, выставить разрешение в районе средних величин (ваши варианты могут отличаться от представленных в качестве примера, зависит от видеокарты и монитора).
Но не стоит забывать, что запуск в полноэкранном режиме на рекомендуемом разрешении может положительно сказаться на общей производительности. Все настройки индивидуальны для каждого компьютера, экспериментируйте.
Оптимальные настройки в Rust: Как увеличить FPS в Rust?
Вопрос о FPS в Rust стоит уже очень давно. С каждым новым обновлением разработчики пишут про оптимизацию и повышение FPS, но сама графика игры тоже не стоит на месте, и требует всё больше и больше ресурсов вашего ПК. В этой статье мы разберём основные настройки графики, минимальные и оптимальные требования, с учётом всех последних обновлений, и покажем примерные настройки, чтобы ваш FPS не проседал даже в самые ожесточённые битвы. Поехали!
Минимальные и оптимальные системные требования.
Системные требования, указанные на странице игры в Steam очень давно устарели.

Странно, что такие трудолюбивые разработчики как Facepunch до сих пор не исправили эту информацию. С тех пор вышло уже много других моделей видеокарт и процессоров, да и сама игра стала намного требовательнее. И так, для игры со стабильным FPS, и как-никак, приятной для глаз картинкой нам понадобится:
- Процессор: Intel Core i3, i5, i7(не менее 4 физических ядер); AMD Ryzen(не меньше 4 ядер); AMD FX(не ниже 8300)
- Оперативная память: Не менее 12GB
- Видеокарта: Nvidia GeForce 1050ti и выше: RX 560 и выше
- SSD не помешает
Не стоит переживать, если ваш системник слабее, по своему опыту играть можно и на GTX 660, ведь настройки всегда можно выкрутить в картошку, но будет ли приносить вам такая игра удовольствие?(Будет, но от фризов в перестрелке, ваша жеппа будет подгорать не меньше, поверьте мне)
Перейдём к настройкам для Бояр 21 века. Если ваш ПК имеет схожее железо, то для вас игра будет не только стабильной, но ещё и красивой:
- Процессор Intel Core i5, i7, AMD Ryzen (не менее 6 ядер)
- Оперативная память: 16 GB но Rust может сказать что ему мало ¯\_(ツ)_/¯
- Видеокарта Nvidia GTX 1060 S и выше
- SSD обязателен
Настройки графики
Предлагаю разобрать полочкам- какие пункты настроек за что отвечают, чтобы самим понять, что вам нужно, а что нет.
Graphics Quality — настройки графики
Graphics Quality – общее качество графики. Имеет 6 видов настройки (От 0 до 5). Устанавливайте в соответствии с остальными настройками.
Shadow quality – качество теней.
Shadow cascades — каскады теней. Ухудшает качество теней, повышая производительность.
Max Shadow lights – данный параметр отвечает за проход света между стенами.
Water quality – общее качество воды. При значении 1 и выше на воде появляются эффекты.
Water reflections – отражения на воде. Добавляет отражения на воде при значении выше 1.
Shader level – уровень шейдеров. Чем больше показатель, тем больше деталей на земле.
Draw distance – дальность прорисовки. Данный параметр отвечает за прорисовку всех объектов.
Shadow distance – дальность теней. Данный параметр влияет на дальность прорисовки теней.
Anisotropic filtering – анизотропная фильтрация. Правильно отображает объекты под большим углом.
Parallax mapping — параллактическое отображение. Делает изображение более объёмным. Имеет настройку от 0 до 2.
Grass displacement – смещение травы (приминается под вами или нет).
ImageEffects — эффекты изображения
Anti–Aliasing – сглаживание. Имеет 4 вариации настройки:
- OFF – полностью отключает сглаживание;
- FXAA — метод сглаживания от NVidia, представляющий собой однопроходный пиксельный шейдер, который обсчитывает результирующий кадр на этапе постобработки;
- SMAA — (Subpixel Morphological anti-aliasing) — смесь FXAA и MLAA. По сути, несколько улучшенный MLAA, но работающий на видеокарте. Дает картинку лучше, чем FXAA, однако потребляет больше ресурсов;
- TSSAA (Temporal Super Sampling Anti-Aliasing) — в отличии от других типов сглаживания, которые работают только с одним, он умеет работать с движущимися объектами и хорошо убирает «мельтешение» картинки. По сути, является смесью MSAA и SMAA, дает очень качественную картинку, однако немного ее мылит и очень требовательно к ресурсам.
Depth of field – глубина резкости. Она относится к эффекту размытия вещей на заднем плане. Точно так же, как и размытие в движении, этот параметр отвлекает наши глаза и создает качество, как в фильмах – это не всегда отлично смотрится. К тому же эта настройка может повлиять на производительность. Её нужно настраивать, отталкиваясь от личных предпочтений.
Ambient Occlusion – фоновое затенение. Технология Ambient Occlusion позволяет формировать тени на основе одного или большего источников теней. В простейшей форме AO формирует контрастную тень от неяркого источника света. Чем ярче будет источник света, тем мягче будет переход между тенью и остальной частью сцены.
High quality bloom – освещение высокого качества. Это графическая настройка, которая относится к эффекту естественного света, качающихся/движущихся деревьев, растений, цветов и т.д.
Lens dirt – грязь объектива. Это эффект, разработанный, чтобы сделать Rust более реалистичным с точки зрения первого лица, сделав его так, как будто воображаемая камера, которая является глазами игрока, имела грязь на них. Это заставляет воображаемую камеру выглядеть немного запотевшей и пыльной, а в качестве побочного эффекта может заставить все выглядеть ярким, даже ночью.
Motion blur – размытость. Добавляет размытие изображения при повороте камеры, воспроизведении сцен движения или быстро движущихся объектов.
Sun shafts – вал солнца. Это такой эффект, который виден, когда пар или туман просвечивается лучами, пробивающимися, например, через листву. Короче, когда между игроком и источником света есть какое-то дырявое препятствие, а в воздухе висят какие-то мелкие частицы.
Sharpen – резкость. Делает объекты более чёткими.
Vignetting – затемнение. Снижает яркость изображения к краям поля зрения системы.
Данные эффекты не сильно повлияют на производительность.
Mesh quality – качество сетки
Particle quality – качество частиц. Данный параметр делает частицы более качественными. Легче всего заметить на костре ночью.
Object quality – качество объектов. В основном отвечает за прорисовку зданий.
Tree quality – качество деревьев. Отвечает за качество прорисовки деревьев.
Max tree meshes – максимальное количество сеток деревьев. Данный параметр ограничивает количество древовидных сеток для визуализации, независимо от того, сколько объектов на самом деле вокруг вас.
Terrain quality – качество местности. Данный параметр отвечает за качество местности.
Grass quality – качество травы. Отвечает за качество прорисовываемой травы.
Décor quality – качество декораций. Отвечает за общее качество декораций в игре.
Physics — физика в игре
Max gibs – максимальное количество разрушаемых объектов. Отвечает за то, сколько объектов появится от разрушения постройки.
Experimental — экспериментальное
Occlusion culling – позволяет скрывать объекты за стеной.
Grass shadows – тень травы. Включает отбрасывание тени на траву.
Contact shadows — добавляет контактные тени, чтобы улучшить детализацию теней в поле зрения, которые в противном случае могут быть пропущены теневыми картами.
Примерные настройки графики для слабых ПК в Rust



Настройки графики для сильных ПК в Rust



От себя хочу добавить, что все эти настройки лишь пример, и настроить игру индивидуально под ваш ПК можете только вы сами. Удачи в рейдах и стабильного FPS. До скорых встреч!
Оптимизация игры Rust legacy

В данной статье вы узнаете как увеличить производительность и избавится от лагов в игре Rust. Данная настройка оптимизации rust для слабых компьютеров также подходит и для экспериментальной версии игры.
И так, первым делом, при запуске клиента игры уменьшаем разрешение экрана (1024x768) и ставим качество графики Fastest. Для большинства компьютеров данных действий будет достаточно, чтобы комфортно играть в Rust. Но, если же игра все таки продолжает "тормозить" и "подлагивать", делаем следующее:
Консольные команды конфигурации
Каждую команду вы можете вводить по отдельности в консоли F1 в игре, но в таком случае вам придется при каждом запуске игры перебирать одни и те же команды. Поэтому мы облегчим себе жизнь и поступим грамотно. Для начала найдите файл конфигураций игры Rust - client.cfg, который расположен в папке "cfg", а она же в свою очередь находится в корневой папке игры.
Пример расположения: С:\Games\Rust\cfg\client.cfg
Теперь нужно открыть этот файл с помощью любого текстового редактора (блокнот, notepad). Стираем все что есть внутри, и вставляем следующие параметры:
Опции/Параметры запуска Rust
Существуют несколько опций, прописав которые, вы сможете повысить производительность и поднять FPS в Rust.
Способ для лицензии Steam версии Rust
Открываем в стиме "Библиотеку игр" - кликаем правой кнопке мыши по игре Rust - Свойста - Установить параметры запуска.
Прописать можно следующие параметры:
Выглядеть будет следующим образом
Посмотреть вложение 126
Команды, вроде -force-feature-level - различные уровни DirectX, от этих команд больше всего пользы. Чаще всего, помогает команда -force-feature-level-9-3 для всех, но если вам она не поможет, то пробуйте все команды, вы должны найти для себя оптимальный вариант.
Читайте также:

