Иж тендер настройка рабочего места
Техподдержка
Сервис автоматической настройки рабочего места для работы с электронной подписью.
Задать вопрос в техподдержку
Телефон
Электронная почта
Дополнительные инструкции
Включение плагина КриптоПро
Копирование электронной подписи
Инструкция по генерации электронной подписи
Запись сертификата на usb-носитель в ручном режиме
Дополнительное программное обеспечение
Частые вопросы и ответы
КриптоПро CSP - платный продукт и требует приобретения лицензии. После получения электронной подписи Вам передается комплект документов с карточкой отзыва СКПЭП, где указан тип лицензии и серийный номер, если она была приобретена.
- встроенная (сроком действия 1 год, изготавливается и действует вместе с подписью, не требует ввода номера лицензии)
- годовая (сроком действия 1 год, требующая ввода номера лицензии)
- постоянная (бессрочная – неограниченная по сроку использования, требующая ввода номера лицензии).
Встроенная лицензия распознается версиями КриптоПро CSP 3.9 R4 и всеми версиями 4.0.
Серийный номер годовой или постоянной лицензии необходимо ввести, если этого не было сделано ранее.
Серийный номер должен соответствовать версии продукта. Версию продукта можно посмотреть в программе КриптоПро CSP на вкладке «Общие» справа вверху (4040Х- ХХХХХ- ХХХХХ- ХХХХХ- ХХХХХ для версии КриптоПро CSP 4.0 и 3939Х- ХХХХХ- ХХХХХ- ХХХХХ- ХХХХХ для КриптоПро CSP 3.9).
Убедитесь, что подпись установлена в компьютер.
ЗапуститеКриптоПро CSP => вкладка Сервис => кнопкаПросмотреть сертификаты в контейнере => кнопка Обзор. Если список пустой,попробуйте другой USB-порт на Вашем компьютере. Если это не помогло, то необходимо установить драйверв соответствии с типом носителя и разрядностью системы Windows.На корпусе носителя написан тип носителя:eToken или ruToken, а разрядность системы можно посмотреть, кликнув на значок компьютера правой кнопкой мыши и выбрав пункт Свойства: 32 или 64 разрядная система Windows.
Запустите КриптоПро CSP => вкладка Сервис => кнопка "Просмотреть сертификаты в контейнере" => кнопка "Обзор".
Если подпись не определилась, то смотрите ответ на вопрос №2 выше.
Если подпись определилась, то нажимаем кнопку "Далее", затем кнопку "Свойства", открываем вкладку "Путь сертификации". Цепочка сертификатов должна состоять из Удостоверяющего центра и ФИО владельца ЭЦП (у сертификатов не должны быть крестики или восклицательные знаки).
При наличии у сертификата УЦ красного крестика необходимо его выделить, кликнув по нему, нажать Просмотр сертификата, затем кнопку "Установить" (в мастере импорта необходимо указать хранилище Доверенные корневые центры сертификации).
Если на сертификате стоит восклицательный знак сертификат удостоверяющего центра необходимо скачать //здесь и также установить в доверенные центры сертификации.
Если крестик не пропал, необходимо обновить версию КриптоПро CSP (для Windows 10 есть //специальная версия КриптоПро CSP 4.0)
Если в КриптоПро CSP цепочка сертификатов отображается корректно, значит, неполадки в настройках InternetExplorer (смотрите ответ на вопрос №4 далее).
Для корректной работы InternetExplorer обязательно должен быть установлен плагин для работы с электронной подписью (скачать его можно //здесь)
Автоматическое обновление InternetExplorer должно быть выключено, иначе будут сбиваться настройки. Выключить его можно в меню Справка => О программе => снять галочку Устанавливать новые версии автоматически.
На Вашем компьютере должны быть включены параметры ActiveX, это можно сделать вменю Пуск=> набрать в строке поискаСвойства браузера и выбрать этот пункт =>в открывшемся окне необходимо выбрать вкладку Безопасность => нажать на зону Надежные сайты (узлы), чтобы она выделилась = > затем нажать кнопку Другой (найти перечень Элементы ActiveX и модули подключения и установить параметр для каждого Включить).
Возможно, у Вас не пройдена аккредитация на площадке, если это так, то смотрите //инструкцию по аккредитации на электронной площадке. Если аккредитация все-таки пройдена, но Вы получили новую подпись, например, в связи с тем, что срок действия старой подписи истек,то ее нужно привязать к личному кабинету,для этого необходимо заполнить заявку на добавление нового пользователя на площадке и приложить к заявке следующие документы:
Для ЮЛ: либо решение о назначении руководителя, в случае если подпись на руководителя организации, либо доверенность на сотрудника организации, в случае если подпись сделана на сотрудника (в этом случаена площадку прикрепляется архив с решением о назначении руководителя и доверенностью от руководителя на сотрудника). Для коммерческих площадок дополнительно может понадобиться копия ИНН организации.
Для ИП/ФЛ: паспорт, ИНН.
Примеры страницы добавления участников на популярных площадках:
Росэлторг– на этой площадке необходимо сначала выполнить вход по логину и паролю или по старой еще действующей электронной подписи, справа вверху появится информация с названием организации и именем пользователя со значками. Необходимо нажать на карандаш рядом с именем пользователя, появится меню с кнопками, среди которых необходимо найти кнопку: Привязать новую ЭЦП.
Fabrikant - необходимо зайти в личный кабинет (по логину и паролю или старой действующей подписи). Выбрать в личном кабинете строку Сертификаты. Загрузить сертификат через вкладку Загрузка новой ЭП.
При первом использовании электронной подписи выскакивает окно: Введите пароль для контейнера
По умолчанию пароль 12345678.
Пароль на контейнер можно изменить. Если у вас носитель ruToken, то необходимо установить //панель управления Рутокен. Запустив программу, вводим пин-код администратора во вкладке Администрирование (по умолчанию пин-код администратора 87654321). Далее нажимаем кнопкуРазблокировать=>Изменить, выбираем пользователя и задаем пароль.
Если у вас носитель eToken, то необходимо установить //драйвер eToken в соответствии с разрядностью системы Windows (разрядность системы можно посмотреть, кликнув на значок компьютера правой кнопкой мыши и выбрав пункт Свойства: 32 или 64 разрядная система Windows). Запустить eTokenProperties, нажать на Подробный вид (значок шестеренки справа вверху). Выбрать имя eToken из списка слева (имя высветится до строчки Настройки eTokenPKIClient). В появившемся окне справа необходимо нажать на значок: Изменить пароль (в виде карандаша и клавиатуры).
Назвать консультанту точное наименование площадки (электронный адрес площадки), для которой Вам нужна электронная подпись.
Электронная подпись изготавливаетсяв течение 1 рабочего дня после поступления оплаты и предоставления минимального пакета документов (копии паспорта и СНИЛС).
Выпуск и перевыпуск электронной подписи удалённо невозможен. Это противоречит требованиям по безопасности, установленным действующим законодательством РФ. Для получения электронной подписи необходимо обязательно удостоверить личность получателя в //любом центре выдачи ЭП.
Документы Word можно подписывать электронной подписью в следующих случаях:
1. Если документ создан в MicrosoftOffice 2003/2007, то дополнительного ПО не потребуется.
2. Если документ создан в MicrosoftOffice 2010/2013, то потребуется установить дополнительно программу КриптоАРМ–это программа, соответствующая требованиям российского законодательства в части обеспечения юридически значимого статуса. После подписания документа создается файл с расширением .sig, который однозначно подтверждает факт подписания документа.
Цепочка сертификатов используется для подтверждения подлинности сертификата ЭП. В цепочку входят сертификаты головного удостоверяющего центра, промежуточных удостоверяющих центров (включая УЦ, выдавший сертификат ЭП пользователя) и сертификат пользователя. Если цепочка сертификатов выстроена неправильно (в окне свойств сертификата на вкладке «Путь сертификации» сертификаты головного и промежуточных удостоверяющих центров отсутствуют либо помечены крестиком), то сертификат конечного пользователя считается ненадежным и не может быть использован.
Capicom и Cadescom – это программы-расширения для InternetExplorer. Они необходимы для работы с электронной подписью в браузере.КриптоПро ЭЦП BrowserPlug-in включает в себя оба эти расширения.
Зайдите на сайт площадки через браузер InternetExplorer и откройте свойства браузера. На вкладке «Безопасность» выделите щелчком мыши зону «Надежные сайты» («Надежные узлы» в InternetExplorer 8) и нажмите кнопку «Другой». В списке параметров найдите раздел «Элементы ActiveX и модули подключения». Для всех параметров в этом разделе выберите пункт «Включить». Нажмите «Ок», подтвердите запрос на сохранение параметров. Закройте окно «Свойства браузера»и обновите страницу, нажав Ctrl + F5.
КриптоПроCSP – это платный продукт. Период бесплатного ознакомительного использования продукта составляет три месяца с момента первой установки. По истечении этого срока для продолжения работы с программой необходимо приобрести лицензию.
По истечении срока действия лицензии КриптоПро CSP необходимо приобрести новую лицензию. Как правило срок действия лицензии оканчивается вместе со сроком действия электронной подписи, поэтому с такой ситуацией Вы можете столкнуться крайне редко. Однако, если столкнулись с проблемой, то у Вас на выбор есть три вида лицензии на КриптоПроCSP:
- Годовая, срок действия лицензии – 1 год.
- Бессрочная, действует постоянно.
- Встроенная в ЭП, действительна в течение всего срока действия ЭП и не может использоваться отдельно от нее.
Если у Вас не получается ввести серийный номер лицензии КриптоПроCSP, значит Ваш серийный номер не соответствует версии установленной программы. Серийный номер лицензии КриптоПроCSP должен соответствовать версии продукта. Для версии 3.9 серийный номер должен начинаться с цифр 3939, для версии 4.0 – с цифр 4040. Необходимо устанавливать версию КриптоПроCSP, для которой подходит ваш номер лицензии.
Удаление КриптоПроCSP происходит в два этапа. Сначала удалите программу стандартными средствами, через «Панель управления», затем запустите утилиту cspclean.exe. После завершения работы утилиты необходимо перезагрузить компьютер.
Для установки более новой версии КриптоПроCSP запустите программу установки и подтвердите запрос на обновление. Удалять текущую установленную версию продукта не требуется.
Чтобы скопировать ЭП, запустите КриптоПроCSP, перейдите на вкладку «Сервис» и нажмите кнопку «Скопировать». Нажав «Обзор», выберите подпись, которую вы хотите скопировать. Нажмите «Ок», затем «Далее». Введите имя создаваемого контейнера. Оно должно отличаться от имени исходного контейнера хотя бы одним символом. Нажмите «Готово». В списке носителей выберите «Реестр» и нажмите «Ок». Вы можете задать пароль для нового контейнера либо оставить поля для ввода пароля пустыми.
Внеплановый перевыпуск производят в случаях, когда изменяются данные, которые есть в подписи. Для юридических лиц такими данными являются: сокращенное наименование ЮЛ, юридический адрес, ИНН/КПП/ОГРН, ФИО пользователя, его должность , СНИЛС и email. Для Индивидуальных предпринимателей: ФИО, ИНН/ОГРНИП, адрес по прописке, СНИЛС, email. Для Физических лиц: ФИО, ИНН, адрес по прописке, СНИЛС, email. Если данные изменились, подписью еще можно воспользоваться, но она теряет юридическую силу, поэтому на электронных торгах Вас с такой подписью могут отклонить.
Порядок перевыпуска (продления) электронной подписи такой же, как и при первичном изготовлении электронной подписи. Вам нужно заново предоставить копии документов и при получении подписи удостоверить личность в нашем офисе.
Ответим на вопросы
Оставьте заявку, и наш менеджер перезвонит, чтобы проконсультировать вас
Нажимая на кнопку, вы соглашаетесь на обработку персональных данных в соответствии с Пользовательским соглашением
Иж тендер настройка рабочего места
Установка корневых сертификатов
1. Корневой сертификат Головного удостоверяющего центра (ГУЦ, он же Минкомсвязь). Инструкция по установке корневого сертификата ГУЦ.
2. Корневой сертификат Удостоверяющего центра Федерального казначейства (УЦ ФК) или коммерческого удостоверяющего центра (Контур, Такском, Тензор и т.д.), в зависимости от того каким УЦ выпущен ваш сертификат электронной подписи. Инструкция по установке корневого сертификата УЦ ФК.
Установка личного сертификата
C 1 июля 2018 года на портале закупок можно использовать только усиленную квалифицированную электронную подпись. Получить квалифицированный (усиленный квалифицированный) сертификат можно в аккредитованных удостоверяющих центрах. Инструкция по установке личного сертификата в КриптоПро.
Настройка браузера Internet Explorer


В блоке «Элементы ActiveX и модули подключения» все значения «Включить»
3. Настраиваем всплывающий окна: идем в свойства браузера — вкладка «Privacy» — снять флажок выключателя «Блокировать всплывающие окна».
4. Переопределяем автоматическую обработку куки-файлов: идем в свойства браузера — вкладка «Конфиденциальность» — кнопка «Дополнительно» — в новом окне установить флажок в поле «Переопределить автоматическую обработку файлов cookie» — нажать «ОК».
5. Установка параметров IE по умолчанию: идем в свойства браузера — вкладка «Дополнительно» — нажать на кнопку «Сброс».
Если используете КриптоПро 4.0.9842, то рекомендуется отключить:
TLS 1.1 и TLS 1.2 для Windows 7,
TLS 1.2 для Windows 8.1,
TLS 1.2 для Windows 10.
Вам также может понравиться
При формировании запроса произошла ошибка: error: certenroll::cx509enrollment::_createrequest: неизвестный криптографический алгоритм. 0x80091002 (-2146889726)
Истек срок действия закрытого ключа. Крипто Про 4.0. Как продлить?
У этой записи 11 комментариев
Нет инструкции по настройке браузера
Здравствуйте. Не мог настроить доступ к странице: «Не удается открыть эту страницу». Перепробовал все. Лишь после того как в Крипто Про глянул версию ЭЦП что она от 2012 года (256) и в свойствах Крипто про. Раздел Алгоритмы выбрал Тип CSP: Gost R34.10-2012 (256) после этого я смог пройти на страницу ЕИС.
Спасибо тебе добрый человек.
3 дня просто танев с бубном. А оказалось надо сменить алгоритм.
Да. Перезагурзка обязательна!
Для ГОСТ 2012, у Пользователя не заходит в ЭБ
алгоритм:
ГОСТ Р 34.10-2012 DH 256 бит
ГОСТ Р 34.10-2012 256 бит, параметры ТК-26 А
ГОСТ Р 34.11-2012 256 бит
ГОСТ 28147-89, параметры шифрования ТК26 Z
Для ГОСТ 2012, у других пользователей заходит в ЭБ
алгоритм:
ГОСТ Р 34.10-2012 DH 256 бит
ГОСТ Р 34.10-2001, параметры обмена по умолчанию
ГОСТ Р 34.11-2012 256 бит
ГОСТ 28147-89, параметры шифрования ТК26 Z
Правильная строка в алгоритмах, по разному отображается для одного и того же контейнера закрытого ключа
В КриптоПРО 4.0.9944 вторая строка будет выглядеть:
ГОСТ Р 34.10-2001, параметры обмена по умолчанию
А в КриптоПРО 4.0.9963 вторая строка выглядит как:
ГОСТ Р 34.10 256 бит, параметры обмена по умолчанию
Поддержка и помощь
Наш менеджер уже увидел Ваше обращение и спешит помочь Вам как можно скорее!
В рабочее время (пн – пт с 9:00 до 18:00) наши менеджеры очень активны и общительны и с радостью ответят Вам в течение дня.
В остальное время – дожидайтесь ответа на следующий рабочий день.
А пока предлагаем вам:
- Почитать отзывы наших клиентов;
- Узнать о новинках для бизнеса в блоге;
- Пообщаться с нашими клиентами в группе ВКонтакте и на Facebook.
Заказ обратного звонка
Настройка рабочего места для работы на электронных площадках
В данной статье вы найдете подробную инструкцию настройки рабочего места для работы на электронных торговых площадках.
Инструкция настройки рабочего места на ЭТП
Подготовка к настройке
Прежде всего, проверьте наличие/отсутствие программного обеспечения и других технических средств для работы на ЭТП.
- Лицензия на средство криптографической защиты информации (СКЗИ); (ЭЦП) для работы на федеральных торговых площадках;
- Компьютер с установленной операционной системой (ОС) Windows XP/Windows Vista/Windows 7/Windows 8;
- Браузер Internet Explorer версии 8.0 и выше;
- Права администратора на установку ПО;
- Наличие доступа в сеть Интернет.
Если у Вас имеется все вышеперечисленное, то Вы готовы к настройке! Только полный комплект ПО и технических средств позволит Вам совершить дальнейшую настройку.
Лицензии на СКЗИ и сертификат электронной подписи можно приобрести в компании «АСП Электронные сервисы».
1. Установка СКЗИ
Для работы с электронной подписью необходима программа (средство криптографической защиты информации (СКЗИ)), которая шифрует с ее помощью документ. Самый популярный из них - «КриптоПро CSP».
Чтобы загрузить дистрибутив, пройдите регистрацию на сайте, зайдите в раздел «Поддержка» и выберете «Центр загрузки».
Определение версии и разрядности операционной системы
КриптоПро разделяется по версиям операционных систем (Windows XP, Windows 7 и т.д.) и их разрядности (x64/x86). Поэтому чтобы загрузить нужный вам продукт, определит для начала версию Вашей операционной системы (ОС). Нажмите правой кнопкой мыши на значок «Компьютер» («Мой компьютер»/«Этот компьютер») и выбрать пункт контекстного меню «Свойства».
После нажатия, на экране появится окно с информацией об операционной системе.
В данном примере на компьютере установлена операционная система Windows 8 Профессиональная. Соответственно загрузить нужно дистрибутив «КриптоПро CSP». Для начала загрузки примите лицензионное соглашение.
Таблица соответствия версии дистрибутива «КриптоПро CSP» и Windows
КриптоПро CSP 3.6
КриптоПро CSP 3.6
КриптоПро CSP 3.6
КриптоПро CSP 3.9
Установка СКЗИ
После загрузки дистрибутива, приступайте к установке СКЗИ. Запустите загруженный дистрибутив и нажмите «Установить».
Важно! Установка всего ПО производится от имени пользователя с правами администратора.
Произойдет автоматическая распаковка нужных пакетов и модулей, после установки которых появится окно об успешной установке.
После установки активируется пробный режим на 3 месяца, для продолжения работы, введите серийный номер.
Ввод серийного номера / Активация лицензии
Если Вы используете демонстрационную версию СКЗИ КриптоПро CSP , данный пункт «Ввод серийного номера/Активация лицензии» можно пропустить».
Для ввода серийного номера войдите в «Панель управления», выберите категорию «Система и безопасность», а затем – программу «КриптоПро CSP».
На экране отобразится рабочая область «КриптоПро CSP».
В разделе «Лицензия» нажмите кнопку «Ввод лицензии…».
Укажите Ф.И.О. пользователя, который планирует работать на данном компьютере, наименование организации и серийный номер, который указан на бланке с приобретенной лицензией.
Завершите активацию, нажав на кнопку «ОК».
Срок действия лицензии изменится в соответствии с приобретенной Вами лицензией.
На данный момент работа с «КриптоПро CSP» закончена, но к нему, возможно, придется вернуться позднее для настройки электронной подписи и установки корневых сертификатов.
2. Установка дополнительного ПО
Установка библиотеки CAPICOM
Для работы с криптографией на ЭТП, загрузите библиотеку CAPICOM-KB931906-v2102.
В установке библиотеки нет особых критериев, поэтому достаточно после загрузки дистрибутива запустить и следовать указаниям мастера по установке, нажимая кнопку «Далее».
Настройка защищенных носителей
После установки СКЗИ и библиотеки CAPICOM перейдите к настройке защищенного носителя, на котором хранится электронная подпись (eToken, Rutoken, JaCarta).
Для работы с носителями требуется установка дополнительного ПО (драйверов). Ниже представлены носители и ссылки на официальные сайты разработчиков для загрузки драйверов.
В установке драйверов так же, как и с установкой библиотеки CAPICOM ничего сложного нет. Следуйте указаниям мастера по установке нажимая кнопку «Далее».
Важно! Устанавливая драйвера, извлеките защищенный носитель из USB разъема компьютера.
P.S. Для работы с электронными подписями, согласно требованиям законодательства, используются сертифицированные защищенные носители. Не записывайте электронные подписи на обычные usb-носители и в реестр операционной системы, это не безопасно!
3. Работа с сертификатами
После установки основного и дополнительного ПО, можно переходить к настройке сертификатов. Для этого необходимо дать разрешение «КриптоПро CSP» на работу с определенным защищенным носителем
Настройка считывателей
Вставьте защищенный носитель в разъем USB компьютера.
Запустите рабочую область «КриптоПро CSP» из Панели управления.
В некоторых версиях СКЗИ КриптоПро необходимо выполнить запуск с правами администратора. В противном случае добавить считыватели будет невозможно. Для этого на вкладке «Общие» нажмите на пункт «Запустить в правами администратора».
Перейдите на вкладку «Оборудование» и в разделе «Считыватели закрытых ключей» нажмите кнопку «Настроить считыватели».
На экране появится окно «Управление считывателями».
Установите курсор мыши на пункт «Все считыватели смарт-карт» и нажмите «Добавить…».
Откроется окно мастера по установке считывателей, нажмите «Далее» для продолжения.
В следующем окне выберите производителя «(Все производители)» в разделе «Производители».
В разделе «Доступные считыватели» требуется выбрать наименование защищенного носителя, на котором записана Ваша электронная подпись (eToken/JaCarta/Rutoken). После выбора считывателя нажмите кнопку «Далее».
После того как программа выполнит все необходимые действия, на экране появится окно с информацией об успешном добавлении нового считывателя. Завершите добавление считывателя нажатием кнопки «Готово».
Установка личного сертификата
Настроив считыватели, перейдите на вкладку «Сервис» и в разделе «Сертификаты в контейнере закрытого ключа» нажмите кнопку «Просмотреть сертификаты в контейнере…».
В новом окне с выбором ключевого контейнера, выберите первую запись по порядку и нажмите «ОК», а затем кнопку «Далее».
Как только найдете нужную электронную подпись, нажмите кнопку «Установить».
Если у вас несколько сертификатов (с разными расширениями или на разные организации), необходимо пройти даннй шаг по каждома из сертификатов.
Установка корневого сертификата УЦ
После установки сертификата не спешите закрывать окно с информацией. Необходимо установить корневой сертификат Удостоверяющего центра (УЦ), который изготовил Вам электронную подпись.
Для этого нажмите кнопку «Свойства». Откроется сертификат электронной подписи.
В разделе «Путь сертификации» указана цепь от Ф.И.О. руководителя до издателя (удостоверяющего центра). Кликните дважды левой кнопкой мыши на корневой сертификат удостоверяющего центра, чтобы установить его. Откроется еще одно окно сертификата электронной подписи.
На данном этапе необходимо установить курсор в пункте «Помести все сертификаты в следующее хранилище», затем нажать кнопку «Обзор».
Откроется список хранилищ для установки сертификатов. Необходимо выбрать хранилище «Доверенные корневые центры сертификации». Завершите выбор, нажав кнопку «ОК» и «Далее».
На завершающем этапе нажмите кнопку «Готово».
Если вы все сделали правильно, начнется установка сертификата. Подтвердите установку. Для этого в окне «Предупреждение о безопасности» нажмите кнопку «Да».
Успешная установка подтверждается окном с уведомлением. Закройте его нажав «ОК».
Если у вас несколько сертификатов (с разными расширениями или на разные организации), необходимо пройти данный шаг для каждого сертификата.
Внимание! Все эти действия за вас сделает программа автоматической установки корневых сертификатов удостоверяющего центра. Для этого загрузите файл «CertificateInstaller.zip», запустите файл из архива и дождитесь надписи «Установка сертификатов успешно завершена. Для выхода нажмите любую клавишу» (см. рис. 24.1).
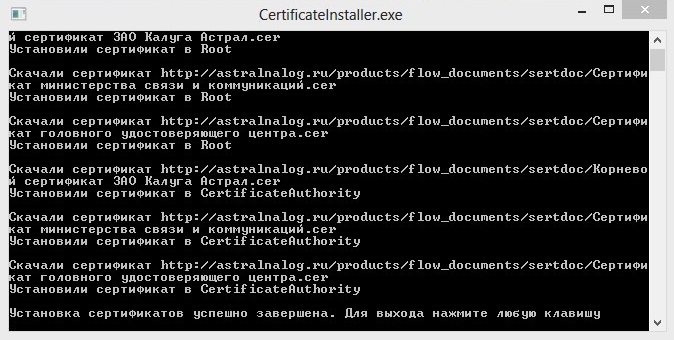
Проверка сертификата
После установки личного и корневого сертификатов, необходимо выполнить проверку.
Закройте окна с сертификатами и вернитесь на окно «КриптоПро CSP» с данными о сертификате. Вновь нажмите кнопку «Свойства».
На экране у Вас появиться сертификат с подробными сведениями: для кого предназначен, кому и кем выдан. Если все так и есть, закрывайте все окна «КриптоПро CSP», они больше Вам не понадобятся.
4. Настройка браузера
Настройка доверенных узлов
Чтобы браузер мог запускать все необходимые «скрипты» и модули для работы с криптографией, необходимо добавить в доверенные адреса, адреса электронных площадок.
Откроется окно «Свойства браузера». Для настройки доверенных узлов перейдите на вкладку «Безопасность».
Выберите зону «Надежные сайты» и нажмите кнопку «Сайты».
Далее добавьте список адресов электронных площадок, с которыми планируете работать. Ниже перечислены адреса Федеральных ЭТП, скопируйте их и по очереди и добавить в список доверенных.
Единая электронная торговая площадка (Росэлторг):
Система Электронных Торгов (zakaz.rf):
Настройка компонентов ActiveX
После добавления узлов включите компоненты ActiveX, которые потребуются для взаимодействия с криптографией на электронных площадках.
В свойствах обозревателя на вкладке «Безопасность» выберите зону «Надежные узлы». В нижней части окна, в разделе «Уровень безопасности для этой зоны» нажмите на кнопку «Другой».
Откроется окно с параметрами безопасности для надежных узлов. В параметре «Доступ к источникам данных за пределами домена» в разделе «Разное», а также в параметре «Блокировать всплывающие окна» в разделе «Разное» установите курсоры в пункты «Включить».
В самом низу таблицы параметров есть раздел «Элементы ActiveX и модули подключения». Установите курсоры в пункты «Включить» по всем параметрам данного раздела. Нажмите «ОК» и закройте все текущие открытые окна, чтобы завершить настройку браузера.
Проверка настройки браузера
После выполнения всей типовой настройки для ЭТП перезапустите браузер Internet Explorer и выполните проверку. Проверку лучше проводить на самой сложной ЭТП – Сбербанк-АСТ.
Данное действие возможно придется повторить несколько раз, пока браузер не применит все настройки плагина. Во время настройки могут появляться дополнительные диалоговые окна, установите флажок в пункт «Do not show this dialog box again» и нажмите кнопку «Yes». В дальнейшем такие окна на данной ЭТП не будут всплывать.
Следует упомянуть, что на некоторых ЭТП может требоваться установка дополнительных утилит для работы с ними, обычно они загружаются автоматически.
Франшиза IZHTENDER

IZHTENDER основан в 2011 году в Ижевске, как компания, специализирующаяся на оказании услуг по тендерному аутсорсингу.
Сегодня IZHTENDER ежегодно выпускает более 60 000 электронных подписей. Количество точек выдачи электронных подписей превысило 650 по всей стране. 138 организаций доверили нам сопровождение государственных закупок.
Основной вектор развития бизнеса IZHTENDER заключается в качественной работе с партнерами, а именно, интеграция накопленного за 8 лет опыта, что приведет к плановым результатам бизнеса.

О франшизе
В состав франшизы включены рабочие инструменты по продвижению услуг, которые были апробированы и внедрены за 8 лет существования компании.
Онлайн-продвижение:
SEO-продвижение и настройка рекламных кампаний производится опытными специалистами IZHTENDER. Для каждого франчайзи формируется персональный план достижения маркетинговых показателей по его локации.
Оффлайн-продвижение:
Специальное программное обеспечение IZHTENDER непрерывно обновляет базы данных потенциальных клиентов по всей России. Актуальные клиентские базы позволяют франчайзи продвигать свои услуги путем точных прямых продаж.
Франчайзи получает доступ к Базе знаний, которая включает документацию по всем аспектам деятельности.
Кроме того, открывается доступ к широкому спектру обучающих программ по направлениям продаж, клиентского сервиса и менеджмента.

Обучение и поддержка
IZHTENDER предлагает франчайзи полное сопровождение.
Пошаговые инструкции по открытию бизнеса.
Мы обеспечиваем полное сопровождение от головного офиса, что позволит следовать плану и прийти к заявленным показателям бизнеса.
Детальные и протестированные стандарты.
Унифицирование деятельности – основной инструмент эффективного предпринимателя. Стандарты IZHTENDER четко описаны и структурированы.
Обучение от ведущих специалистов.
Семинары, вебинары и личные консультации от руководителей профильных отделов IZHTENDER, которые позволят сотрудникам франчайзи стать специалистами в своей сфере.
Доступ к CRM- и ERP-системам.
Работа с офисом IZHTENDER ведется через CRM-систему, а с клиентами посредством ERP-системы. Рутинные процессы и процедуры автоматизированы, что значительно экономит время франчайзи на привлечение и обслуживание клиентов.
Требования к покупателям франшизы
Франшиза IZHTENDER подходит для всех категорий предпринимателей и решает различные стратегические задачи бизнеса.
Владельцам бизнеса:
- диверсификация деятельности;
- повышение рентабельности бизнеса;
- увеличение количества постоянных клиентов.
Начинающим предпринимателям:
- минимальные вложения и риски;
- быстрая окупаемость;
- помощь в организации онлайн- и оффлайн-продаж.
Подготовка рабочего места для работы с электронной подписью
Для электронной подписи, полученной в офисе B2B-Center
Содержание
Шаг 1. Установка и настройка программного обеспечения
Для работы с электронной подписью (ЭП) требуется установка на вашем рабочем компьютере специального программного обеспечения (ПО):
- корневые сертификаты УЦ;
- КриптоПро CSP версии 4.0;
- драйверы Rutoken;
- утилита B2B-ЭЦП.
Если все указанное ПО установлено на компьютере и активирована лицензия на ПО «КриптоПро CSP», перейдите ко второму шагу данной инструкции «Добавление сертификатов в локальное хранилище Windows».
1. Скачайте архив с программами и драйверами по ссылке Архив программ и драйверов для работы с электронной подписью.
2. Установите СКЗИ «КриптоПро CSP» из файла CSPSetup40.exe.
3. Установите драйверы Rutoken из файла rtDrivers.exe, если для хранения ключевых контейнеров вы используете носители типа Рутокен.
4. Установите утилиту В2В-ЭЦП из файла B2B ЭЦП.exe.
5. Перезагрузите компьютер.
Шаг 2. Добавление сертификатов в локальное хранилище Windows
Установка корневых сертификатов удостоверяющего центра
1. Запустите утилиту установки корневых сертификатов с помощью файла Корневые сертификаты ИТК и АйтиКом (ГОСТ 2001 и 2012) + сертификаты ФНС_1_0.exe (запуск от имени администратора) из папки Корневые сертификаты УЦ сохраненного архива программ и драйверов.
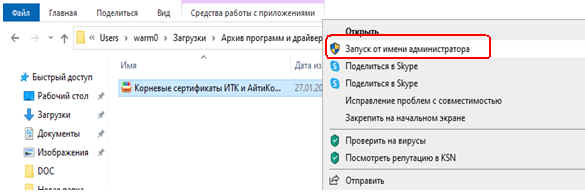
При появлении уведомления запустите выполнение в любом случае и согласитесь с установкой.
Установка личного сертификата при помощи ПО КриптоПро
1. Вставьте в USB-порт компьютера носитель ключевого контейнера (Rutoken или другой USB-ключ).
2. Откройте инструмент КриптоПро CSP в Панели управления Windows, перейдите на вкладку «Сервис» и нажмите кнопку
| Просмотреть сертификаты в контейнере |
.jpg)
3. В открывшемся окне нажмите кнопку
| Обзор |
| ОК |
.jpg)
.jpg)
5. В окне «Сертификат для просмотра» проверьте корректность выбора устанавливаемого сертификата и нажмите кнопку
| Установить |
| ОК |
.jpg)
6. В окне оповещения об успешной установке сертификата нажмите
| ОК |
.jpg)
Шаг 3. Проверка работоспособности электронной подписи в системе B2B-Center
После завершения установки и настройки программного обеспечения обязательно проверьте работу с электронной подписью в системе B2B-Center.
2. В блоке Профиль организации нажмите ссылку Мои ЭП.
3. Откройте вкладку Проверка ЭП .
4. Подпишите тестовый документ. Система оповестит вас об успешном подписании.
Для электронной подписи, полученной в другом удостоверяющем центре
Из-за разнообразия программного обеспечения и типов носителей электронной подписи, используемых различными удостоверяющими центрами, составление единой инструкции для всех возможных случаев не представляется возможным.
За информацией по настройке рабочего места вам следует обратиться в удостоверяющий центр, выдавший вашу электронную подпись.
Установка расширения для браузера
Для успешного взаимодействия с сертификатом ЭП вам необходимо установить расширение для вашего браузера:
Как легко выиграть тендер новичку
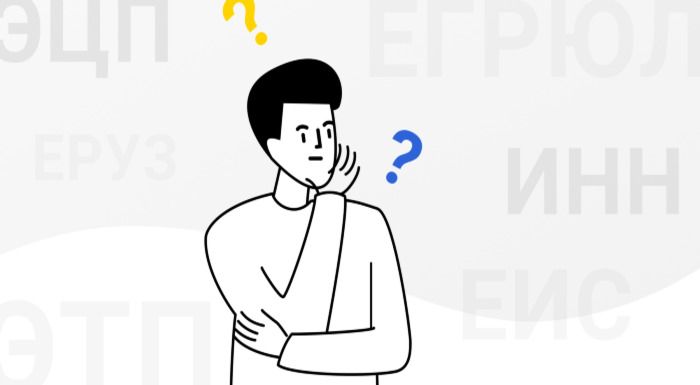
Мы часто говорим о тонкостях проведения закупок — поиск, тип размещения, аналитика, организация процессов, законы и так далее по списку. Каждый раз углубляясь в тему, мы всё больше забываем о тех, кому, наверное, труднее всего — о новичках.
Начиная участвовать в тендерах, появляется много неясностей и, соответственно, ошибок.
В этом материале, мы расставим все точки над «i». Если вы только начали работать с тендерами, мы расскажем где велика вероятность допустить ошибку. Для тех же, кто только планирует окунуться в мир госзаказов, данная публикация станет чек-листом с множеством ценных советов!
Документы для участия в тендерах
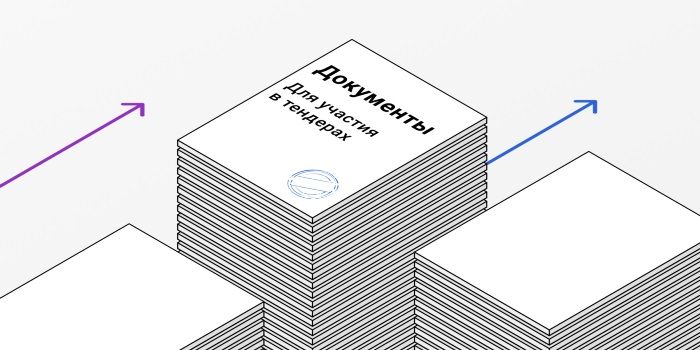
Поскольку закупки находятся под контролем государства, а именно ФНС, следует понимать, что сбора различных бумажек не избежать.
- учредительные документы организации;
- документы, подтверждающие полномочия;
- справка об отсутствии задолженностей по налогам, сборам и тому подобное;
- копия паспорта, желательно всех страниц (для ИП и самозанятых);
- свидетельство о регистрации компании или ИНН юридического лица;
- выписка из ЕГРЮЛ или ЕГРИП;
- копии бухгалтерских отчетов о балансе, прибылях и убытках (заверенные в налоговой или с квитанциями о сдаче);
- опись всех представляемых документов (требуется редко, но сделать не помешает)
- лицензии, сертификаты, разрешения (если необходимо).
Поздравляем, теперь у вас собран полный пакет всех необходимых документов! Что же делать с ними дальше?
Что нужно для участия в тендерах
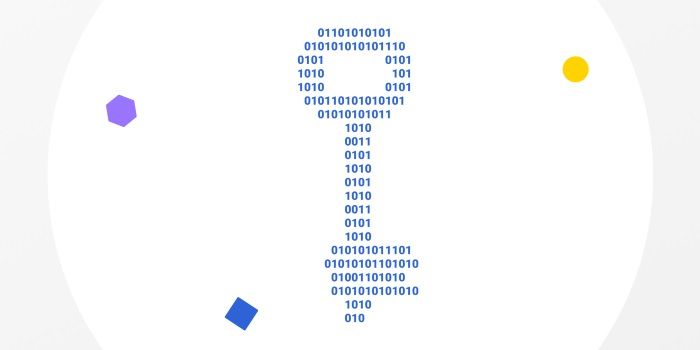
Наверно Вы и сами понимаете, что вышеперечисленные документы нужны не просто так. И даже не для того, чтобы кинуть их на стол заказчику со словами «Дай тендер!».
Все они необходимы для получения ряда регистраций и специальных инструментов для участия.
Что нужно получить:
- Электронная подпись
- Личный кабинет организации / ИП на Госуслугах
- Аккредитация в ЕИС / ЕРУЗ (автоматически даёт аккредитацию на восьми государственных электронных торговых площадках)
- Спецсчет в банке
Даже после выполнения всех пунктов, не стоит убирать собранную документацию в долгий ящик. Храните все бумаги вместе, на всякий случай.
Какой способ определения поставщика выбрать
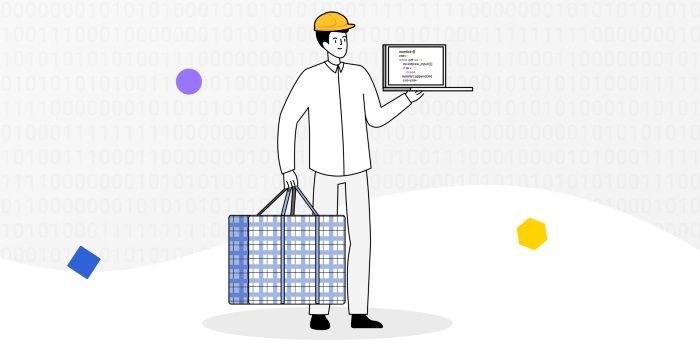
Вопрос неоднозначный. В зависимости от того, что предлагает Ваша компания — поставку, работу или услугу, ответ будет отличаться. Кроме того, он будет отличаться и в случае разных сфер деятельности.
Проще говоря, что справедливо для строительства, не будет таковым для IT или уборки помещений.
Поэтому мы постараемся привести самые распространенные примеры, но для конкретно Вашего случая, лучше обратиться за консультацией к специалистам.
Выполнение работ
При выполнении работ по, например, текущему ремонту, лучше всего выбирать Электронный аукцион.
Преимущества этого выбора банальны — очень простой пакет документов. Вам понадобится всего лишь подготовить и прикрепить карточку предприятия, а все остальные документы подгружаются из ЕИС.
Однако, на всякий случай, всё равно изучайте документацию. Вдруг заказчик решит включить дополнительные требования. Такое происходит нечасто, но лучше перебдеть.
Это очень удобный и легкий вариант, ведь шанс допустить ошибку сведен к минимуму, а это уже половина успеха!
В случае с капитальным ремонтом или реконструкцией, дела обстоят сложнее. Скорее всего будут требоваться дополнительные бумаги — выписка из СРО, лицензия и так далее. В целом, даже с учетом этих документов, процедура остается достаточно простой по бюрократической части.
Поставка
При осуществлении поставок, чаще всего, простейшим вариантом будет Запрос котировок.
Дело в том, что при поставке необходимо указывать характеристики товаров или материалов. Это очень трудоемкая работа. В запросе котировок критерии намного проще, что существенно упрощает задачу.
Также, используя такой тип размещения, можно заработать больше, ведь условия для необоснованного снижения цены попросту отсутствуют.
Услуги
Предоставление услуг — самый сложный вариант. Проблема в том, что все услуги являются высокомаржинальными. Соответственно, более половины стоимости — это прибыль. В таких условиях можно применять демпинг и на аукционах творится настоящая вакханалия.
Поэтому, самым логичным вариантом будет Конкурс. Это наиболее точный и прозрачный вариант, отсекающий недобросовестных и неподготовленных участников.
Но предупреждаем, за этой безопасностью и честностью кроется множество сложностей самой процедуры. Необходимо трижды проверять каждый документ, только так получится добиться победы.
Советы новичкам в закупках

В этой части мы не будем рассказывать стандартные вещи, которые без труда можно найти в первой попавшейся статье. Мы за практические знания, и советы дадим соответствующие:
При получении электронной подписи, озаботьтесь настройкой компьютера заранее. Удостоверяющий центр вряд ли согласится помочь, поэтому стоит подготовиться.
Можете попробовать воспользоваться автонастройщиком, скачав его на сайте ЕИС-а, но он не всегда работает на должном уровне.
Аккредитация, на первый взгляд, может показаться легкой и простой процедурой. Однако, согласно статистике, первые отклонения заявок у новичков происходят именно по причине неправильно пройденной аккредитации.
Чаще всего, проблема заключается в нечитабельных документах, или не полностью подгруженных. Будьте внимательны!
Если ничего не получается, заявки отклоняют и вы не понимаете, что делать, обратитесь за помощью к экспертам.
Например, Тендерплан предоставляет услуги тендерного сопровождения, где в сборе документов и оформлении заявки Вам будет помогать специалист с многолетним опытом в закупках!
Отдельно проясним ситуацию с аккредитацией для физических лиц, ИП и самозанятых.
Вам стоит быть еще более внимательными, так как неправильная аккредитация в Вашем случае может грозить не только отклонением заявки, но и дополнительным обязательствам по налогам, сборам и так далее.
При участии в тендерах на поставку, указывая в технической части показатели своего товара, но не забывайте про критерии технического задания. На этом этапе подобрать более подходящий товар или отказаться от тендера будет максимально безболезненно.
Если же Вы решите просто переписать ТЗ, то предварительно озаботьтесь поиском реального товара. При оформлении заказчик мог допустить ошибку, и на деле такого товара не существует. А вот проблемы, которые появятся если попасть в такую ситуацию, будут более чем реальными.
Вывод
Воспользовавшись всеми описанными советами и грамотно заполнив все документы, отделять от победы Вас будет лишь опыт и качество предмета поставки.
Будьте добросовестным поставщиком, внимательно читайте все документы и не пытайтесь применять махинации. Тогда все ваши труды и старания непременно окупятся, да и на душе будет легче.
Как настроить браузер Спутник для госзакупок? Пошаговая инструкция
Представьте, что вы проделали большой путь, участвуя в госзакупке, и дошли до торгов. И тут ваш браузер начинает лагать, работать с перебоями, словом, делать все, чтобы вы открыли аптечку и вытащили «Валидол».
Оптимальным решением в этом случае будет установка браузера Спутник, который работает без ошибок и полностью исключит ваши волнения. Все действия рассмотрим на примере Единого агрегатора торговли «Березка», с которым разработчики рекомендуют работать в Спутнике.
О том, как правильно настроить рабочее место для работы в госзакупках, чтобы не возникало ошибок, читайте в нашей новой статье.
Установка сертификатов и КриптоПро CSP
Для корректной работы в сфере госзаказа вам нужно приобрести ключ электронной подписи и сертификат. Отдельный дистрибутив получать не нужно, все действия по установке проходят в режиме онлайн. Алгоритм загрузки сертификата выглядит так:
- Заходим на официальный сайт Федерального казначейства и скачиваем два сертификата: сертификат удостоверяющего центра ФК и сертификат Головного удостоверяющего центра.
- Устанавливаем сертификаты на компьютер. Для этого нужно найти файлы с разрешением .cer и в открывшемся окне нажать строку «Установить сертификат».
![]()
- В окне мастера импорта сертификатов выбираем тип хранилища. Мастер предлагает выбрать действие автоматически, но нам нужно не это. Отмечаем строку «Поместить все сертификаты в следующее хранилище» и нажимаем кнопку «Обзор».

Если все сделано правильно, сертификат будет установлен.
Переходим к этапу установки или обновления КриптоПро CSP. Программное обеспечение КриптоПро CSP создано, чтобы обезопасить информацию о пользователе. Без этой программы не обойтись ни одному участнику государственных закупок.
Государственные и муниципальные заказчики пользуются бесплатными версиями КриптоПро CSP, которые предоставляют им территориальные подразделения Федеральных казначейств. Участнику торгов потребуется установка КриптоПро CSP версии не ниже 4.0 (4.0.9842). Детальную инструкцию по скачиванию и установке можно найти на официальном ресурсе разработчика.
Далее выполняем настройку рабочего места и браузера Спутник.
Настройка браузера Спутник
Работа в браузере Спутник значительно облегчит ваше участие в торгах. Разработчик советуют работать с Единым агрегатором торговли в браузере Спутник. Если вы работаете в другом браузере, то выполняйте действия по аналогии с нашей инструкцией. Команды браузеров имеют незначительные отличия. Для участия в государственных торгах настраивайте браузер Спутник следующим образом:
- Включите ссылку ЕАТ в список доверенных узлов.
- Установите последнюю версию программного обеспечения КриптоПро CSP.
- Загрузите КриптоПро ЭЦП Browser plug-in.
- Настройте считыватели КриптоПро CSP.
- Добавьте сертификаты КриптоПро CSP.
Расскажем подробно о каждом действии пользователя.
Как сформировать список доверенных узлов?
ЕАТ не будет «сбоить», если его официальный сайт добавить в список доверенных узлов Спутника. Добавлять необходимый адрес в перечень надежных узлов в Спутнике нужно так:
- Откройте блок «Сеть» и нажмите строку «Изменить настройки прокси-сервера».


По аналогии вместо адреса ЕАТ можете добавить в зону надежных узлов официальный сайт zakupki.gov.ru.

Функционально настройка браузера Спутник для ЕИС мало отличается от действий пользователя при запуске работы Единого агрегатора торговли «Березка».
Настройка параметров браузера
В том же разделе «Безопасность» потребуется установить и другие настройки для стабильной работы Спутника. Для лучшего понимания все действия показываем на картинках. Следуйте инструкции по включению/отключению необходимых параметров.


Теперь настраиваем всплывающие окна.
В свойствах браузера Спутник заходим в поле «Конфиденциальность». Отмечаем «галочкой» блокировку всплывающих окон.


Включаем переопределение автоматической обработки cookie-файлов. Для этого откройте вкладку «Конфиденциальность» и нажмите кнопку «Дополнительно».

Далее устанавливаем настройки браузера Спутник по умолчанию так:



По окончании настройки удаляем временные интернет-файлы, истории обзора и cookie-файлы. Заходим на вкладку «Общие» и нажимаем «Удалить».


Установка и настройка КриптоПро ЭЦП Browser plug-in

Откройте плагин по установке от имени администратора.

Подтвердите свое действие и начните установку плагина.

После завершения операции убедитесь, что ЕАТ находится в зоне надежных узлов.


Проверьте список доверенных узлов и сохраните настройки.

Теперь вы подкованы в теме, а, значит, торги не будут сорваны по причине постоянных сбоев браузера. Желаем успешной работы в Спутнике, и как можно больше побед в тендерах.
Читайте также:


