2 connect citroen настройка время
WP Cumulus Flash tag cloud by Roy Tanck and Luke Morton requires Flash Player 9 or better.
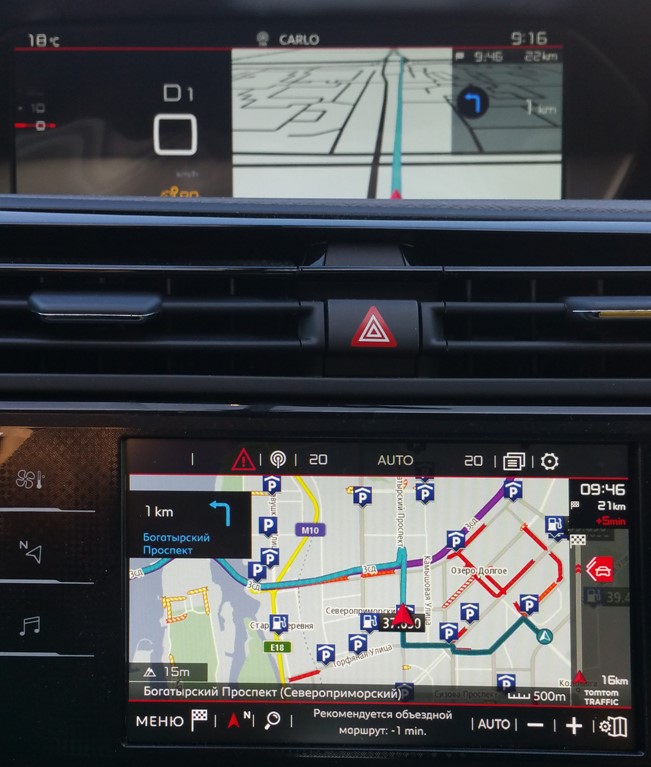
В теории: новый Citroen с навигационной системой с задекларированной поддержкой пробок от TomTom Traffic, прогноза погоды, цены топлива на АЗС и парковок.
На практике: несмотря на то, что в руководстве пользователя указаны данные службы как подключенные «по умолчанию», на самом деле в России все автомобили Citroen продаются с неактивными (руководству верить не стоит!) Connected Services.

Далее описан процесс активации Connected Services и получаемый результат.
Обновление от 10/03/2019г. - на текущий момент с использованием английского магазина (ссылка) можно бесплатно активировать пробки, погоду, АЗС на 3 года и купить услугу платные камеры за 69 £ на 1 год.
Для разнообразия я написал по этому поводу обращение в Российское представительство Citroen, которое, в свою очередь, «отфутболило» его продавшему автомобиль дилеру. Сначала дилер выдвинул гипотезу, что у меня не подключен Internet, но после доводов про то, что траффик от магнитолы я проверил сниффером, и объяснения (пришлось почитать сервисную документацию), что они должны активировать подписку через OVS portal (Outil de Vente de Service/Sales Tool of Services) – взяли дополнительное время. Дилер, в итоге, сделал запрос в Российское представительство Citroen на тему «что ответить клиенту» и получил резолюцию (копию которой мне, к сожалению, отказались представить) с примерным содержанием – для продаваемых в РФ автомобилей Citroen услуга Connected Services не предоставляется в силу отсутствия договорных отношений между Российским представительством Citroen и головным офисом во Франции!
По такому случаю я оформил запрос в головной офис Citroen во Франции и получил ответ:
Thank you for your recent email about connected services for your C4 Grand Picasso.
I'm sorry you've needed to contact us.
I would like to inform you that the connected services are not available in your country, however it's something that we wish to implement in the future.
Thanks again for contacting Citroën customer care and please feel free to get back in touch if there's anything else we can do.
Учитывая, что в официальной документации (на английском языке) для службы Connected Services указана поддержка в России, я сделал выводы, что Российское представительство Citroen «сэкономило» на активации подписки и ее можно попробовать оформить самостоятельно.
Решил попробовать активировать ее вручную путем покупки подписки. Опуская подробности поиска, итоговое решение такое:
- Зарегистрироваться на портале MyCitroen (можно на Российском портале, но лучше на Английском) – авторизация в дальнейшем сквозная и данные учетной записи берутся с единого сервера
- Ввести VIN автомобиля, заполнить профиль
- Обновить ПО навигационной системы и карты (если предлагается) по прилагаемым инструкциям – выделить на это не менее 2-х часов нахождения в автомобиле с запущенным двигателем
- Зайти на Французский портал (покупка лицензии найдена только там) по ссылке https://mycitroen-fr.citroen.com/MyCitroen/?page=eboutique_ovip_non_bta


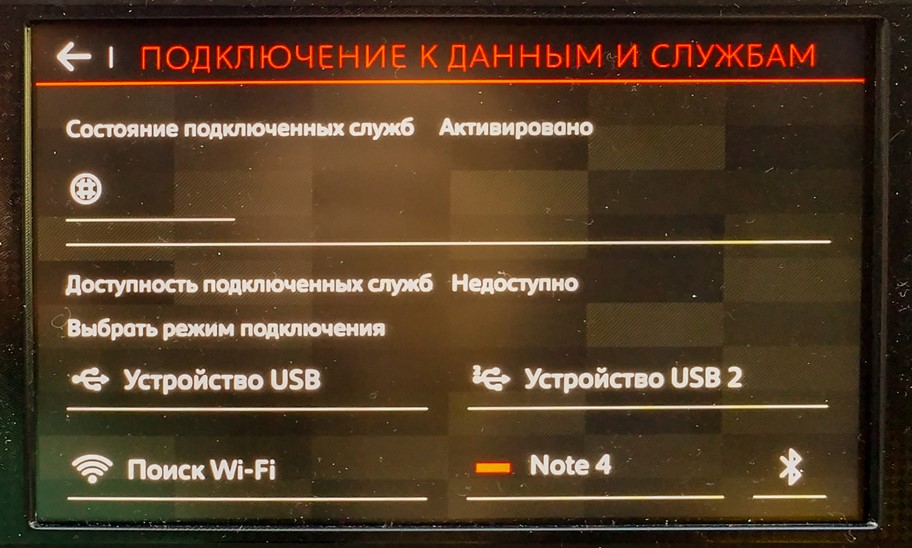
В итоге получаем следующие полезные бонусы:
Общая карта с пробками и прогнозом погоды
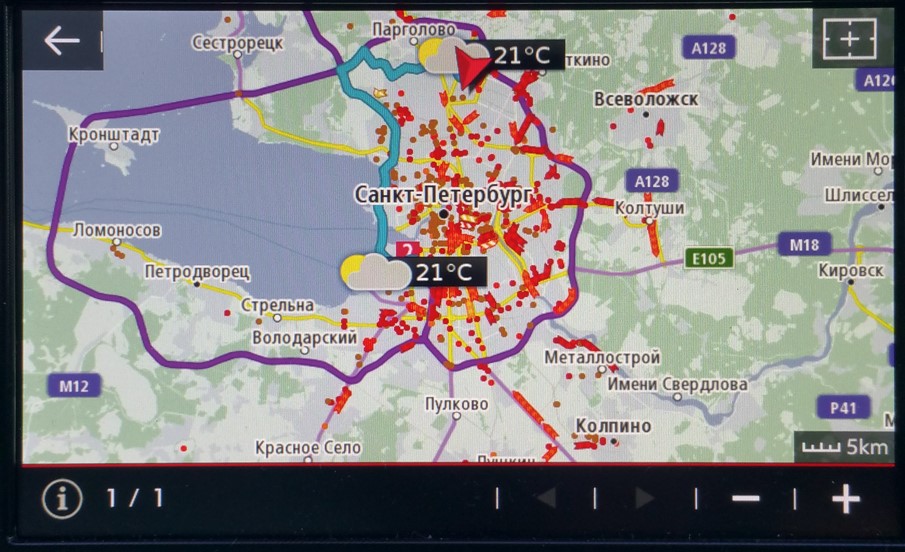
Детальная информация о характере затора и его типе, потере по времени на преодоление
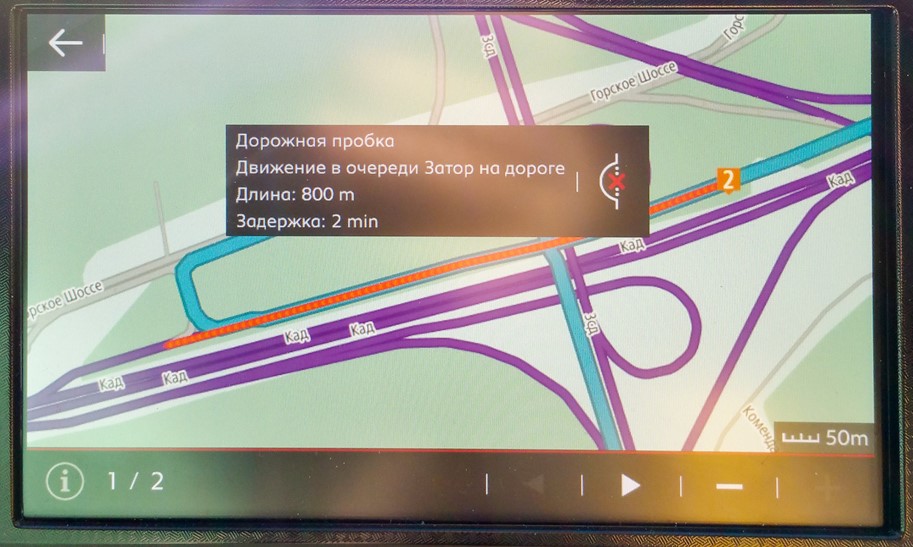
Синхронное отображение в одной проекции навигации на двух экранах
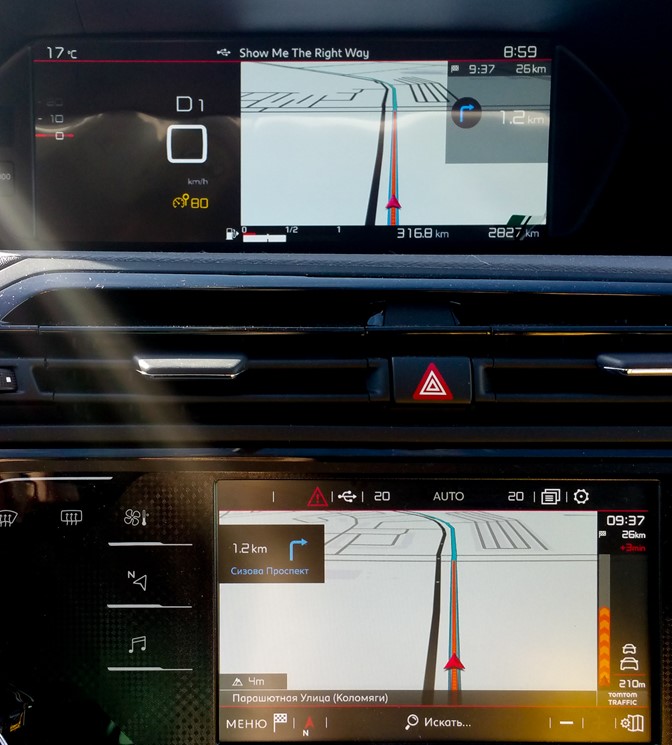
Информация о ценах на бензин на АЗС
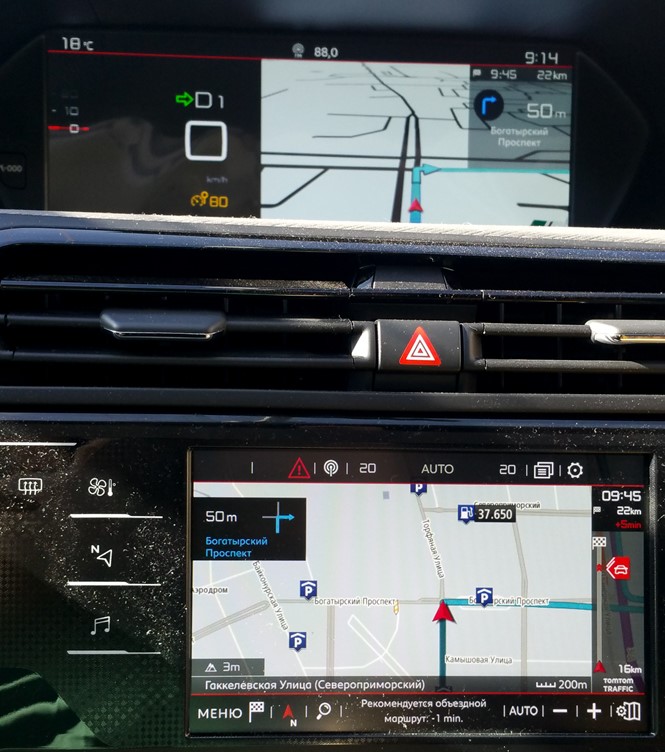
Детальная информация о ценах на бензин у выбранной на карте АЗС
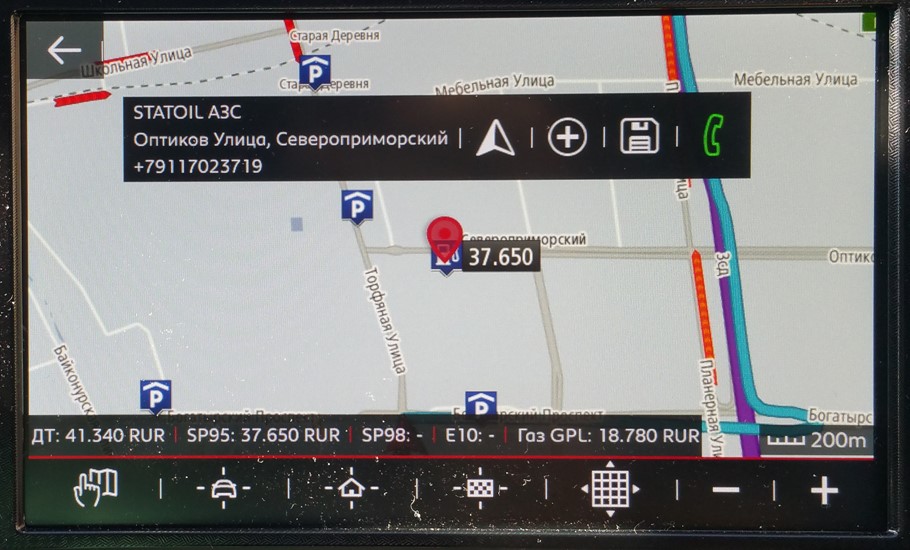
Удобный режим навигации по верхнему экрану с тактической информацией на нижнем экране
MirrorLink - подключение смартфонов на андроиде и iPhone к штатному монитору автомобиля
В связи с большим количеством звонков и вопросов по Мирорлинку, попробуем кратко объяснить Вам суть технологии, плюсы и минусы использования в автомобиле технологии Mirrorlink (в переводе зеркальное подключение).
MirrorLink - общее название технологии подключения смартфонов на Андроиде и iPhone к штатному монитору автомобиля, для использования приложений на оригинальном дисплее Вашего автомобиля.
Итак, предлагаем Вашему вниманию обзор решений на базе данной технологии, их достоинства и недостатки.
Суть данной технологии - интеграция мобильных гаджетов с автомобилями, прежде всего смартфонов, но поддерживаются и планшеты.
Подключение возможно как с помощью USB кабеля, так и беспроводным способом через Wi-Fi.

Сейчас это модная новинка, но без сомнения за этим будущее. Так как мобильные гаджеты стали нетъемлемым спутником современного человека, то вполне логично использовать их возможности в автомобиле.
Навигация с голосовым набором адреса, музыка, аудиокниги, кино, цифровое радио и телевидение - всё это умеют современные смартфоны и планшеты.
В двух словах Миррорлинк – это технология позволяющая дублировать звук и изображение экрана Вашего смартфона на домашнем или автомобильном дисплее.
В последних реализациях технологии появилась возможность управлять приложениями смартфона с экрана автомобиля, штатным джойстиком или голосом, с помощью Siri или используя Google Ассистент активируя команду фразой "OK, Google".
Задумка отличная, давайте посмотрим как это воплотили в жизнь разработчики железа, софта и автопроизводители.
Для подключения смартфона к штатной мультимедийной системе Вам необходимо скачать и установить приложение "Android Auto" из Google Play Маркет . Если версия Андроид 10 и выше, то приложение уже установлено в смартфон с завода.
Далее нужно подключиться совместимым высокоскоростным кабелем к штатному USB порту, и следовать инструкциям на экране - дать системе необходимые разрешения.
Если активация не происходит в автоматическом режиме, то выберите в оригинальном меню мультимедийной системы пункт "Android Auto".
Во многих автомобилях эта опция является платной, поэтому Вам может потребоваться покупка и разблокировка Mirrorlink у официального дилера.
Плюсы Андроид Авто:
1. Если модуль Миррорлинк уже встроен в штатную мультимедийную систему, как, например, новые Mercedes, Skoda, Volkswagen, Audi, то это обеспечивает возможности не только отображения, но и управления приложениями смартфона на Андроиде со штатного экрана автомобиля.
2. Плюсом является экономия на таких штатных опциях как навигация и цифровое радио.

Управление с экрана поддерживается в ограниченном наборе приложений.
В качестве навигатора доступны Google Maps, Waze, 2ГИС. Наш любимый Яндекс Навигатор не поддерживается.
Ес ли Вы забыли телефон дома, то остались вообще без навигации.

Идея хорошая, но о Яндекс Навигаторе, Навителе и другой приличной Российской навигации речь здесь не идёт.
Из мультимедиа штатный плеер и стримминговые музыкальные сервисы, например, Spotify.
Ни ТВ, ни Youtube, ни других видеосервисов не предусмотрено в целях безопасности. Будем надеяться, что список поддерживаемых приложений будет расширяться.
2. Apple CarPlay.

Плюсы и минусы по-сути те же самые, с той разницей, что продукция Apple, как и всегда, несколько дружелюбнее в плане пользовательского интерфейса - подключение и запуск синхронизации происходят автоматически при подключении USB кабеля.
3. Модуль на базе ОС Андроид эмулирующий работу Apple Carplay.
В этом случае для подключения к штатному монитору используется оригинальная встроенная и активированная опция CarPlay , но подключается не iPhone, а специальный модуль на андроиде, работающий по протоколу Карплей.
Таким образом мы обеспечиваем весь функионал ОС Андроид на штатном мониторе с отображением и управлением практически любыми приложениями, в том числе Яндекс Навигатор, ТВ и Youtube и тд.
Андроид через Carplay
Блок универсален - одключение возможно практически ко всем штатным оригинальным мониторам с поддержкой Карплей: AUDI (ауди), BMW (бмв), BYD, CADILLAC (кадилак), CHERY (чери), CHEVROLET (шевроле), CITROEN (ситроен), DAEWOO (дэу), FIAT (фиат), FORD (форд), GEELY, GREAT WALL, HAFEI, HONDA (хонда), HYUNDAY (хенде), INFINITI (инфинити), JEEP(Джип), KIA (киа), LADA (лада), LIFAN, LAND ROVER (лэнд ровер), LEXUS (лексус), MAZDA (мазда), MERCEDES (мерседес), MITSUBISHI (митсубиси), NISSAN (ниссан), OPEL (опель), PEUGEOT (пежо), PORSHE (порше), RENAULT (рено), SEAT (сеат), SKODA (шкода), SSANG YONG, SUBARU (субару), SUZUKI (сузуки), TAGAZ (тагаз), TOYOTA (тойота), VOLKSWAGEN (фольксваген), VOLVO (вольво).
4. MirrorLink и Miracast.
Если автомобиль не поддерживает Миррорлинк? Тогда можно купить и подключить универсальный блок.
Технология MirrorLink (зеркальное подключение) изначально разрабатывалась для домашнего использования для просмотра мультимедийного контента (фото, аудио и видео файлов) с мобильных устройств на телефизорах, теперь она с успехом перекочевала в автомобили.
Универсальный Модуль Миррор Линк подключается к аудиосистеме через штатный аудио/видеовход или HDMI. Такой вход есть во многих моделях автомобилей Тойота, Лексус, Ниссан, Инфинити .
Цена такой опции в большей степени зависит от возможности подключения к оригинальному монитору - наличиюштатного видеовхода . И в случае отсутствия такового, цена определяется по большей части стоимостью организации аудио/видеовхода.

Цена универсального модуля Миррорлинк для смартфонов Андроид/iOs от 8500 рублей.
Для подключения к штатному монитору может потребоваться видеоинтерфейс (транскодер видеосигнала а "понятный" штатному монитору цифровой поток LVDS). Стоимость его кратно превышает стоимость самого блока зеркалирования.
Необходимость установки модуля Видеоинтерфейса и конечную стоимость установки в Ваш автомобиль уточняйте у наших менеджеров.
Например, в Ниссан Теана имеется аудио/видеовход. А в случае автомобилей БМВ, АУДИ, Порше, Мерседес, Вольво и т.д. без видео входа, добавися стоимость видеоинтерфейса и его монтажа.
Но в таком случае есть плюсы - в комплектах оборудования для дооснащения миррорлинком Ауди, Мерседес, БМВ, Шкода, Фольксваген и других марок имеется вход для камеры заднего вида .
А также адаптер iPas для формирования активных парковочных линий, позволяющий подключать камеру заднего вида облегчающих движение задним ходом и парковку.
Ярким примером выгоды установки миррорлинка могут служить автомобили Ауди А1, А3, A4, А5 А6, Q3, Q5 со штатным монитором. Комплект из модуля видеоинтерфейса, камеры заднего вида и блока миррорлинка, обойдется Вам всего в 39900 рублей с работой.

Актуально и выгодно такое решение, например, для всего модельного ряда Тойота и Лексус, так как аудио/видео вход присутствует практически в каждой модели, нужно лишь сделать разблокировку штатного монитора, чтобы использовать миррорлинк в движении.
Установка Миррорлинка возможна в Toyota Land Cruiser 200, Prado, Highlander, Hilux, Camry, COROLLA, Rav 4, AURIS, Tundra, YARIS, VERSO, Prius, 4Runner, Tacoma, Sienna, Sequoia, Lexus GS, LX 570, IS , LS, RX, CT200h, GX460, ES, NXGS, LX 570, IS , LS, RX, CT200h, GX460, ES, NX .
В гарантийных автомобилях желательно использовать переходник активирующий видевход и реализущий разблокировку без повреждения проводки.

MirrorLink – технические подробности:
DLNA + AirPlay - эта технология используется в случае если Вы хотите вывести звук и картинку с iPhone или iPad на штатный, или любой другой, монитор БЕЗ ПРОВОДОВ через Wi-Fi. Aдаптер SMI совместим со всеми версия iOS.
MIRACAST — технология беспроводной передачи видео с экрана и звука, используемая компанией Samsung также называет AllShareCast. Для переноса картинки с Samsung смартфонов последнего поколения, нужно перевести наш адаптер в режим Miracast, выбрать в смартфоне опцию Screen Mirrorring, выбрать SMI адаптер и подключиться к нему.
В телефонах Sony, Xiaomi, Redmi, Huawei, Honor функция может иметь другое название, например, "беспроводная проекция":
Стоимость решения различна для разных марок автомобилей, типа установленного головного устройства и выбранного Вами функционала, в случае если у Вас штатная магнитола, имеющая композитный видеовход, стоимость оборудования составит от 8500 руб.
В случае когда для подключения к оригинальному монитору требуется специализированный видеоинтерфейс, то цена комплекта по большей части складывается из стоимости интерфейса.
Свяжитесь с нашим менеджером для уточнения возможности и стоимости дооборудования Вашего автомобиля системой MirrorLink.
Как настроить смарт-часы Jet Kids?

Часы для ребёнка Jet-Kids относятся к классу бюджетных устройств. Однако, несмотря на это в них есть все необходимые функции для контроля и безопасности. Пользователи часов часто сталкиваются с проблемой их настройки. Данная инструкция подскажет, как это сделать.
Как включить/выключить smart watch Jеt kids?
После покупки часов Jet Kids, их необходимо зарядить, иначе они не включатся, так как батарея может находиться в разряженном состоянии. Чтобы аккумулятор прослужил как можно больше, необходимо производить его зарядку в выключенном состоянии.

Чтобы включить устройство, проделайте следующие шаги:
- произвести зарядку с помощью USB кабеля;
- найти кнопку включения на правой стороне умных часов;
- удерживать кнопку в течении 3-5 секунд;
Для выключения часов нужно зайти в приложение и сделать следующие шаги:
- зайти в «Настройки»;
- открыть «Удалённое отключение»;
- кликнуть на иконку «Ок»
Без сим-карты с подключенным интернетом, устройство выключается также с помощью кнопки, которая находится справа.
Как подключить sim?

Перед тем как вставить сим-карту в часы jet kid у пользователя должен быть:
- на сим-карте должен быть положительный баланс:
- на устройстве должен быть разъём MICRO;
- перед тем как установить карту, нужно разблокировать её; безопасность, исключив PIN-код;
- Карта должна поддерживать режим 2G;
В комплект некоторых моделей Jet Kids входит маленькая отвёртка для того, чтобы аккуратно открутить заднюю крышку смарт-часов. Перед установкой симки, следует внимательно прочесть инструкцию.
Как убрать Пин-код на сим-карте:
- вставьте карту в смартфон и зайдите в «Настройки Безопасности»;
- нужно нажать «Настроить блокировку»;
- ползунок нужно отодвинуть вправо, если там стоит галочка, её нужно убрать;
После проделанных действий сим-карту можно вставить в выключенные smart-часы. Следует обратить внимание на экран устройства при его включении. В верхней части дисплея должна высветится буква Е, что свидетельствует о правильной работе internet-соединения.
Как подключить умные часы Jet Kids к телефону?
Перед подключением smart-watch часов к телефону, сим-карту нужно активировать. Для этого её необходимо вставить в смартфон. После того как загорится символ «Е», карту можно вставлять в часы.
После регистрации в приложении выполняем следующие действия:
Переходим к настройке по общим параметрам. Сначала нужно установить правильную дату и время. Функции спортивного режима могут запросить физические параметры ребёнка.
После подключения телефона к часам вотч кидс, необходимо сделать пробный звонок. Для совершения звонка с телефона на детский гаджет нужно:
- Зайти в «Телефонную книгу» на смартфоне.
- Кликнуть на номер сим-карты ребёнка.
- Следует убедиться в том, что приём вызова пошёл.
Совершать звонки на умные часы могут только номера абонентов, вбитые в их память.
Проверить следует и сигналы SOS с телефона ребёнка. Для включения режима ЧС достаточно нажать кнопку с наименованием «SOS». В память смарт-часов можно вбить три номера самых близких ребёнку людей.
Приложение для смартфона
Одно из новых приложений для детских часов – это Jet Kid. Данное приложение можно скачать в Google Play и App Store/
Программа позволяет быстро синхронизировать умные смарт часы jet kid и настроить следующие функции:
- Отображение местонахождения ребёнка с точностью до 3-5 метров. Все модели часов Jet Kids оснащены компонентом LBS, который позволяет отслеживать объекты с помощью вышек сотовой связи.
- Совершать звонки на устройство и возможность включения режима прослушки.
- Уведомления о перемещениях ребёнка, история перемещений.
- Специальный звуковой сигнал при нажатии SOS.
- Датчик снятия часов с руки.
- Сигнал разрядки наручного гаджета.
- Функция шагомера.
- Просмотр физической активности ребёнка.
- Возможность просмотра фотографий, которые можно делать с помощью часов.
- На некоторых моделях часов jet kid доступен видеозвонок.
Для настройки часов джет кидс нужно:
- Установить приложение на смартфон.
- Зайти в саму программу и зарегистрировать девайс для ребёнка.
- Прописать все личные данные.
При регистрации в приложении нужно очень внимательно вводить ID. Его можно вводить как в ручном режиме, так и при помощи QR.
Особенности настройки умных часов Jet Kids
Для каждой модели умных часов Jet Kids характерна своя особенность в настройке. Рассмотрим на примере трёх моделей, в чём она состоит:

Jet Kids Scout

После активации сим-карты и включении смарт-часов, пользователю будет предложено самому подкорректировать время и дату, а также самостоятельно определить геозоны при настройке устройства. При удалении ребёнка из зон безопасности будет срабатывать сигнал.
В данной модели можно добавить дополнительное устройство. Благодаря этой функции следить за перемещениями малыша можно будет сразу с нескольких смартфонов.
Мне нравится 11
Jet Kids Next

При настройках часов данной модели может возникнуть проблема с IMEI. В ряде случаев его нужно прописать вручную и перезагрузить девайс ещё раз.
Функциональные возможности этой модели позволяют добавить несколько устройств. Переключаться между ними можно прямо на карте специальным тумблером.
Jet Kids Connect

При настройке данной модели, пользователю будет предложено границы безопасных зон, за которые ребёнку заходить будет нельзя. После регистрации, пользователю нужно будет ввести точное время и дата. Благодаря приложению, к часам можно добавить несколько гаджетов.
Руководство Citroen C5 2017 - страница 78

в нижеследующей таблице даны ответы на наиболее часто задаваемые вопросы, касающиеся работы автомагнитолы.
почему через несколько
минут после остановки
двигателя работающая
автомагнитола
отключается?
продолжительность работы автомагнитолы после остановки
двигателя зависит от степени заряженности аккумуляторной батареи.
отключение автомагнитолы предусмотрено концепцией системы:
она переходит в режим энергосбережения и отключается, чтобы не
разряжать аккумуляторную батарею.
Запустите двигатель, чтобы зарядить
батарею.
Чтобы защитить аппаратуру от перегрева в случае
чрезмерного повышения температуры окружающей среды, в
автомагнитоле автоматически включается термозащитный
режим, который либо понижает уровень громкости, либо
блокирует работу CD-плеера.
выключите на несколько минут
аудиосистему, чтобы дать ей остыть.
Часто задаваемые вопросы
как устранить
расхождение в качестве
звучания источников
аудиосигнала
(радиоприемника,
CD-плеера. )?
для оптимального звуковоспроизведения настройки
аудиосистемы (громкость, тембр, акустическое поле,
тонкомпенсация) могут адаптироваться к различным
источникам аудиосигнала, что ведет к разнице звучания при
смене источника (радиоприемника, CD-плеера. ).
проверьте соответствие аудионастроек (громкости, тембра,
акустического поля, тонкомпенсации) каждому из источников.
так, регулировки всех функций в режиме аудио (высокие
и низкие частоты тембра, баланс передних и задних
громкоговорителей, баланс левых и правых громкоговорителей)
следует перевести в среднее положение, установить "плоскую"
характеристику звукового поля, а функцию тонкомпенсации
установить в положение "активирована" для CD-плеера и в
положение "не активирована" для радиоприемника.
Аудиосистема и телематика
почему внесенные в память
радиостанции не работают
(отсутствует звук, индицируется
частота 87,5 МГц. )?
Неправильно выбран частотный диапазон.
Нажимая на клавишу BAND AST, найдите
диапазон (AM, FM1, FM2, FMAST), в котором
вещают внесенные в память станции.
символ дорожной
информации (TA)
индицируется. почему
информация не поступает?
станция, на которую настроен радиоприемник, не участвует в
региональной сети, передающей дорожную информацию.
Настройтесь на ту станцию, которая
передает новостные сводки о ситуации на
дорогах.
почему качество
приема радиостанции
постепенно ухудшается,
а внесенные в память
радиостанции не
работают (отсутствует
звук, индицируется
частота 87,5 МГц. ).
автомобиль отдалился на слишком большое расстояние от
передатчика интересующей вас радиостанции, либо в географической
местности, где вы находитесь, передатчики отсутствуют вообще.
включите функцию RDS, чтобы система могла
проверить, есть ли в данной географической
зоне более мощные радиопередатчики.
внешние препятствия (холмы, здания, туннели, гаражи, подземные сооружения. ) способны ухудшить качество приема
радиосигнала, в том числе и принимаемого в режиме отслеживания местных радиостанций, вещающих в стандарте RDS.
падение качества приема из-за помех - естественное явление, оно
ни в коей мере не означает ухудшения качеств радиоприемника.
Радиоантенна либо отсутствует, либо повреждена (например,
во время прохождения через автоматическую мойку или на
подземной стоянке).
проверьте исправность антенны в сервисной
сети CITROËN.
почему звук прерывается
на одну-две секунды в
режиме радиоприема?
в моменты прерывания звука система RDS производит поиск
другой частоты, которая позволила бы улучшить качество
приема радиостанции.
отключите функцию RDS если звук
прерывается слишком часто и всегда на
одном и том же участке дороги.
Телефон с функцией "bluetooth, Подключение телефона к системе
предлагающих оптимальный набор услуг, имеется в дилерской сети.
ПОДКЛЮЧеНие теЛеФОНа К СиСтеме
По соображениям безопасности, требующие особого
внимания настройки, связанные с синхронизацией мобильного
телефона Bluetooth с системой громкой связи MyWay следует
осуществлять на остановленном автомобиле при включенном
Активируйте функцию Bluetooth своего
При этом телефон, подключенный последним,
Наберите идентификационный код
на телефоне. Код отражается на
Чтобы сменить подключенный
телефон, нажмите на кнопку
PHONE, а затем выберите меню
Phone Menu и нажмите на ручку
настройки, чтобы подтвердить.
Как только телефон подключится, система MyWay сможет
синхронизировать работу записной книжки и журнала вызовов.
Эта процедура может занять несколько минут*.
Выберите команду Connect phone.
Выберите телефон и нажмите,
Список ранее подключенных телефонов (не более четырех)
появится на многофункциональном дисплее. Выделите
выбранный Вами телефон для синхронизации.
Нажмите на кнопку PHONE.
При первой синхронизации
выберите команду Search phone
и нажмите на ручку настройки,
чтобы подтвердить. Затем
выберите название телефона.
Search phone
Connect phone
Телефон с функцией "bluetooth, Прием телефонного вызова как позвонить
Нажмите на Yes, чтобы принять
вызов или на No, чтобы его
отклонить, подтвердите выбор
нажатием на ручку настройки.
ПРием теЛеФОННОГО ВЫЗОВа
КаК ПОЗВОНитЬ
При входящем вызове раздается звонок, а на
Чтобы завершить, нажмите на
кнопку PHONE или нажмите на
ручку настройки и выберите End
call, после чего подтвердите
нажатием на ручку.
Нажмите на кнопку PHONE.
Выберите Dial number, затем
наберите номер вызываемого
абонента на виртуальной клавиатуре.
Выберите функцию Phone Menu
и нажмите на ручку настройки,
Откроется список 20 последних прошедших через бортовую
систему исходящих и входящих звонков под Phone Menu. Вы
можете выбрать из него нужный номер и нажать на ручку,
чтобы вызвать абонента.
Номер абонента можно также взять из записной книжки. Для
этого нужно выбрать Dial from address book. Система MyWay
может хранить в памяти до 4 000 телефонных номеров.
Нажмите более двух секунд на торцевую кнопку подрулевого
переключателя, чтобы открыть записную книжку.
Dial number
Чтобы удалить номер, нажмите на кнопку PHONE, затем,
при длительном нажатии на номер вызываемого абонента,
появится меню команд, среди которых:
Однократным нажатием на
расположенную на руле кнопку
TEL можно принять или завершить
вызов. При продолжительном
нажатии происходит отклонение
Конфигурация, Настройка календаря и часов
КОНФиГУРаЦиЯ
НаСтРОЙКа КаЛеНДаРЯ и ЧаСОВ
Функция SETUP позволяет настроить: System language, Date & Time,
Display (Brightness, Colour, Map colour), System, Units, Vehicle.
осуществляйте нажатиями на
кнопки со стрелками, подтверждая
их нажатием на ручку настройки.
Выберите функцию Date format
и нажмите на ручку настройки,
Выберите функцию Set date & time
и нажмите на ручку настройки,
Подтвердите выбранный формат, нажав на ручку настройки.
При нажатии более 2 секунд на кнопку SETUP открывается:
Установка этих настроек необходима после отключения
Нажмите на кнопку SETUP.
Подтвердите выбранный формат,
нажав на ручку настройки.
Выберите функцию Time format
и нажмите на ручку настройки,
Set date & time
Выберите функцию Date & Time
и нажмите на ручку настройки,
GPS coverage
Description of the unit
Бортовой компьютер/параметры систем автомобиля, Бортовой компьютер, Некоторые определения
БОРтОВОЙ КОмПЬЮтеР/ПаРаметРЫ СиСтем аВтОмОБиЛЯ
БОРтОВОЙ КОмПЬЮтеР
Нажмите несколько раз на кнопку
включить вывод информации на
автономность: показывает количество километров, которое
может быть еще пройдено с оставшимся в баке запасом
топлива из расчета среднего расхода топлива, определенного
системой по пробегу нескольких последних километров.
Этот параметр может существенно изменяться в зависимости
от изменившихся условий и стиля вождения или рельефа пути.
Как только автономность составит менее 30 км, загорятся
пересчитывает параметр автономности и он вновь покажется,
как только автономность превысит 100 км.
долго вместо цифр, обратитесь в сервисную сеть CITROËN.
При каждом нажатии на торцевую кнопку переключателя
стеклоочистителя на дисплей последовательно выводятся
различные данные бортового компьютера - в зависимости от
открытого окна просмотра.
НеКОтОРЫе ОПРеДеЛеНиЯ
топливу), текущий расход топлива
и остаток пробега или счетчик
времени системы Stop & Start.
Средняя скорость, средний
расход топлива и пройденное
расстояние, рассчитанные по
с такими же характеристиками
для второго участка пути.
текущий расход топлива: данная функция работает только
при движении со скоростью выше 30 км/ч.
Средний расход топлива: это усредненное количество
топлива, израсходованного с момента последнего обнуления
счетчика на компьютере.
Пройденный путь: это расстояние, пройденное с момента
последнего обнуления показаний бортового компьютера.
Расстояние, оставшееся до пункта назначения: это расстояние,
остающееся до заданного водителем пункта назначения. Оно мгновенно
подсчитывается навигационной системой, если она включена.
Средняя скорость: это скорость, подсчитанная с момента последнего
обнуления показаний бортового компьютера (при включенном зажигании).
Счетчик времени системы Стоп & Старт
Обновление навигационных карт для а/м Citroen и Peugeot
Обновление прошивки и официальных карт на штатном головном устройстве RNEG WIP NAV / MyWay , RNEG2 RT6, SMEG, SMEG+, SMEG+IV1, SMEG+IV2, WIP Nav+ , Connect Nav Wave 1 / 2 / 3 / 4 - устанавливается в Citroen: Berlingo, C3, C4, C5, C8, DS3, DS4, DS5, Jumpy, Picasso ; Peugeot: 207, 2008, 208, 3008, 308, 407, 5008, 508, 807, Expert, Partner, RCZ, Traveller
RNEG WIP NAV / MyWay

• Экран не сенсорный
• Есть слот для SD-карты с навигационными картами
• Версия программного обеспечения Rxx.xx
дата создания карт 20.12.2017
Main road network only:
Albania, Andorra, Bosnia and Herzegovina, France, Gibraltar, Great Britain,
Ireland, Macedonia, Moldova, Monaco, Montenegro, Portugal and Spain.
дата создания карт 09.07.2020
Установка карт всех стран Европы 2018 v2 либо Восточной Европы 2021v1. Покрытие по РБ есть.
Стоимость установки - 20р, + SD-карта 32gb class 10 – 15р
RNEG2 WipNav+ / eMyWay (RT6) :

• На центральной консоли между подлокотником и рычагом КПП расположен рычаг управления.
• Экран не сенсорный
• На приборной панели нет буквенно-цифровой клавиатуры
• Версия программного обеспечения 2.XX
Установка карт всех стран Европы + Россия 2021 v117 [2021.1]. Покрытие по РБ есть.
Стоимость установки:
Беларусь, Россия, Украина, Прибалтика - 30р
Беларусь, Россия, страны Европы - 40 - 50р
SMEG+, SMEG+IV1, SMEG+IV2 :

• Система оснащена сенсорным экраном
• Нет слота для SD-карты под центральной консолью
• Версия программного обеспечения 3x+(SMEG), 4x+. 5x+ (SMEG+, SMEG+IV1) или 6x + (SMEG+IV2)
• Существует функция зеркального экрана (позволяет проецировать содержимое экрана телефона на дисплей системы) (SMEG+IV2)
дата карт 24.09.2020
VER:Q2_20_117.2
Установка карт всех стран Европы + Россия 2021 v117 [2021.1]. Покрытие по РБ есть.
Стоимость установки:
Беларусь, Россия, Украина, Прибалтика - 25р
Беларусь, Россия, страны Европы - 30 - 40р
Обновление прошивки - дополнительно 10р
Connect Nav Wave 1 / 2 / 3 / 4

• Система оснащена сенсорным экраном;
• Есть функции Apple CarPlay, MirrorLink, Android Auto
• Номер версии программного обеспечения заканчивается на -r0 или -r1
Band Steering и Smart Connect: что это, как включить и настроить на роутере?
В последнее время в инструкциях по настройке роутеров часто приходится рассказывать о технологии Band Steering или Smart Connect, так как на многих роутерах эти параметры вынесены уже в мастер быстрой настройки. И хотим мы того, или нет, но приходится настраивать эту функцию при первой настройке роутера. У многих это вызывает вопросы. Включать Band Steering, или нет, зачем нужна эта технология, как она работает и что это вообще такое.
Band Steering (она же Smart Connect) – это технология, которая позволяет объединить две Wi-Fi сети от одного роутера (в диапазоне 2.4 ГГц и 5 ГГц) в одну сеть (с одним именем) и автоматически подключать устройства на ту частоту, на которой будет обеспечена максимальная скорость и стабильность соединения. Название Band Steering применяется на роутерах Keenetic, MikroTik, UniFi, некоторых TP-Link. А название Smart Connect используется на роутерах ASUS и TP-Link. Но это одна и та же технология. Если ее включить, то роутер в режиме реального времени будет автоматически распределять подключенные устройства по диапазонам.
Как работает Band Steering (Smart Connect)?
Все это актуально только для двухдиапазонных роутеров и беспроводных устройств (клиентов) с поддержкой стандартов 802.11ac и 802.11ax. В обычном режиме, когда нет поддержки технологии Band Steering со стороны роутера, или она выключена, мы задаем отдельно имя и пароль для сети в диапазоне 2.4 ГГц и отдельно для 5 ГГц. Затем подключаем свои устройства к сети в определенном диапазоне. Но здесь есть несколько моментов:
- Радиус действия Wi-Fi сети в диапазоне 5 ГГц меньше по сравнению с 2.4 ГГц. Но скорость в диапазоне 5 ГГц намного выше. И если мы подключим тот же телефон к сети в диапазоне 5 ГГц, то где-то в дальней комнате может не быть сигнала. А на частоте 2.4 ГГц он скорее всего будет.
- Нам придется вручную переключать телефон на сеть в диапазоне 2.4 ГГц. А при перемещении устройства ближе к роутеру лучше переключиться на сеть в диапазоне 5 ГГц, так как скорость будет выше. Вручную все это делать очень неудобно.
- Даже если устройство будет "знать" обе сети, оно не будет переключаться между ними автоматически.
Да, мы можем вручную прописать одинаковое имя Wi-Fi сети и пароль для диапазона 2.4 ГГц и 5 ГГц. Это можно сделать без использования Band Steering (Smart Connect). Но вот что будет:
- В большинстве случаев устройство будет неадекватно выбирать частотный диапазон. Например, возле роутера оно будет подключаться на частоте 2.4 ГГц. Тем самым ограничивать скорость соединения, так как могло бы использоваться соединение в диапазоне 5 ГГц. Но устройство это просто не понимает.
- Если в зоне стабильного сигнала устройство подключиться в диапазоне 5 ГГц и при отдалении от роутера переключиться на 2.4 ГГц, как и должно быть, то после возвращения ближе к роутеру оно скорее всего так и будет держаться за сеть на 2.4 ГГц. Тем самым ограничивать скорость и стабильность соединения.
Технология Band Steering (Smart Connect) все время анализирует уровень сигнала и возможности беспроводного устройства и автоматически выбирает для него оптимальный диапазон. Переводит устройство из диапазона 2.4 ГГц на 5 ГГц и наоборот для обеспечения максимальной скорости и стабильности соединения. Ну и это удобно еще и тем, что у нас одна Wi-Fi сеть, а не две. И не нужно думать к какой сети подключать устройство. Подключили и забыли. А роутер уже сам разберется, какой диапазон для соединения использовать.
Настройка Smart Connect на роутере ASUS
Первым делом откройте настройки своего роутера ASUS. Если не знаете как это сделать – вот инструкция.
Настройки Smart Connect можно найти на главном экране (Карта сети) . Но лучше перейти в раздел "Беспроводная сеть". Чтобы включить функцию Smart Connect переведите переключатель в положение ON. Чтобы выключить – в положение OFF.
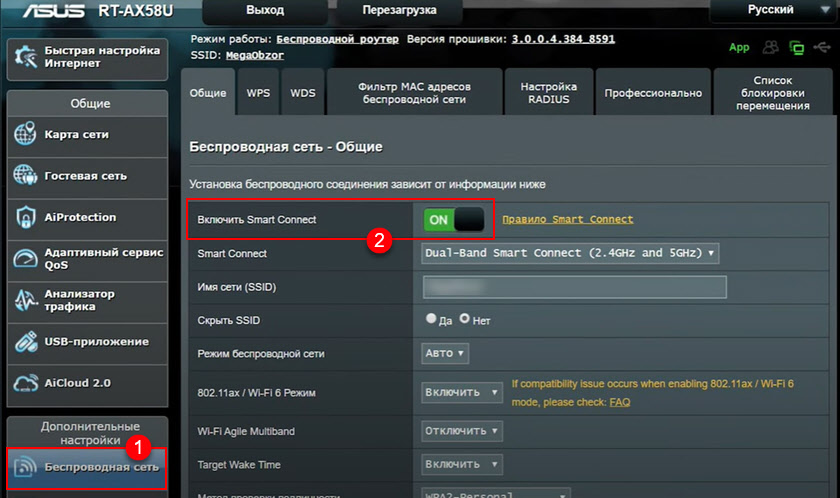
На роутерах ASUS можно выполнить тонкую (профессиональную) настройку Smart Connect. В разделе "Правило Smart Connect" (ссылка рядом с переключателем) .

Но я не советую менять эти параметры. Особенно, если вы в этом не разбираетесь.
Smart Connect на роутерах TP-Link
На роутерах от компании TP-Link эта функция так же называется Smart Connect. Включить ее можно в настройках беспроводной сети в веб-интерфейсе. Для этого откройте настройки роутера TP-Link и перейдите в раздел "Дополнительные настройки" – "Беспроводной режим". Напротив "Smart Connect" поставьте галочку "Включить" (пропадут настройки отдельно для диапазона 2.4 ГГц и 5 ГГц, нужно задать одно имя сети и пароль) и сохраните настройки.

Дополнительно ничего настраивать не нужно.
Band Steering на роутерах Keenetic
Выполните вход в настройки роутера Keenetic и перейдите на страницу "Домашняя сеть" (Мои сети и Wi-Fi) . Там будет раздел "Бесшовный роуминг для беспроводных устройств". И чуть ниже пункт Band Steering.

В выпадающем меню напротив Band Steering есть 4 пункта:
- Предпочитать 2.4 ГГц – устройства будут отдавать предпочтение диапазону 2.4 ГГц. Будут держаться за эту сеть и переключаться на 5 ГГц только при плохом сигнале на 2.4 ГГц. Не рекомендую выбирать этот пункт.
- Предпочитать 5 ГГц – устройства будут до последнего (когда сигнал уже будет очень слабый) держаться за сеть на частоте 5 ГГц и только после этого переходить на 2.4 ГГц.
- По умолчанию – это золотая середина. Когда переключение на 2.4 ГГц и обратно происходит при достижение определенного порога RSSI (уровня сигнала) .
- Не использовать – функция Band Steering отключена.
В качестве показателя, который определяет момент переключения из одного диапазона на другой используется RSSI (уровень сигнала, измеряется в дБм) . Я рекомендую ставить либо "Предпочитать 5 ГГц", либо "По умолчанию". Нужно проверять и наблюдать, как будут вести себя подключенные устройства.
После включения Band Steering для сети в диапазоне 5 ГГц будут заданы такие же настройки, как для сети в диапазоне 2.4 ГГц.
На роутерах Zyxel Keenetic со старой прошивкой Band Steering можно настроить в разделе "Беспроводная сеть" – "Точка доступа 5 ГГц".

О режимах, которые доступны в выпадающем меню я рассказывал выше.
Если остались какие-то вопросы – задавайте их в комментариях. Ну и делитесь опытом использования Band Steering (Smart Connect). Выросла ли скорость соединения? Как ведут себя разные устройства после настройки этой функции?
2 connect citroen настройка время

Настройка
Настройка Connect и Connect 2.0 / 2.2 / 450
1. Подключите модем к USB разъёму компьютера. Если драйвер на модем не установлен, то установите его согласно инструкции на Ваш модем. Как правило, установка пройдёт в автоматическом режиме, после чего запустится программа управления модемом (например «МегаФон Интернет»). Так же она может быть запущена двойным щелчком мыши на значке программы, расположенном на «Рабочем столе» компьютера.
2.1. В программе управления модемом необходимо найти окно с информацией о текущем уровне сигнала. У модемов Мегафон производства Huawei вызов нужного окна осуществляется следующим образом: Опции – Диагностика – Статус сети, у новой линейки модемов производства ZTE: Инфо – Система – окно «Уровень сигнала».

Уровень сигнала на модеме Мегафон без использования «Connect»
Обратите внимание на пункт «Уровень сигнала» или «RSSI»: текущий уровень указан цифровым значением в dBm (модемы Huawei) или условным цифровым уровнем (модемы ZTE). Для удобства дальнейшей настройки запишите показания.
3. Извлеките модем из USB разъёма компьютера и установите его в «CONNECT» согласно раздела «Сборка «Усилителя интернет-сигнала «CONNECT» руководства пользователя
4. Подключите USB-штекер «CONNECT-а» к USB-разъёму компьютера или ноутбука/нетбука.
5. Разместите «CONNECT» с установленным модемом на горизонтальную поверхность как можно ближе к окну, например на подоконник или книжную полку.
6. Проверьте уровень сигнала согласно п.2.1. Имейте ввиду, что индикация уровня сигнала в dBm отображается в отрицательных значениях, т.е., если при включении модема в компьютер Вы видели цифры -75dBm, а затем с «CONNECT» -65dBm, то это значит, что уровень сигнала стал больше.

Уровень сигнала на модеме Мегафон при использовании «Connect»
7. Для лучшей работы модема необходимо найти положение и направление с наилучшим уровнем сигнала. Методика настройки может быть следующей:
Установите «Connect» в некоторое положение, которое Вам будет просто запомнить (например, параллельно оконному стеклу). Поверните «CONNECT» вокруг оси на небольшой угол и наблюдайте за уровнем сигнала в программе управления модемом. Поворачивайте «CONNECT» на равные углы и наблюдайте за уровнем сигнала до тех пор, пока не совершите полный круг. Для обновления значений, отображаемых в программе «МегаФон Интернет», нужно нажать кнопку «Обновить». Из-за особенности распространения высокочастотных сигналов, максимальный уровень сигнала может оказаться не только возле окна, но и в глубине комнаты. Найдите место и направление наивысшего уровня сигнала и установите там «CONNECT» в нужном положении.
8.1 Для Connect предыдущей серии: Ослабьте гайку барашек держателя USB разъёма на «CONNECT-е», перемещайте держатель с модемом на небольшое расстояние дальше от рефлектора или ближе к нему, при этом наблюдайте за изменением уровня сигнала согласно рекомендациям п.7. При достижении максимального уровня сигнала затяните гайку барашек.
8.2 Для Connect 2.0 и 2.2: Установите держатель USB разъёма на «CONNECT-е» в дальнюю от рефлектора прорезь, перемещайте держатель с модемом в следующие прорези ближе к рефлектору, при этом наблюдайте за изменением уровня сигнала согласно рекомендациям п.7. Установите модем в ту прорезь, где уровень сигнала имеет максимальное значение.
10. В отдельных случаях повышение уровня сигнала не приводит к ускорению передачи данных из-за особенности настройки базовых станций оператора, в частности, оператором может быть установлено ограничение скорости передачи данных. Однако высокий уровень сигнала обеспечивает более стабильное соединение вашего модема и базовой станции.
Как настроить Hik-Connect?

Видеонаблюдение
Смотреть трансляцию и архив через личный кабинет на сайте теперь нельзя, а можно только через приложения для смартфонов и планшетов, либо через программу для ПК iVMS-4200.
Проблемы при запуске и работе
Проблема с облаком
С августа 2020 года P2P-сервис EZVIZ и Hik-Connect более не совместимы. Вследствие чего, если ранее, для работы с устройствами HiWatсh/HikVision, Вами использовался сервис EZVIZ и появились проблемы, то предлагается сделать следующее:
Проблема с паролем
Проблема с кодом подтверждения

Проблема с облачным сервером
Если до редактирования адрес сервера начинался на dev, то прописываете российский адрес начинающийся на dev. Если litedev, то соответственно, указывайте российский litedev.
Проблема с DNS-сервером
Проблема с прошивкой
Приложение для Android
Приложение Hik-Connect почему-то исчезло из Google Play и теперь его можно скачать только в виде APK-файла. Для установки на смартфоне, соответственно, потребуется разрешить установку из APK-файлов, они же непроверенные источники.
Установка
Скачиваем, разрешаем, устанавливаем, запускаем. На первом экране принимаем Условия пользования. Далее, выбираем свой регион и видим окно входа в аккаунт. Войти можно либо с использованием номера телефона и пароля, либо адреса электронной почты и пароля.
Добавление устройства
Аккаунт есть. Теперь нужно добавить наше устройство. Щёлкаем по плюсику. В ответ на запрос, предоставляем право на использование камеры, чтобы можно было добавить устройство отсканировав его QR-код, либо жмём карандашик в правом верхнем углу и вводим серийный номер вручную. Устройство будет идентифицировано и приложение попытается к нему подключиться. Если само устройство включено, подключено к сети и соединено с облаком, то оно успешно добавится в аккаунт.
Советую зайти в настройки и отключить шифрование, иначе заколебёт. Но, опять же, можете отключить и позже.
Приложение для Windows
Видеоверсия
Читайте также:

