Водяной знак логотипа в видеорегистраторе что это
Можете ли вы представить, что ваши домашние видео были скопированы другими после того, как вы поделились ими в социальных сетях? Или, может быть, вы просто хотите привлечь внимание к своим видео? Решение простое, добавить водяной знак к вашим видео. Водяной знак - это логотип или неподвижное изображение, которое перекрывает каждый кадр видео. Эта статья покажет вам 5 методов нанесения водяных знаков на ваши видео файлы.
Часть 1. Добавление водяного знака к видео на компьютере
Добавление водяного знака к видео обычно выполняется на этапе редактирования видео, но только несколько видеоредакторов могут применять водяной знак. Вот лучшие способы выполнения задачи на рабочем столе.
Метод 1. Самый простой способ добавить водяной знак к видео
Видео конвертер Vidmore это универсальное решение для редактирования видео. Вы можете получить почти все необходимое для добавления водяных знаков к видео в одной программе. Что еще более важно, это не повлияет на качество изображения при редактировании и преобразовании видео.
- Добавьте водяной знак к видео на компьютерах с Windows или Mac.
- Поддержка всех форматов видео и аудио файлов, таких как AVI, MKV, MP4 и т. Д.
- Оптимизируйте и улучшайте качество видео, применяя водяной знак.
- Преобразуйте видеовыходы для портативных устройств или социальных сетей.
- Доступно для Windows 10/8/7 и Mac OS X.
Короче говоря, это самый простой способ добавить водяной знак к видео на рабочем столе.
Как добавить водяной знак на видео на рабочем столе
Шаг 1 : Установите самый простой видеоредактор
Запустите Video Converter после его установки на свой компьютер. Тогда выбирай Добавить файлы от Добавить файл меню и импортируйте видеофайлы, на которые вы хотите нанести водяной знак.

Шаг 2 : Добавить водяной знак к видео
Щелкните значок редактировать меню на верхней ленте, чтобы открыть окно видеоредактора, и перейдите к Водяной знак таб. Установите флажок рядом с Включить водяной знак . Чтобы добавить логотип к видео, выберите Текст и введите его в поле. Если вы хотите добавить неподвижное изображение, выберите Картина и импортируйте его со своего компьютера. Затем отрегулируйте положение и размер водяного знака. Ударь Применять кнопку для подтверждения.
Совет : Если вы хотите добавить водяной знак ко всем видео, нажмите Применить ко всему кнопка.
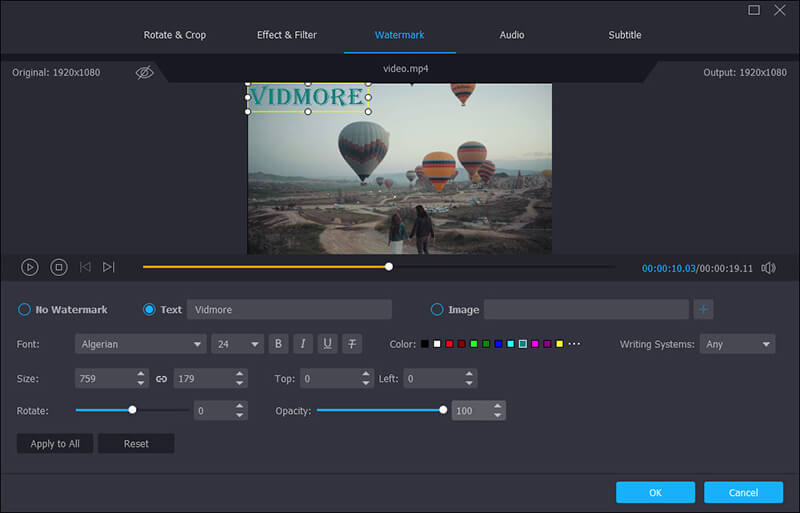
Шаг 3 : Экспорт видеовыхода
В домашнем интерфейсе перейдите в нижнюю область и выберите нужный формат видео из Профиль меню. Затем нажмите Просматривать чтобы установить определенную папку для сохранения видео. Наконец, нажмите Перерабатывать кнопка для экспорта видео с водяным знаком.

Метод 2: добавление водяного знака к видео в iMovie
iMovie разработан для быстрого редактирования видео на компьютерах Mac. Этот видеоредактор включает в себя основные инструменты для редактирования видео, такие как водяной знак. Однако iMovie поддерживает только ограниченные форматы мультимедиа. Когда дело доходит до водяного знака, обязательно сохраните его в формате PNG.
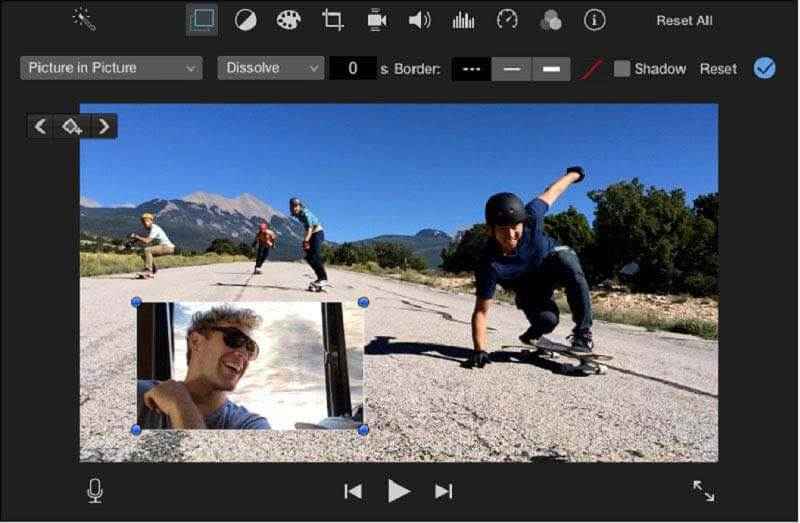
Шаг 1 : Создайте новый проект в iMovie и импортируйте видео, которое собираетесь редактировать.
Шаг 2 : Поместите видео на шкалу времени и выберите Оверлей над панелью предварительного просмотра.
Метод 3: добавить водяной знак к видео с помощью VLC
VLC - это медиаплеер с открытым исходным кодом с обширными функциями, такими как копирование DVD, преобразование форматов мультимедиа, загрузка онлайн-видео. Фактически, VLC имеет возможность добавлять водяной знак к видео в несколько этапов, что называется Overlay.
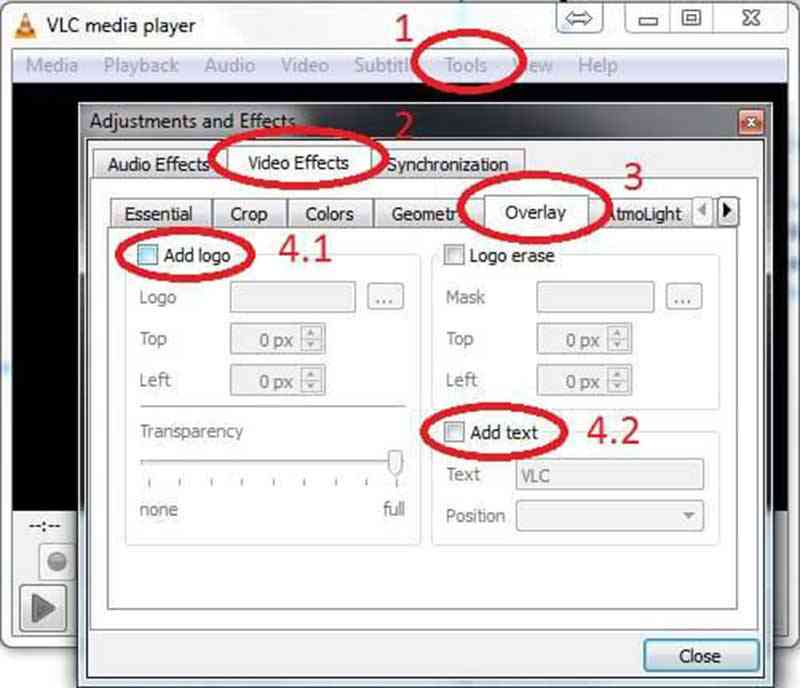
Шаг 1 : Откройте видеофайл в VLC и перейдите в инструменты -> Эффекты и фильтры . Или вы можете нажать Ctrl + E , чтобы запустить диалог видеоэффекта.
Шаг 2 : Направляйтесь в Оверлей вкладка в Видео эффекты , и установите флажок Добавить логотип вариант.
Шаг 3 : Щелкните значок с тремя точками и импортируйте изображение водяного знака с жесткого диска. Затем отрегулируйте положение с помощью верхний а также Оставил параметры. Чтобы сделать водяной знак прозрачным, отрегулируйте Прозрачность вариант.
Шаг 4 : По окончании щелкните Закрыть кнопку, чтобы сразу добавить водяной знак к видео.
Часть 2: Добавление водяного знака к видео в Интернете
Есть несколько онлайн-редакторов видео, которые позволяют добавлять водяной знак к видео без установки какого-либо программного обеспечения. Однако обычно у них есть некоторые ограничения, например размер файла. Если не возражаете, попробуйте следующие способы.
Метод 1: добавить водяной знак к видео с помощью kapwing
Kapwing - это бесплатный способ редактировать видео в Интернете. Он может обрабатывать видеофайл размером до 750 МБ за один раз. Кроме того, вы можете импортировать видеофайл со своего компьютера или по URL-адресу. Он также поддерживает анимированные водяные знаки.
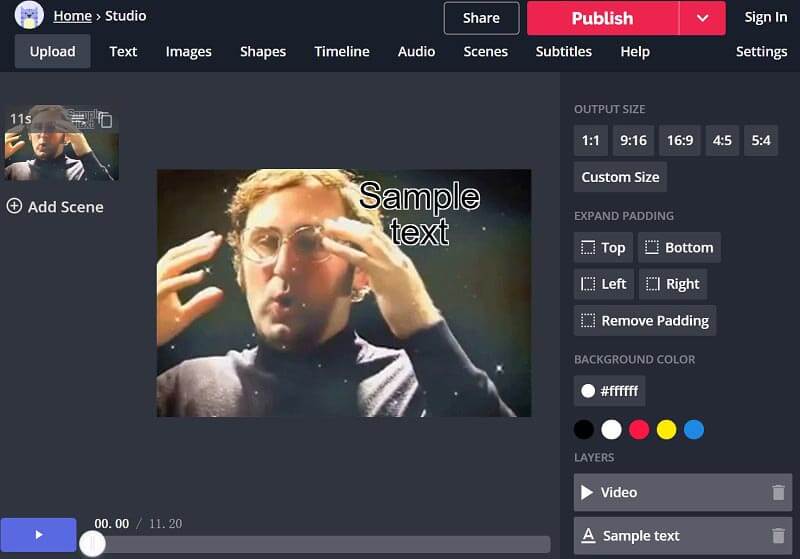
Шаг 2 : Затем вы можете добавить текстовый водяной знак или графический водяной знак, выбрав Текст или Изображений в верхней части окна.
Шаг 3 : Следуйте инструкциям на экране, чтобы создать водяной знак по своему усмотрению.
Шаг 4 : Наконец, щелкните доля меню, чтобы загрузить видео с водяным знаком в социальные сети или загрузить его, нажав Публиковать .
Метод 2: нанесение водяного знака на видео с помощью pixiko
Pixiko - еще один видеоредактор, который позволяет добавлять водяной знак к видео в Интернете. Он может одновременно обрабатывать небольшой видеофайл, например музыкальное видео. Вы должны набраться терпения, так как загрузка видео требует времени.
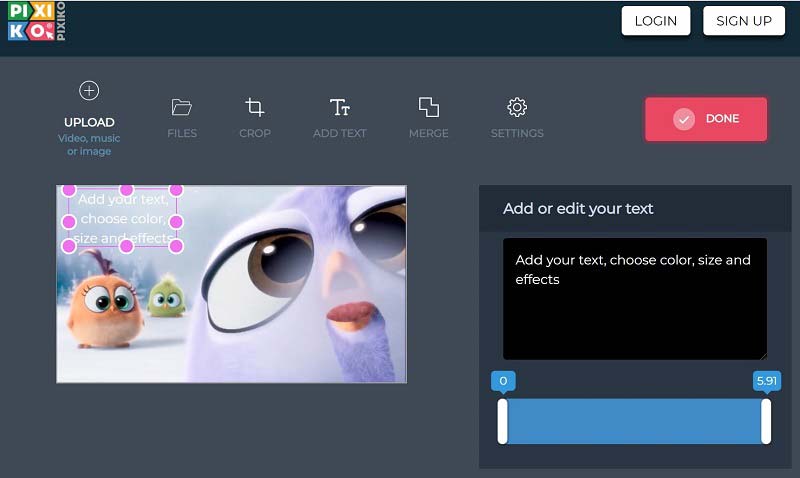
Шаг 2 : Загрузите видеофайл со своего компьютера, а затем нажмите Добавить текст меню на верхней ленте.
Шаг 3 : Переместите текст в нужное место и запишите несколько слов. Затем настройте цвет, размер и эффекты водяного знака.
Шаг 4 : Наконец, нажмите Готово кнопку для подтверждения.
Вывод
Попробуйте Vidmore Video Converter бесплатно
Универсальный набор инструментов для преобразования и редактирования видео и аудио файлов в Windows 11/10/8/7, Mac OS X 10.12 и выше
При покупке телефона Xiaomi обычно оказывается, что при съемке на фотографии оказывается водяной знак. Эта опция включена по умолчанию, однако не всегда она оказывается нужной. Оказывается, что есть возможность убрать водяной знак с камеры Xiaomi за пару секунд. Кроме того, программное обеспечение позволяет пользователям установить собственную подпись к каждой фотографии.
Инструкция для пользователей


Теперь на каждом снимке в левой нижней части будет находиться набранный вами текст.
Как убрать водяной знак с фото Xiaomi?
Написание собственного водяного знака поможет, если вам важно доказать авторство фотографии, ведь на фото будут отображены именно ваши данные. Полезной функция будет и для тех, кому нужна сортировка фотографий для работы, ведь это позволяет их быстро и легко рассортировать по папкам.
Чтобы защитить ваши изображения от кражи и неправомерного использования, очень важно добавить логотип вашего бренда или водяной знак. Можно подумать, что для этого потребуется Photoshop или ПК. Но теперь все по-другому, вы можете делать это и на своем телефоне Android.
Да, вам не нужно переносить изображения, снятые на вашем телефоне, на ПК только для добавления логотипа. Вы можете легко сделать это с помощью водяного знака и других приложений для редактирования фотографий на Android.
Хотя в магазине Google Play полно таких приложений, не все работают на должном уровне. Но не волнуйтесь. Мы проделали за вас тяжелую работу. Здесь мы представляем вам пять специально подобранных приложений, которые позволяют добавлять собственные логотипы к любому изображению. Давайте проверим их.
1. LogoLicious
Приложение LogoLicious позволяет добавлять логотипы в формате PNG, JPG и GIF. Помимо добавления логотипов к существующим изображениям на вашем телефоне, вы даже можете сделать новую фотографию прямо из приложения и добавить к ней логотип. Кроме того, приложение LogoLicious также действует как средство изменения размера фотографий. Вы можете выбирать между вариантами 1: 1, 4: 3 и 16: 9. Вы даже можете повернуть базовую фотографию.
Что касается логотипов, приложение предлагает возможность управлять размером, расположением и прозрачностью изображения вашего логотипа. Вы даже можете создать текстовый водяной знак для добавления к основному изображению.
Кроме того, приложение предлагает две интересные функции. Во-первых, он запоминает ваш логотип, поэтому вам не нужно добавлять его повторно. Во-вторых, вы можете сохранить положение вашего логотипа в виде разных шаблонов. Таким образом, логотип будет добавлен в одно и то же место на новых изображениях в зависимости от выбранного шаблона.
Когда дело доходит до сохранения изображения, к счастью, качество фото не падает. Кроме того, приложение предоставляет несколько вариантов сохранения файлов, таких как PNG, JPG (высокое и среднее качество). Вы даже можете переименовать изображение, сохранив его.
2. Добавьте водяной знак на фотографии
Несмотря на то, что это приложение тяжелее, оно того стоит. Это потому, что это универсальный пункт назначения для вашего логотипа. Во-первых, приложение не только позволяет добавлять логотипы к изображениям, но и даже добавлять их в видео (с ограничением по времени в бесплатной версии).
Кроме того, приложение предлагает несколько параметров настройки, таких как прозрачность, возможность изменять цвет логотипа и, конечно же, размер и положение.
Он даже позволяет добавлять узоры вашего логотипа, чтобы покрыть все изображение, и позволяет автоматически размещать логотип мозаикой. Угадай, что? Также вы можете добавлять логотипы сразу к нескольким фотографиям.
Кроме того, вы можете создать правильный логотип внутри приложения. Хотя вы можете добавить его в качестве водяного знака к любому изображению, для его сохранения в формате PNG требуется премиум-версия.
Размер: 40 МБ
3. Водяной знак на фото
Приложение похоже на сундук с сокровищами, чтобы добавить что-нибудь к вашим фотографиям. В приложении есть все: от логотипа и текста до подписи, граффити, наклейки, отметки времени и местоположения.
Поскольку нас больше волнует добавление логотипа, мы сосредоточимся именно на нем. Вы можете добавить к изображению несколько логотипов из любого формата, например PNG, JPG и т. Д. Приложение позволяет управлять прозрачностью и размером логотипа.
Хотя вы можете изменить размер вручную, он предлагает автоматическое позиционирование по центру, правому или левому краю. Кроме того, вы можете клонировать свой логотип и добавить несколько его экземпляров, просто нажав на экран.
К сожалению, у приложения есть два недостатка. Во-первых, он не позволяет вам выбрать тип файла для сохранения изображения. Во-вторых, из приведенных выше скриншотов совершенно очевидно, что в приложении есть реклама.
Размер: 15 МБ
4. Добавьте водяной знак и фоторедактор.
Как следует из названия, приложение также предлагает встроенный редактор фотографий, помимо возможности добавлять водяные знаки. Изначально вы можете обрезать изображение в соответствии со своими потребностями. Затем к нему можно применять различные эффекты и фильтры.
Для логотипа вы можете изменить его цвет, размер, положение и прозрачность. У вас также может быть несколько логотипов. И если хотите, вы также можете добавить свой собственный текст водяного знака. Приложение иногда показывает рекламу, чего можно избежать, переключившись на премиум-версию.
Размер: 15 МБ
5. Водяной знак — добавление логотипа, подписи и текста к фотографиям.
Благодаря основным функциям редактирования фотографий, таким как кадрирование, поворот и изменение размера фотографий, приложение предоставляет простой в использовании интерфейс для добавления логотипов. И, конечно же, приложение позволяет изменять прозрачность и расположение логотипа.
Вы даже можете добавить стикеры, подпись и текстовый логотип. Для регулярно используемых логотипов вы можете создать шаблон для их быстрого добавления. Интересно, что приложение предоставляет два варианта сохранения: один для использования в социальных сетях, а второй — для высококачественной печати. Единственное, что беспокоит, — это интеграция рекламы.
Размер: 24 МБ
Улучшение ваших изображений
Следующий: Хотите сделать плакаты, флаеры и т. Д. Для своего бизнеса? Посмотрите эти замечательные приложения для создания плакатов на Android.

В настоящее время видео все чаще используются на веб-сайтах компаний, таких как демо-версии, учебные пособия, образцы и презентации событий. Добавление логотипа в качестве водяного знака может защитить авторские права и помочь продвигать ваш бренд. Вот пошаговый видеоурок о том, как добавить водяной знак или логотип к вашему видео:
Для Win 7 или позднее (64-bit)
Безопасная загрузка
Для macOS 10.12 или позднее
Безопасная загрузка
Как мы видим из видео выше, добавление водяного знака или логотипа в видео с Wondershare Filmora очень легко. Filmora, который доступен как на Windows, так и на Mac, является не только идеальным инструментом для редактирования ваших видео, но и одним из лучших программных средств водяных знаков видео, доступных сегодня. Помимо использования статического изображения, такого как логотип или водяной знак, он позволяет пользователям создавать видео водяные знаки, просто добавляя видео с помощью функции Картинка в картинке. Давайте проверим шаг за шагом ниже.
Как добавить водяной знак: Водяной знак видео с видео или фотографией [4 шага]
Шаг 1: Добавьте файлы видео и водяных знаков в видеоредактор Filmora
Вы можете либо нажать кнопку "Импорт" в основном окне и выбрать файлы с вашего компьютера, либо просто захватить видео непосредственно в встроенную медиабиблиотеку с помощью веб-камеры или другого устройства захвата видео. Это программное обеспечение для водяных знаков видео поддерживает почти все обычные форматы видео и изображений, такие как MP4, WMV, AVI, JPG, JPEG, BMP, PNG, JPG и т.д.

Шаг 2: Добавьте файлы видео и водяных знаков на временную шкалу
Фоновое видео должно быть на первой дорожке на временной шкале, в то время как клип видео/изображения, который работает как водяной знак, должен быть перетащен на дорожку над фоновой видеодорожкой. Затем вы можете продлить продолжительность изображения водяного знака или клипа до того же, что и фоновое видео. Для этого вам нужно повесить мышь на край клипа водяного знака до тех пор , пока не появится значок “двойная стрелка”, а затем перетащить его на ту же продолжительность, что и фоновое видео .
Шаг 3: Настройка водяного знака
Дважды щелкнув на клипе водяного знака, вы можете настроить его с преобразованиями, композицией, движением, формой, а также добавлением границы/тени и т. Д. Его преобразования включают в себя положение, масштабирование, вращение и настройки композиции, такие как режим наложения и непрозрачность изображения логотипа. Перейдите на вкладку Цвет и движение, чтобы выполнить сортировку цветов и применить эффекты движения.

Движение: Выберите из более чем 30 видов эффектов движения, чтобы сделать водяной знак анимированным. Будет знак, когда движение будет добавлено к водяному знаку.
Положение: Поместите мышь на клип с водяным знаком и перетащите его в любое место в окне предварительного просмотра. Или перетащите ползунок Positon
Размер: Перетащите маркеры вокруг клипа водяного знака, чтобы изменить его размер.
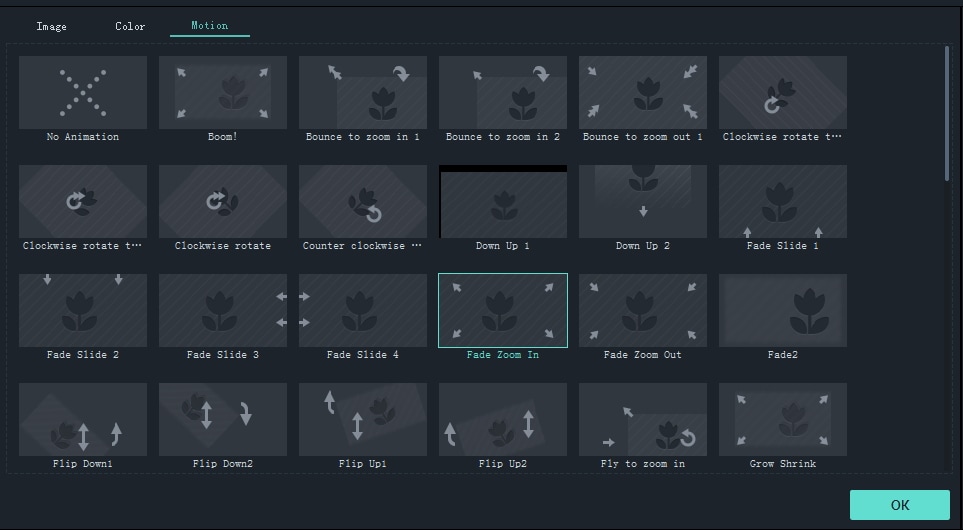
Filmora также позволяет вам настроить форму вашего изображения логотипа. Перейдите на вкладку Эффекты и выберите Утилиту в меню Фильтры , выберите Маску изображения и перетащите ее внутрь изображения логотипа на дорожке.
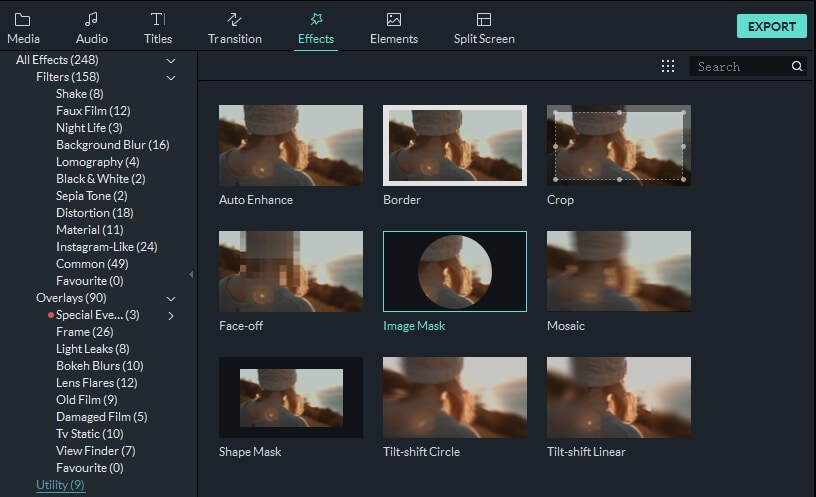
Дважды щелкните изображение логотипа на временной шкале, и вы увидите некоторые предустановки масок. Выберите одну маску и точно отрегулируйте ее положение, ширину, высоту и параметры пера, чтобы получить идеальный внешний вид.

Шаг 4: Сохранение видео с водяными знаками
Когда вы закончите настройку водяного знака видео, нажмите кнопку "Экспорт". Вы можете сохранить видео с водяными знаками практически в любом формате, нажав кнопку "Формат". Если вы хотите поделиться своими видео на YouTube, перейдите прямо на вкладку YouTube и загрузите туда видео с водяными знаками. Вы также можете создавать видео для мобильных устройств и записывать их на DVD для резервного копирования.

Советы: Помимо водяных знаков видео, Filmora также предоставляет другие функции редактирования видео, такие как добавление фоновой музыки, фотографий, специальных эффектов и т.д.
Читайте также:

