Видеорегистратор ps link инструкция
В этом руководстве о том, как настроить уличную беспроводную WiFi камеру PS- XMD20. Также, разберем интересующие вопросы и обзор камеры с примером ночной съемки.
Я выбирал камеру, чтобы снимать автомобиль с расстояния 30+ метров. Ночная съемка и запись видео на SD карту для меня было в приоритете, остальное второстепенно.
Мои наблюдения по камере PS- XMD20
- Подключается по WiFi, нет слота для GSM сим-карты.
- Поддерживает SD карту до 128 Гб. Этого должно хватить на неделю при среднем качестве съемки видео.
- Видео перезаписывается. Можно задать отрезок одного видео от 3 минут до 90.
- Датчик срабатывания на движения с уведомлением на телефон через приложение. Это позволит сэкономить на памяти SD-карты. Рекомендую записывать видео все время без датчика, так как в нем нет смысла, если карта от 64 до 128 Гб, и записи перезаписываются.
- Приложение на телефон позволит вам просматривать видео и делать фото в реальном времени, зумировать и настраивать качество съемки. Также, удалять видео и просматривать уже записанные.
Что за три провода идут от камеры?
Как подключить и настроить камеру PS- XMD20
В первую очередь, ваш телефон должен быть подключен к интернету по WiFi через ваш роутера (модем).
Шаг 1. Скачайте приложение iCSee на телефон, планшет Android или ISO. После запуска приложения, разрешите доступ к памяти.
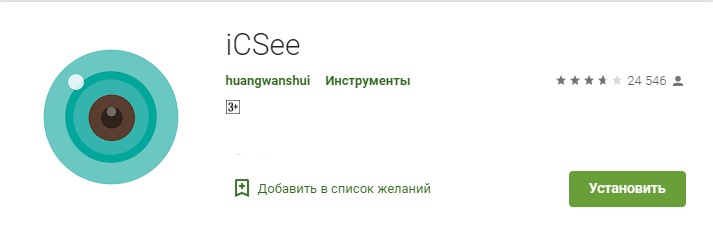
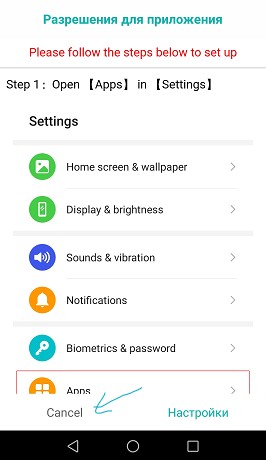
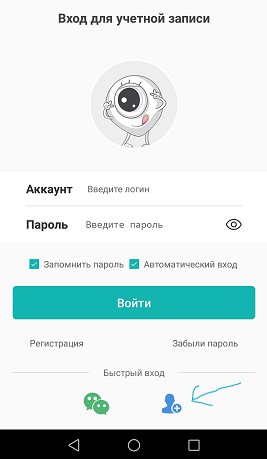
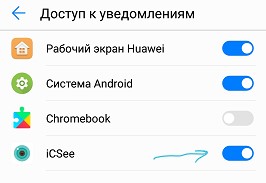

Шаг 5. Вернитесь назад в меню добавления устройства и нажмите по центру на +, чтобы сделать сопряжения с камерой.
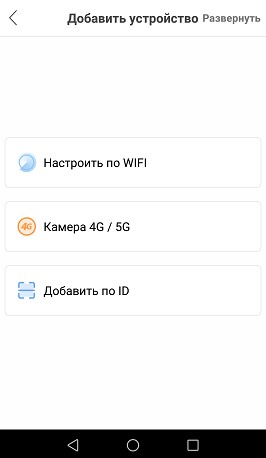
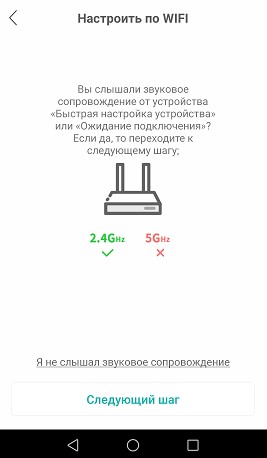
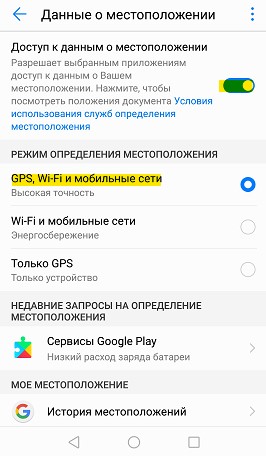
Шаг 9. На следующем этапе введите пароль от WiFi роутера (модема), чтобы приложение подключилось к общей сети для сопряжения роутера и камеры.
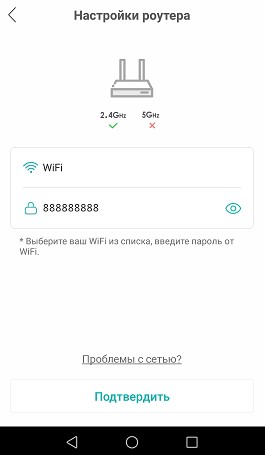
Шаг 10. Далее начнется автоматический поиск камеры. Если камера автоматически не будет найдена, то нажмите в правом верхнем углу на иконку в виде QR-кода.

Шаг 11. Вы увидите уведомление, что нужно делать. Нажмите продолжить и у вас на экране телефона появится QR код. Поднесите телефон к самой камере на расстоянии 15 см, чтобы камера получила доступ к приложению. С первого раза у вас может не получится, отодвигайте телефон от камеры до 30 см и приближайте до 5 см. Также, может потребоваться сброс камеры до заводских настроек и повторение попытки. Сбросить камеру можно путем кнопки на проводе самой камеры, удерживая её 5 секунд.
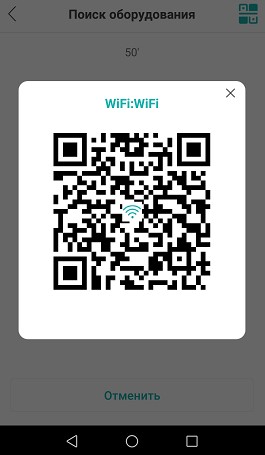
Шаг 12. После удачного подключения вам будет предложено ввести новый пароль. Смените на новый обязательно. Вот и всё, камера подключена и работает.
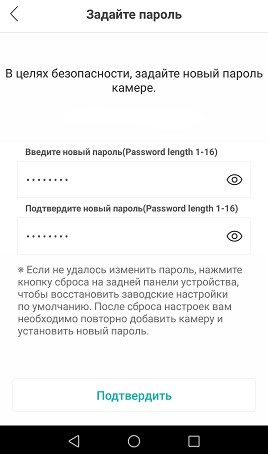
Шаг 13. Если вы хотите более тонкие настройки камеры, как качество длинна видео, контрастность, то нажмите на шестеренку в правом верхнем углу.
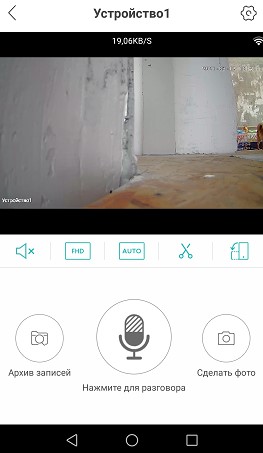
Шаг 14. В параметрах приложения вы сможете управлять паролями, памятью и настройками видео записи.
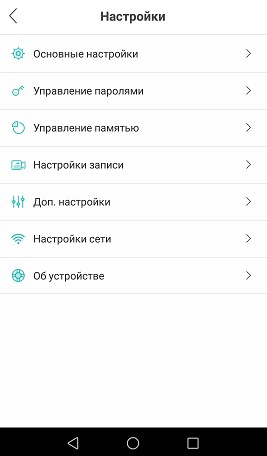
Подключение камер PS-link
Принесли пару облачных камер PS- с объяснением, что когда-то работали, потом долго лежали на полке, а теперь опять стали нужны, но уже не работают…
PS- PS-WHM20AL
Модель уже снята с производства и на официальном сайте её нет. Погуглив, выяснил, что для работы с ней используется облако Yoosee — приложения есть и для Android и для iOS и для Windows.
После регистрации и входа попадаем на главное окно. Жмём большой синий плюс и видим варианты способов добавления. Поскольку микрофона у камеры нет, а следовательно, настроечные трели она услышать не может и QR-када на наклейке не обнаружено, используем вариант с проводным подключением.
Алгоритм подключения
Подключение камеры PS- PS-WHM20AL
Интересный момент — пароль 123 подходит только при первом, после сброса, добавлении в аккаунт. Если даже удалить камеру из аккаунта, то добавить её обратно не получится — нужно снова делать сброс.
В моём случае, сразу прилетело уведомление о наличии новой версии ПО и предложением обновиться, что и сделал.
В этой камере есть и слот под карту MicroSD ёмкостью до 32 Гб — если её установить, то получим полноценную систему видеонаблюдения с удалённым подключением и архивом.
На удивление эта китайская поделка добавляется в аккаунт проще и быстрее, чем её брендовые аналоги.
PS- XMS20
Эта камера ещё актуальна и информация о ней на сайте производителя присутствует.
Воодушевлённый простотой подключения предыдущей камеры, сразу же подключил и эту к сети и стал искать в приложении. Не нашёл… Менял порты коммутатора, выключал, сбрасывал — ни в какую. Полез искать инфу. И что же оказалось? А оказалось, что приложение у камеры другое — ICSee! Другое приложение, Карл. Бренд один, а приложения разные. Это ещё один признак подвального Китая. Нет сил и средств на организацию своего облачного сервиса, поэтому пользуются тем, что есть.
Дальше всё тоже пошло, как по маслу.
Алгоритм подключения
Подключение камеры PS- XMS20
Камера PS- XMS20 оснащена микрофоном и динамиком, соответственно, поддерживает двустороннюю аудиосвязь. Наличие динамика, кроме того, даёт возможность комментировать манипуляции с ней, как то: сброс, отключение сети и т.п. на английском и китайском языке.
Настройка видеорегистратора RF-LINK
Настройка видеорегистратора RF-.
В ассортименте компании RF- имеются несколько моделей видеорегистраторов различающиеся либо по виду подключения камер, либо по количеству подключаемых камер и по максимально поддерживаемому разрешению камер.
Т.к. прошивки у них отличаются незначительно, большая часть функционала примерно одинаковая, следовательно, программная настройка также мало отличается. Свое описание настройки регистраторов RF- мы произведем на примере 4х канального видеорегистратора NVR NHDP-4 с POE питанием, который поддерживает максимальное разрешение до 5Mp, и имеет наиболее типичные функции для большинства регистраторов RF-.
Подключение регистратора RF-
На картинке представлены два регистратора. Один для IP камер NVR (верхний), второй для AHD камер с возможностью подключения одной IP камеры XVR (нижний).
Настройка видеорегистратора RF-
Подключение достаточно простое. На картинках 4х канальные видеорегистраторы с возможностью вывода изображения на монитор (в том числе в формате FULL HD), а также подключения внешнего динамика для тревожных сигналов. К NVR регистратору возможно подключить камеры при помощи коммутатора, но количество каналов от этого не увеличится, лишние камеры просто не будут работать. Интерфейс настройки практически одинаковый, за исключением того, что в XVR регистраторе камерам не нужно настраивать IP адресацию. AHD камеры прекрасно работают без нее и подключаются практически моментально.
Первоначальное включение и настройка видеорегистратора.
Настройка видеорегистратора RF-
Настройка видеорегистратора RF-
После установки пароля на видеорегистратор переходим на следующий этап. Здесь можно установить время, дату и часовой пояс. Не игнорируйте этот момент. В последующем при записи видео, при просмотре видео, везде будет отображаться время и дата исходящая из начальных установок.
Настройка видеорегистратора RF-
Настройка видеорегистратора RF-
Порт №1 это порт локальной сети, если камеры подключены к коммутатору, то очень важно проверить настройки камер и Порта №1, для того чтобы убедиться, что камеры и регистратор находятся в одном сетевом сегменте. Если у камер и регистратора включен DHCP — соединение происходит автоматически. Внутренний сетевой порт — это порт к которому подтягиваются камеры, подключенные к разъемам непосредственно на регистраторе. Обычно назначение IP адресов и всего остального здесь также происходит автоматически. Редактировать эти настройки имеет смысл если подключение комбинированное и камеры подключаются как к регистратору, так и к коммутатору. Здесь приходится искать компромисс и пробовать собственные настройки, особенно при подключении по статическим IP адресам. В любом случае я бы рекомендовал подключать камеры, либо напрямую в порты регистратора, либо к коммутатору. Комбинированные варианты при неправильной настройке могут работать не слишком устойчиво.
Настройка видеорегистратора RF-
После добавления камер переходим в раздел конфигурация диска, если диск уже подключен, как правило, здесь же можно его и отформатировать.
Настройка видеорегистратора RF-
После форматирования можно настроить режим записи. Вариаций может быть достаточно много. Прежде чем выбирать режим, посчитайте с помощью калькулятора какой объем жесткого диска сможет удовлетворить Ваши запросы.
Настройка видеорегистратора RF-
Последним пунктом появится QR код для настройки AUTO NAT, который можно считать смартфоном в приложении SuperLive Plus, для получения удаленного доступа к регистратору. Все! Основная настройка готова. Все должно работать. Как и где можно произвести более тонкие настройки, а также как подключить регистратор к мобильному интернету — в следующих разделах.
Базовое меню регистратора и интерфейс
Настройка видеорегистратора RF-
Настройка видеорегистратора RF-
Причем дальнейшее меню устроено так, что, попав в какие-либо настройки вы сможете переходить по совершенно разным закладкам, чтобы не нужно было каждый раз возвращаться на главную страницу.
Настройка видеорегистратора RF-
Настройка видеорегистратора RF-
Настройка видеорегистратора RF-
Настройка видеорегистратора RF-
Настройка видеорегистратора RF-
Настройка видеорегистратора RF-
Настройка видеорегистратора RF-
Настройка видеорегистратора RF-
В статусе записи регистратора, можно проверить параметры записи: тип битрейта, качество видео, количество кадров в секунду, как осуществляется запись по расписанию или по реакции датчиков.
Настройка видеорегистратора RF-
Настройка видеорегистратора RF-
Настройка видеорегистратора RF-
Настройка видеорегистратора RF-
Настройка видеорегистратора RF-
У внутреннего порта своя собственная IP адресация которая отличается от внешней адресации. Не стоит этого пугаться, просто в том случае если камеры у Вас подключаются и к регистратору, и к коммутатору — придется попотеть с настройками. А лучше, конечно, для минимизации сбоев в локальной сети, избегать комбинированных подключений камер.
Настройка видеорегистратора RF-
Для тех, кто подключает регистратор к интернету или частной сети по PPPoE, есть закладка с настройками PPPoE (не путать с PoE).
Настройка видеорегистратора RF-
Настройка видеорегистратора RF-
Настройка видеорегистратора RF-
Настройка видеорегистратора RF-
Настройка видеорегистратора RF-
Вкладка SNMP предназначена для более опытных пользователей и позволяет производить сетевой мониторинг по протоколу SNMP.
Настройка видеорегистратора RF-
Настройка видеорегистратора RF-
Настройка видеорегистратора RF-
Настройка видеорегистратора RF-
Ручное расписание тревоги отображается на еженедельной сетке, которую можно редактировать вручную.
Настройка видеорегистратора RF-
Настройка видеорегистратора RF-
Настройка видеорегистратора RF-
Настройка видеорегистратора RF-
Настройка видеорегистратора RF-
Настройка видеорегистратора RF-
Настройка видеорегистратора RF-
Настройка видеорегистратора RF- Настройка видеорегистратора RF-
Настройка видеорегистратора RF-
При переходе в автоматический режим можно настроить запись по определенному шаблону.
Настройка видеорегистратора RF-
Настройка видеорегистратора RF-
Настройка видеорегистратора RF-
Тоже делаем в закладке настройка по расписанию.
Настройка видеорегистратора RF-
Настройка видеорегистратора RF-
Настройка видеорегистратора RF-
В разделе изменить расписание настраиваем расписание записи исходя из собственных предпочтений.
Настройка видеорегистратора RF-
Настройка видеорегистратора RF-
Настройка видеорегистратора RF-
Здесь же в разделе построение сети можно посмотреть, какие автоматически определившиеся камеры не добавлены, а также поменять некоторые настройки.
Настройка видеорегистратора RF- Настройка видеорегистратора RF-
Настройка видеорегистратора RF-
Настройка видеорегистратора RF-
Настройка видеорегистратора RF-
Настройка видеорегистратора RF-
Настройка видеорегистратора RF-
В принципе все основные функции видеорегистратора мы рассмотрели. Если будут возникать более подробные вопросы, обращайтесь за советом к нашим консультантам, всегда поможем настроить и подобрать необходимое оборудование для видеонаблюдения.

Вам пригодится

Видеорегистратор Digma FreeDrive 600-GW Dual

Видеорегистратор Mio MiVue 812 Black

Видеорегистратор Navitel MSR300 GPS

Видеорегистратор Telefunken TF-DVR33FHD

Видеорегистратор с радар-детектором Neoline X-COP 9100z

Видеорегистратор Neoline X-COP 9200
Содержание
Качество и разрешение видео
Контрастность, баланс белого и экспозиция
Как настроить запись файлов в циклическом режиме
Как настроить дату и время
Дополнительные функции и настройки
Сброс установок до заводских значений
Качество и разрешение видео
После настроек важно проверить качество записи, чтобы убедиться в чёткости картинки. Если невозможно разглядеть номера других машин или другие детали — лучше увеличить разрешение, даже если видео займёт больше места.
При этом важно учитывать, что чем выше разрешение, тем больше места будет занимать изображение. Например, при разрешении 1920×1080 на карту объёмом 32 ГБ записывается видео длительностью до 10–15 часов.


Для удобной эксплуатации видеорегистратора нужно также настроить яркость и подсветку экрана. Они устанавливаются на ваше усмотрение в настройках, но нужно учитывать, что чем выше яркость и дольше работа подсветки, тем быстрее расходуется заряд аккумулятора.
Контрастность, баланс белого и экспозиция
От этого параметра зависит, насколько ярким будет изображение. В большинстве случаев достаточно автоматических настроек, чтобы устройство самостоятельно анализировало внешние условия и подстраивало под него параметры.
Вручную настраивать экспозицию нужно только в том случае, если качество записи вас не устраивает — например, появились засветы или видео слишком тёмное.
Как настроить запись файлов в циклическом режиме
Цикличная видеозапись в видеорегистраторе фиксирует всё происходящее в виде коротких роликов. Когда место на устройстве заканчивается, перезаписываются старые файлы, поэтому запись ведётся постоянно. Есть модели с непрерывным режимом — запись ведётся без паузы (получается одно длинное видео), а после заполнения памяти — останавливается. Чтобы продолжить запись, нужно вручную очистить накопитель и заново запустить съёмку.


Далее необходимо настроить длительность отдельного видео — от 1 до 15 минут, в зависимости от объёма памяти. Чем короче ролики, тем легче найти нужный (файлам видео присваивается порядковый номер), но пауза между ними будет возникать чаще.
Как настроить дату и время
Правильно настроить дату и время важнее, чем кажется. Именно на них ориентируются сотрудники ГИБДД и суд в спорах.
Для правильной настройки этих параметров нужно:
Система автоматически обновит время.
Дополнительные функции и настройки
Антирадар
Чтобы видеорегистраторы вовремя сообщали о радарах с фиксацией скорости, а вы не получили штраф, нужно сделать 4 простых действия.
- зайти в настройки радар-детектора;
- выбрать радиус срабатывания — соотношение скорости автомобиля и расстояния до камеры ГИБДД. Обычно это 1–5 км. Но советуем выбирать максимальное значение, чтобы среагировать заранее;
- установить ограничение спидометра. Как только вы превысите скорость, то видеорегистратор подаст специальный сигнал;
- выбрать радиочастоты, на которые будет реагировать устройство (лучше выбирать все доступные в регионе варианты, которые отобразятся в меню — так вы не пропустите никакие радары).
Модуль GPS
Видеорегистраторы с такой опцией привязывают каждое видео к точным координатам. Помимо них, на видео указана и ваша скорость. Это полезно в спорной ситуации, чтобы доказать отсутствие превышения скорости.


Контроль границ полосы движения
Эта опция повышает безопасность на дороге — чувствительные датчики считывают дорожную разметку и предупреждают о выходе за пределы полосы.
Чтобы настроить камеру для контроля границ полос, нужно:
- выбрать в меню девайса функцию калибровки датчиков;
- нажать на тонкую настройку и дождаться, пока на экране появятся изображения с объектива камеры с полосами привязки сверху;
- установить верхнюю линию по уровню горизонта;
- совместить нижнюю черту с капотом автомобиля.


Однако, если вы случайно задели камеру, то обязательно проверьте углы обзора. Если они изменились — значит, нужно повторно настроить датчик.
Датчик движения
Он же парковочный датчик. Видеорегистраторы с такой функцией автоматически начинают запись при любом движении после остановки автомобиля и выключения двигателя.
Для включения датчика нужно:
- зайти в меню девайса;
- выбрать датчик движения и нажать на иконку;
- перейти на рабочий стол и проверить корректность работы, например, выйти из машины и постучать в окно. Если датчик работает, автоматически начнётся запись.


Однако, если вы случайно задели камеру, то обязательно проверьте углы обзора. Если они изменились — значит, нужно повторно настроить датчик.
Сброс установок до заводских значений
Сброс настроек помогает, когда девайс начинает слишком долго реагировать на команды или некорректно отображает информацию времени или места. Сброс установок удалит всю информацию, поэтому не забудьте её сохранить.
Повсеместное распространение Интернета даёт нам всё более широкие возможности для его использования. Высокие скорости и качество передачи данных сделало возможным такие вещи, как видеонаблюдение в режиме онлайн. Приобретя специализированное устройство, мы можем всегда держать в поле зрения свою квартиру, дом или гараж.

Современные технологии дают возможность вести наблюдение из любой точки мира
При настройке видеонаблюдения почти всегда возникает необходимость в удалённом доступе к данным, передаваемым с камеры. Чтобы цифровой видеорегистратор (DVR) мог передавать информацию по назначению — загружать файлы изображений или видео с камеры на FTP-сервер, отсылать отчёты на e-mail или сигнализировать о тревоге через SMS — необходимо подключить его к интернету. Рассмотрим, как реализовать эту схему, используя роутер.
Как подключить регистратор к интернету
Для выхода в Интернет видеорегистратор подключается к роутеру, как любое другое конечное устройство, получая от него IP-адрес и другие параметры через внутренний DHCP-сервер. Особенность заключается в том, что видеорегистратор должен быть доступен по обращению извне этой локальной сети.

Настройка доступа к DVR с удалённого рабочего места
Прежде всего, необходимо выяснить, какого типа IP-адрес получает ваша сеть от провайдера. Если на роутер приходит статический (то есть постоянный) IP-адрес, который жёстко прописан в его интерфейсе, то настроить подключение видеорегистратора можно следующим образом:
- На сетевой карте компьютера прописать настройки локальной сети: IP-адрес из диапазона 192.168.0.Х, где Х может быть любым числом от 2 до 254, исключая адреса, присвоенные другим устройствам в этой сети. Маска подсети 255.255.255.0. Значения шлюза и DNS можно оставить пустыми.
- Подключить регистратор к роутеру, назначить и прописать в его настройках статический IP-адрес из диапазона внутренней сети — 192.168.0.Х. Маска подсети — 255.255.255.0. В качестве шлюза и DNS-сервера будет выступать IP-адрес самого маршрутизатора — 192.168.0.1. Номера портов можно оставить по умолчанию.
При присвоении провайдером динамического IP вам нужно будет связаться с техподдержкой провайдера и уточнить, есть ли возможность получить статический IP. Если ответ будет отрицательным, вам придётся воспользоваться сервисом Dynamic DNS, который присвоит вашему DVR-устройству постоянное доменное имя. По этому имени к нему можно будет получить доступ извне, несмотря на меняющийся внешний IP вашей сети. Для этого нужно зарегистрироваться на любом сервисе, предоставляющем подобные услуги, затем прописать регистрационные данные — имя сервера, имя хоста (вашего устройства), имя и пароль пользователя DDNS — в соответствующем разделе настроек маршрутизатора. На примере D-Link DIR-615 это делается через вкладку Tools — Dynamic DNS.

Трансляция портов
Какие порты понадобятся вам при использовании видеорегистратора, будет зависеть от того, каким образом вы собираетесь взаимодействовать с ним. Также нужно посмотреть в документации к устройству номера портов, которые оно использует для разных типов доступа: это может быть доступ через веб-браузер, с помощью специального ПО или просмотр камер с мобильных устройств.

На примере того же D-Link DIR-615 трансляция портов выполняется на вкладке Advanced — Virtual Server. Нужно активировать соответствующие строки галочкой Enabled, а затем указать:
- Адрес, куда транслировать: в этом случае это будет IP видеорегистратора или его имя, если вы используете DDNS.
- Номера внешнего и внутреннего портов: обычно они совпадают, но если у вас больше одного видеорегистратора, тогда значение внешнего остаётся без изменения, а внутренний прописывается в зависимости от того, какой номер ему присвоен на каждом конкретном устройстве.
- Тип протокола — TCP или UDP. Если не уверены, какой будет использоваться, оставьте значение Both.
Аналогичным образом выполняется настройка проброса других портов, через которые вы будете обращаться к камере.

Заключение
Таким образом, зная IP-адрес своей сети и номера портов на своём устройстве видеонаблюдения, вы всегда сможете получить к нему доступ из любого места, используя роутер: просмотреть камеры в режиме онлайн или получить логин на почтовый ящик. Воспользуйтесь нашей инструкцией, настройте подключение видеорегистратора через роутер, и ваш объект наблюдения будет под постоянным контролем.

Друзья!
Я не занимаюсь ремонтом регистраторов. В личку не пишите. Ответа не будет. Договариваться о подвозе, подлете Ваших регистраторов на посмотреть, поковырять, не нужно никак.
Выложил информацию для самостоятельного принятия решения по вашим регистраторам (типичным)
А уж ремонтировать или выкинуть в ведро это решать ВАМ. спасибо.
Должны сказать, что большинство неисправностей и прочих глюков типичны, и одинаковы на всех моделях и брэндах. Задушевные гаражные беседы на тему проблем с видеорегистраторами вылились в эту статью, в которой мы постараемся классифицировать основные, часто встречающиеся неисправности видеорегистраторов, и дадим советы, как вылечить заболевший регистратор.
1 проблема: проявлялась на многих видеорегистраторах (например: DVR-227, DVR-F500).
Симптомы: видеорегистратор постоянно пищит, начинает запись, о чем говорит соответствующий значок на экране, и сразу сбрасывает запись и пытается вновь начать записывать.
Лечение: мы достаточно долго боролись с этим недугом путем форматирования флешки на компьютере. Помогало ненадолго, через день-два все начиналось сначала. Через пару недель мы все-таки нашли настоящую причину болезни – адаптер карты памяти микро SD. После замены адаптера неисправность исчезла полностью и больше не повторялась.
2 проблема: проявлялась всего на двух регистраторах, но, мы думаем, тоже заслуживает внимания.
Симптомы: при подключении видеорегистратора к прикуривателю, аппарат включается, но запись не начинается. Аппарат просто остается включенным, в режиме ожидания, т.е. картинка на экране есть, а запись не идет.
Лечение: этот глюк обусловлен флешкой, точнее, как и в предыдещем случае, адаптером карты памяти микроSD. После замены адаптера неисправность исчезла полностью и больше не повторялась.
3 проблема: проявлялась почти на всех видеорегистраторах с разъемом микроUSB на питающем кабеле.
Симптомы: при подключении видеорегистратора к прикуривателю, аппарат включается, но экран сразу же гаснет (иногда появляется меню из 2-х 3-х строчек). Не реагирует ни на какие кнопки и переход по пунктам меню так же не дает никакого результата.
Лечение: причину неисправности видеорегистратора мы смогли определить только методом научного тыка. Хотя сразу было понятно, что регистратор переходит в режим подключения к компьютеру, совсем непонятно было, почему это происходит.
Разобрались, поясняем: к видеорегистраторам с разъемом микроUSB на питающем кабеле подходят ТОЛЬКО кабели, идущие в комплекте с видеорегистратором. Такие же кабели с автомобильным зарядником, продающиеся в магазинах для сотовых телефонов к видеорегистраторам НЕ ПОДХОДЯТ. Почему- пока не знаем, предполагаем, что чем-то отличается распайка в штекере.
В ближайшее время собираемся разобрать пару таких кабелей (вскрытие покажет причину), вот тогда и выложим здесь подробный отчет. Может быть и способ лечения придумаем.
Как и обещали, публикуем результат разбора питательного кабеля видеорегистратора DVR-D5000.
Зарядник мини USB
Как и предполагалось, проблема была именно в распайке штекера.
Стандартная распайка должна выглядеть так:
Схема распайки мини USB
Обозначения: VBUS — плюс, GND — минус, ID или NC — общая масса (часто закорачивается на минус напрямую или через резистор), D+ и D- контакты для передачи данных.
Через этот кабель передается и питание прибора (зарядка) и данные. Чтобы видеорегистратор понимал, что подключен именно питающий кабель для зарядки, а не к компьютеру, обычно замыкают контакты D+ и D-.
Однако китайцы и здесь удивили своей непредсказуемостью. В оригинальном кабеле видеорегистратора DVR-D5000 распайка следующая: GND — как и положено- минус. NC (или ID) — плюс! Другие контакты не задействованы вообще! Выяснилось это дело методом прозвона оригинального кабеля (у нас был только один кабель от исправного аппарата и ломать его было нельзя, поэтому фоток нет).
Вот так выглядят изнутри контакты зарядников, что продаются в магазинах для сотовых телефонов.
Обратите внимание: на NC подается плюс (как нам и требуется), но он замкнут с VBUS. Именно эта перемычка и не дает работать КИТАЙСКИМ зарядникам с КИТАЙСКИМИ видеорегистраторами. Такие штекера неразборные, целиком залитые пластмассой и разобрать-собрать — не получится.
Таким образом, если оригинальный кабель по каким то причинам неработоспособен, то прямая дорога Вам в магазин. Покупаете либо зарядник с разборным штекером мини USB, либо просто разборный штекер мини USB в ближайшем радиомагазине. Только следите, чтобы четвертый контакт (NC или ID) в штекере присутствовал. Часто он бывает замурован в пластмассу и недоступен для пайки. Вооружаетесь паяльником и счастье наступает. Волшебным образом дивный китайский аппарат начинает работать.
Распайки мини USB
4 проблема: проявлялась на видеорегистраторах с разрешением FullHD 1920х1080
Симптомы: вначале аппарат работает исправно, затем, через несколько часов работы, по непонятным причинам виснет намертво. Спасает только или волшебная кнопка RESET или вынимание аккумулятора. После форматирования флешки ситуация повторяется.
Лечение: видеорегистраторы с разрешением FullHD 1920х1080 требуют более скоростные карты памяти, чем простые аппараты с разрешением, например, 640х480 или даже 1280х960. Обращайте внимание на инструкцию, там часто пишут требуемый класс карты памяти. Можем сказать, что для FullHD рекомендуется 10 класс.
5 проблема: проявлялась на видеорегистраторах, опять же, с зарядниками микроUSB и на некоторых автомобильных GPS навигаторах.
Симптомы: аппарат живет своей жизнью — сам включается и выключается, причем всегда невпопад: запускаешь двигатель — регистратор выключается и наоборот. Самостоятельно начинает и останавливает запись. На навигаторе аппарат самостоятельно нажимал кнопки, пркладывал маршрут и даже пытался ехать по этому маршруту! Без шуток! Волшебные кнопки RESET и перезагрузки помогали ненадолго, вскоре все симптомы проявлялись опять.
Лечение: проблема опять же в заряднике со штекером микроUSB, только на этот раз в толстой его части, которая в прикуриватель втыкается. Толи что-то коротит там, то ли выдает он уже неправильные 5 В, то ли еще что-то с ним происходит, столь же загадочное, как китайская душа, но проблема решается заменой зарядника.
Контакты зарядника ложатся непосредственно на контакты аккумулятора. Достаточно нескольких минут такой зарядки. Получив пинок, аккумулятор начинает нормально заряжаться через видеорегистратор. И сам видеорегистратор волшебным образом начинает исправно работать.
Думаем, следует обратить внимание еще на такую особенность автомобильных видеорегистраторов. Как пишут сами производители: видеорегистратор — это миниатюрный компьютер, со всеми болезнями присущими компьютеру. В том числе периодическими зависаниями. Специально для этого существует кнопка RESET на любом видеорегистраторе. Если с вашим аппаратом творится что-то неправильное- не торопитесь бежать в ремонт. Воспользуйтесь RESETом. Это не является неисправностью видеорегистратора, так заявляют производители.
Вот она — волшебная кнопка RESET. Вот кнопка, УРРИ.
PS Мы получаем огромное количество писем с вопросами, просьбами помочь и с описанием своих собственных проблем. СПАСИБО ВАМ ОГРОМНОЕ.
Однако, мы приносим извинения, за то, что не можем ответить всем. И причин тому несколько.
Во-первых, просто не хватает времени. Извините.
Во-вторых, почти всем мы ответили бы одинаково: в этой статье описаны не неисправности, а, скорее, глюки видеорегистраторов, которые можно разглючить самостоятельно, своими руками. В подавляющем большинстве остальных случаев речь идет о настоящих неисправностях, поломках, требующих разборки аппарата и/или замены деталей. Делать это самостоятельно нельзя, иначе вы потеряете гарантию. Обращаться в таких случаях нужно к продавцу, с требованием о ремонте или возврате или замене. По Закону о защите прав потребителей Вам обязаны либо обменять, либо отремонтировать Ваш видеорегистратор.
Читайте также:

