Установка виндовс 7 стартер
Данная инструкция подойдет для новичков желающих пошагово установить или переустановить Windows 7 на компьютере или ноутбуке с помощью загрузочной флешки или диска.
Содержание
- 1. Создание установочного дистрибутива Windows 7
- 2. Сохранение данных перед установкой
- 3. Настройка БИОСа для запуска установки Windows 7
- 4. Запуск установки
- 5. Подготовка жесткого диска для установки Windows 7
- 6. Установка OS Windows 7 на жесткий диск
- 7. Завершение установки
- 8. Активация Windows 7
Что понадобится
- Образ Windows 7
- Загрузочная флешка или диск
Введение
Итак, если вы решили установить новую Виндовс 7 на новый компьютер или ноутбук или переустановить с виндовс 10 или 8 на виндовс 7 (семерку), или просто переустановить windows 7, то данная инструкция поможет вам быстро это сделать. Инструкция изложена простым языком с пошаговым руководством.
С помощью данного мануала, вы установите любую редакцию Microsoft Windows 7 x86 / x64 (32 bit, 64 bit) :
- Starter (Начальную)
- Home Basic (Домашнюю)
- Home Premium (Домашнюю расширенную)
- Enterprise (Корпоративную)
- Professional (Профессиональную)
- Ultimate (Максимальную)
Если вам какой то шаг будет непонятен , то вы можете задать вопрос и получить на него ответ от наших специалистов.
Перед установкой
Отличие установки на чистый компьютер от переустановки.
Сам процесс, установки или переустановки, ничем не отличается, что мы будем устанавливать виндовс на новый компьютер, что переустанавливать с "10" на "7", с "8" на "7" или с "7" на "7".
- Установка происходит, как правило, на новый компьютер, на котором еще не было установлено ни одной операционной системы.
- Переустановка подразумевает под собой, что уже стоит какая то операционная система и ее надо заменить. Перед удалением старой ОС, как правило происходит сохранение данных, чтобы данными можно было пользоваться на переустановленной системе. Причиной для переустановки часто служат разные проблемы с семеркой: не загружается, медленно работает, вирусы, разнообразные проблемы в работе программ и т.д.
Отличие установки с флешки от установки с диска
Также не отличается процесс установки от носителя (флешка или диск), с которого будем ставить семерку. Он полностью одинаковый. Разница только в процессе подготовки носителя.

Создание установочного дистрибутива Windows 7
Для установки нам необходим носитель : загрузочный диск или флешка. Несколько вариантов где взять носитель:
Купить официальный лицензионный диск семерки
Данный вариант подойдет тем, кто хочет установить лицензионный Microsoft Windows 7 полностью официальную версию без вирусов и прочего вмешательства. Данный вариант подходит для организаций и компаний, чтобы не было проблем перед законом. Для уменьшения стоимость лицензионного диска, можно купить ОЕМ лицензию с рук или в сервисных центрах. В основном выкладывают на авито или обзвоните магазины, может быть у них остались нераспроданные лицензии. Купить лицензионный можно только диск , так как загрузочные флешки для установки семерки не продавались в принципе.
Найти готовый загрузочный диск или флешку
Спросите у знакомых или поищите у себя, может быть остался от покупки компьютера. Если не сможете найти, то подойдет последний вариант - создать загрузочное устройство самостоятельно.
Создание загрузочного устройства самостоятельно
Процесс создания загрузочной флешки или диска чуть сложнее, но бесплатно и интереснее. Процесс создания диска и флешки немного отличается друг от друга, поэтому ниже выберите подходящую вам инструкцию.
Для установки Windows 7 с флешки понадобиться USB флешка объемом минимум 4 Гб . Любого производителя.
Сохранение данных перед установкой
Данный шаг можно пропустить , если семерка устанавливается на новый компьютер или ноутбук, а также если вам не нужны данные в старой системе, которую собираетесь переустанавливать.
Есть несколько вариантов сохранения данных в зависимости, в каком состоянии виндовс находится. Выберите какой вам доступен.
Настройка БИОСа для запуска установки Windows 7
Загрузочная флешка или диск у вас должен быть подготовлен к этому шагу. Теперь для установки или переустановки системы, необходимо запустить первоначальную загрузку с нашей флешки или диска через биос или через меню загрузки (boot menu)
В нашем случае, необходимо установить приоритет загрузки с загрузочной флешки или диска , для первоначального запуска установки.
Используем BOOT MENU
Если кратко, то для загрузки с установочной флешки или диска, необходимо при при старте компьютера нажать определенную клафишу вверху клавиатуры, для появления меню (boot menu) выбора доступных устройств для загрузки и выбрать необходимое (в нашем случае это загрузочная флешка или диск)
Настраиваем приоритет загрузки в БИОС
Настроить биос для установки Windows более сложнее, чем использовать бут меню. Для его настройки сначала надо войти в биос затем найти меню загрузки и установить приоритеты.
Во всех компьютерах и ноутбуках биос разный и расположение меню загрузки находиться в разных местах, но логика у всех моделей единая. Если вы не знаете как настроить биос с загрузки с загрузочной флешки, то посмотрите инструкцию ниже.
Запуск установки
После выбора в приоритете загрузки нашу загрузочную флешку или диск, при включении компьютера должна запуститься непосредственно установка Windows 7. Если вы создавали загрузочную флешку по нашей инструкции , то после запуска вы увидите надпись " Press any key to boot from usb " что означает, что если будет нажата любая клавиша - начнется установка Windows 7. Если клавиша нажата не будет, то загрузка будет произведена с жесткого диска. Как только увидите эту надпись, нажмите любую кнопку. Рассмотрим поэтапные шаги при установке:
Первоначальная загрузка файлов
После загрузки с загрузочного носителя, начинается загрузка файлов в оперативную память. Дожидаемся первого окна и выбираем язык установки.

Настройка параметров установки
Далее нажимаем Установить . На следующем окне читаем, при желании, лицензионное соглашение Microsoft. Ставим галочку Я принимаю условия лицензии , нажимаем Далее . Далее выбираем Полная установка .



Подготовка жесткого диска для установки Windows 7
Далее нам необходимо подготовить (разметить) жесткий диск для установки виндовс. Ниже показаны 2 варианта деления диска. 1. Создание одного раздела 2. Создание двух разделов. При этом автоматически создается раздел 100 мб для загрузочных файлов виндовс 7. Он не будет виден в моем компьютере, но он обязательно нужен. (мы его не считаем, а считаем только те что будут видны в системе)
Если вам необходимо установить на компьютер 2 windows: 32 bit совместно с 64 bit, то вам необходимо разбить жесткий диск на 2 раздела. На первый установить 32 битную, а на второй, по аналогии, 64 битную систему. При старте компьютера, у вас будет появляться меню с выбором системы, в которую надо загрузиться.
- Создание одного разделов
При данном делении после установки у вас будет 1 раздел на компьютере C .

- Создание двух разделов
При данном делении после установки у вас будет 2 раздела на компьютере C и D . После создания разделов, выбирается тот раздел на который будет установлена система, как правило следующий за верхним загрузочным разделом в 100мб.

Установка OS Windows 7 на жесткий диск
После создания разделов нажимаем Далее . Начнется процесс копирования системных файлов на жесткий диск. Нам остается только ждать. На данном этапе, компьютер один раз перезагрузиться и установка продолжиться. Затем снова перезагрузиться и система предложит вам ввести Имя пользователя и компьютера.
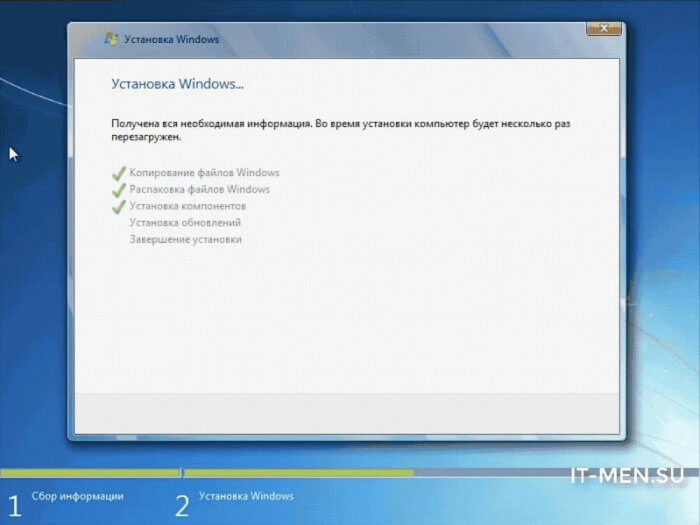

Завершение установки
Если все прошло прошло по плану, то вы увидите окно ввода имени. Укажите Имя Пользователя и Имя Компьютера в произвольной форме (желательно на английском яз) нажмите Далее. Затем система предложит задать пароль и подсказку к паролю. Задайте на ваше усмотрение или оставьте пустым нажав Далее.

На следующем этапе, система попросит ввести ключ продукта Windows . Вы можете можете ввести лицензионный ключ (если у вас имеется) либо пропустить этот шаг нажав Далее, если вы не имеете лицензионного ключа или хотите активировать позже.
На следующем экране, вам система вам предложит настроить поиск и установку обновлений . Выберите нужный вам параметр и нажмите Далее. Затем проверьте настройки даты и времени нажмите Далее. Затем, если у вас подключен интернет, то система вам предложит выбрать настройку сети. Выбрать можно любой параметр.
Данный способ установки подойдет для всех редакций Windows 7 x86 / x64 (32 bit, 64 bit) Starter (Начальную), Home Basic (Домашняя), Home Premium (Домашнюю расширенная), Enterprise (Корпоративная), Professional (Профессиональная), Ultimate (Максимальная)
После этого как правило, систему надо активировать, установить драйвера и необходимые программы.
Активация Windows 7
Для активации Windows 7 вам понадобиться лицензионный ключ или активатор.
Windows 7 Starter - самая ограниченная версия из семейства Windows 7. Она предназначена для поставки в развивающиеся страны с новыми компьютерами, а также для работы на современном поколении нетбуков. Если вы обладатель компьютера с такой операционной системой, вы, наверняка, обнаружите, что она не всё умеет.
Конкретно в ней отсутствуют:
- Интерфейс Windows Aero и Glass (прозрачность)
- Aero Peek (логично, раз нет Aero Glass, нет и предпросмотра окон и превью в панели задач)
- Aero Shake (свернуть окна, помотав влево-вправо текущим не получится)
- Смена обоев и меню персонализации
- Windows Flip 3D - карусели окон по Win+Tab тоже нет
- Быстрое переключение между пользователями
- Файловая система с поддержкой шифрования (EFS)
- Игры Internet Backgammon, Internet Checkers, Internet Spades, Mahjong Titans
- "Ножницы" для снятия скриншотов
- Заметки "Sticky Notes"
- Windows Media Center
- Windows DVD Maker
- Создание домашней группы
- Windows Mobility Center
- и ещё ряд возможностей.
Можно компенсировать их отсутствие, и это совсем несложно. Давайте посмотрим, как это сделать.
Интерфейс Windows Aero и Glass
Итак, если у нас Windows 7 Starter, вероятней всего, мы обладаем либо нетбуком, либо очень дешевым ноутбуком. Некоторые из этих машин вполне пригодны для использования Aero, некоторые - нет. Лично я не сторонник использования этого интерфейса на мобильном устройстве - зачем тратить на него ресурсы, если кроме эстетического удовольствия вы ничего более не получите? Однако, если вы не согласны со мной, решить проблему поможет приложение True Transparency. Оно позволяет эмулировать Aero на Windows XP, Windows Vista Basic и, конечно же, на 7 Starter/Basic. Программа поддерживает русский язык, несколько тем оформления уже входят в состав дистрибутива, а в Интернете есть много других. Более того, помимо симпатичного внешнего вида, программа также реализует функции Aero Snap и Aero Shake! Примеры внешнего вида системы:
Правда, панель задач программа изменить не сможет, она останется прежней.
Альтернативный вариант - использование приложения Stardock MyColors. Это бесплатная версия известной утилиты WindowsBlinds. Она изменит и панель задач, и окна.
Установив её, вы получите вот такой интерфейс:
Смена обоев и меню персонализации
Даже если вы не большой любитель менять обои рабочего стола, смотреть на одно и тоже унылое изображение логотипа Windows вам рано или поздно надоест, а сменить его в Windows 7 Starter штатными средствами попросту нельзя. В этом случае нам придет на помощь крохотная утилита Starter Wallpaper Changer. Обладая весьма простым интерфейсом, она отлично справляется со своей работой - выбрали картинку, завершили сеанс, снова вошли - вуаля:
С меню "Персонализации несколько сложнее. В контекстном меню рабочего стола "продвинутых" версий системы есть соответствующий пункт, вызывающий такое окно:
А в Starter его нет! Можно только гаджеты выбрать и сменить разрешение экрана. Чтобы настроить, например, звуки, оформление окон или просто заставку, придется воспользоваться поиском по меню "Пуск" или Панели управления. Так, например, чтобы изменить звуковое оформление системы, введите в строку поиска "звуки" (без кавычек):

Аналогичным образом можно поступить и для других отсутствующих пунктов меню. Перечень ключевых слов для поиска может быть таким:
- экран - для вызова апплета управления свойствами экрана и оформления окон;
- застав - для вызова апплета выбора заставки
Есть и альтернативный вариант - можно самостоятельно создать недостающие пункты в контекстном меню рабочего стола. Добавим туда опции, которые присутствуют в "старших" редакциях Windows в панели персонализации.
Я подготовил REG-файл, который добавит в контекстное меню системы пункты:
Поместите программу Starter_Wallpaper_Changer.exe в папку C:\Program Files\Starter Wallpaper Changer или отредактируйте файл реестра, затем импортируйте его, и получите что-то подобное:
Windows Flip 3D
Не считаю и эту утрату значительной, однако, отсутствие функции легко компенсируется утилитой WinFlip:
Игры и "Ножницы"
Игры можно понаставить на вкус и цвет, это самая незначительная утрата Windows 7 Starter. Для снятия скриншотов же существует же большое количество программ. Я предпочитаю использовать для этой цели приложение XnView. Это отличная бесплатная смотрелка графических файлов, у неё очень много разных функций, и снятие скриншотов в том числе:
Заметки "Sticky Notes"
Как и в случае с "Ножницами", утилите-стикерам также есть много аналогов. Одним из отличных заменителей является приложение DeskStickers. Очень функциональное и бесплатное, русский язык в комплекте.
Windows Media Center
Если вам нужен Media Center, посмотрите в сторону приложения Media Portal. Оно полностью бесплатное и, более того, с открытым кодом, и не менее симпатичное и функциональное, чем оригинал:
Windows DVD Maker
Найти замену этой программе тоже не составит труда. Можно воспользоваться Movie Maker из пакета Windows Live, и записать результат на диск (если на устройстве есть пишущий привод) при помощи Useful Utils Disk Studio.
Если же хочется чего-то из оставшегося в списке урезанных возможностей Windows 7 Starter, придется подумать о приобретении иной, более функциональной редакции Windows 7. Кстати, имейте ввиду - подключение типа Ad-hoc в Windows 7 Starter работает, несмотря на заявленное отсутствие поддержки.
Вместо резюме
Итак, даже если у вас Windows 7 Starter, в ваших силах улучшить её функциональность и возможности до уровня более "старших" редакций, пусть не полностью, но тем не менее. Несколько простых шагов - и системой будет пользоваться гораздо приятней.
Все это конечно хорошо, но, вот, одно не радует - это все забацано с помощью сторонних утиллит. Нужно попробовать сделать это в самой системе. Например, включить аеро методом, применимым для Win 6.x basic и тд. и тп.
Добавлю к статье. Если меню персонализации недоступно, то включить отображение на рабочем столе значков компьютера, папки пользователя и т.п. можно следующим образом. В реестре за это отвечает раздел HKEY_CURRENT_USER\Software\Microsoft\Windows\CurrentVersion\Explorer\HideDesktopIcons\NewStartPanel.
В нем параметры:
- Папка пользователя
- Компьютер
- Сеть
- Панель управления
- Корзина
Каждый параметр имеет тип dword. Если установить значение "0", то значок виден, а если "1" - скрыт.
Услановила программу Stardock MyColors, хочу сделать как все было до нее! Как это сделать. Подскажите, пожалуйста.
Спасибо за материал.
Аналогичная статья, тоже от hb860, про Home Basic тоже замечательная: кто б там что ни говорил про правомерность исправления значений в реестре.
Несколько комментариев по данной:
Некоторые из этих машин вполне пригодны для использования Aero, некоторые - нет. Лично я не сторонник использования этого интерфейса на мобильном устройстве - зачем тратить на него ресурсы, если кроме эстетического удовольствия вы ничего более не получите?
Аппаратная реализация слоёв 2,5D
.
С активной технологией Aero медленная перерисовка окон Windows остаётся в прошлом. >>
Скорей всего True Transparency не добавить поддержки аппаратного ускорения 2D, которое присутствует в старших редакция ОС вместе с полноценным Aero. Так что в данном случаи данное ПО наверное будет приносить лишь эстетическое удовольствие.
В большинстве случаёв ОС будет предустановленна на Диск С, там не менее абсолютные пути в коде REG-файла, который добавит в контекстное меню системы пункты: Обои, Заставка, Звуки наверное лучше заменить.
C:\\Windows\\ -> %SystemRoot%
C:\\Program Files ->% ProgramFiles%
Тем более %SystemRoot% в статье уже использован.
скажите пожалуйста скачал программу для изменения обоев скачал файл реестра реестр поправился программу поместил в програм файл создав там папку с названием этой программы. менюшки появились а вот картинку другую так и не получилось поставить появилось окно на нерусском добавил туда изображение ипг нажал на че то опять же нерусское какая то надпись появилась из которой я увидел офф и еще несколько слов перезагрузил нетбук и получил черный экран и старая синяя то пропала. че надо сделать то по русски и подробно можете объяснить а то у меня первый опыт общения с нетбуком до этого кпк юзал
да и заставку ставил перед этим стандартную теперь она не меняется сколько раз не пробовал все равно она появляется.
Поместил программу Starter_Wallpaper_Changer.exe в папку C:\Program Files\Starter Wallpaper Changer или отредактировал файл реестра. правый клик на рабочем столе..выбрал *обои* указал путь к изображению и высвечивается надпись - Please Log off for changes to take effect.Ничего не меняется ..перезагрузка не помогает.ПРОШУ ПОМОЩИ ИЛИ МЕНЯ ВЫГОНИТ ИЗ ДОМА ЖЕНА))))
Из всего вышеперечисленного качала только Starter Wallpaper Changer. Честно, мне паралельно на все эти примочки и прибамбасы, мне комп ради работы нужен, но вот обоинка с логотипом Винды меня изрядно напрягает. Программка работает на всё, кроме этих нехороших обоев. Как заметила, ни у одной меня. Поправте, УМОЛЯЮ!
Starter Wallpaper Changer ставит у меня обои, если они размера 1920х1200. Все работает, просто нужно обои определенного размера.
Народ можете пожалуйсто подсказать как обои с этой прогой поставить,только пошагово а то что то не ставится она у меня. (
когда установил Starter Wallpaper Changer сразу же поставил на рабочий стол картинку из "Образцы изображений", что находятся c:\Users\Public\Pictures\Sample Pictures\. Она нормально установилась, я порадовался и начал качать обои под мое разрешение.
И тогда я понял, что ни с какого другого места они вообще не ставятся! Появляется черный экран и все. Обойти это я никак не смог, возможно будет новая версия этой утилиты, которая будет ставить и из других мест, посмотрим. Пока советую тем, у кого появляется черный экран кинуть картинку в "Образцы изображений".
очень долго пыталась поменять обои))) сколько программ скачала. потом нашла Oceanis Change Background W7. сразу поменяла))) интерфейс простейший)))
Хорошая статья. Скачал Starter Wallpaper Changer, поменял картинку из папки "образцы изображений". Потом захотелось поставить свою картинку - не получилось. Закинул свою картинку в папку "образцы изображений" - не получилось. Потом закинул свою картинку в папку Program Files/Starter Wallpaper Changer(в ту же папку, где находится программа) - ПОЛУЧИЛОСЬ. Теперь на рабочем столе моя картинка.
внесла изменения в реестр для изменения обоев, экран стал чёрным и теперь никак ничего не могу поменять появилась графа "обои", но она не работает, выдаёт "приложение не найдено". Как всё вернуть? и удалить изменения с реестра? Помогите пожалуйста.
Можно, как вариант, заменить "Ножницы" и "Sticky Notes" одним приложением — Evernote. Исключительно удобный и гибкий менеджер заметок с возможностью сохранения скриншотов (как в саму заметку, так и в файл, и в буфер обмена).
Для всех у кого после работы программы Starter Wallpaper Changer черный рабочий стол!
Данная программа совершенно не понимает русских путей и имен. всё должно быть англоязычно!
Разрешение картинки ни на что не влияет
Kак подключить 2 монитора если у меня стоит Windows7 начальная? Не дублировать, а сделать многомониторку?
ну не знаю насчет поддержки в Стартере точки доступа- netshell тупо возвращал ошибку.Раз за разом пробовал, ничего.Две команды на соседнем буке отработали, а сразу, так что пришлось повысить редакцию до Домашней
спасибо, сорри. возму этот ноут, обновлюсь полностью и скажу, залатали эту дырку или нет ( подозреваю, что там не было СП1), отпишусь.
может было,не знаю. но прога Stardock MyColors имеет возможность менять заставку,используя стандартные изображения.если в эту папку перекинуть свое,то оно тоже отражается как вариант рабочего стола,и ее можнго использовать) а Starter Wallpaper Changer у меня тоже тоже не пошла,но я уже решила проблему. спасибо за статью,очень помогла))
Хочу купить нетбук и поставить туда банк-клиент, который работает под windows xp. Программа вроде примитивная. Будет ли она работать под Windows 7 Starter?
Как вообще с совместимостью с программами, которые написаны под XP?
yantux, погуглите по названию программы и Windows 7 - может, что-то и узнаете. На старших изданиях Windows 7 всегда можно использовать Windows XP Mode, но в Starter его нет.
Пожалуйста, помогите. Расскажите, что заменяет config.sys и config.nt в этой версии Windows. Мне необходимо внести изменения в эти файлы, чтобы заработала наша база данных на моем нетбуке. Мне необходимо написать вместо files=40 - files=200. Без этого программа базы данных не запускается. Она прекрасно работает и на ХР и на Viste, а вот на win.7 мы не можем ее запустить. Очень-очень нужна ваша помощь.
Windows Registry Editor Version 5.00
[HKEY_CLASSES_ROOT\DesktopBackground\Shell]
[HKEY_CLASSES_ROOT\DesktopBackground\Shell\Screensaver]
@="Заставка"
"Position"="Bottom"
"Icon"="%SystemRoot%\\System32\\display.dll,-1"
[HKEY_CLASSES_ROOT\DesktopBackground\Shell\Screensaver\Command]
@="rundll32.exe shell32.dll,Control_RunDLL desk.cpl,screensaver,@screensaver"
[HKEY_CLASSES_ROOT\DesktopBackground\Shell\Sounds]
@="Звуки"
"Position"="Bottom"
"Icon"="mmsys.cpl"
[HKEY_CLASSES_ROOT\DesktopBackground\Shell\Sounds\Shell]
[HKEY_CLASSES_ROOT\DesktopBackground\Shell\Sounds\Shell\Command]
@="rundll32.exe C:\\Windows\\system32\\shell32.dll,Control_RunDLL C:\\Windows\\System32\\mmsys.cpl ,2"
[HKEY_CLASSES_ROOT\DesktopBackground\Shell\Wallpaper]
@="Обои"
"Icon"="%SystemRoot%\\System32\\display.dll,-1"
"Position"="Bottom"
[HKEY_CLASSES_ROOT\DesktopBackground\Shell\Wallpaper\Command]
@="\"C:\\Program Files\\Starter Wallpaper Changer\\Starter_Wallpaper_Changer.exe\""
__________________________________
Можно как-то отменить изменения? Хотелось бы удалить создаваемые этим кодом пункты из меню.
Здравствуйте! Подскажите пожалуйста, как избавиться от точки на экране? Слышал про стандартные утилиты, мб они помогут? Windows 7
Здравствуйте, подскажите нужна функция при нажатой клавише шифт на файлы ббла возможность копировать как путь? подскажите есть возможность как то решить этот вопрос?
проще поставить патч Aero Patch от Mr. dUSHA на Starter непомню где нашел но он возвращает Aero, прозрачность и плюшки вроде Win+Tab(Flip3D), Aero Peek и Aero Shake - всё будет работать.
Применение *.theme файлов, *.themepack файлов и *.msstyles файлов.
Смену обоев, в том числе и автоматическую смену обоев.
Полноценное цветовое оформление.
Поддержку сторонних тем - вы сможете установить любую тему, какая вам нравится без лишних программ включая прозрачность) так что лучше ищите)странно что написавший статью незнает об этом.
> А в Starter его нет!
> Можно только гаджеты выбрать
> и сменить разрешение экрана"
А у меня и гаджетов нет. Хотел добавить. Как быть? Может в реестре и для гаджетов твик есть? Заранее спасибо.
Как удалить изменения в контексном меню после изменения в reg файле, вернуть назад?
Разобрался:
HKEY_CLASSES_ROOT\DesktopBackground\Shell
переходим в редакторе реестра по этому пути и удаляем ручками что не нужно
торрент обновлен - 25-04-2019, 09:33

На нашем портале вы можете скачать оригинальный образ Windows 7 Starter x86 через торрент всего в пару кликов. Виндовс 7 32 бита Начальная – это наилучший вариант для дома, особенно, если вы обладаете слабым компьютером и хотите пользоваться всеми возможностями ОС. Для ее быстрой работы достаточно иметь процессор с 1 ГГц тактовой частоты и всего 512 МБ оперативной памяти. Операционная система легко активируется при помощи программы KMSAuto, и вы можете навсегда забыть о ключах активации. Она отлично подойдет для развлекательных целей, работы с документами, просмотра фильмов и многого другого. В представленной редакции ничего не вырезано и не изменено, скачать образ Windows 7 Starter x32 оригинальная русская версия через торрент.
| Версия: Windows 7 Starter SP1 x86 Rus оригинальный образ |
| Разработчик: Microsoft |
| Разрядность: 32 bit |
| Лечение: Требуется активация |
| Язык: Русский |
| Размер: 2.30 Гб |
Для установки потребуется минимум:
CPU: 1 ГГц
RAM: 512 МБ
HDD: 16 ГБ
GPU: Встроенный графический адаптер
Кому будет полезна Windows 7 Starter x32 оригинальная?
Всем, у кого имеются низкобюджетные ноутбуки, нетбуки и слабые, старые компьютеры, Windows 7 Starter чx32 станет настоящей находкой и решением проблемы производительности. Благодаря тому, что в ней отключено большинство функций настроек, урезаны графические возможности и отлично проработана оптимизация, вы забудете о том, что компьютер может тормозить сам по себе. Кроме того, в ОС практически невозможно что-то испортить, поэтому свободно можете доверять компьютер детям и неопытным пользователям.
Скриншоты установленной Windows 7 Стартовая 32 бит:




Возможности и функционал Windows 7 Starter x32 оригинальный образ
Не важно, будет ли это игра, создание презентации или работа в MS Office, винда будет исправно работать и служить долгое время. Виндовс 7 Стартовая 32 бит скачать торрент и после записать образ на флешку и произвести установку может любой пользователь компьютера. В отличие от ранних версий ОС, вам будет доступно:
• Работа с любыми программами на 32 бита;
• В любой момент перейти на другую редакцию;
• Воспроизведение и запись CD/DVD дисков;
• Смена пользователя за пару нажатий;
• Игры в сетевом окружении;
• Поддержка до 2 ГБ оперативной памяти
Как установить Виндовс 7 Начальная 32 бит
Все, что вам нужно сделать – это скачать образ Windows 7 Starter x32 через торрент оригинальный и записать его на DVD при помощи любой удобной программы записи. Затем вставить диск в дисковод и перезагрузить компьютер. Загрузка начнется автоматически, а далее выберите раздел жесткого диска для установки. Вы также можете создать загрузочную флешку при помощи программы Rufus, записать на флешку Windows 7 Starter x32 оригинальная а активировать винду можно при помощи активатора KMSAuto или Chew WGA. Все программы вы также сможете найти на нашем сайте.
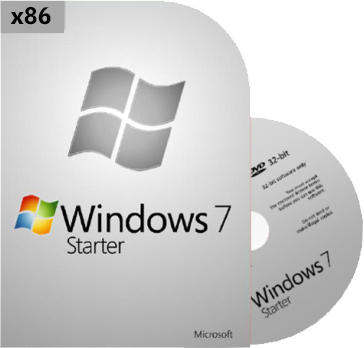
Windows 7 Starter x32 оригинальный образ скачать торрент ISO для нетбука или компьютера - это русская win7 starter, самая облегчённая Windows 7 Начальная от компании Microsoft. Основным отличием от всех остальных версий Виндовс 7 sp1, это то что поддерживается только 32 bit разрядность и Windows7 starter увидит не больше 2Гиг оперативной памяти - тоесть даже если будет 4гига ОЗУ, начальная версия седьмой виндовс будет работать только с 2 Gb.
Оригинальный windows 7 Starter 32 bit iso образ скачать торрент
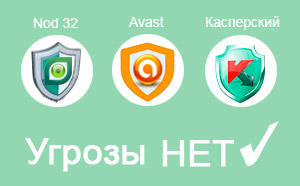
Системные требования Windows 7 Starter 32 bit
Начальная Windows 7 starter x32 будет работать на любом ноутбуке, в котором есть хотя бы 500Мб оперативной памяти и 1Ghz процессорной частоты. Для установки windows 7 starter iso на нетбук понадобится 30Гб свободного места на жёстком диске.
Начальная windows 7 starter x64 работать не будет, так как 64 битной версии виндовс 7 начальная не существует в природе.
То как выглядит русский оригинальный образ windows 7 Starter torrent

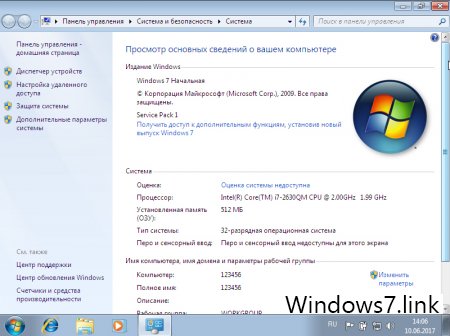
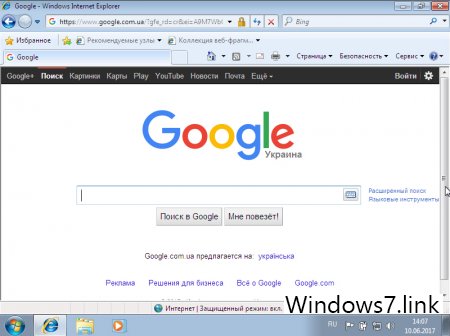
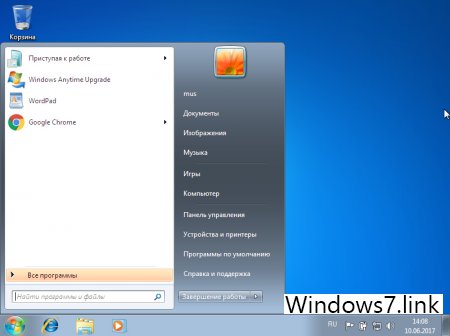
В первую очередь скачать windows 7 starter 32 bit торрент стоит именно тем, кому нужно удовлетворить минимальные потребности в функционале ноутбука и он не хочет занимать ресурсы своего железа не нужными службами и нагромождёнными сервисными приблудами. 98% нужд пользователей, windows 7 starter x32 оригинальный образ, удовлетворит абсолютно и полностью. Посещение сайтов, установка программ, работа с документами, смотреть фильмы и слушать музыку, всё это вы сможете без проблем с starter windows 7 русской версией.
После установки рекомендуем активировать windows 7 starter нашим активатором, установить все драйвера на windows 7 и установить браузер google hrome, так как стандартный ишак ни куда не годится, тормозит и не удобный.
Читайте также:

