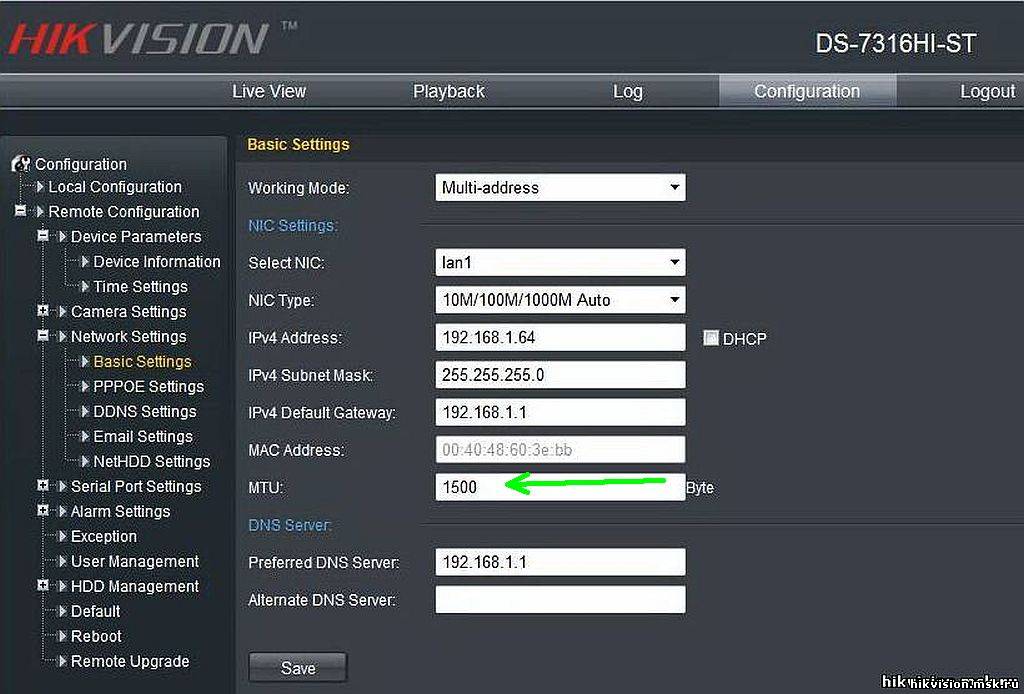Подключение к видеорегистратору через telnet
Если вы не помните свой пароль, то введите ваш email и получите ссылку для входа. После авторизации укажите свой новый пароль в настройках профиля.
Добрый день.
Имеется парк АХДшных регистраторов, обнаружили, что к ним кто-то подключены по телнету через root
логин: root, пароль: xc3. Этот пароль подходит для чипов HI3511, HI3520 и других HIxxxx и дано от производителя.
В результате кто-то знает наши внешние Ип адреса и постоянно сидит на регах и ест трафик.
Как запретить телнет я не нашел, пытался сменить пароль вижу:
passwd: /etc/passwd: Read-only file system
passwd: can't update password file /etc/passwd
Что можно еще попробовать?
Прошивку пока не предлагать.
Спасибо.

Антон_тех.поддержка Ответить Добрый день!
Telnet порт закрывается ИСКЛЮЧИТЕЛЬНО обновлением прошивок 16 года на устройствах, другого решения НЕТ.
Процесс настройки для всех DVR видеорегистраторов и IP камер одинаков, отличия только в Веб интерфейсе и портах. Поэтому эта инструкция по настройке видеонаблюдения через интернет будет справедлив практически для всех современных DVR, NVR и IP камер.
1. Производим настойку сети на устройстве согласно инструкции.

Интерфейс настройки сетевых данных
Для смены адреса удобно использовать SADP. Эта утилита автоматически найдёт устройство даже в другой подсети, по умолчанию адреса всех устройств Hikvision 192.0.0.64, и позволит поменять адрес на нужный.
Сервисные IP порты необходимые для доступа к оборудованию:
• 554 RTSP порт для прямого получения потока с камеры (если необходимо), на некоторых регистраторах порт изменён на 10554.
• 8000 SDKпорт, необходим для подключения к ПО IVMS и регистраторам
• 8200 данные, сервисный порт
Примечание: порты можно выбрать другие в настройках камер. При изменении 8000 порта на другой, порт 8200 изменится автоматически, т.е. при изменении 8000 порта в камере на 8003, второй порт будет 8203.
Интерфейс настройки портов устройства в веб-интерфейсе устройства
Вообще список портов гараздо больший для полного объёма сервисов:

и, если какая-то служба работать не станет, то необходимо будет открывать и пробрасывать и эти порты, как показано ниже в п.5.
2.Если возникают ошибки ActiveX Control is not registered при заходе на камеры, то необходимо менять настройки ActiveX. (Если таких ошибок нет, то не стоит самостоятельно вносить изменения – система сама настроилась правильно внутри, но несколько иначе.)
Открываем Центр управления сетями и общим доступом, в левой панели выбираем Свойства браузера (в старых версиях Windows и IE открываем сам Internet Explorer и заходим в меню: Сервис ->Свойства обозревателя или находим их в Панели управления).
В открывшемся окне Свойства: Интернет(Свойства обозревателя) открываем вкладку Безопасность ->Другой ->Элементы ActiveX – Разрешаем запросы и перезапускаем браузер.

Если так всё стало работать, то впоследствии лучше вернуть эти настройки в первоначальное состояние, но прописать каждую камеру в надёжные узлы.


При этом нужно проверить, возможно стоит галочка "фильтрация ActiveX", ниже на скринах видно где посмотреть. Даже если настроить безопасность и включить камеру в доверенные узлы, ActiveX не будет использоваться при установленной галочке – проверяйте.


3. В браузере набираем IP регистратора httр://192.168.1.64 попадаем на страницу авторизации, вводим логин и пароль. Появится веб интерфейс с предложением установить plug-in.

Устанавливаем его. После этого для некоторых устройств вновь требуется перезагрузка Internet Explorer.
В случае если установка плагина происходит с ошибками, сохраните плагин на жесткий диск компьютера, закройте Internet Explorer, запустите ус

4. Проверяем работу регистратора во внутренней сети.

5. Теперь можно переходить к настройке работы видеорегистратора через Интернет.
Настройка роутера (NAT) вашей локальной сети, выполняется Вами самостоятельно, по инструкции от производителя оборудования.



В результате должно получиться так:

ещё желательно в настройках транспорта (типа протокола), на иллюстрации выбран tcp, задать возможность работы udp. иногда это называется tcp-ip/udp, иногда both. зависит от прошивки и модели роутера. Если нет возможности выбрать оба транспорта для порта в одном правиле, можно создать ещё одно правило для этого порта, но с другим транспортом (типом протокола). Включение протокола udp иногда помогает получить более скоростное подключение к устройству.
Внимание! Убедитесь что на других устройствах в сети и роутере неактивирован UPnP, иногда это может приводить к тому, что необходимые к пробросу порты окажутся заняты.
Примечание: обычно роутеры сами подстраиваются под MTU провайдера, но при прямом подключении или если роутер не смог подстроится, иногда требуется корректировка значения MTU как на роутере, так и на устройствах видеонаблюдения:


Например, для работы в сети мобильных операторов и домашних сетей значение mtu должно быть скорректировано на иное, иначе возможна потеря пакетов и как следствие не стабильная связь.
6. На удаленном компьютере с которого планируем вести наблюдение повторяем пункт 2. В адресной строке браузера вводим внешний IP и номер порта 81 в виде httр://xxx.xxx.xxx.xxx:81 повторяем пункт 3, радуемся результату.

Теперь при наличии клиентского программного обеспечения на ваш видеорегистратор (IP камеру) производим его настройку согласно инструкции на ПО.
Возможные проблемы:
1) Нет статического внешнего IP
- Заказать у провайдера (желательно).
- Воспользоваться службой DynDNS (смотри ниже раздел 2.).
- Воспользоваться видеонаблюдением через облачный сервис (смотри ниже раздел 3.).
3) При обращении к регистратору через интернет, попадаю на веб интерфейс роутера.
- Проверьте все порты в настройках виртуального сервера, возможно порт который вы присвоили регистратору уже используется.
4) При обращении к регистратору через интернет ни чего не происходит.
- Проверить настройку портов, убедиться в работе устройства.
- Могут мешать антивирусные программы и firewall.
- При отсутствии внешнего IP и использовании DynDNS провайдер может закрыть некоторые порты.
5) Не удается установить элемент ActiveX.
- Старая версия Internet Explorer.
- Элемент ActiveX не разрешен в настройках IE.
- При использовании windows vista и windows7-10 отключить контроль учетных записей.
6) Появляется страница авторизации, но дальше не проходит.
- Не все порты используемые регистратором прописаны в виртуальном сервере.
- Могут мешать антивирусные программы и firewall.
Для того, чтобы Вы могли удобно подключаться к вашему устройству по одному статическому имени — необходимо воспользоваться сервисами DDNS (Dynamic Domain Name Server), которые автоматически будут сопоставлять ваш текущий
Стоит отметить что сервис может применяться только если провайдер не блокирует порты т.е. Вы не находитесь за NAT провайдера.
1. Для начала необходимо произвести настройку устройства (DVR, NVR или IP камеры) как описано для предылущего случая статического IP-адреса.
2. Затем зарегистрироваться на сервисе динамического DNS.
*. И далее настраиваем свои камеры и регистраторы.
Настройка видеонаблюдения через NO-IP


1). Для тех, у кого интернет подключен через 3G или 4G модем (любого оператора, включая мобильной связи), то DDNS переадресация у вас работать НЕ БУДЕТ! В этом случае обязательно у провайдера нужно заказывать услугу статического внешнего IP либо пользоваться описанным ниже способом подключения P2P!
2). При подключении камер через роутер для доступа к ним из интернета необходимо в маршрутизаторе отключить брандмауэр! Иначе страница с админкой камер будет недоступна.
Настройка видеонаблюдения через DynDNS





6. Теперь можем подключить камеру к ПО IVMS. Для этого в режиме добавления необходимо выбрать DynDNS, ввести произвольное имя с которым эта камера будет отображаться в ПО, в поле домен устройства ввести имя которое мы вводили на шаге 4.

7. Результат увидим на вкладке Основной ракурс.

8. Аналогично поступаем на мобильном клиенте iVMS для Android и iOS


Возможные трудности
Если не получается настроить доступ из сети при внешнем IP адресе:
• убедитесь что в настройках сети устройства указаны шлюз и DNS сервера;
• убедитесь что никакие другие UPnP устройства не занимают нужный порт.
В данном случае ваше оборудование не может быть доступно напрямую из Интернет, и Вы не сможете подключаться напрямую, например в веб-интерфейс устройства снаружи. В таком случае Вам необходимо будет использовать P2P сервисы для связи камеры с вашим ПК или планшетом.



На данный момент, поддержка P2P EZVIZ Cloud, или как он называется в последних прошивках – Hik Cloud P2P, имеется в устройствах:
• DS-2CD2XX2 — камеры на платформе RAPTOR с прошивками 5.2.0 и выше
• DS-N2XX — камеры HiWatch на прошивке 5.3.0 и выше
• DS-2DEXXXX — скоростные поворотные
• DS-N10X — регистраторы HiWatch на прошивке 3.0.16
• DS-7XXXNI-EX — регистраторы серии NIE с прошивкой 3.1.2 и выше
• DS-72XXHGHI-E1 — HD-TVI (THD) регистраторы на платформе HGHI-EХ
• DS-72XXHGHI-SH — HD-TVI (THD) регистраторы на платформе HGHI-SH
• DS-7XXXHQHI-SH — HD-TVI (THD) регистраторы на платформе HQHI-SH
• NVR регистраторы с прошивки 3.0.8
1. Прежде всего настройте сеть на устройстве (IP, маска, шлюз, DNS)
2. После чего убедитесь что сервис EZVIZ стал онлайн.


4. Переходим в раздел System Management и жмем кнопку Add Device

5.Рекомендуем добавлять устройство по серийному номеру,
DS72xxABXY/SN123456789ABCD123456789ABCD (вводим блок из 9 цифр)

6. Жмем кнопку „Добавить“

7. Для добавления потребуется ввести Verification code.
О том, где его можно узнать будет написано в конце инструкции

Поздравляем, устройство добавлено в вашу учетную запись.
Добавление в IVMS-4500
На мобильных устройствах кроме просмотра камер доступных в Интернет по реальным адресам или через проброс портов в iVMS-4500 можно подключать и EZVIZ / Hik-Connect камеры.

Добавление в IVMS-4200
На стационарных компьютерах под Windows и MAC EZVIZ/Hik-Connect камеры можно подключать через iVMS-4200 (доступно с версии 2.3.1.3).
Открываем раздел управления устройствами.

Выбираем „Добавить новый тип устройства“


Вводим учетные данные аккаунта и просматриваем через основной ракурс.

На камерах
1. На наклейке на самой камере.
2. С помощью SSH (может не работать на прошивках новее 5.3.0)
В настройках безопасности камеры включаем SSH (по умолчанию выключен) и с помощью SSH клиента(к примеру putty ) подключаемся к камере. Для авторизации используйте логин и пароль от учетной записи admin. После авторизации вводим команду showKey (регистр важен).

На регистраторах
При прямом подключении к регистратору (мышка+монитор)
ВНИМАНИЕ!
На регистраторах HiWatch n104 n108 n116 код подтверждения не указан! Если поле пустое — придумайте код, 6 латинских букв. Пока не задан код подтверждения — сервис будет оффлайн!
Частенько владельцы бизнеса или просто желающие посмотреть, что у них творится на даче устанавливают видеокамеры и видеорегистратор. Однако подобное решение обладает маленьким неудобством – видеорегистратор устанавливается локально, а хотелось бы видеть, что творится на наблюдаемом объекте из любого места. В помощь приходит интернет.

Скажу сразу, что задача по настройке удаленного видеонаблюдения может вас поставить в тупик, если вы сталкиваетесь с этим впервые. Многие видеорегистраторы заявляют, что поддерживают 3 или 4g, как бы намекая на то, что можно использовать мобильный интернет для удаленного доступа. Именно на этом и попадаются новички.
В этом случае все равно придется устанавливать роутер и поднимать на нем DDNS и настраивать проброс портов. Если вы все же хотите использовать 3g/4g соединение, то вариантов подключения к нему будет не так уж и много — это статика, облако, VPN (платные и достаточно дорогие) или специализированные сервисы типа этого
Внимание! Далее будем отталкиваться от того, что используется статика или белый IP адрес для DDNS. Если этого нет, то лучше ознакомьтесь с замечаниями после этого блока.
Получив статический ip, нужно будет настроить роутер на проброс портов.
Оговорюсь сразу – приведенная инструкция будет актуальной и в случае, если у вас сработала служба DDNS. Поэтому будьте внимательны.
Итак, допустим у нас оператор Yota и мы используем его модем. Что ж, настройки в Zyxel будут весьма просты. В настройках правил трансляции адресов (меню Безопасность > Трансляция сетевых адресов (NAT)) пробросить TCP-порт 80 (используется по умолчанию) для доступа к веб-конфигуратору интернет-центра.
Все, теперь можно вбивать в браузер ваш айпишник получать доступ к видеорегистратору.
Вообще, эта тема весьма обширна. Я привел наиболее стереотипный пример. Вариантов множество. Тем не менее, если нужна помощь, пишите. Чем смогу, помогу.
Небольшая корректировка статьи от 19.02.2017
Несмотря на то, что статья уже имеет почтенный возраст — почти четыре года, тем не менее, если судить по тем вопросам, с которыми ко мне обращаются, нужно все же ее дополнить.
Обратите внимание, что к регистратору или камерам можно удаленно попасть всего несколькими способами:
В общем, я описал все способы и подводные камни. Надеюсь, что немного прояснил ситуацию
Дополнение от 24 августа 2018 года
Я долгое время не занимался удаленными доступами, поэтому пропустил некоторые тренды.
Сейчас практически все серьезные производители роутеров используют следующий прием — они предоставляют свой ДДНС через облако. Иными словами, включив функцию облака на своем устройстве и зарегистрировав имя ДДНС, вы сможете всегда получить удаленный доступ к своему роутеру. Исходя из этого, можно сделать проброс на нужное устройство сети и нахаляву иметь доступ ко многим устройствам в сети, включая и камеры с регистраторами.
Зиксели и Микротики эту функцию 100% поддерживают, за других производителей я не берусь писать.
Пробуйте. Если нужна будет помощь, пишите. В любом случае, всегда можно будет подключить этот сервис. У него есть только один минус — он платный. Но работает как часы. В остальном можно использовать возможности вашего роутера.
Раньше я оказывал помощь, либо давал советы. Однако боты-парсеры или просто спамеры стали злоупотреблять выложенными контактными данными и забили почтовый ящик гигабайтами спама. Поэтому все контактные формы с сайта пришлось убрать. Если все же нужна будет помощь, пишите в комментариях (подписку на комментарии тоже пришлось убрать)
Процесс настройки для всех DVR видеорегистраторов и IP камер видеонаблюдения одинаков, отличия только в Веб интерфейсе и портах. Поэтому эта инструкция по настройке видеонаблюдения через интернет будет справедлив практически для всех современных DVR, NVR и IP камер. Рассмотрим настройку без организации VPN туннелей на примере видеорегистратора Hikvision DS-7316HI-ST.
Видеорегистратор Hikvision DS-7316HI-ST
Роутер D-Link DI-804HV
Компьютер с операционной системой windows, Internet Explorer 9
Внутренняя корпоративная сеть 192.168.1.0
Интернет со стороны DVR c фиксированным внешним IP
1. Производим настойку сети на регистраторе согласно инструкции.

2.Открываем Internet Explorer заходим Сервис ->Свойства обозревателя ->Безопасность ->Другой ->Разрешаем ActiveX перезапускам браузер.
UPD: С момента написания этой статьи многие IP устройства стали поддерживать работу и в других браузерах Mozila Firefox, Google chrome, Safari, Opera.

В случае если установка плагина происходит с ошибками, сохраните плагин на жесткий диск компьютера, закройте Internet Explorer, запустите установку плагина.

4. Проверяем работу регистратора во внутренней сети.
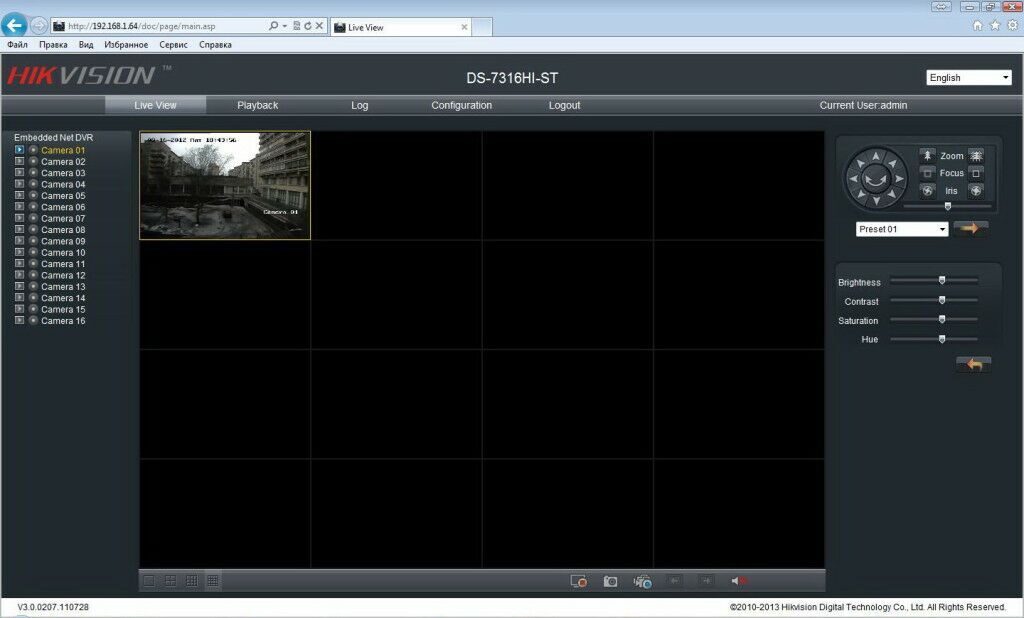
UPD: С момента написания этой статьи, выпускать в интернет устройства с портами по умолчанию крайне не рекомендуется, поэтому дэфолтные порты меняем на свои произвольные. Внимание, порт RTSP 554 должен быть проброшен один к одному, какой номер порта в устройстве, такой-же прописываем в виртуальном сервере, без перенаправления.


В результате должно получиться так:

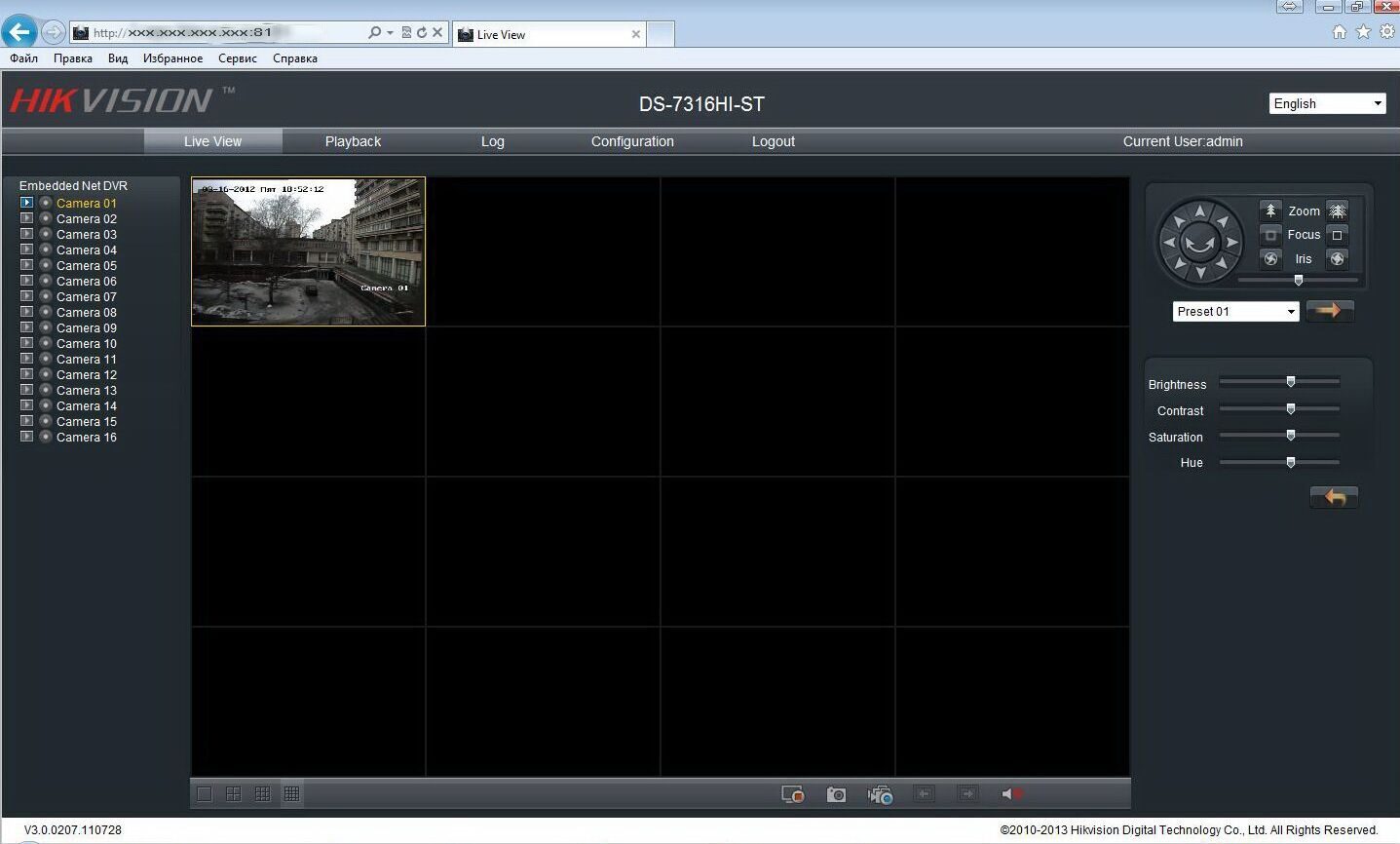
Теперь при наличии клиентского программного обеспечения на ваш видеорегистратор (IP камеру) производим его настройку согласно инструкции на ПО.
Возможные проблемы:
Нет статического внешнего IP
Нет белого внешнего IP
При обращении к регистратору через интернет, попадаю на веб интерфейс роутера.
- Проверьте все порты в настройках виртуального сервера, возможно порт который вы присвоили регистратору уже используется.
При обращении к регистратору через интернет ни чего не происходит.
- Проверить настройку портов убедиться в работе устройства.
- Могут мешать антивирусные программы и firewall.
- При отсутствии внешнего IP и использовании DynDNS провайдер может закрыть некоторые порты.
Не удается установить элемент ActiveX.
- Старая версия Internet Explorer.
- Элемент ActiveX не разрешен в настройках IE.
- При использовании windows vista и windows7 отключить контроль учетных записей.
Появляется страница авторизации, но дальше не проходит.
- Не все порты используемые регистратором прописаны в виртуальном сервере.
- Могут мешать антивирусные программы и firewall.
несколько дополнений:
1 для смены адреса удобно использовать SADP (для устройств Hikvision). Эта утилита автоматически найдёт устройство даже в другой, по умолчанию адреса всех устройств 192.0.0.64 (для устройств Hikvision), подсети и позволит поменять адрес на нужный.
2 настраивать браузер лучше не так как на скринах выше, иначе изменится уровень безопасности для всех адресов. а это может привести к нежелательным последствиям, например заражению вирусом и т.п.. более правильный и безопасный способ описан в FAQ — как установить ActiveX в Internet Explorer для работы с камерой ?
5. Какие порты используют камеры ?8. Если вы не знаете английского, то смотрите на картинки.
ещё желательно в настройках транспорта, на скрине выбран tcp, задать возможность работы udp. иногда это называется tcp-ip\udp, иногда both. зависит от прошивки роутера. если нет возможности выбрать оба транспорта для порта в одном правиле, можно создать ещё одно правило для этого порта, но с другим транспортом. выбор протокола udp иногда помогает получить более скоростное подключение к устройству. подробнее о разнице протоколов на вики.![инструкция по настройке видеонаблюдения через интернет]()
![9485637]()
например для работы в сети билайна значение mtu должно быть скорректировано на 1460. иначе возможна потеря пакетов и как следствие не стабильная связь.Читайте также: