Нет подключения к интернету через wifi на ноутбуке windows 7 красный крест
Довольно распространенная проблема, особенно часто встречается после каких-нибудь изменений: переустановка операционной системы, замена роутера, обновление прошивок и пр. Иногда, найти причину довольно не просто, даже опытному мастеру.
1. Причина №1 — неправильные/отсутствие драйвера
Очень распространенная причина по которой ноутбук не подключается по Wi-Fi.Чаще всего, перед вами предстает следующая картина (если посмотреть в нижний правый угол):
Нет доступных подключений. Сеть перечеркнута красным крестиком.
Ведь как бывает: пользователь скачал новую ОС Windows, записал ее на диск, скопировал все свои важные данные, переустановил ОС, и установил драйвера, которые раньше стояли…
Дело в том, что драйвера, которые работали в Windows XP — могут не работать в Windows7, те, которые работали в Windows 7 — могут отказаться работать в Windows 8.
Поэтому, если обновляете ОС, да и вообще, если не работает Wi-Fi — первым делом проверьте те ли у вас драйвера, с официального ли сайта скачены. Да и вообще, рекомендую их переустановить и посмотреть за реакцией ноутбука.
К ак проверить, есть ли драйвер в системе?
Здесь нас больше всего интересует вкладка с сетевыми адаптерами. Посмотрите внимательно, есть ли у вас беспроводной сетевой адаптер, как на картинке ниже (естественно модель адаптера у вас будет своя).

Так же стоит обратить внимание на то, что не должно быть никаких восклицательных знаков или красных крестиков — что свидетельствует о проблемах с драйвером, о том, что он может работать неправильно. Если все хорошо — должно отображаться как на картинке выше.
Г де лучше всего взять драйвер?
Лучше всего его скачать с официального сайта производителя. Так же, обычно, вместо с ноутбуком идут родные драйвера, можно воспользоваться и ими.
Даже если у вас установлены родные драйвера, а сеть Wi-Fi не работает — рекомендую их попробовать переустановить, скачав их с официального сайта производителя ноутбука.
В ажные замечания при выборе драйвера для ноутбука
1) В их названии, скорее всего (99,8%), должно присутствовать слово «wireless«.
2) Правильно определите тип сетевого адаптера, их несколько штук: Broadcom, Intel, Atheros. Обычно, на сайте производителя, даже в конкретной модели ноутбука, могут быть несколько версий драйверов. Чтобы точно знать какой вам нужен, воспользуйтесь утилитой HWVendorDetection.

Утилита отлично определила, какое оборудование установлено в ноутбуке. Никаких настроек и устанавливать ее не нужно, достаточно просто запустить.
Н есколько сайтов популярных производителей:
И еще одно! Драйвер можно найти и установить автоматически. Об этом расписано в статье про поиск драйверов. Рекомендую ознакомиться.
На этом будем считать, что с драйверами разобрались, перейдем ко второй причине…
2. Причина №2 — включен ли Wi-Fi?
Очень часто приходится наблюдать за тем, как пользователь пытается искать причины поломок там где их нет…
У большинства моделей ноутбуков на корпусе есть индикатор-светодиод, который сигнализирует о работе Wi-Fi. Так вот, он должен гореть. Для его включения, есть специальные функциональные кнопки, о назначении которых указывается в паспорте на изделие.
Можно поступить и по другому.
Здесь нас интересует значок беспроводного подключения. Он не должен быть серым и бесцветным, как на картинке ниже. Если значок беспроводной сети бесцветный — то щелкните по нему правой кнопкой и нажмите « включить «.
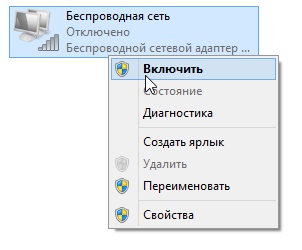
Вы сразу заметите, что даже если к сети интернет он и не присоединиться — то цветным он станет (см. ниже). Это сигнализирует о том, что адаптер ноутбука заработал и он может соединиться по Wi-Fi.

3. Причина №3 — неправильные настройки
Часто бывает, что ноутбук не может соединится с сетью из-за изменившегося пароля или настроек роутера. Такое может произойти и не по вине пользователя. Например, настройки роутера могут сбиться, при отключении питания во время его интенсивной работы.
1) Проверка настроек в Windows
Для начала обратите внимание на значок в трее. Если на нем нет красного крестика — значит есть доступные подключения и к ним можно попробовать присоединиться.


2) Проверка настроек роутера
Если подключиться к сети Wi-Fi невозможно, и Windows сообщает о неверном пароле — зайдите в настройки роутера и поменяйте настройки по умолчанию.
Далее измените настройки в соответствии с вашими настройками провайдера и моделью роутера (если они сбились). В этой части дать какой-то совет затруднительно, вот более обширная статья по созданию локальной сети Wi-Fi дома.
В ажно! Бывает такое, что роутер не подключается к сети интернет автоматически. Зайдите в его настройки и проверьте, пытается ли он соединиться, и если нет — попробуйте подключить к сети вручную. Такая ошибка часто бывает на роутерах марки TrendNet (по крайней мере раньше была на некоторых моделях, с чем лично и сталкивался).
4. Если ничего не помогает…
Если вы все перепробовали, а ничего не помогает…
Дам два совета, которые помогают лично мне.
1) Время от времени, по неизвестным мне причинам, происходит отключение сети Wi-Fi. Симптомы каждый раз разные: иногда пишет нет подключения, иногда значок горит в трее как положено, а сети все равно нет…
Быстро восстановить сеть Wi-Fi помогает рецепт из 2-х шагов:
1. Отключаю блок питания роутера от сети на 10-15 секунд. Затем включаю его снова.
2. Перезагружаю компьютер.
После этого, как ни странно, сеть Wi-Fi, а вместе с ней и интернет, работают как положено. Почему и из-за чего это происходит — не знаю, копаться тоже как-то не хочу, т.к. происходит это довольно редко. Если догадываетесь почему — поделитесь в комментариях.
Ноутбуки поставляются с встроенной картой WLAN для подключения к беспроводным сетям по Wi-Fi. Также, можно купить отдельно беспроводной адаптер WiFi для настольного компьютера, чтобы подключаться к интернету или другим сетям. Когда ноутбук находиться в зоне досягаемости сигнала WiFi роутера (модема), который раздает интернет по WiFi, то в Windows 10/7/8.1 будет отображаться список обнаруженных сетей Wi-Fi. Бывают случаи, когда сеть WiFi есть, и проверить можно при помощи телефона, а на ноутбуке под управлением Windows 10 или Windows 7, список сетей Wi-Fi отсутствует и нет доступных подключений. Также может быть, что есть только одна сеть в списке, а остальные отсутствуют.

Нет доступных подключений WiFi в Windows 10/7
В первую очередь, чтобы исключить легкие проблемы, выключите модем и ноутбук на 1 минуту. Потом включите все обратно и проверьте, доступны ли сети Wi-Fi. Если у вас есть телефон, то попробуйте найти сети Wi-Fi, и если они будут найдены, то скорее всего аппаратная проблема в ноутбуке или программная в Windows 10/ 7.
1. Сброс сети
Запустите командную строку от имени администратора и введите следующие команды по порядку, нажимая Enter после каждой, чтобы сбросить сеть.
- netsh winsock reset
- netsh int ip reset
- ipconfig /release
- ipconfig /renew
- ipconfig /flushdns
Перезагрузите систему после выполнения всех команд и сети WiFi должны появится в списке.

2. Физический переключатель адаптера WiFi
На ноутбуках есть комбинации кнопок, которые физически могут включать и отключать оборудование. Это может касаться клавиатур для настольных компьютеров. Чтобы задействовать сам беспроводной адаптер WiFI нужно нажать сочетание кнопок Fn+F2. Так как клавиатуры разные, и комбинация может быть другая, но вы ищите иконку, которая напоминает WiFi или беспроводную сеть.

3. Проверка сетевых адаптеров
Нажмите сочетание кнопок Win+R и введите ncpa.cpl, чтобы открыть сетевые адаптеры. Если имеется виртуальный сетевой адаптер созданный виртуальной машиной, то отключите его. Также, если отключен адаптер "Беспроводная сеть", то включите его нажав по нему правой кнопкой мыши. Если ноутбук не видит сети Wi-Fi, то переходим к следующему пункту.

4. Драйвер и удаление адаптера
Нажмите сочетание клавиш Win+R и введите devmgmt.msc, чтобы открыть диспетчер устройств. Найдите и разверните графу "Сетевые адаптеры". В спсике будут все сетевые ваши адаптеры, включая виртуальные. Вам нужен беспроводной WiFi адаптер и он обозначается как Wireless или Wlan. Нажмите по нему правой кнопкой мыши и выполните по порядку:
- Обновить драйвер. Если не помогло и адаптер не нуждается в последней версии драйвера, то
- Удалить устройство и перезагрузите ноутбук.
- После перезагрузки, драйвер автоматически установиться.
- Если он не установился, то выберите "Обновить конфигурацию оборудования".

5. Проверка службы
Если вы пользовались какими-либо оптимизаторами, то скорее всего они отключили службу Wlan. Нажмите Win+R и введите services.msc, чтобы открыть службы Windows. В списке найдите "Служба автонастройки WLAN" и щелкните по ней два раза мышкой. Тип запуска должен стоять "Автоматически", и она должна выполняться. Нажмите "Запустить", если она остановлена. Если ноутбук или компьютер не видит WiFI сети, то двигаемся к следующему пункту, который для некоторых может оказаться очень эффективным.

6. Регион адаптера и частота
Настройки региона вашего адаптера Wi-Fi должны соответствовать настройкам вашего маршрутизатора Wi-Fi, иначе ваш ноутбук не сможет найти беспроводную сеть. Также, можно изменить параметры частоты. Нажмите Win+R и введите devmgmt.msc,чтобы открыть снова диспетчер устройств. Разверните список сетевых адаптеров и нажвите два раза по беспроводному. Далее перейдите во вкладку "Дополнительно", и начнем. Если у вас есть Bandwidth, то попробуйте установить значение 20 MHz Only. Если у вас нет его, а есть 802.11n channel width for 2.4GHz, то поменяйте его на 20 MHz Only.


Также, если на самом роутере настроен диапазон 802.11 /b, а на адапетре 802.11 /n, то WiFi не будет работать с модемом и другими сетями, которые имеют другой диапазон. По этой причине, выберите универсальный тройной диапазон IEEE 802.11 b/g/n.

7. Устаревшая запись VPN в реестре
Создайте точку восстановления системы, перед выполнением процесса. Проблема с WiFi вызвана в основном устаревшим программным обеспечением VPN. Запустите командную строку от имени администратора и введите:
Если вы в длинном списке найдите DNI_DNE, то его нужно удалить. Он связан с устаревшим клиентом Cisco VPN. Введите ниже команду для удаления записи с реестра:
Введите следующую ниже команду:
Перезагрузите ноутбук или компьютер, и есть список сетей WiFi должен появится. На скрине ниже я подписал, где он должен располагаться. У меня его нет, так как до этого я его удалил, но принцип понятен.

Смотрите еще:
- Не удается подключиться к этой сети WiFi в Windows 10
- DHCP не включен на сетевом адаптере WiFi или Ethernet
- WiFi не подключается после сна или гибернации в Windows 10
- Пропал значок WiFi на ноутбуке Windows 10
- Телефон как веб-камера через USB, WiFi или Интернет

Загрузка комментариев Канал Чат
Очень часто от пользователей можно услышать: беспроводное сетевое соединение, нет подключения Windows 7, что делать. Ситуация не относится к необычным, и с ней могут столкнуться не только владельцы семерки, но и Windows 10, 8 и даже XP. Решать проблему можно разными способами в зависимости от причины поломки. Если нет доступных подключений Wi-Fi на ноутбуке Windows 7, что делать – рассмотрено далее.
Не работает беспроводное соединение на Windows 7
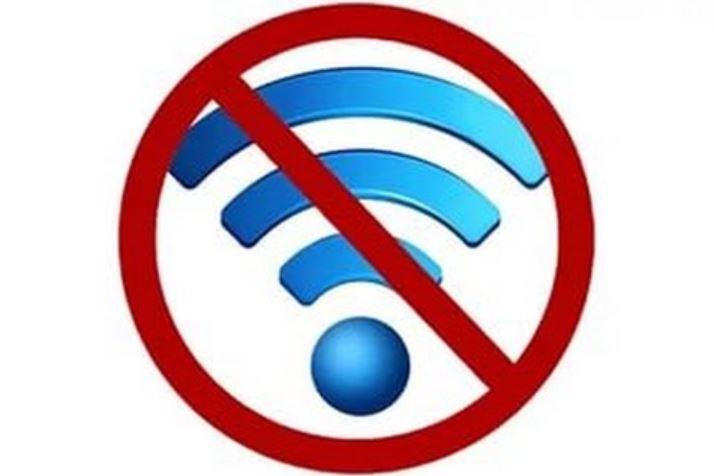
Нет подключения к беспроводной сети
Ситуация, когда нет доступных подключений Windows 7 к Wi-Fi, встречается не так редко. Причины возникновения неполадок могут быть самыми разными. Наиболее распространенные:
- отсутствует или неисправен вай-фай адаптер. Если говорить о стационарном компьютере, то в стандартном оборудовании данный элемент не предусмотрен, и его необходимо приобретать отдельно;
- беспроводная сеть может быть недоступна из-за сбоя драйвера;
- адаптер выключен. С подобной проблемой сталкиваются владельцы ноутбуков. В данной ситуации достаточно просто активировать функцию определенным набором клавиш;
- на компьютере присутствуют вирусы, которые не дают нормально работать, и, наоборот, антивирус блокирует функции.
Иконка на Wi-Fi адаптере (интернет-соединения)
То, что в сетевых подключениях нет беспроводного подключения, могут указывать разные значки, которые отображаются в правом нижнем углу рабочего экрана. Правильное их определение поможет пользователю сориентироваться и предпринять необходимые меры для устранения проблемы.
Что значит крестик
Изображение в виде монитора с красным крестиком уведомляет о том, что у беспроводного сетевого соединения нет подключения. В данном случае проблема может быть в том, что адаптер не подключен.
Другой вариант, когда значок вай-фай отмечен крестом в красном кружке. Это говорит о том, что нет беспроводного подключения на ноутбуке. В данном случае беспроводной модуль и драйвера работают исправно. Имеется в виду, что сама беспроводная сеть не соединяется.

Иконка в виде красного крестика на сети
Что значит восклицательный знак
Еще один вариант неисправности, с которым могут сталкиваться пользователи, отображается в виде иконки вай-фая с желтым ярлычком, изображающим восклицательный знак. В данном случае беспроводная связь также отключена и не исправлено непосредственное соединение с Интернетом.
Обратите внимание! Есть другая причина появления восклицательного знака — проблемы с раздачей у провайдера. Рекомендуется просто подождать, пока не исправится ситуация.
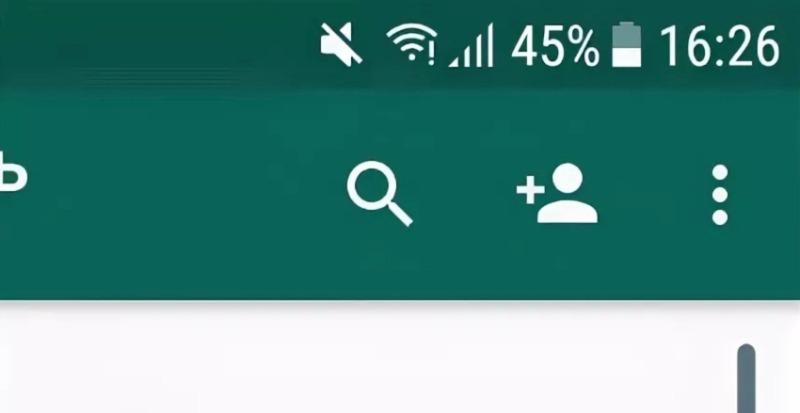
Пометка с восклицательным знаком
Проверка адаптера на Windows 7
Если нет значка вай-фай на ноутбуке виндовс 7 или же он отображается с красным крестиком, для определения проблемы рекомендуется проверить работу адаптера.
Включить адаптер на ноутбуке: горячие клавиши
Включить адаптер на ноутбуке можно несколькими способами. Самый распространенный — воспользоваться специальными горячими клавишами. На разных моделях ноутов они располагаются в различных местах. Тем не менее, производители отмечают их специальными иконками. Обычно это антенна, испускающая сигналы в разные стороны.
Важно! Сначала нажимается активирующая кнопка, затем клавиша с антенной. Если в клавиатуру встроены световые пометки, то диод или засветится, или поменяется в оттенке.
Проверка состояния устройства в диспетчере устройств
Обратите внимание! Если напротив какой-то из карт стоит отметка с красным крестиком, это говорит о том, что в сетевых адаптерах нет Wi-Fi подключения. Другими словами, корень проблемы именно в приемнике.

Проверка через диспетчер устройств
В сетевых адаптерах нет беспроводного соединения
Осуществить диагностику можно следующим образом:
Обратите внимание! Если же сеть вообще никак не проявляется на панели, с большой долей вероятности все дело в драйвере. Он мог пропасть после очередного обновления, или система могла его просто удалить, посчитав вирусом. В данном случае нужна будет переустановка.
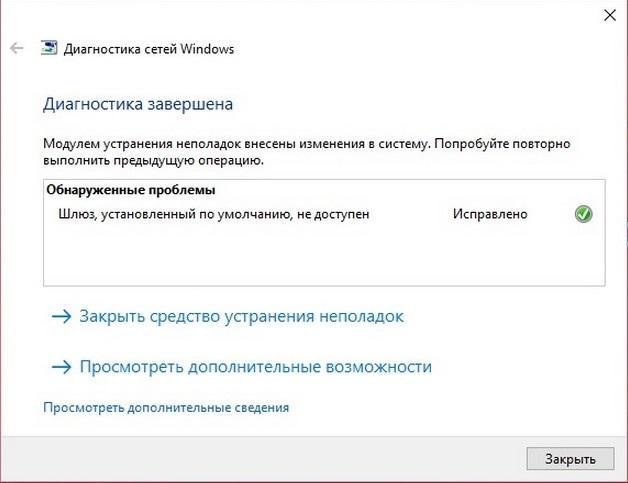
Что делать, если в Wi-Fi нет нужной сети
Почему не отображается конкретное вай-фай соединение? Если ноутбук перестал подключать конкретную сеть, причину следует искать в роутере. Рекомендуется проверить и сменить канал модема через личную страницу. Также можно просто попробовать отключить и включить устройство. Мог произойти обычный сбой, который легко решается перезагрузкой.

- Переустановите ваши сетевые драйверы
- Обновление драйверов
- Изменить настройки управления питанием
- Выключите брандмауэр
- Откат к старшему дайверу
- Удалить проблемное приложение
- Перезагрузите / перезагрузите ваш роутер
Решение 1. Переустановите сетевые драйверы
Несколько пользователей сообщили, что им пришлось перезагрузить свой компьютер, чтобы применить изменения, поэтому обязательно сделайте это. Если переустановка драйвера не помогает, перейдите к следующему решению.
Решение 2. Обновите драйверы
Для этого просто посетите веб-сайт производителя сетевого адаптера и загрузите последние версии драйверов для вашей модели. После этого установите драйверы, и проблема должна быть решена. Если вы вообще не можете подключиться к Интернету на своем ПК, попробуйте загрузить драйверы на другое устройство, например, на телефон или другой компьютер, а затем попробуйте перенести их.
Если этот процесс кажется немного сложным, вы всегда можете использовать стороннее решение, такое как TweakBit Driver Updater, для автоматического обновления всех ваших драйверов. После обновления драйверов убедитесь, что проблема все еще существует. Этот инструмент очень точный и позволяет запускать несколько сеансов сканирования. Более того, он защитит вашу систему от необратимого повреждения, загрузив и установив неправильные драйверы вручную.
Решение 3 — Изменить настройки управления питанием
Windows иногда выключает определенные устройства для экономии энергии, но вы можете отключить это, выполнив следующие действия:
После этого проверьте, решена ли проблема. Если проблема все еще существует, возможно, вам придется изменить некоторые дополнительные параметры, связанные с питанием. Для этого выполните следующие действия:
После внесения этих изменений проверьте, решена ли проблема.
Решение 4 — Выключите брандмауэр
Если у вас есть сторонний антивирус или брандмауэр, возможно, вам следует сначала отключить его и проверить, решает ли это вашу проблему. Если проблема не устранена, возможно, вам также придется отключить брандмауэр Windows. Это довольно просто, и вы можете сделать это, выполнив следующие действия:
После этого убедитесь, что проблема все еще существует. Если проблема будет устранена после отключения брандмауэра Windows, необходимо проверить настройки и внести соответствующие изменения.
Если ваш антивирус мешает подключению к сети, возможно, сейчас самое время подумать о переходе на другой антивирус. Bitdefender обеспечивает отличную защиту и никак не влияет на вашу систему, поэтому, если вы ищете новый антивирус, обязательно попробуйте Bitdefender.
Решение 5 — откат к старшему дайверу
Чтобы устранить проблему, пользователи предлагают выполнить откат к более старой версии драйвера. Для этого просто выполните следующие действия:
Как только процесс завершится, проверьте, не устранена ли проблема. Если опция отката недоступна, вам придется переустановить драйвер и проверить, решает ли это проблему. Помните, что Windows попытается обновить ваш драйвер автоматически, поэтому мы советуем вам запретить Windows автоматически обновлять ваши драйверы .
Решение 6 — Удалить проблемное приложение
Существует несколько способов удаления приложения, но наиболее эффективным является использование программного обеспечения для удаления, такого как IOBit Uninstaller . Используя программное обеспечение для удаления, вы также удалите все файлы и записи реестра, связанные с Zone Alarm, и предотвратите возникновение проблем в будущем.
После этого проблема должна быть полностью решена.
Решение 7. Перезагрузите / перезагрузите маршрутизатор
Как только ваш маршрутизатор загрузится полностью, убедитесь, что проблема все еще существует. Если проблема все еще существует, возможно, вам следует попробовать сбросить настройки маршрутизатора. Этот процесс довольно прост, но имейте в виду, что он сбросит все ваши настройки по умолчанию. Это означает, что вам придется заново настраивать беспроводную сеть.
Чтобы сбросить настройки маршрутизатора, просто нажмите и удерживайте скрытую кнопку сброса в течение нескольких секунд. После этого все ваши настройки вернутся к значениям по умолчанию, и проблема должна быть решена.
Читайте также:

