Настройка видеорегистратора dahua для просмотра через интернет
В этой статье мы расскажем, как самостоятельно настроить wi-fi камеру Dahua и вывести изображение на компьютер и смартфон для удалённого просмотра.
При выборе системы видеонаблюдения наши клиенты часто отдают предпочтение установке одной-двух цифровых IP-видеокамер. После покупки таких камер, они, обычно открывают коробку, и видят совершенно новое устройство, не говоря уже о том, что как подключить или настроить такое в своей локальной сети, они не имеют и малейшего понимания. Волокита с инструкциями или видео в интернете часто вызывает у людей раздражение, хотя производитель постарался максимально упростить процесс настройки видеокамер Dahua, следуя модным трендам технологичности. Если у вас не хватает времени, чтобы с этим разобраться, то вот по этой ссылке можете заказать установку и настройку своей системы видеонаблюдения. Если нет — сейчас Кибстор расскажет, как правильно подключить камеру по воздуху (Wi-Fi) в своей локальной сети, то есть в сети квартиры, дома дачи или офиса.
Как вывести видеокамеру на компьютер в локальной сети
Рассмотрим на примере видеокамеры Dahua DH-IPC-HFW1320SP-W 0280B которую можно использовать как самостоятельную, так и подключить к видеорегистратору, для хранения видеозаписей на протяжение более 1 месяца.
При первом включении нам необходимо найти камеру в нашей сети, для этого нужно скачать программное обеспечение ToolBox, войти в него и зайти в программу ConfigTool:

Подключаем камеру к роутеру с помощью патч-корда (сетевого кабеля) и ждем её обнаружения:


Важно! Ваш компьютер должен быть в одной подсети с камерой, а именно окончание адреса камеры должно совпадать с окончанием адреса роутера.
В нашем случае камера находится во второй подсети 192.168.2.192 – где цифра 2 означает подсеть, а роутер — в первой, значит нам нужно изменить IP-адрес камеры. Для этого нажимаем на Modify IP и меняем адрес камеры, для примера возьмём стандартный 192.168.1.108

Появится окно, в котором потребуется вести следующие значения:
Start IP: 192.168.1.108 - Новый адрес камеры;
Subnet Mask: 255.255.255.0 - Маска подсети (ставиться по умолчанию);
Gateway: 192.168.1.1 - Шлюз роутера (Стоит по умолчанию);


Авторизуемся (Пользователь: admin; пароль: admin) которые являются заводскими настройками камеры.

Появится окно, предлагающее изменить пароль на любой другой.

Осторожно! Предпринимайте меры, чтобы не забыть введённый пароль. Процедура сброса пароля — платная, для этого Вам придётся обратиться в сервисный центр поставщика. Для тех, кто уже справился с этой задачей, просим не усугублять ситуацию и обратиться по телефонам 0800 331-276, 044 333-74-31 в наш СЦ.
Возможно внизу появится предложение про установку плагина для предварительного просмотра картинки с камеры, соглашаемся на загрузку и устанавливаем. Затем страничка перезагрузится и даст доступ к веб-интерфейсу камеры.

В правом верхнем углу будет вкладка "Настройки" камеры, нажимаем. В открывшемся окне заходим на вкладку "Сеть" -> "Wi-Fi". Находим название нашей сети и нажимаем на нее.


Важно! Камеры подерживают сеть на частоте 2,4 ГГц поэтому, если в настройках Вашего роутера указана только сеть 5 ГГц а 2,4 ГГц выключена, советуем включить и эту настройку, иначе использование камеры будет ограничено только проводным подключением!

Это нужно для того чтобы IP-камера после потери сети (пропал интернет, неполадки роутера, у роутера или камеры пропало питание), при нормализации автоматически переподключалась к той же сети Wi-Fi, а не пыталась поключится по проводу.
Вот и всё, теперь камера работает по беспроводной сети и, даже после перезагрузки, сразу же подключится к роутеру и передаст картинку по вай-фай.
Как вывести видеокамеру на смартфон
Для этого нам понадобится програма GDMSS Plus/IDMSS Plus для смартфонов на базе Андроид и Apple соответственно (скачать их можно бесплатно в магазинах Apple Store, Google Play), можете выбрать и лайт версию, они почти не отличаются интерфейсом. После установки запускаем приложение на смартфоне и:
Выбираем пункт "Просмотр"

Нажимаем на значок + или камеру справа сверху:


Сканируем QR код камеры, или вводим вручную Серийный номер:


Жмем далее. Выбираем соответствующий тип подключения: беспроводной или проводной (если вы решили подключить камеру с помощью витой пары).

Далее ставим имя устройства и вводим его пароль в соответствующем поле:

Нажимаем кнопку сохранить справа сверху.
Поздравляем Вас с успешной настройкой IP-камеры видеонаблюдения по вай-фай. Далее, с помощью таких действий Вы можете расширять систему таким количеством камер, которое позволит подключить мощность роутера. Подобрать модели камеры вы можете в Kibstore, нашем Гипермаркете охранных систем.

Многие пользователи, приобретая оборудование для системы видеонаблюдения от Dahua Technology, сталкиваются с данной техникой впервые, поэтому некоторые нюансы настройки видеорегистраторов для них не всегда понятны. Для того, чтобы знакомство с видеорегистратором и его возможностями было легким и понятным даже начинающему пользователю, в этой статье мы пройдемся по основным пунктам настройки. В качестве примера выступит видеорегистратор с версией оболочки 4.0, — модель DH-XVR5104C-4KL-X . Но данное краткое руководство будет полезно и в настройке похожих моделей от бренда Dahua.
После подключения видеорегистратору к блоку питания, а также монитору или телевизору посредством разъемов HDMI/VGA, на экране появится мастер подключения и настройки. В первом окне необходимо будет указать регион, в котором используется видеорегистратор, нужный язык интерфейса, и стандарт видеосигнала (в Украине практически весь рынок систем видеонаблюдения работает в формате PAL).

После нажатия кнопки NEXT появится следующее окно с условиями лицензионного соглашения, с которыми необходимо ознакомиться и согласиться (поставить галочку). Без согласия, дальнейшая настройка устройства невозможна.

В следующем окне потребуется настроить системное время устройства. Для этого нужно выбрать часовой пояс, в котором используется устройство. Для украинского региона этот параметр UTC+02:00.

Следующий пункт настройки является одним из наиболее важных — создание пароля для доступа к видеорегистратору. Он потребуется для дальнейшего входа в меню и удаленного подключения к системе видеонаблюдения. Пароль устройства должен состоять минимум из восьми символов и включать в себя как буквы, так и цифры. Пароль нужно внести дважды, для подтверждения. И самое важное — отнеситесь к созданию пароля очень серьезно, чтобы не забыть или потерять его. В дальнейшем это сохранит Ваше время, а в некоторых случаях и деньги.

После создания пароля необходимо будет создать (нарисовать) графический ключ для входа в меню. Он может использоваться только при локальном подключении (через монитор) и наравне с текстовым паролем. Этот ключ не является обязательным и шаг его создания можно пропустить. Но для надежности, мы бы рекомендовали создать его.

Следующее окно — ввод электронной почты. Его можно пропустить, но мы НАСТОЯТЕЛЬНО РЕКОМЕНДУЕМ вводить свой адрес, чтобы в случае утери основного пароля, вы смогли самостоятельно сделать его сброс без обращения в сервисный центр. Дополнительно можно ввести наводящие вопросы, которые помогут Вам вспомнить пароль если вдруг вы его забудете.

Далее доступно окно обновления устройства. Оно может обновляться как в ручном режиме, так и автоматически, для активации этой функции нужно будет поставить галочку.

Далее, в новом окне можно присвоить имя видеорегистратору и внести некоторые основные настройки (язык, время бездействия, после которого потребуется повторный ввод пароля и прочие).
За этим следует ввести расширенные настройки времени. При необходимости можно указать временной сервер, чтобы время видеорегистратора синхронизировалось с сервером в автоматическом режиме.

Следующий шаг — это настройка параметров сетевого подключения. Если вы знаете к какой подсети подключается ваш регистратор, а также какой свободный IP-адрес существует, вы можете ввести эти данные вручную. В противном случае, советуем воспользоваться функцией DHCP, для автоматического получения свободного адреса и шлюза от маршрутизатора.


Далее, на экране отобразятся два QR-кода:
- Первый — это ссылка на загрузку программного обеспечения, с помощью которого в дальнейшем можно будет удаленно просматривать видео с подключенных камер.
- Второй код содержит в себе серийный номер устройства, по которому видеорегистратор можно будет добавить в мобильное приложение или программное обеспечение на ПК. В этом же окне активируется функция P2P, которая особенно полезна в случае динамического внешнего IP адреса.


В следующем окне необходимо выставить действие при заполнении памяти жесткого диска -перезапись или остановка записи. Дополнительно устанавливается продолжительность записи отдельного файла постоянной записи (по умолчанию составляет 1 час).

Очень важной частью настройки видеорегистратора Dahua является расписание записи. Для каждого канала (видеокамеры) запись можно настраивать индивидуально. Это может быть запись по движению в ночном режиме и постоянная в дневное время, или же настройка по конкретным временным промежуткам каждого дня недели. Все зависит от потребностей каждого отдельного объекта.

Завершающим пунктом настройки будет предложение видеорегистратора оптимизировать изображение путем включения максимально поддерживаемого монитором разрешения. После подтверждения, регистратор перезагрузится и включится уже с повышенным разрешением.
ВАЖНО. При дальнейшем использовании видеорегистратора НЕ выбирайте разрешение вывода на монитор выше, чем способен отобразить Ваш монитор или телевизор.

После завершения первой настройки всплывет окно с благодарностью производителя за выбор оборудования Dahua Technology.

Теперь, нажав правую кнопку мыши, можно попасть в главное меню видеорегистратора и внести окончательные настройки по необходимым разделам.





Одной из отличительных способностей XVR видеорегистраторов Dahua является поддержка дополнительного подключения IP видеокамер или их подключение вместо аналоговых HD видеокамер. Модель DH-XVR5104C-4KL-X поддерживает максимально 6 видеокамер (например 4шт аналоговых + 2IP).


После подтверждения видеорегистратор перезагрузится и вновь включится уже с отображением большего количества окон каналов.


Камеру можно найти с помощью автоматического поиска или внести ее адрес вручную, прописав при этом порт подключения, а также логин и пароль видеокамеры.
Аналогичные настройки могут быть и в других моделях видеорегистраторов Dahua как XVR так и IP видеорегистраторов NVR.

Есть несколько способов подключения к IP камере с помощью ПК. Камеру можно подключить к сети через роутер или через коммутатор.
Вариант подключения через роутер показан на Рис.1.
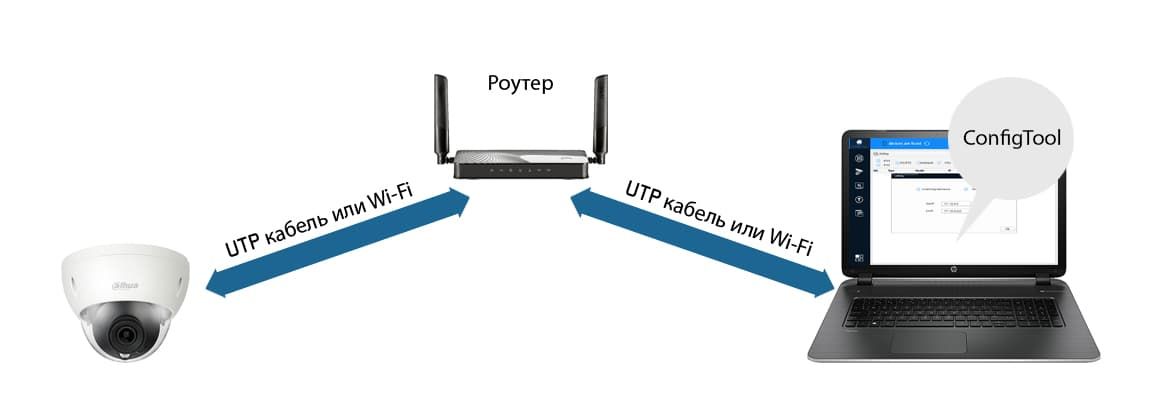
Рис. 1
Вариант подключения через сетевой коммутатор показан на Рис.2.
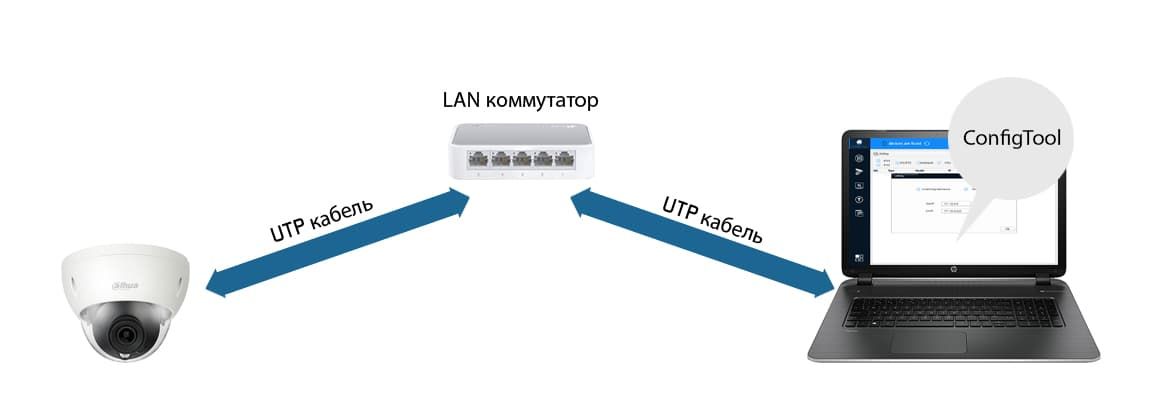
Рис. 2
Для того чтобы найти устройство в сети, а также иметь возможность менять сетевые параметры устройства, в первую очередь, установите одну из программ, способных определять сетевые устройства Dahua в вашей сети. Например - утилиту ConfigTool.
С помощью служебной программы ConfigTool, необходимо изменить IP адрес камеры в соответствие с диапазоном IP адресов вашей локальной сети.
Предположим, что у IP камеры Dahua программа ConfigTool определила IP адрес 192.168.1.108, в то время как ваша сеть имеет диапазон адресов 192.168.0.1 -192.168.0.254. В данном случае, без изменения IP адреса камеры, попасть на её интерфейс с помощью ПК из вашей локальной сети будет невозможно до тех пор, пока вы не измените её адрес на один из свободных адресов, соответствующий вашему диапазону.
Установите маску подсети и шлюз соответствующими вашей подсети. IP адресом шлюза вашей сети является IP адрес роутера вашей сети.
Инициализация
Если вы используете устройство впервые, необходимо инициализировать устройство. Ниже приведен порядок инициализации с помощью WEB интерфейса камеры. Вы также можете инициализировать устройство с помощью утилиты ConfigTool, сетевого видеорегистратора Dahua и платформ мониторинга. Для гарантии безопасного соединения храните пароль в надёжном месте и периодически меняйте его.
Шаг 1.
Откройте браузер IE, введите IP адрес камеры и кликните Enter. После удачного соединения система покажет интерфейс инициализации устройства (Рис.3).
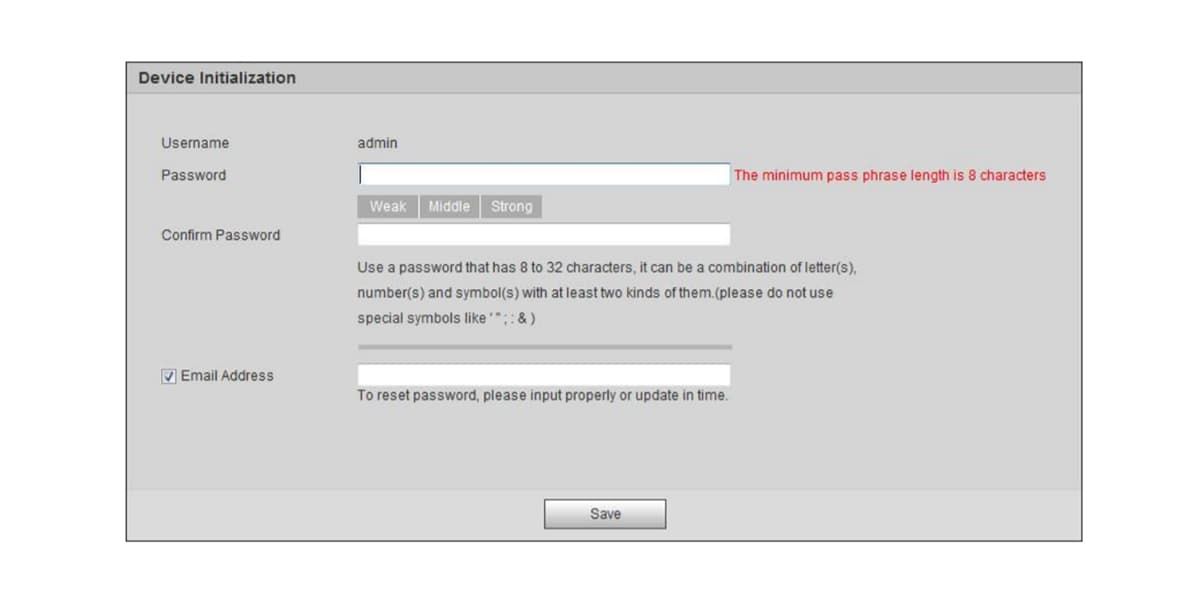
Шаг 2.
Придумайте пароль и укажите адрес своей электронной почты для восстановления пароля.
Если вы забыли e-mail или указали недействительный e-mail, в этом случае сбросить пароль можно будет только в сервисном центре.
Имя пользователя по умолчанию - admin
Введите ваш e-mail для возможности последующего сброса пароля. В случае если вы забудете пароль в будущем – вам на e-mail прийдёт код для сброса пароля.
Шаг 3.
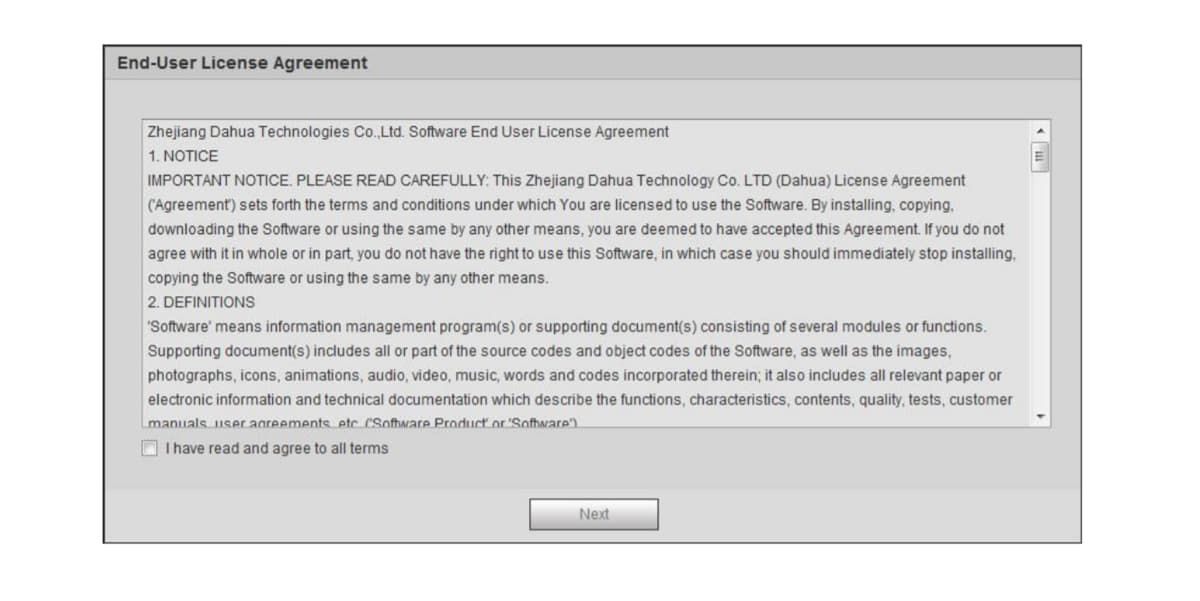
Шаг 4.
Система продемонстрирует интерфейс Easy4IP. Вы можете зарегистрировать устройство в облаке при инициализации или отложить регистрацию сняв галочку с чекбокса.
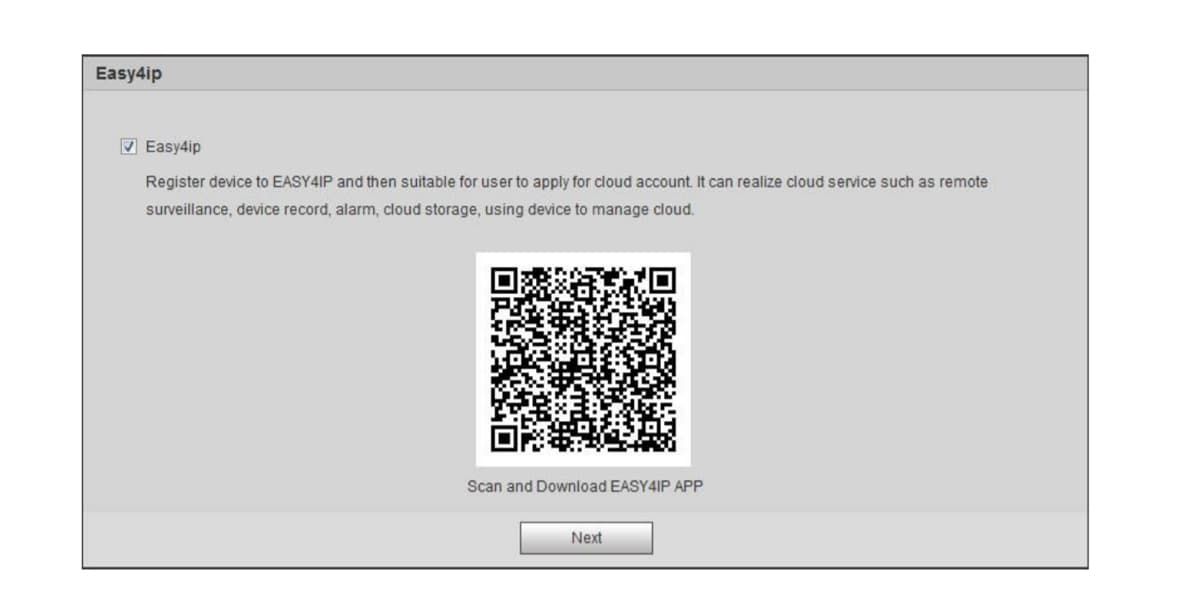
В случае необходимости воспользуйтесь сервисом Easy4IP для регистрации устройства
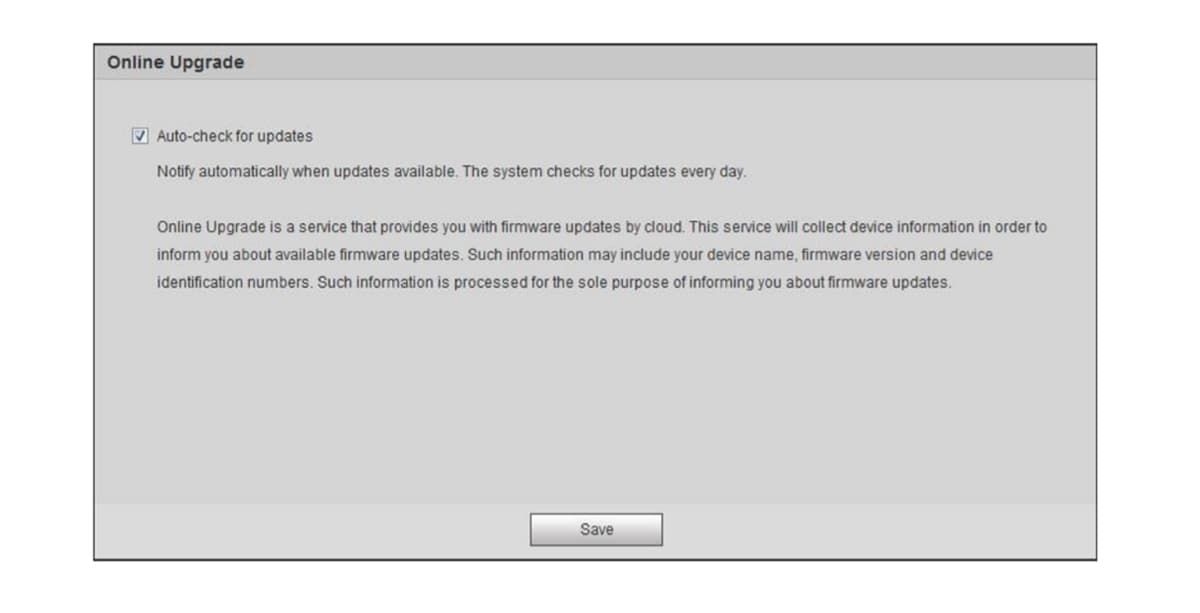
При первом входе на интерфейс устройства будет предложено установить плагин. Пожалуйста загрузите и установите плагин для коректной работы с устройством.
Откройте IE браузер введите IP адрес камеры в адресной строке и нажмите Enter. Система отобразит интерфейс верификации пользователя.
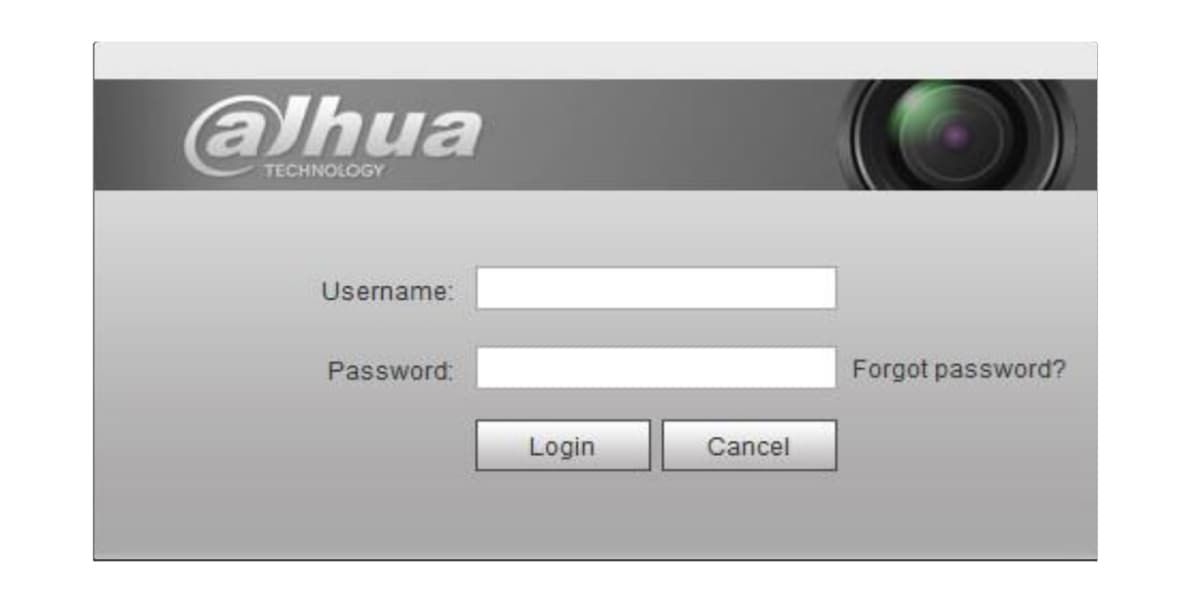
Введите имя пользователя и пароль. Нажмите Login. Вы переходите на интерфейс живого видео.

Полная инструкция на русском языке
DMSS - программное обеспечение смартфона или планшета для удаленного просмотра и управления HDCVR, NVR и IP видеокамерами , а также другими устройствами Dahua Technology.
DMSS - позволяет просматривать на экране Вашего смартфона изображения с большинства видеокамер разных производителей
DMSS инструкция
1. Онлайн просмотр видеоизображения с видеокамер, видеодомофонов и устройств записи и коммутации (DVR, XVR, IVCC и т.д.) и других IPC
2. Воспроизведение записи (Playback)
4.Воспроизведение Фото (Image Playback)
8.Контроль и управление - DVR, XVR, IVCC, других IPC.Контроль и управление - системами сигнализации, доступа, дверными звонками, звуковыми сигнализаторами, сиренами и другими устройствами фирмы Dahua.
Полная инструкция на русском языке
Окрываем Playmarket либо AppStore


4. Приложение выдаст предупреждение,





9. Далее есть возможность просмотреть обучающее видео по работе с приложением или пропустить данный пункт

10. Затем есть возможность пройти регистрацию либо авторизоваться под существующим аккаунтом. Рекомендуем пройти данную процедуру. Это упростит перенос ваших объектов в случае удаления приложения со смартфона либо переноса на другое устройство в ускоренном режиме подтянуть все устройства



12. Отсканируйте QR код, который находиться на упаковкеили на корпусе самого устройства либо нажмите на кнопку ниже для ввода
Серийного номера вручную, если он известен

13. Необходимо выбрать тип устройства, которое планируете добавить в приложение

14.Необходимо заполнить все поля:
- ввести серийный номер устройства, либо поле заполнится автоматически, если воспользовались сканером
- Введите название вашей камеры (testдля примера укажите любое удобное)
- ввести имя пользователя (по умолчанию admin) и пароль созданные ранее (если камера только распакована, то после сканирования QRкода будет предложено задать пароль камере, вводим его в поле пароль устройства)
Читайте также:



