Магнитола подключается к wifi но без интернета
Привет! Эта статья будет посвящена исправлению распространенной проблемы. Представьте, что у вашего ноутбука, компьютера, телефона или планшета Wi-Fi подключен, а интернета нет. Это действительно частая проблема, и скрывает она под собой множество причин. Что же делать? Эта статья и будет про пошаговую диагностику, выявление причины и исправление ошибки. С вами Ботан из WiFiGid, начинаем!
Если у вас после прочтения статьи остались вопросы – пишите их в комментариях. Будем решать и помогать будущим читателям, т.к. вариантов и их решений действительно может быть очень много, а за всем не уследишь.
В статье будет использоваться Windows 10. Обладателям Windows 7 или других операционных систем беспокоиться не нужно – главное определить причину, а решение можно легко адаптировать, все очень похоже!
У вас так?
У вас так? Если да – все нормально. Т.е. ненормально, но причину этой ненормальности мы сейчас выясним. Если же там стандартный значок вайфая без лишних знаков – обычно проблема лежит в плоскости DNS (затронем) или же на стороне самого сайта/сервисов, которые вы посещаете. В случае проблем на чужой стороне вы ничего сделать не сможете, тут поможет только их исправление.
Проблему с DNS легко обнаружить, прочитав код ошибки при неоткрывающейся странице (DNS_PROBE_FINISHED). К тому же остальные программы вроде Скайпа могут спокойно работать дальше:

Начинаем пошаговую диагностику. Проверим наше соединение вдоль и поперек.
Шаг 1 – Перезагрузка
Перезагрузите ваш компьютер/ноутбук/смарфтов/планшет И роутер, к которому они подключены.
Стандартными средствами или просто отключением питания. В 99% случаев нашей практики этот способ помогает. Обоснование – после перезагрузки сетевые настройки получаются заново, и в случае какого-то глюка в сети (а это частая проблема внезапной пропажи интернета), все снова заработает.
Шаг 2 – Провайдер
Если раньше все работало нормально, и загрузка не помогла – звоните провайдеру. Возможно, случилась какая-то проблема на их стороне. Без шуток, подобное случает нередко. Я лично сам в случае пропажи интернета сначала позвоню им, чтобы зря не тратить время на самостоятельный поиск проблемы.
Особенно актуально для тех, у кого все работало хорошо, а интернет пропал впервые за долгое время на всех устройствах.
Шаг 3 – Где пропал?
А можете подключиться с других устройств к этому Wi-Fi. Например, с телефона или ноутбука?
- Если интернета нет нигде – проблема или у провайдера (вероятно) или в роутере (может вы его не настраивали).
- Если интернета нет только на одном устройстве – у него кривые сетевые настройки.
В зависимости от проблемы смотрим Шаг 4 или Шаг 5 соответственно.
Шаг 4 – Роутер
Если на Шаге 3 вы не прошли по первому пункту, а при этом уже звонили провайдеру, и у них все нормально, значит беда в роутере. Самый оптимальный способ – сделать сброс его настроек на заводские и перенастроить заново.
Эта статья не рассказывает об этом. Вы или должны знать, как это делать, или воспользуйтесь поиском на нашем сайте по модели вашего роутера. Скорее всего вы найдете нужную статью со всеми деталями по полной настройке. В случае проблем – не стесняйтесь звонить своему провайдеру, обычно нормально помогают.
А интернет точно оплачен? А то бывает…
Еще на всякий случай проверьте подключение проводов (не перегрыз ли их кот) и мигают ли все нужные индикаторы. Такая первичная визуальная диагностика иногда тоже спасает. Wi-Fi то есть и без проводов, а вот интернет нет. Лично у меня был случай с перебитым проводом возле коннектора – он просто висел много лет, и довиселся. Пришлось переобжимать. Все проверить, все переподсоединить.
Шаг 5 – Сетевые настройки
Если же беда все-таки на единичном устройстве, и перезагрузка ему тоже не помогла, как правило виноваты сетевые настройки. Обычно они задаются автоматически (и это нормально), но иногда их стоит задать и вручную – тогда не будет никаких альтернатив. И как итог – Wi-Fi работает, а система не знает, где через него искать интернет.
Действия будут выполняться на Windows, но для маководов и Андроида идея будет той же самой, просто путь к интерфейсу ввода сетевых настроек вайфая будет немного отличаться.




Обратите внимание на IP адрес, первые три цифры (192.168.0) должны соответствовать первым трем цифрам роутера. Последнюю можно поставить как у меня, лишь бы не с кем не пересекаться (мой точно нормальный). Шлюз – адрес самого роутера. После сохранения все должно заработать.
Если у вас здесь уже были выставлены какие-то настройки – сбросьте их на автоматические. Скорее всего тоже поможет.
Другие проблемы
Здесь я покажу другие возможные проблемы, которые влияли на отсутствие интернета при подключении к Wi-Fi. Подробно показывать не буду, перепроверьте у себя самостоятельно.
- Неверная дата – нередко из-за нее вылетают сертификаты, антивирусы и некоторый другой софт, а за ним и нет доступа через интернет к их ресурсам, и ничего не грузится. Просто посмотреть взглядом на дату, чтобы там не было каменного века.
- Прокси серверы, VPN – ничего такого не ставили? А то люди как начнут обходить блокировки Роскомнадзора, так у них потом ничего не работает самих.
- А точно ли нормальный сигнал Wi-Fi? Возле роутера проблема повторяется? Бывает, далеко от точки доступа адаптер постоянно переподключается, а как итог – периодическое отсутствие интернета.
- Антивирусы – а отключите как его на время. Ничего не изменилось? Бывает, что начинает блокировать все подряд.

Для смартфона на Андроид есть такое видео по тем же процессам, но уже в полной адаптации под них:
Если у вас оказалось что-то другое – напишите об этом в комментариях. А если что-то подошло, тоже обязательно отметьте. И нам приятно, и читателям в подтверждение. До скорых встреч (тьфу-тьфу-тьфу), да пусть ваш Wi-Fi работает надежнее автомата Калашникова. Ваш Ботан из WiFiGid.

Пользователи Android иногда сталкиваются с тем, что подключённый Wi-Fi не работает. Устранить эту проблему можно самостоятельно, в большинстве случаев она решается очень быстро.
Почему не работает подключённая сеть
Есть несколько вариантов того, почему подключённая Wi-Fi сеть не работает на телефоне или планшете. Но перед тем как пытаться чинить Android, необходимо убедиться, что нет проблем с самим интернетом. Во-первых, проверьте, оплачен ли он, во-вторых, попробуйте подключиться к той же сети при помощи любого другого устройства. Если проблема возникнет и там, то дело в роутере или имеются ошибки на стороне провайдера.
Если же есть не работает только на одном устройстве, то поочерёдно проделайте все нижеописанные шаги. Причина может крыться в сбившихся настройках, неправильном типе шифрования, некорректной дате или сломанном Wi-Fi модуле.
Устранение проблемы
Если неизвестно, из-за чего именно не работает сеть, то используйте все инструкции по очереди. Они расположены по возрастанию сложности: от самой лёгкого и быстрого метода до сложных вариантов, встречающихся крайне редко.
Перезагрузка устройств
В первую очередь перезагрузите сам роутер, проверьте, заработает ли после этого сеть на устройстве. После этого перезагрузите само устройства и снова попробуйте подключиться. Эти действия перезапустят все процессы, возможно, это поможет им работать правильно.

Выключаем и снова включаем роутер
Повторное подключение к сети
- Находясь в настройках телефона или планшета, выберите блок WLAN.

Открываем раздел WLAN

Нажимаем на нужную сеть


Вводим пароль и подключаемся к сети
Повышение уровня сигнала
Сеть не будет работать, если устройство находится далеко от роутера. Поскольку сигнал слабеет с каждым метром, может возникнуть такая ситуация, что уровня сигнала в вашем местоположении хватает на то, чтобы подключиться к сети, но скорость будет настолько ужасна мала, практически незаметна. Перенесите устройство ближе к роутеру или, наоборот, роутер ближе к устройству.
Установка корректной даты
Из-за нестыковки дат на устройстве и сервере, обрабатывающем интернет-запросы, могут возникнуть неполадки. Поэтому необходимо установить правильную дату и время:


Замена канала вещания
Если в помещении расположено много устройств, то каждое из них будет раздавать какой-нибудь сигнал на определённом канале. Пересечение каналов создаст помехи, которые приведут к проблемам с Wi-Fi сетью.
Авторизуемся в панели управления роутером

Изменяем канал связи на любой другой
Смена типа шифрования
Возможно, в целях безопасности разработчики вашей версии Android запретили подключение к сетям, использующим устаревший тип шифрования. Необходимо установить самый современный вид шифрования AES. Чтобы это сделать, снова войдите в интерфейс управления роутером и перейдите к настройке пароля и защиты. Выберите значение WPA2-PSK и автоматический тип шифрования. Перезагрузите роутер и попробуйте подключиться с устройства к сети.

Выбираем значение WPA2-PSK
Имеется ли веб-авторизации

Если есть веб-авторизация, появится предупреждение
Деактивация автоматической подборки IP
По умолчанию IP адрес подбирается автоматически и меняется статически. Может быть, с вашей сетью ему лучше быть чётко определённым. Чтобы установить IP, выполните следующие действия:




Прописываем адрес 192.168.1.y
Видео: что делать, если не работает подключённая Wi-Fi сеть
Установка другого DNS сервера
От DNS сервера зависит работа сети. Возможно, ваше устройство не может работать с определёнными серверами, поэтому мы заменим используемый по умолчанию сервер на публичные сервера Google, они бесплатны. Находясь в дополнительных настройках сети (как в них попасть, описано в предыдущем пункте), установите статический подбор IP адреса, а для основного и запасного DNS сервера установите значения 8.8.4.4 и 8.8.8.8 соответственно. Сохраните изменения и попробуйте снова подключиться к сети.

Прописываем значение 8.8.4.4 и 8.8.8.8
Что делать, если ничего не помогло

Если Android подключается к Wi-Fi, но не загружает что-либо через эту сеть, необходимо перезагрузить роутер, устройство, выполнить повторное подключение, изменить настройки IP и DNS. Самый верный, но при этом радикальный метод — сбросить настройки. Если это не поможет, сломан Wi-Fi модуль.

Ещё один плюс этого способа перед включением точки доступа из настроек телефона в том, что это будет отдельная сим-карта со своим тарифом, рассчитанным преимущественно на интернет, а не звонки, а потому с более выгодным тарифом для использования интернета.
Но главное преимущество таких устройств — это не самое первое, что замечают в автомобиле его угонщики. И некоторые производители таких устройств, такие как Delphi Connect, например, позволяет не только получить доступ к диагностической информации через приложение для смартфонов, но также предоставляет данные слежения за автотранспортными средствами. Это позволяет отслеживать местоположение Вашего автомобиля в режиме реального времени, а также увидеть данные о том, где Ваш автомобиль был в прошлом.
USB-модемы в автомобиль с функцией Wi-Fi

Основное преимущество данного типа устройств является в том, что сотовая радиосвязь в них часто будет мощнее, чем то, что Вы обычно сможете прочувствовать в смартфонах и USB-модемах с функцией Wi-Fi, а сам сигнал Wi-Fi может также быть более сильным.
Ещё одним преимуществом стационарных маршрутизаторов является то, что они нередко включают в себя USB-порты для подключения локально. Это обеспечивает возможность подключения, например, ноутбука или телефона, у которого попросту отсутствует модуль Wi-Fi.
Основная идея этого способа подключить интернет в машине заключается в том, что телефон работает и как модем, и как маршрутизатор. Телефон по существу позволяет другим устройствам, таким как таблетки, MP3-плееры или мультимедийная система автомобиля с поддержкой Wi-Fi подключаться к сети, раздаваемой телефоном.

Первоначально вставляем шнур USB в автомагнитолу. Выводим USB-модем для Андроид-магнитолы в зону доступа. Желательно кабель вывести так, чтобы доступ к нему был всегда открыт. Если вдруг понадобится сменить оператора, это позволить поменять модем очень быстро.
Как выполнить подключение магнитолы с Android к модему.
Выбираем модем

Если вы приобрели автомагнитолу TRINITY, то проблем с настройками практически не возникнет. Андроид-система магнитолы сама в автоматическом режиме найдёт оператора. И не потребует дополнительных настроек.
Модем — основное устройство, которое даёт соединение со Всемирной сетью. Учитывая, что магнитола работает на базе Андроид, необходимо выбрать модем с соединением 3G или 4G. Это даст бесперебойный выход в интернет.
Перед приобретением модема и выбора оператора стоит уточнить зону покрытия. Это можно сделать на официальном сайте компании. Чем больше коммуникаций того или иного оператора проложено, тем лучше будет работать интернет. А также стоит обратить внимание на трафик, сейчас операторы предлагают безлимитный выход в интернет. Это позволит сэкономить, и не переплачивать за дополнительные килобайты. Итак, модем для Андроид-магнитолы выбран. Теперь непосредственно стоит приступить к его подключению.
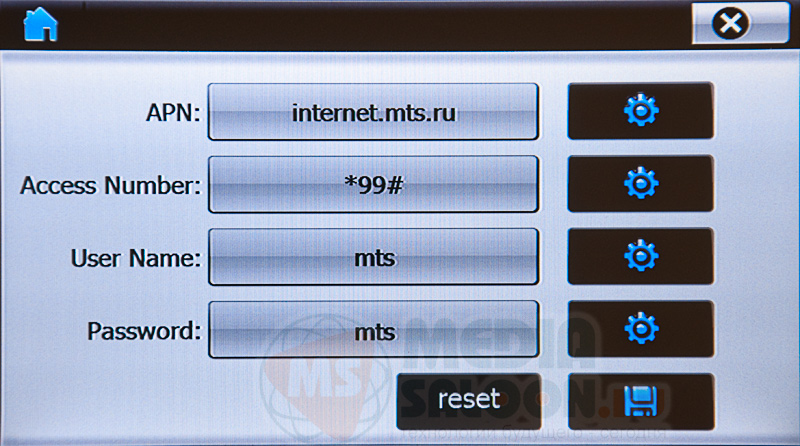
На скриншоте выше показаны настройки модема, купленного у МТС. Как вы заметили, сравнив скриншот с таблицей, Access Number оставлен сокращенный — тот, что забит в настройки магнитолы по умолчанию. Интернет при этом заработал. Можете поэкспериментировать так же, ничего страшного. Если не получится, тогда введите тот номер, что получен от оператора и указан в нашей таблице.
Если кто-то захочет дополнить нашу таблицу настройками своего регионального оператора, которые мы здесь не указали, то напишите нам на электронный адрес, указанный справа вверху страницы, и мы разместим здесь эти данные.
Включаем зажигание, включаем магнитолу, если она сама уже не включилась. Выходим в главное меню и нажимаем на экране кнопку NAVI. Появляется вот такая картинка:
Магнитолы на Windows CE
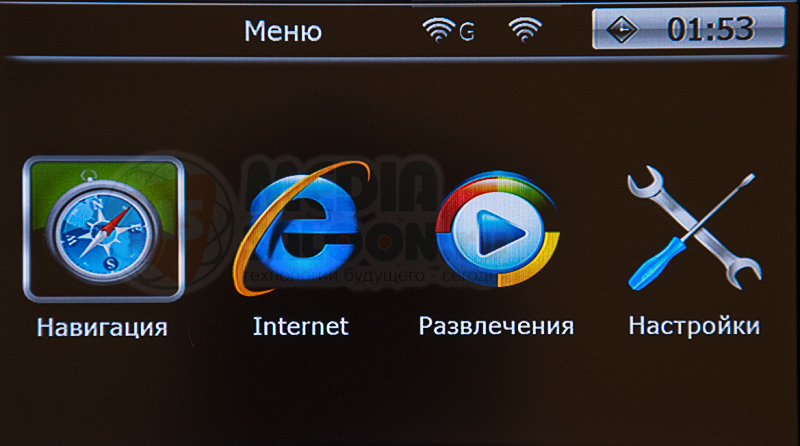
Купив модем, садимся в машину, подключаем модем к выведенному для него в перчаточный отсек гнезду USB. Лучше всего, если вставлять/вынимать модем из гнезда вы будете при выключенном зажигании автомобиля. Не вынимайте модем из разъема при включенной магнитоле — в лучшем случае она войдет в ступор и потребуется перезагрузка.
При установке магнитолы в автомобиль выведите шнур с USB-разъемом для модема в перчаточный отсек автомобиля, чтобы иметь доступ к модему без разборки панели. Мало ли — вдруг вы решите сменить оператора, если у другого окажутся лучше тарифы. В магнитолах серии W2 это серый шнур на задней панели аппарата, который не вытаскивается из магнитолы. Если будете выводить оба шнура USB (для модема и для флэшки) в одно и то же место, пометьте как-нибудь где какой, чтобы потом не перепутать.
С началом продаж магнитол, имеющих возможность выхода в интернет через подключаемый USB-модем, нам начали задавать вопросы о том, как правильно настраивать параметры интернет-соединения. В этой статье мы приводим ответы на эти вопросы.
После этих настроек в программе навигации нужно включить все онлайн-опции (пробки, погоду, дорожные ситуации и т.п.) и, в зависимости от вашего желания, настроить либо автоматический доступ в интернет, либо доступ по запросу с подтверждением. Как это сделать — читайте в инструкции к установленной у вас программе.

Приложение Poweramp представляет собой проигрыватель музыки для автомобильной магнитолы, заполненный различными функциями. Оно отличается от остальных тем, что поддерживает разные режимы воспроизведения и формирует списки музыкальных композиций по:
Важно! Если используется Trinity магнитола, то происходит автоматическое включение Android системы при запуске 3G устройства. Осуществление дополнительных настроек не требуются. В автомагнитоле Carsys Android подключение к интернету и запуск системы также не составляет труда.
Среди известных приложений выделяется Google Maps. Оно всегда подскажет, где именно находится пользователь в настоящий момент и поможет проложить путь от одного места к другому разными способами. Приложение работает везде, где есть интернет. Оно может сообщать о том, какова дорожная ситуация в тот или иной момент. Пользователь найдёт на дисплее информацию о местоположении автомобильного транспорта. Помимо этого, присутствует функция, позволяющая найти ближайшие:

С помощью интернет-радио автолюбитель получает возможность прослушать 1 млн. разных станций по всей стране. Чтобы насладиться отличным звуком, хватит и технологии мобильной связи 3 поколения. В интернет-радио можно выполнить поиск по:
Подключение модема к андроид магнитоле не составит труда. Прежде всего, во время установки приобретённого гаджета нужно вывести USB-шнур для быстрого получения доступа к нему. Если 2 шнура ЮСБ для модема и флешки выводятся в одно и тоже место, то нужно сделать метки, чтобы их не перепутать. После этого выбранное устройство от подходящего провайдера можно подсоединить.
До того, как выбрать модем и оператора, нужно получить информацию о зоне покрытия. В этом поможет официальный сайт компании, услугами которой человек хотел бы пользоваться. Большое количество проложенных коммуникационных линий гарантирует, что работа интернета будет качественной и быстрой. Лучше всего выбрать предложение с безлимитным выходом в глобальную сеть. Это поможет не тратить лишние денежные средства на дополнительный трафик. Соединение должно быть 3 либо 4 поколения.
Получив доступ в интернет, пользователь может рассмотреть все доступные приложения и подключать их. В каждой стране они совершенно разные. При желании каждый водитель может своими силами провести процедуру по смене прошивки на личном мультимедийном устройстве под страну пребывания. В Российской Федерации чаще всего применяется такая автомобильная мультимедиа, как Parrot ASTEROID Classic, адаптирующаяся под местонахождение пользователя.
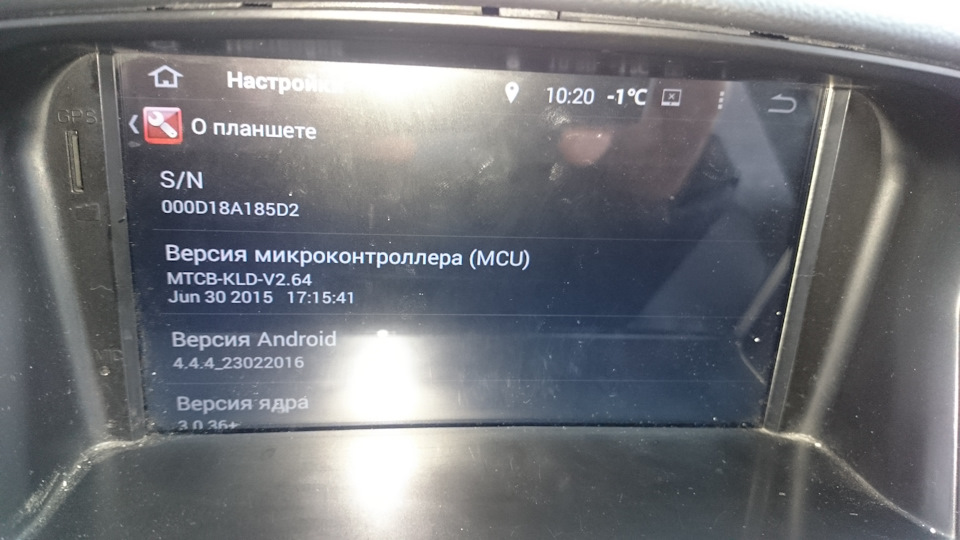
Привет. На моем ГУ
стоял старенький модем е173 3жи. Остался с Кована. Обновлять приложения и карты было просто мучение. особенно, качать карты после обновления ГУ. Плюс нашёл в настройках ещё инетное радио 101ru. Попробовал. На месте радио ещё идёт, а вот в движении пропадает. При этом, если инет брать с телефона, то радио не тупит. Задумался об LTE модеме. Связался с продавцом, мол какой лучше? Он мне ответил, что брать лучше с вифи. Взял с вифи и радовался.
После установки можно ознакомиться со всеми доступными функциями, в разных странах используются свои интернет-приложения. Также автолюбитель может самостоятельно сменить прошивку на своем мультимедийном устройстве под ту старну, где он пребывает. Например, в России широко используют Parrot ASTEROID Classic это устройство адаптируют под то место, где он будет использоваться и в итоге автолюбитель покупает его со всеми доступными приложениями.
Доступ к сети и полезные приложения

После всего процесса можно включить программу навигации с автоматической загрузкой всех пробок и затрудненного движения по городу. 3g модем для магнитолы на Андроиде и 4g модем для магнитолы на Андроиде устанавливается аналогично. Настройки GPRS не стоит часто изменять, специалисты рекомендуют включить мобильного оператора сети, который вы используете в устройстве. После всех процессов в настройках, нажмите ОК и затем Старт. При запуске процесса установки, программа получает доступ к сети интернет.
Функция интернет-радио откроет вам возможность выбора более 1 млн различных радиостанций, включая основные радиостанции по России. Для хорошего звучания музыки достаточно будет и 3G. Интернет-радио дает возможность поиска по жанру, языку и другим критериям, также можно сохранять свои любимые радиостанции и быть в курсе их программ. Существующие подкасты позволят прослушать пропущенную передачу.
В процессе движения приложение будет отображать все интересные места поблизости, а также будет выводить полную информацию о погоде и самом городе. Полноценное навигационное приложение предоставит полную информацию по маршруту с голосовыми подсказками. Главным преимуществом, является то, что ни одно приложение не мешает другому в работе. Навигация может работать одновременно с радио, музыкой и даже принимать входящие звонки.
С помощью этого устройства вы всегда сможете принимать и отправлять различные файлы, иметь полную информацию о ситуации на дорогах и быть в курсе всех новостей мира.

Модем поставляется в небольшой картонной коробке с прозрачным пластиковым окошком. Комплектация минимальна: сам модем и небольшая инструкция — шпаргалка по настройке.
WiFi модем Danycom:
Характеристики
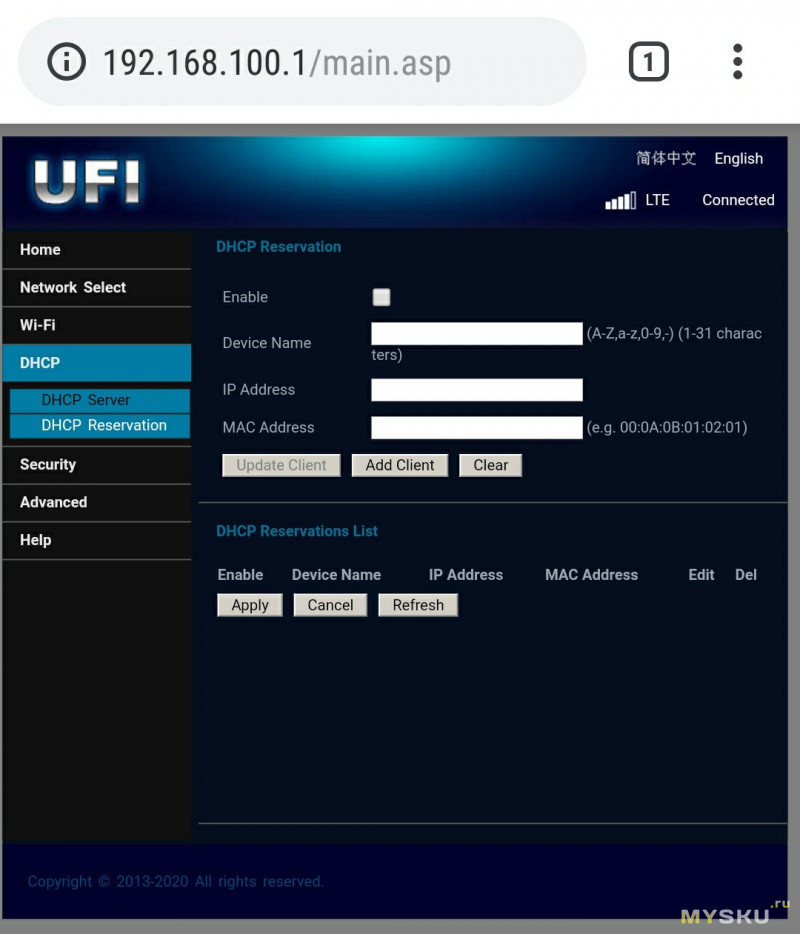
Проведя ряд тестов записал результаты и оформил в табличку. Huawei, безусловно, лидер по скорости и потребляет он меньше, но используем мы его в данном тесте только для сравнения
Странно, почему-то мегафон через huawei не смог разогнаться даже до 10 Мбит/с… возможно уровень сигнала низковат (на фото ниже это будет видно).
Я в итоге оставил даникомовскую симку в USB модеме, это будет мой резерв. В машине пусть работает мегафон через WiFi свисток.
Huawei E3372h Megafon:
Фото главной страницы web-интерфейсов обоих модемов.
WiFi модем Megafon:
Для бесперебойного доступа в интернет владельцам автомагнитол понадобится модем. Перед покупкой устройства необходимо учесть его точную зону покрытия и возможные ограничения в трафике. Получить эту информацию можно на официальном сайте выбранного вами интернет-оператора. Учитывая, что современные штатные магнитолы работают на базе Android, вам понадобиться модем с соединением 3G или 4G. Такой тип интернет-связи обеспечит вас выходом во всемирную паутину на высокой скорости.
Специалисты не рекомендуют часто менять настройки GPRS. Если вам понадобится внести в систему изменения, включите интернет-оператора, которого вы используете для связи. После внесения новых данных, необходимо нажать ОК и СТАРТ.
Как подключить магнитолу к интернету правильно?
Перед тем как начать пользоваться интернетом, стоит перезагрузить штатную магнитолу. Выполнив этот процесс, вы сможете включить программу навигации, которая автоматически оповестит вас обо всех дорожных пробках и затрудненном движении по городу.
После включения магнитолы с интернетом действуем строго по инструкции:
После покупки модема подключаем его к ШГУ на Android. Для этого вставляем устройство в предназначенный USB-разъем. Сам провод, к которому подключается модем, выводим так, чтобы к нему всегда был открытый доступ. Это позволит вам в любой момент сменить оператора и повторить процедуру подключения.
Привет всем! Народ подскажите может кто знает как подключить китайскую 2динную магнитолу к интернету используя телефон как модем?
Опишу на примере Андроида. Смысл в том, чтобы раздать мобильный интернет с телефона в виде Wi-FI точки доступа, и подключить магнитолу к этой Wi-Fi сети.
Не знаю как фотку сюда добавить. Есть в моем альбоме фото магнитолы.
1) На телефоне должен быть включен инет 3g4g.
2) На телефоне в разделе беспроводные сети находим пункт "Режим модема" или "Wi-Fi APN"
3) Заходим в этот раздел, там есть переключатель "ВКЛВЫКЛ" и настройки.
4) В настройках указываем название сети, желательно уникальную, пароль для доступа к этой сети.
5) Включаем сам режим "Режим модема" или "Wi-Fi APN".
6) включаем Wi-Fi на магнитоле, видим созданную нами сеть, подключаемся и имеем инет с телефона.

Оптимальные и недорогие варианты использования навигации для магнитолы предлагают сотовые операторы МегаФон и Tele2. При выборе тарифного плана без обязательного платежа, доступно подключение специальных опций, позволяющих обнулить трафик на навигацию.
Одним из оптимальных тарифов для подключения к интернету является “Связь Z” от компании Билайн. Он позволит вам купить пакет трафика без срока действия, с возможностью автоматического подключения дополнительных.
Какой нужен тариф?

Все больше устройств позволяют использовать подключение к сети интернет, и не являются исключением магнитолы. При подключении к интернету, вы сможете пользоваться онлайн-навигацией с актуальными данными о дорожной ситуации, и слушать музыку из онлайн-каталогов, и многое другое.
Однако, даже в такой ситуации моет возникнуть необходимость установить сим-карту другого сотового оператора, либо поменять тарифный план. Также многие решают самостоятельно выбрать магнитолу для своего авто, либо использовать для подключения к интернету USB модем.
Также оператор позаботился о том, чтобы вы не скучали в дороге. Безлимитный доступ к интернету также распространяется на прослушивание радиостанций в онлайн-режиме.
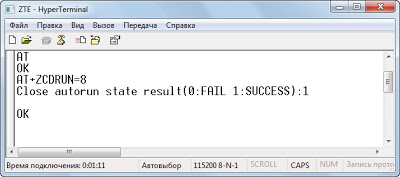
В разных системах для создания подключения обычно используются одни и те же приложения: usb_modeswitch, pppd, chat. Но разные скрипты, расположенные в разных местах.
а) Определение списка файлов устройств модема;
3. Переключение режима модема. Отключение автозагрузки, ZeroCD
И так, что делать, если вы столкнулись с такой проблемой? На самом деле здесь может быть с десяток причин, каждую из которых мы рассмотрим в данном материале!
Сначала нужно проверить, а работает ли вообще интернет у этого соединения. То есть, нужно методом исключения постепенно отсеивать список возможных причин и проверка интернета – самая первая из них.
Попробуйте подключиться к этой точке доступа с другого устройства и выйдите в интернет. Если все нормально, значит, причина в вашем смартфоне. Если же и другое устройство не подключается к интернету или не открывает сайты, то дело уже в самой точке доступа или роутере.
Решение 1 — Правильная настройка роутера для Wi-Fi
Сначала проверьте, находится ли ваш смартфон в зоне действия беспроводной сети. Обычно роутеры могут раздавать сигнал до 200 метров при условии, что в этом радиусе нет никаких преград. Если с этим все в порядке, то переходим к настройкам роутера.
Измените канал, на котором работает ваша точка доступа. Обычно ей выставляется параметр Auto, но мы вам советуем поставить 6й или другой канал. Выбираете любой из доступных, сохраняете изменения и проверяете работоспособность.
Также можно поменять режим работы для Wi-Fi. Как показывает практика, по умолчанию обычно везде устанавливается режим 11bg mixed. Измените его на 11n only .
Если у вас в настройках есть графа для указания региона, то в обязательном порядке установите там свой регион. Это незначительный параметр, но в очень редких случаях даже он может влиять на корректность работы точки доступа.
Решение 2 — Настройка прокси-сервера
Еще одна возможная проблема – это автоматический выбор и установки прокси-сервера для конкретной точки доступа у беспроводной сети.
Wi-Fi включен на Android, но не работает Google Play и другие приложения
Если на вашем смартфоне активирован Wi-Fi и он подключен к определенной точке доступа, но телефон не открывает сайты, не загружает странички и приложения в Google Play – проверьте корректность настроек времени и даты. Это очень распространенная ошибка пользователей! В 90% случаев именно она вызывает проблемы с подключением.
Вам нужно лишь правильно настроить время и дату, переподключить интернет, после чего попробовать авторизоваться в Google Play и просмотреть одно из приложений на страничке.
Почему не работает Wi-Fi на андроиде: другие причины
- Некорректный пароль. Иногда в операционной системе Android сохраняется пароль от определенной точки доступа, но при последующем подключении к ней не появляется никаких оповещений о том, что пароль не правильный. Советуем вам проверить правильность ввода и изменить его, если это требуется. Как вы понимаете, в общественных местах обычно открытые точки доступа, но есть и закрытые. Для подбора пароля к ним можно использовать специальные программы, например, из того же Google Play, где пользователи делятся информацией по всему миру.
- Проблемы с ПО. Еще одна распространенная причина, которая связана с программным обеспечением вашей системы. Для проверки корректности работы можно воспользоваться приложением Wi-Fi Fixer. Просто установите его на свое устройство и запустите. Там же можно будет просмотреть полный список сетей, для которых сохранены данные, к которым вы подключались ранее. Перезагрузите свой телефон и попробуйте подключиться к точке доступа повторно.
- Вредоносные приложения. Возможно, на вашем телефоне появились вирусы или трояны, которые блокируют работу беспроводных сетей. В таком случае вам придется в ручном режиме устанавливать антивирус, например, Касперского.
- Не правильные настройки. Мы уже говорили про настройки Wi-Fi сетей. Если не получается их изменить, то можно просто сделать сброс до заводских настроек. Также у вас могут быть старые записи о точке доступа. Например, вы подключились к ней, как пишет в системе, хотя фактически подключение не было осуществлено. Просто в настройках обновите список сетей или удалите все и попробуйте обновить снова, и только после этого подключайтесь к определенной точке Wi-Fi.
А что же делать, если Wi-Fi подключен, но интернет все-таки не работает даже после всех описанных рекомендаций? Скорее всего, у вас некорректно работает сам модуль Wi-Fi. Здесь поможет следующее:
- Прошивка телефона , если причина кроется в программной части смартфона. Если вы не умеете сами прошивать операционные системы Android, лучше будет обратиться в сервисный центр.
- Починка модуля Wi-Fi . Если прошивка телефона не помогает, то проблема кроется уже в самом модуле беспроводной сети. В этом случае вам придется нести смартфон в сервисный центр и осуществлять замену деталей.
Это далеко не полный список причин, которые вызывают сбои в работе Wi-Fi. Если у вас случались подобные ситуации, и вы решали их каким-то другим способом, обязательно расскажите об этом в комментариях для наших читателей!
Читайте также:

