Как восстановить винду виста
Восстановить систему Windows
В наше время почти все модели ноутбуков, операционной системой, имеют, так называемую резервную область (около так называемую консоль восстановления, которая предусмотрена для восстановления системы Windows, добраться можно набора горячих клавиш. горячие клавиши для некоторых моделей ноутбуков:
Alt+F10
F4;
Dell Ctrl+F11;
HP F11;
Alt;
F9;
Sony F10;
F3;
Fujitsu F8;
Lenovo F11;
F8.
Запустив консоль восстановления, пользователю будет предложено предложено несколько вариантов восстановления первоначального состояния ноутбука или нетбука:
- форматировать только системный раздел жесткого диска;
- восстановить системный раздел диска второй раздел;
- переустановить файлы системного раздела директории пользователей;
- восстановить работоспособность системы, сохранив все настройки, программы
Каждый производитель брендового компьютера старается включить максимальное количество вариантов для работы по восстановлению работоспособности Windows модель ноутбука.
Восстановить Windows
Производители брендовых компьютеров предлагают при первой загрузки Windows создать резервную копию системы, для этих нужд поставки идут один или два диска для архива. Сразу записывать их это рекомендуется сделать после настройки системы драйверов, необходимого программного обеспечения. Откладывать так как пока еще Ваша система находится работоспособном состоянии. случае пользователям приходится переустанавливать новую систему дисков необходимые драйверы сайте производителя, сомнительные файлы того или иного брендового ПК.
Резервное копирование и создание образа диска – отличный способ обеспечить сохранность данных в случае нападения компьютерного вируса или неисправности жесткого диска. Однако немало проблем в работе компьютера начинаются очень безобидно. Допустим, Windows Vista работает как часы, затем в течение дня вы устанавливаете какие-то драйверы и/или программы, после чего начинается веселая жизнь: операционная система может перестать загружаться, или в ее работе возникнут сбои; почему-то откажутся запускаться некоторые программы и т.д. Что делать в таком случае?
Очевидно, что восстановление резервных копий здесь совершенно не поможет. И не понадобится, ведь в Windows Vista есть замечательная возможность вернуться к работоспособной конфигурации компьютера с помощью автоматических точек восстановления.
Как уже было сказано, точки восстановления создаются в Windows Vista автоматически. Происходит это в таких случаях:
- каждые 24 часа;
- при каждой установке новой программы или драйвера;
- при установке обновления, полученного через службу обновлений Windows Update;
- при каждом создании образа диска с помощью CompletePC ;
- кроме того, точку восстановления можно создать самостоятельно.
Чтобы изменить параметры создания точки восстановления, щелкните на кнопке Пуск, затем правой кнопкой мыши – на ссылке Компьютер и выберите команду Свойства. На левой панели открывшегося окна щелкните на ссылке Защита системы.

Откроется окно Свойства системы с выбранной вкладкой Защита системы. В нижней части этого окна находится список разделов диска. Чтобы включить создание точек восстановления на выбранных дисках, установите слева от имени диска флажок и щелкните на кнопке Применить.
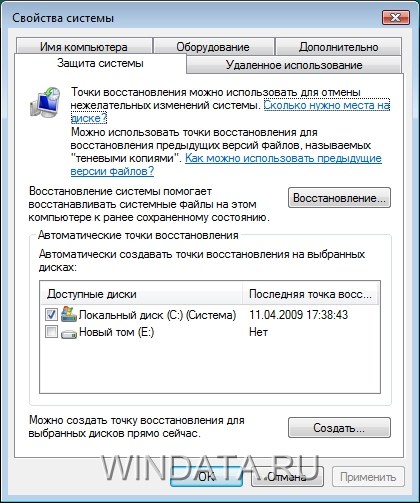
Как уже было сказано, точку восстановления можно создать вручную. Для этого в окне, показанном выше, нужно щелкнуть на кнопке Создать. В открывшемся окне введите описание точки восстановления, чтобы узнать ее в дальнейшем; например, в названии можно указать, перед установкой каких программ или драйверов эта точка создавалась. Затем щелкните на кнопке Создать, и точка восстановления будет создана. К слову сказать, указывать в описании время создания точки не нужно, поскольку время создания будет указано для точки автоматически.

Не забывайте, что каждая точка восстановления занимает определенное место на жестком диске. По умолчанию для точек восстановления отведено 15% от общего объема жесткого диска. При частом создании точек такой объем может быть заполнен достаточно быстро. В подобном случае самые старые точки восстановления будут автоматически удалены. Все файлы точек восстановления расположены в скрытой папке System Volume Information, расположенной на диске С:.
Если файлы точки восстановления занимают слишком много места, их можно удалить самостоятельно. Для этого выберите команду Пуск>Все программы>Стандартные>Служебные>Очистка диска. В открывшемся окне выберите команду Файлы всех пользователей на этом компьютере.

В новом окне укажите раздел диска, для которого будет проводиться очистка, и щелкните на кнопке ОK.

Сразу после этого начнется анализ всех файлов, которые можно удалить для освобождения пространства на жестком диске. Перечень таких файлов будет представлен в окне Очистка диска.

Теперь перейдите на вкладку Дополнительно. В поле Восстановление системы и теневое копирование щелкните на кнопке Очистить. В появившемся окне необходимо подтвердить удаление всех контрольных точек восстановления, кроме самой последней. Щелкните на кнопке Удалить, и файлы этих точек восстановления будут удалены.
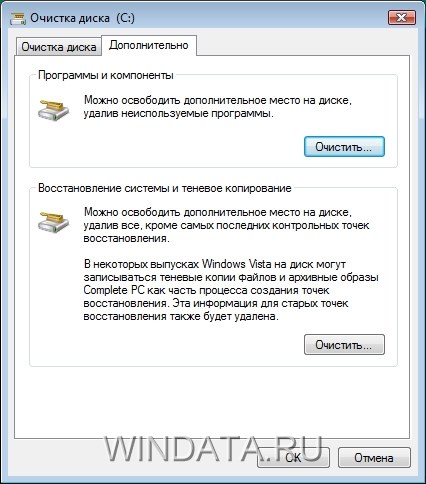
Удаляя файлы точек восстановления, вы также удаляете теневые копии документов, о которых рассказывается далее, равно как образы CompletePC, поэтому используйте эту возможность с особой осторожностью.
Если случилась какая-либо беда и пришла необходимость воспользоваться точкой восстановления, сделать это можно таким образом.
- Выберите команду Пуск>Панель управления и щелкните на ссылке Резервное копирование данных компьютера. Откроется окно Центр архивации и восстановления, на левой панели которого нужно щелкнуть на ссылке Устранение неполадок Windows с помощью восстановления системы. Откроется новое окно, в котором нужно щелкнуть на кнопке Далее.
- В открывшемся окне будут представлены все созданные в системе точки восстановления с их описанием, датой и временем создания. Выберите нужную точку и щелкните на кнопке Далее.
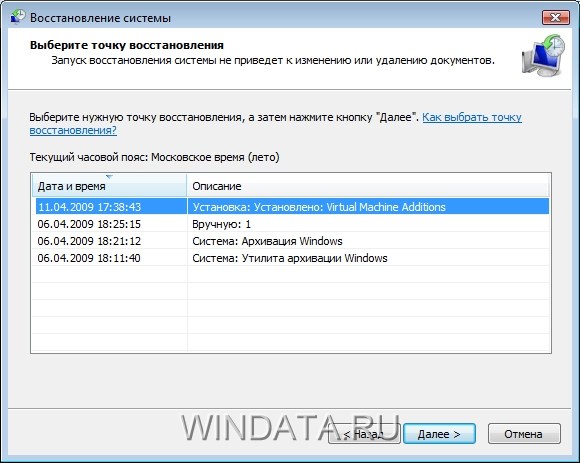
- В новом окне будут представлены параметры точки восстановления. Щелкните на кнопке Готово, и начнется процесс восстановления данных точки восстановления. По завершении этого процесса компьютер будет перезагружен, после чего на рабочем столе появится окно, в котором будет сказано об успешном восстановлении точки.

В том случае, если использование точки восстановления привело к еще большей нестабильности системы, восстановление точки можно отменить. Для этого перейдите к окну Центр архивации и восстановления и щелкните в левой панели на ссылке Устранение неполадок Windows с помощью восстановления системы. В открывшемся окне выберите переключатель Отменить восстановление системы и щелкните на кнопке Далее. В новом окне еще раз убедитесь в том, что вы правильно отменяете установку точки восстановления, после чего щелкните на кнопке Готово. Компьютер будет перезагружен и вернется к состоянию до того, как была использована точка восстановления.
Если по какой-либо причине вам больше не нужны точки восстановления, их можно отключить. Однако учтите, что делать этого не рекомендуется, поскольку точка восстановления – замечательное средство, которое может не раз спасти вашу систему и вернуть ее к жизни. Тем не менее, поскольку именно вы администратор своего компьютера, вам и решать. Некоторые пользователи отключают точки восстановления, чтобы уменьшить занимаемое ими пространство жесткого диска, а также нагрузку на процесс и оперативную память.
Чтобы отключить точку восстановления, щелкните на кнопке Пуск, затем правой кнопкой мыши – на значке Компьютер и выберите команду Свойства. Щелкните в левой панели на ссылке Защита системы, чтобы открыть окно Свойства системы с выбранной вкладкой Защита системы. Теперь снимите флажки напротив всех разделов диска, на которых хранятся файлы точек восстановления. При этом необходимо подтвердить во всплывающем окне, что вы действительно хотите отключить автоматическое создание точек восстановления.
Теневые копии
Загадочное название теневые копии связано очень интересной и полезной функцией Windows Vista. Сколько раз многие пользователи кусали локти, нечаянно модифицировав важные файлы и не имея возможности вернуть обратно их первоначальный вариант. К счастью, в Windows Vista подобная проблема решается практически мгновенно благодаря теневым копиям файлов и документов. Фактически теневая копия представляет собой копию предыдущих версий документа, что очень удобно для восстановления поврежденных или случайно модифицированных документов.
Однако теневая копия не заменит вам необходимости резервировать данные. Например, теневая копия не поможет восстановить удаленный документ, поскольку предназначена только для восстановления одной из предыдущих версий существующего документа. И уж, конечно, теневая копия не поможет в случае проблем в работе жесткого диска, ведь все копии документа будут храниться в одном и том же дисковом разделе.
Порадуем тех, кто не любит возиться с многочисленными системными настройками: теневые копии создаются полностью автоматически, без вмешательства в этот процесс со стороны пользователя. При этом, внимание: теневые копии создаются только для тех файлов, которые были изменены с момента создания последней точки восстановления.
Теперь давайте посмотрим, как можно восстановить одну из предыдущих версий документа. Например, нужно восстановить вариант вашей курсовой работы, которая, как оказалось, никуда не годится, и вам срочно понадобился ее вариант недельной давности. Чтобы его восстановить, щелкните на нужном файле правой кнопкой мыши и выберите команду Свойства. Затем перейдите на вкладку Предыдущие версии.
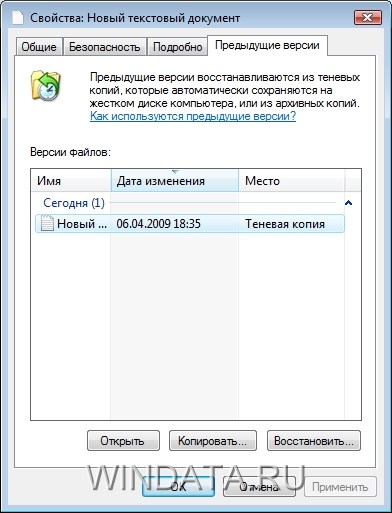
В поле Версии файлов вкладки Предыдущие версии будут представлены все теневые копии, существующие для выбранного вами файла. Теперь достаточно выбрать нужную версию файла, щелкнуть на кнопке Восстановить, и предыдущая версия документа будет восстановлена.
Однако не спешите. Прежде чем восстанавливать файл, выберите его и щелкните на кнопке Открыть, чтобы убедиться в том, действительно ли это нужная вам версия. Более того, если выбрать файл и щелкнуть на кнопке Копировать, вы сможете скопировать выбранную версию файла в любую другую папку. После восстановления файла его более новая версия будет удалена.

Во время работы Windows Vista, даже несмотря на регулярное обновление и очистку, возникают баги, зависания, аппаратные или системные сбои. Далеко не во всех случаях единственным способом восстановления системы будет её переустановка и полное форматирование локальных дисков. Используйте программы для восстановления пароля, реестра, загрузчика, системных и Dll файлов Windows Vista.
В таких случаях, для возвращения работоспособности операционной системы используются специальные диски или программы, которые предназначены специально для восстановления системы или файлов, отвечающих за её бесперебойную работу.
Программы для восстановления файлов Windows Vista
В случаях, когда файлы удалены и стандартными средствами Windows Vista их восстановить уже не предоставляется возможным, используйте Hetman Partition Recovery.
Выберите один из предложенных способов сохранения файлов. Не сохраняйте файлы на диск, с которого они были удалены – их можно затереть.
Шаг 1:
Перезагрузите компьютер (если не получается, то нажмите и держите кнопку питания Система выключится. Включаете систему), нажимайте клавишу F8 во время загрузки пока не появиться меню выбора (Шаг 2).
Если необходимо выбрать операционную систему, то при помощи клавиш со стрелками выберите нужную операционную систему для компьютера и нажмите клавишу ВВОД.
Шаг 2:
Используя клавиши со стрелками, выберите пункт безопасный режим с поддержкой командной строки

Command-Prompt
Шаг 3:
Войдите в систему в качестве администратора или с другой учетной записью, обладающей правами администратора.
Шаг 4:
В командной строке введите команду rstrui или c:\WINDOWS\system32\Restore\rstrui.exe и нажмите клавишу ВВОД.
Шаг 5:
В окне Восстановление системных файлов и параметров для восстановления более раннего состояния компьютера, жмем Далее

Восстановление системы виндовс 7
Шаг 6:
Ставим галочку Показать другие точки восстановления. Для паказа все точек восстановления.

Восстановление системы Windows 7: выбор контрольной точки
Шаг 7:
Для восстановления системы необходимо выбрать контрольную точку востанновления. Если блокировка произошла 18 января 2013, то для гарантированного востанновления выбираем предыдущую точку востановления например 17.01.2013 . На против каждой точки есть информация с описанием контрольной точки и каким образом она создана, автоматически или в ручную. Автоматически, создаются точки, когда проиходят изменения в системе (установка драйверов или ПО, например вредоносного). Вручную создать контрольную точку пользователь может самостоятельно в любое удобное время. Так же, можно посмотреть список затрагиваемых программ при восстановлении при нажатии на соответсвующую кнопку . Выбераем точку, нажимаем Далее

Восстановление системы Windows 7: выбор другой контрольной точки
Шаг 8:

Восстановление системы Windows 7: подтверждение контрольной точки
Шаг 9:
Читаем внимательно, жмем Да

Восстановление системы Windows 7 выплнено
Во время выполнения восстановления ничего делать не нужно, операционная система сама перезагрузится после восстановления.
Теперь у вас компьютер находится в том состоянии в котором находился на дату контрольной точки восстановления.
Контрольные точки восстановления РУЛЯТ. Никогда не выключайте систему восстановления Windows. Это так спасает в нужный момент.
Удачи. Если ВАМ помагло поделитесь с друзьями ссылкой, расскажите как можно самостоятельно решить проблемы!
Немного Юмора: Как ищут в поисковых системах "Неопытные пользователи" Microsoft Windows
- виндовс - виндоус - виндоуз - виндус

Введите следующие команды одна за другой, как показано на рисунках ниже.

Завершив все шаги, перезагрузите компьютер.
Способ №2. (100%)
Загрузчик операционной системы Windows VISTA восстановлен, однако загрузочное меню еще не создано. Загрузитесь в операционную систему Windows VISTA и запустите установку программы, щелкнув по файлу EasyBCD 1.7.exe. В появившемся окне предупреждения операционной системе нажмите «Разрешить«.
Программа обладает не плохим набором интересных опций связанных с загрузкой, восстановлением и диагностикой. Но это уже другая история.
Читайте также:

