Как сделать backup android магнитолы
Получение нового смартфона может быть действительно очень важным моментом в вашей жизни. Новые функции, новейшее оборудование, лучшая производительность и, конечно же, опыт распаковки совершенно нового телефона. Как только вы начнете настраивать телефон, ваше волнение может немного утихнуть, когда вы поймете, что вам нужно перенести все важные данные со старого телефона на новый.
Этот процесс может быть утомительным и пугающим, если вы не очень хорошо разбираетесь в том, как создавать резервные копии и восстанавливать свои данные на Android, или если вы делаете этот процесс впервые.
Есть несколько способов, с помощью которых вы можете создать резервную копию своих данных на Android и может легко восстановить их на своем новом телефоне. Даже если вы не приобретаете новый телефон, это хорошая возможность, чтобы время от времени создавать резервные копии ваших данных, чтобы убедиться, что вы не потеряете какую-либо важную информацию в случае неудачи. Обратите внимание, что, в отличие от iPhone, на Android нет опции резервного копирования одним щелчком мыши, которая полностью копирует все ваши данные из приложений и данные приложений и фотографии и контакты.
Поэтому мы обсудим несколько приложений и решений, которые вы можете использовать, чтобы убедиться, что все ваши важные данные сохранены и готовы к восстановлению на вашем новом телефоне. Это может быть довольно длительный процесс, который включает в себя установку нескольких приложений, но это единственный способ убедиться, что все ваши данные в безопасности.
Как перенести данные на Android
Прежде чем мы обсудим способы резервного копирования ваших данных на вашем Android-смартфоне, а затем восстановления их на новом телефоне, давайте рассмотрим некоторые решения, которые могут напрямую переносить/передавать ваши существующие данные либо через проводное соединение, либо по беспроводной сети, что может сэкономить вам много времени.
Служба переноса данных Android по умолчанию
При настройке нового телефона Android вам нужно пройти через меню настройки, где вы должны подключиться к своей сети Wi-Fi, войти в свою учетную запись Google и т.д. Во время этого процесса установки вы столкнетесь с возможностью копирования приложений и данных. Когда вы нажмете кнопку Далее , вам будет предоставлена возможность скопировать существующие данные с другого телефона Android по беспроводной сети. Выберите это и следуйте инструкциям на экране, чтобы скопировать все ваши данные со старого телефона на новый.
Если новый телефон, который вы купили, является Google Pixel, у вас даже будет возможность подключить его к старому телефону через USB-кабель для передачи данных.
Приложения для клонирования Телефонов
Если у Вас новый телефон от OnePlus, Oppo, Realme, Vivo или Huawei, вы увидите опцию во время процесса настройки, которая позволит вам клонировать ваш старый телефон с помощью соответствующего приложения. Вам просто нужно установить приложение на свой старый телефон и следовать инструкциям. Все ваши данные, включая фотографии, видео и даже приложения, будут скопированы на ваш новый телефон.
Как создать резервную копию данных на Android
Если вы не собираетесь носить свой старый телефон с собой, когда вы приобретаете себе новый телефон, может потому, что вы собираетесь обменять его на новый или продать его перед покупкой нового телефона, единственным решением в такой ситуации является резервное копирование ваших данных, а затем восстанавливать их на новом телефоне. Вот как вы можете сделать это, используя различные методы.
Собственная функция резервного копирования и восстановления Google
Если вы не знали, то у Google имеется своя собственная функция резервного копирования и восстановления, встроенная в каждый Android-смартфон. Это можно найти в разделе Настройки > Система >> Резервное копирование и восстановление>> . На вашем старом телефоне перейдите к этой настройке и включите резервное копирование данных на Google Диск. Дайте ему некоторое время для резервного копирования ваших данных, и как только это будет сделано, вы сможете восстановить резервную копию во время настройки вашего нового телефона. Используя тот же адрес электронной почты что и на старом телефоне.
Обратите внимание, что приложения будут переустановлены из Play Store, поэтому весь процесс восстановления займет некоторое время в зависимости от скорости вашего интернет-соединения. Используя этот метод, вы можете перенести основные аспекты вашего старого телефона на новый телефон, но такие данные, как фотографии и видео, файлы, данные приложений и т.д. этим методом не будут переданы.
Читайте дальше, чтобы узнать, как вы можете создавать резервные копии этих файлов.
Резервное копирование и восстановление с помощью Samsung и Xiaomi Cloud
Некоторые бренды, такие как Samsung и Xiaomi, предлагают свои собственные облачные решения для резервного копирования ваших данных, и они даже лучше справляются с этим по сравнению с внедрением от Google. Вы можете создавать резервные копии своих приложений, фотографий, файлов, контактов, настроек и даже макета домашнего экрана и восстанавливать его на новом телефоне, по сути клонируя почти каждый аспект вашего старого телефона.
Однако обратите внимание, что для использования этой опции как ваш старый телефон, так и новый телефон должны быть от одного производителя, и у вас должно быть достаточно свободного места на облачной платформе, которую вы используете (Samsung Cloud или Mi Cloud).
Чтобы использовать эту функцию, создайте резервную копию всех ваших данных на старом телефоне с помощью приложения Настройки на соответствующем облачном сервере, используемым вашим заводским-производителем. Если у вас нет достаточного обьема хранилища для резервного копирования всех данных, вам, возможно, даже придется заплатить что бы приобрести больше свободного места. После резервного копирования вы получите возможность восстановить эти данные из облака во время настройки нового смартфона от того же производителя.
Резервное копирование и восстановление приложений
App Backup & Restore - это популярное приложение, которое существует уже очень давно. Это приложение поможет вам создать резервную копию всех ваших приложений в виде файлов APK либо во внутреннем хранилище, либо на внешней SD-карте. Если ваш старый и новый телефоны имеют слот для SD-карты, мы рекомендуем использовать эту опцию, так как легко поменять SD-карту с одного телефона на другой и восстановить резервную копию.
Если в телефоне нет внешнего гнезда для SD-карты, можно создать резервную копию данных во внутреннем хранилище, а затем перенести резервные копии файлов на компьютер или флэш-накопитель. Затем скопируйте эти файлы на новый телефон и восстановите APKS с помощью этого же приложения. Обратите внимание, что вы можете передавать только приложения с помощью этого метода, а не сами данные приложения.
Titanium Backup
Вы наверняка знаете о Titanium Backup. Это приложение позволяет создавать резервные копии всех ваших приложений, включая системные приложения с данными, что может сэкономить вам много времени при восстановлении сотен приложений. Однако для этого вам нужен root - доступ, так что это еще один отличный инструмент для тех случаев, когда вы меняете устройства или сбрасываете настройки и хотите восстановить все свои приложения и данные одним нажатием кнопки.
Как сделать резервную копию контактов на Android
После того как вы перенесли свои приложения, следующая важная вещь, которую нужно сделать, - это перенести все ваши контакты со старого телефона на новый. Хотя есть несколько способов сделать это, самый простой способ - использовать собственную функцию синхронизации Google. Для контактов, хранящихся в памяти вашего телефона или на SIM-карте, вы можете экспортировать их на свой новый телефон. Давайте посмотрим, как вы можете сделать и то, и другое.
Синхронизация контактов Google
По умолчанию каждый новый контакт, который вы сохраняете на своем смартфоне, хранится в вашем аккаунте Google вместо внутренней памяти телефона. Благодаря этому становится удобно переносить ваши контакты на новый телефон без особых усилий.
Все, что вам нужно сделать на вашем старом телефоне, это перейти в Настройки > Учетные записи >> Выберите свой аккаунт Google >>> Синхронизация>>> и выберите Контакты. Подождите, пока он закончит синхронизацию. Теперь, когда вы входите в систему с той же учетной записью Google на своем новом телефоне, ваши контакты автоматически синхронизируются и восстанавливаются в фоновом режиме.
Экспорт в виде файла VCF
Если у вас есть контакты, хранящиеся в локальном хранилище телефона или на SIM-карте, и вы хотите перенести их на новый телефон, перейдите в приложение Телефона на старом смартфоне, далее перейдите в Настройки и выберите Экспорт контактов. Эта опция может присутствовать в разных местах на разных телефонах, но вы найдете ее в разделе Настройки, так что немного покопайтесь в настройках. Затем выберите контакты, которые вы хотите экспортировать (сохранить), и ваш телефон создаст файл .vcf, который вы затем сможете перенести на свой новый телефон.
На новом телефоне перейдите в приложение "Телефон" и в настройках выберите опцию "Импортировать контакты". Когда вас попросят выбрать файл .vcf для восстановления контактов, выберите тот, который вы импортировали со своего старого телефона. Теперь ваши контакты будут восстановлены.
Есть несколько приложений, которые вы можете найти в Google Play Store, чтобы сделать это, но я пробовал и могу поручиться за это SMS Backup & Restore.
Ну вот и всё и если вы выполните все шаги, которые я упомянул в каждом сегменте, все ваши важные данные с вашего телефона теперь должны быть надежно скопированы и готовы к восстановлению на вашем новом телефоне. Хотя Google действительно предлагает функцию резервного копирования и восстановления, она не так проста, как та, что Apple предлагает с iCloud.
Надеюсь, в будущем мы увидим более мощный инструмент резервного копирования и восстановления по умолчанию, который может даже помочь вам восстановить такие вещи, как данные приложений, макет домашнего экрана, учетные данные для входа в приложения и многое другое.
Есть несколько способов, как сделать бэкап системы андроид:
- С помощью специального софта.
- С помощью рекавери.
- Создание резервной копии на ПК.
Рассмотрим каждый способ создания бэкапа андроид отдельно.
Бэкап системы андроид с помощью программ
Первая программа, которую мы разберём – это My Backup. Она отличается своей простотой, для неё не обязательны root права, и её можно бесплатно скачать с play market. Есть конечно и PRO версия, но она стоит 7 долларов.
Запускаем программу. Вам сразу предъявят лицензионное соглашение, с котором вы должны согласиться. Далее, появляется меню программы:
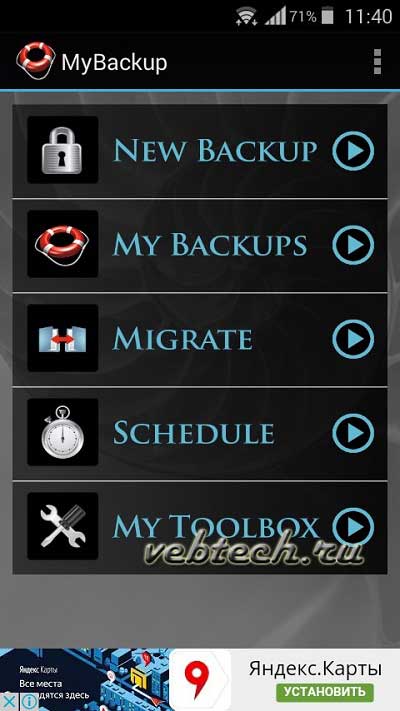
Нажимаем на кнопку New Backup (новый бэкап). Программа предложит нам сохранить приложения и медиа или данные. Для начала сохраним приложения и медиа. Нам предоставляют выбор, куда сохранить наш бэкап: на флешку, онлайн или на компьютер. Чтобы не заморачиваться, выберем на флешку. Теперь остаётся немного подождать.
My Backup через некоторое время показывает окно, в котором предоставляет список, что нам нужно сохранить (приложения, фото, музыку). Выбираем галочками что нам нужно, и нажимаем ОК. Указываем своё имя бэкапа, или оставляем по умолчанию, и нажимаем ОК.
Появится ещё одно маленькое окошко, в котором вас спросят, что сохранять (apk + данные, данные или просто apk). Выбирайте apk + данные, иначе смысл тогда вообще делать этот бэкап? Теперь ждём, пока программа сохранит все данные. Сколько это займёт времени, зависит от того, сколько приложений у вас установлено.
В новом окне пишем имя бэкапа или оставляем стандартное, нажимаем ОК, и ждём завершение операции.
Для бэкапа системы андроид есть и другие программы, например, Nandroid manager, Helium, Titanium BackUp. Они все примерно действуют по одному сценарию, и имеют только малые отличия, поэтому для примера мы разобрали самую простую, и не требующую root прав программу.
Чтобы потом восстановить данные, зайдите в пункт My Backups. Выберете что вам нужно восстановить, откуда, и программа найдёт все сохранённые копии. Выбираете нужную, и восстанавливаете.
Разберем как сделать бэкап телефона андроид (а именно приложений с кэшем) через Titanium Backup. Говорят, что это приложение считается лучшим из его конкурентов. Оно не делает бэкап системы, а только лишь приложений телефона, а также сохраняет копию телефонной книги, смс и, затем, позволяет восстанавливать их.
Титаниум будет крайне полезен, если вы захотите переустановить прошивку телефона, но у вас нет желания устанавливать заново все, что у вас стояло раньше.
Сначала вам нужно скачать это приложение по ссылке из Play Маркет.
Далее озаботьтесь памятью в телефоне. Когда вы будете делать копии приложений и их кэша, вам нужно будет место куда их сохранить. Для этого подойдет и карта памяти, и сам телефон. Выделите не меньше 1ГБ для этого, хотя все зависит от того, сколько данных вы будете архивировать.
Следует предупредить вас, что Titanium Backup работает только на рутированных телефонах. Для этого вам нужно будет получить рут-права для своего телефона, так как по умолчанию ваш телефон таких прав не имеет. Как это можно сделать читайте нашу статью Как получить рут-права в один клик на android-устройствах.
Итак, вы скачали и установили приложение с правами суперпользователя. Оно может делать бэкап как одного приложения на ваш выбор, так и всех – с настройками, параметрами и так далее.
Предположим вы хотите создать резервную копию одного приложения (или нескольких, но не всех). В Титаниуме откройте вкладку Резервные копии. Вам будет показан список приложений, установленных на вашем телефоне или планшете, а рядом с каждым приложением вы увидите значки. Если напротив приложения стоит восклицательный знак, то это означает, что резервной копии у данного приложения еще нет. И далее будет стоять знак телефона или флэшки. Если рядом с приложением стоит значок телефона, то это приложение установлено в самом телефоне. А если флэшка – то оно стоит на флэшке.
Выберите приложение, которое вы хотите сохранить в копии, нажмите на него, появится меню. По кнопке Сохранить создается резервная копия этого приложения. Заморозка останавливает приложение. Удалить и Уничтожить данные соответственно удаляет само приложение, но данные сохраняются, либо удаляет данные этого приложения, если использовать обе кнопки, то исчезнет и приложение, и все его данные.
Если вам нужно создать копии всех приложений на телефоне андроид, то стоит рассмотреть такую функцию Титаниума, как групповые действия.
Из главного меню вы можете найти этот пункт и открыть его. На этот раз нам не предлагается работать с каждым приложением отдельно, вместо этого мы можем выбрать операцию сразу со всеми приложениями.
Рассмотрим, что нам предлагают в качестве операций над приложениями и их данными.
— Сделать р.к. всего пользовательского ПО – это означает, что будут сохранены абсолютно все приложения с телефона, а также их данные.
— Сделать р.к. всех системных данных – на этот раз нам предлагается поработать над созданием копий данных системных сервисов и приложений (не самих приложений, а именно их данных).
— Сделать р.к. всего пользовательского ПО и системных данных – объединим два первых пункта и получим то, что делает этот пункт.
— Сделать новые р.к. – просто делает новые резервные копии, даже если уже есть старые (пусть будет несколько копий, на всякий случай).
— Удалить старые р.к. – если мы передумали хранить старые резервные копии, то смело удаляем их (например, те, которым уже больше 3-х дней, и они уже не актуальны для нас).
— Обновить р.к. для измененных данных – просто обновляет, перезаписывает копию данных, если мы этого хотим.
— Сделать р.к. для обновленного ПО – то же действие, что и предыдущее, только уже задействована не копия с данными, а копия приложения. Ваше приложение обновилось, и вы перезаписываете его копию.
— Резервное копирование новых приложений и обновлений – опять же, берем предыдущих 2 пункта, суммируем их и получаем этот пункт.
— Резервное копирование новых Пользовательских+Системных приложений и новых версий – перезаписывает обновленные данные, обновленные приложения + еще добавляет сюда системные приложения.
Как видим, поиграться есть с чем. Выбирайте то, что вам нужно и создавайте резервные копии на здоровье. А вот как все это потом восстановить?
Итак, мы создали резервные копии приложений и данных, перепрошили телефон (то есть переустановили операционную систему андроид), и теперь нам нужно вернуть все наши приложения и их данные, конечно, назад. Как восстановить резервные копии приложений и их данных на телефон или планшет андроид?
В групповых действиях имеется и функция Восстановление. Перейдем туда и посмотрим, что нам предлагают на этот раз.
— Восстановить отсутствующее ПО с данными – из названия нам понятно, что будет установлено из резервной копии приложение и его данные.
— Восстановить все ПО с данными – этот пункт касается уже всех приложений и их данных.
— Восстановить все системные данные – здесь происходит работа с данными именно системных приложений.
— Восстановить все ПО+все системные данные – и ваши приложения, и системные приложения, и все их данные будут восстановлены.
— Восстановить новые версии пользовательского ПО – например, у вас установлена старая версия приложения, и вам тогда установят новую версию.
Резюмируя в двух словах все вышесказанное, для создания резервной копии всех приложений и данных в Титаниуме, используя Групповые действия сперва нажмите пункт “Сделать р.к. всего пользовательского ПО и системных данных” для создания резервных копий, а затем нажмите пункт “Восстановить все ПО+все системные данные” для восстановления.
Рассмотрим, что еще умеет делать Titanium Backup.
Приложение может перемещать приложения на флэшку с телефона и обратно (смотрите в Пакетных действиях). Google Play отключает обновления приложений. Пункт Манипулирование данными поможет очистить кэш и данные приложений, сбросить их настройки. В Режиме рекавери создает файл update.zip, туда сохраняется сам Титаниум, вы сбросили телефон к заводским настройкам и Титаниум можно восстановить оттуда. Также можно удалять резервные копии приложений по расписанию.
Бэкап системы андроид через рекавери
Рекавери – это своего рода BIOS, если сравнивать с компьютером. Проще говоря, это программное обеспечение для прошивки телефона, установки шрифтов, создания бэкапов и т.д.
Каждый телефон входит в рекавери по-разному, но в основном это комбинация клавиш блокировки и качельки громкости вверх. Естественно телефон должен быть выключен.
Ладно, перейдём к самому бэкапу. Создание бэкапа андроид через рекавери – самый верный способ, ведь там сохраняются абсолютно все данные: от журнала вызовов, до данных программ. Вам не придётся выбирать что именно копировать, рекавери создаст бэкап всего.
Единственным минусом этого способа является то, что бэкап системы андроид можно сделать только через кастомное рекавери: CWM или TWRP. В стоковом рекавери такой возможности нет.
Как правило, в CWM рекавери нет русского языка, там всё на английском. Поэтому чтобы сделать бэкап, нам нужно:
- Зайти в рекавери;
- Качелькой громкости добраться до пункта Backup and restore и выбрать его нажав клавишу включения;
- Далее выбрать пункт Backup;
- Подтвердить свои действия, нажать Yes.
И теперь ждём несколько минут, пока создастся резервная копия.
Чтобы потом восстановить систему андроид с помощью данного бэкапа, вам нужно:
- Зайти в рекавери;
- Зайти в пункт Backup and restore;
- Выбрать пункт Restore;
- Выбрать нужный пакет;
- Подтвердить действие, выбрать Yes.
И ждём, пока система андроид восстановится.
В TWRP рекавери похожий сценарий. Даже проще. Во-первых, здесь сенсорное управление (в большинстве случаев), и twrp можно найти на русском языке. Так что для создания бэкапа андроид действуем следующим образом:
Бэкап системы андроид на компьютер
Скачиваем на телефон с play market My Phone Explorer Client и запускаем. Телефон должен быть подключён к wi-fi.

Ждём пока программа установит соединение.

Заключение
Сегодня мы разобрали три основных способа создания резервной копии вашего смартфона. Как говорилось выше, создание бэкапа андроид через рекавери – самый верный способ и самый надёжный. Самым простым его назвать нельзя, ведь по сложности все три способа одинаково лёгкие (за исключением того, насколько сложно ставится кастомное рекавери на ваш телефон).
И хочется сказать, чтобы вы были очень внимательными, особенно в установке кастомного рекавери. Бывали случаи, что человек ещё не добрался до бэкапа системы андроид, а уже запорол всю систему. Поэтому главное – не торопитесь, делайте всё по инструкции, и тогда у вас всё получится. Удачи!
Вы можете сохранить резервную копию данных, контента и настроек телефона в аккаунте Google, чтобы при необходимости восстановить их на этом или другом телефоне с ОС Android. При настройке личного устройства с рабочим профилем, устройства, предназначенного только для работы, или корпоративного устройства нельзя использовать резервную копию.
Процесс восстановления данных зависит от телефона и версии Android. Например, данные устройства с более поздней версией Android нельзя восстановить на устройстве с более ранней версией.
Важно! Некоторые из этих действий можно выполнить только на устройствах с Android 9 и более поздних версий. Подробнее о том, как узнать версию Android…
Как выполнить резервное копирование контента
- Вы можете настроить автоматическую загрузку фотографий и видеов Google Фото. Подробнее…
- Файлы и папкиможно загружать на Google Диск. Подробнее…
Как включить автоматическое резервное копирование
Важно! Чтобы защитить резервные копии данных, используйте для блокировки экрана не пролистывание или Smart Lock, а PIN-код, графический ключ или пароль.
Вы можете настроить автоматическое резервное копирование данных с телефона.
Резервное копирование с помощью Google One может занять до 24 часов. Когда данные будут сохранены, под выбранными категориями появится надпись "Включено".
Как добавить аккаунт для резервного копирования
Выберите Система Резервное копирование. Если настройки на вашем телефоне выглядят иначе, найдите в них пункт, позволяющий управлять резервным копированием , или обратитесь за помощью к производителю.
Как переключаться между аккаунтами для резервного копирования
- Откройте настройки телефона.
- Выберите СистемаРезервное копирование. Если настройки на вашем телефоне выглядят иначе, найдите в них пункт, позволяющий управлять резервным копированием , или обратитесь за помощью к производителю.
- Нажмите Аккаунт для резервирования.
- Выберите нужный аккаунт.
Важно! Автоматическое резервное копирование может работать не во всех приложениях.Чтобы получить информацию об этом, свяжитесь с разработчиком.
Если резервные копии загружаются в Google, они шифруются с помощью пароля вашего аккаунта. Для шифрования некоторых данных также используется PIN-код, графический ключ или пароль блокировки экрана вашего телефона.
На Google Диск копируются следующие данные:
- контакты;
- мероприятия и настройки из Google Календаря;
- SMS (но не MMS);
- сети Wi-Fi и их пароли;
- обои;
- настройки Gmail;
- приложения;
- настройки дисплея (яркость экрана и спящий режим);
- настройки языка и способов ввода;
- дата и время;
- настройки и данные приложений, разработанных не в Google (в зависимости от приложения).
Совет. Вы можете настроить автоматическое резервное копирование фотографий и видео в Google Фото. Подробнее об автозагрузке фото и видео…
Как выполнить резервное копирование данных и настроек вручную
- Откройте настройки телефона.
- Выберите СистемаРезервное копирование. Если настройки на вашем телефоне выглядят иначе, найдите в них пункт, позволяющий управлять резервным копированием , или обратитесь за помощью к производителю.
- Нажмите Начать копированиеПродолжить.
Как удалить данные с телефона после резервного копирования
После резервного копирования вы можете удалить все данные с телефона. Как сбросить настройки на устройстве Android.
Как восстановить данные из резервной копии на новом устройстве
Когда вы добавляете аккаунт Google, на телефон загружаются все ранее сохраненные для этого аккаунта данные.
Чтобы восстановить аккаунт из резервной копии после сброса настроек, следуйте инструкциям на экране телефона. Подробную информацию можно найти на сайте производителя.
Ваши фотографии и видео уже загружены в Google Фото. Остальные данные можно восстановить во время начальной настройки нового устройства или после сброса его настроек. Чтобы восстановить данные во время настройки, следуйте инструкциям на экране
На восстановление может потребоваться до 24 часов.
Важно! Данные телефона с более поздней версией Android невозможно восстановить на телефоне с более ранней версией. Подробнее о том, как проверить и обновить версию Android….
Вы можете посмотреть, какие данные с устройства и из приложений добавлены в резервную копию.
- Откройте приложение Google One на телефоне Android.
- Вверху экрана выберите вкладку Хранилище.
- Прокрутите вниз до раздела "Резервное копирование данных с устройства".
- Если вы никогда не создавали резервные копии данных с телефона, нажмите кнопку Настройка резервного копирования.
- Если у вас уже есть резервные копии, выберите Показать подробности.
- Чтобы посмотреть настройки резервного копирования, нажмите Настройки.
Если контакты сохранены в аккаунте Google, они синхронизируются автоматически. Если у вас есть другие контакты, сохраненные на телефоне или SIM-карте, вы можете восстановить их вручную.
Как сделать резервную копию всей системы Андроид
Бэкап через системную опцию
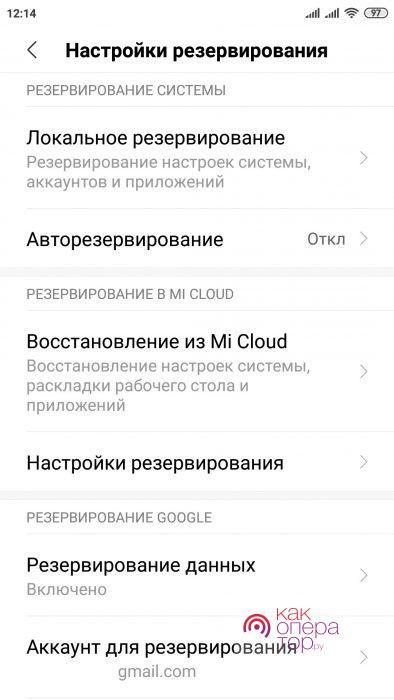
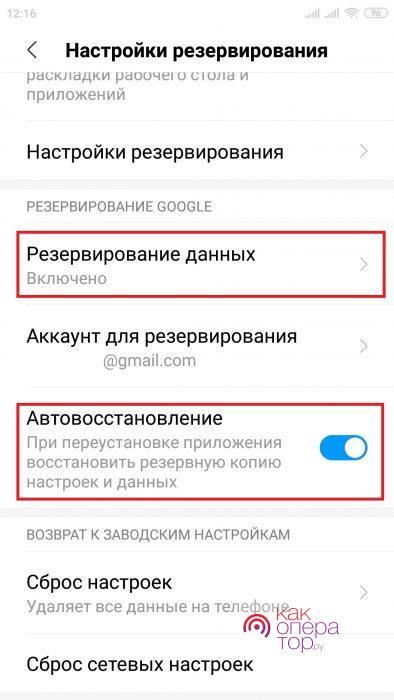
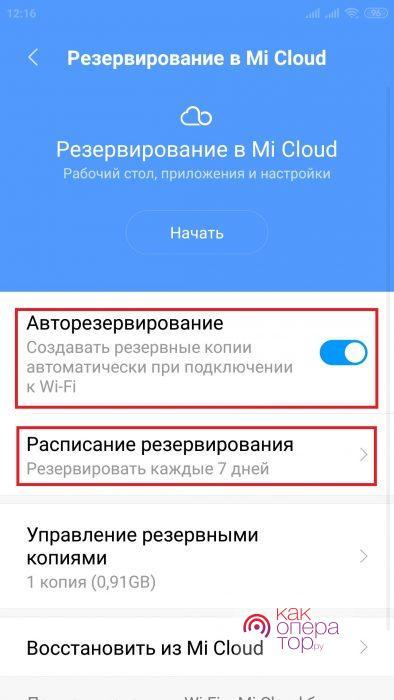
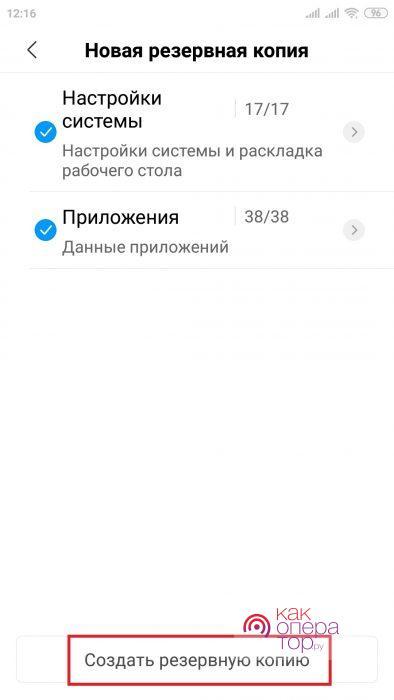
Инструкция написана на примере телефона марки Xiaomi на версии ОС Android 7.0. Порядок действий один для всех современных смартфонов, работающих на последних версиях операционных систем.
Это наиболее надёжный способ, который в подавляющем большинстве случаев является достаточным для сохранения не только операционной системы, но и пользовательских данных. Резервация всегда происходит через учётную запись Google и посредством внутренних настроек телефона, если таковые имеются.
FlashTool
Как и другие приложения подобного рода, данная утилита способна создавать резервные копии системы. Порядок действий достаточно простой и похож на создание копии через системный инструмент. Но позволяет сделать более широкий выбор тех данных, которые необходимо зарезервировать.
Порядок действий для опытных пользователей:

- Произведите необходимые настройки для создания копии и запустите процесс.

- Созданная резервация отметится в общем списке бэкапов.

Данное приложение использует root-права для создания бэкапов и восстановления системы. Пользователи, которые не располагают соответствующими знаниями, могут серьёзно нарушить функциональность ОС, то есть прошивки.
Helium
Приложение Helium даёт возможность резервировать данные отдельных приложений, что крайне удобно, если нужно сохранить информацию конкретного.
Для этого нужно:
- В разделе Backup выбрать приложения из списка, отметив их галочками. Именно для них будет происходить резервирование данных. Можно нажать Select All, чтобы сделать копию всех приложений на смартфоне.

- Настроить процесс, отметив ту информацию в приложении, которую нужно сохранить.

- Перейти в раздел Restore and Sync и выбрать подходящий способ восстановления.

Через ПК с MyPhoneExplorer
MyPhoneExplorer — это ПО, которое позволяет создать бэкап Android на компьютере. После подключения смартфона к ПК, необходимо выполнить такие действия:

- Настройте будущую копию и подтвердите действие. Для верности созданный файл можно будет скопировать на компьютер.

Программа позволяет копировать только определённую категорию данных, с чем прекрасно справляется и встроенный инструмент. А именно — заметки, контакты, журнал вызовов, события и задания, SMS.
Как сделать бэкап через Recovery

Как сделать бэкап IMEI Android

Как сделать бэкап отдельных приложений на Андроид
Делам бэкап мессенджеров
Выборочно произвести резервирование и восстановление данных мессенджеров можно с помощью одной из упомянутых утилит или посредством встроенной опции приложения. Не всё ПО допускает такую возможность, поэтому следует заранее озаботиться резервным копированием данных, если в этом есть необходимость.
Резервное копирование встроенной опцией
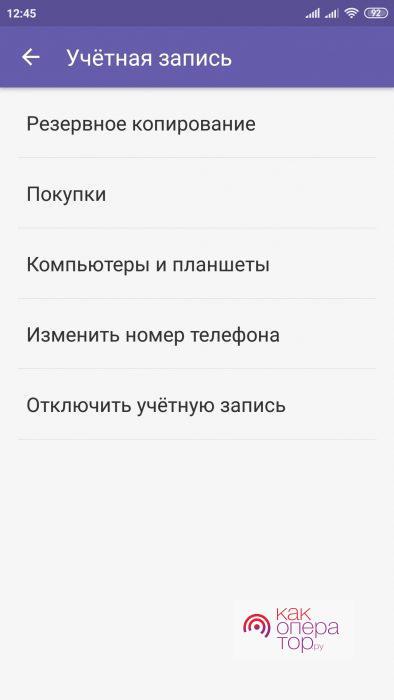
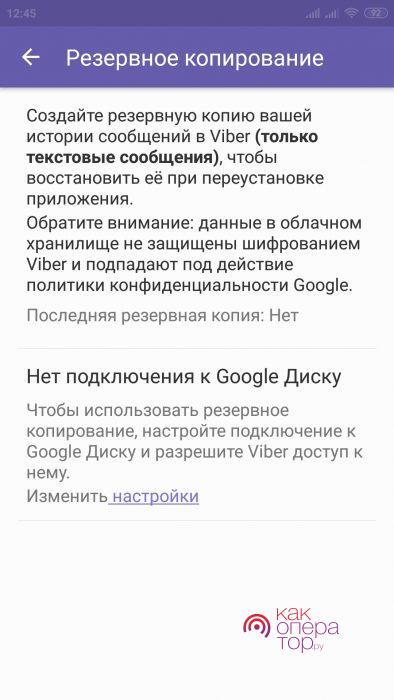
Резервирование таким образом будет производиться через Google Диск, к которому приложение автоматически подключится при наличии такого разрешения. Запрос отправится тоже сам при выборе аккаунта.
С использованием Super Backup
- Откройте приложение и выберите соответствующую категорию, чтобы посмотреть все установленное ПО.

- Отметьте мессенджеры, данные из которых нужно сохранить, и подтвердите действие.

Посмотреть созданные копии можно будет через само приложение, как и восстановить их при необходимости.
С использованием Restore Transfer
- Запустите приложение и выберите из списка мессенджеры, которые нужно резервировать.

- Завершите операцию и найдите файл через меню поиска.

Приложение действует по такому же принципу, что и Super Backup. Всё подобное ПО работает по одним алгоритмам, но отдельные могут быть эффективнее, если более корректно работают с техническими характеристиками устройства.
Хотя самым надёжным способом бэкапа для андроид-устройств всё ещё считается синхронизация и резервирование через Google, некоторые пользователи решают применять более гибкие инструменты. Среди них существуют разные приложения, дающие возможность резервировать как всю систему, так и отдельные мессенджеры.
Читайте также:

