Как прокачать магнитолу на андроиде

Сейчас многие владельцы автотранспорта сталкиваются с проблемой убогости штатных и космической дороговизны хороших магнитол с современными функциями. Вот и я купив машину 2010 года не смог ужиться с CD проигрывателем и поспешил поставить вместо него таблетку — Планшет. В статье описаны аспекты не освещённые в остальных источниках информации. В частности не как физически врезать планшет в машину, а как всё настроить так чтобы было приятно и удобно пользоваться.
Начнём из далека.
Начнём всё же с подключения.

Программу навигации каждый выбирает на свой вкус. Мне Нравится Garmin Navigon, тем более что я использую Garmin HUD.
Допустим вы выбрали свою программу и поставили её. Дальше встают следующие проблемы:
— как же переключаться между экранами музыки и навигации в одно касание?
— как использовать полную площадь экрана и при этом не потерять кнопки управления?
— Как управлять музыкой (Пауза, Сл песня и тд..) не выходя из навигационного приложения?
Дальше я боролся за батарейку. Оказалось если не полностью усыпить андроид то даже без вай-фая и GPS за ночь или сутки он может сожрать несколько десятков процентов заряда. Что не приемлемо. Для уверенности полного засыпания я поставил Deep Sleep Battery Saver который прибивал в спящем состоянии все активности кроме редкого исключения.
Теперь встала проблема адекватного изменения яркости экрана при разном освещении. В стоковой прошивке это кастомизировать нельзя поэтому я поставил Lux+ и настроив его под разное освещение добился хорошей видимости экрана в любой ситуации.
Теперь самое вкусное это Tasker!
Без этого Мега приложения вообще ничего сделать бы не удалось. Это своеобразный автоматизатор для Android с возможность ловить внешние события и выполнять визуально программируемые действия. Он супер гибкий, супер удобный и вездесущий. К нему уже написано куча плагинов и толи ещё будет. Я рекомендую поставить сразу его и Secure Settings Pro и в нём Secure Settings Helper.
Давайте подробнее посмотрим на все Profiles (триггеры) И Tasks:
Оба пока проводные, но блютус не за горами.
У меня оказались аналоговые кнопки.
Я сделал себе аналог JoyCon Arduino mini Pro + Bluefruit EZ-Key Получилось без проводов к табетке. Bluefruit эмулирует HID клавиатуру и посылает стандартные команды акдроиду. Управление музыкой просто вот остальное пришлось делать через эмуляцию надатия Search + Буква и потом Quicklinks Shortcuts в Task и к Tasker. Но всё работает как видно на видео. Есть и клик и долгий клик. Во второй части опишу подробно.
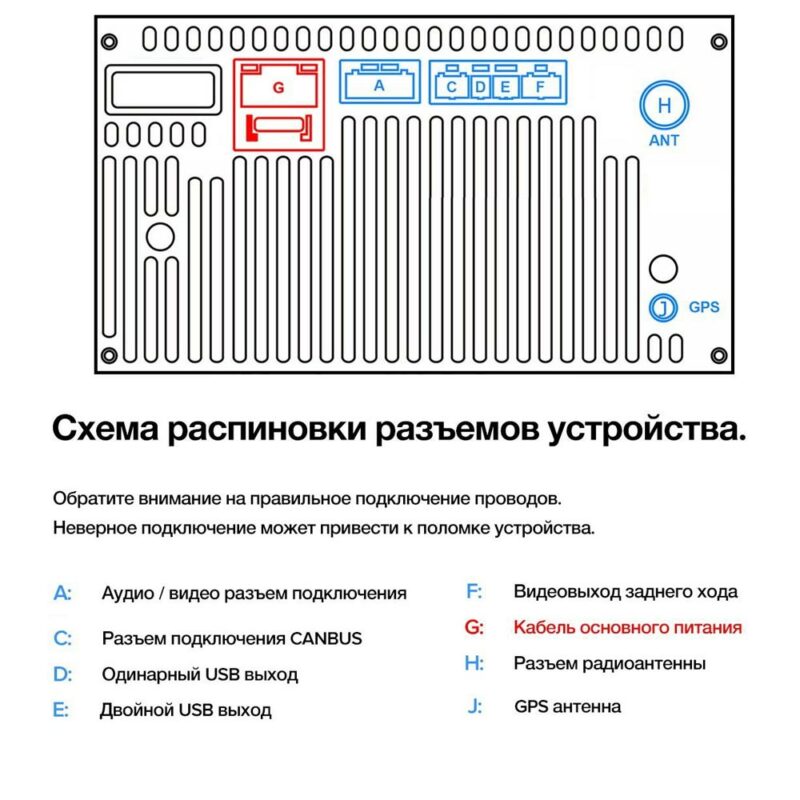

Для выбора русского языка (например после сброса настроек) войдите в Настройки через главный экран или вытяните панель управления сверху и выберите Настройки.
Если активирован английский язык (по умолчанию), то пролистайте меню настроек в самый низ:
More Settings -> Language & Input -> Language Settings -> Add a Language -> Нажмите значок лупы в правом углу -> Начните вводить “rus” (появится Русский), выберите его, нажмите Россия.
Теперь нужно перетащить строчку с русским языком на первое место. Зажмите эту строчку, она активируется, двигайте вверх, отпускайте. Все, русский язык активирован.
Синхронизация даты по сети
При этом режиме магнитола синхронизирует ваше текущее время автоматически при подключении к Wi-Fi. Для настройки даты можно нажать на часы на главном (домашнем) экране, либо зайти через настройки (если активирован русский язык):
Настройки -> Больше настроек -> Дата и Время -> Синхронизация по сети.
После чего нужно установить ваш часовой пояс (пункт меню ниже). Отобразится корректное время. Если магнитола подключена корректно, то ей больше не нужно подключаться к сети для синхронизации времени. Она сохранит настройки и благодаря постоянному питанию от аккумулятора будет сохранять текущее время. Время собьется, если магнитола будет полностью обесточена, тогда потребуется подключить ее к wi-fi и время опять станет корректным (дополнительные настройки пояса не потребуются).
Изменение дизайна интерфейса
Автомагнитолы на системе Андроид 10 (модели А750, А716, А660, А760) обладают встроенной возможностью изменения вида главного экрана и экрана приложений.
Для изменения дизайна и выбора одного из 16 вариантов главного экрана нужно:
- Находясь на главном экране произвести длительное касание пустой области экрана. В нижней части появятся иконки с вариантами интерфейса.
- Нажать на вариант нового интерфейса, он сразу активируется.
- Нажмите на пустую область, чтобы варианты исчезли.
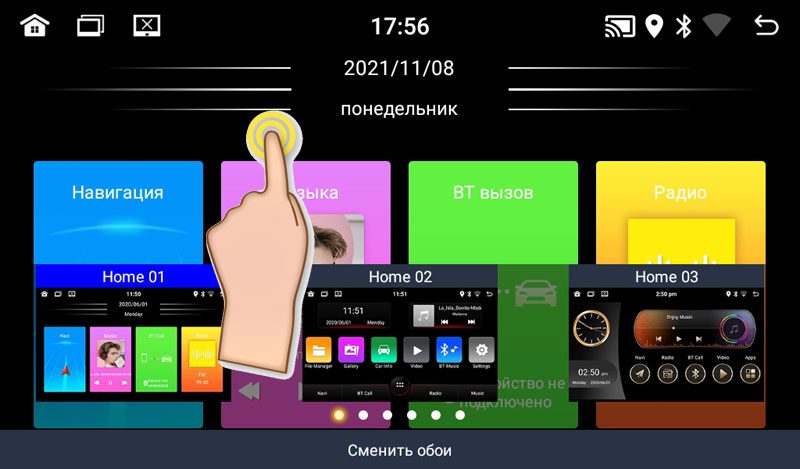
Произведите аналогичные действия, находясь на экране приложений для изменения вида иконок приложений (6 вариантов).
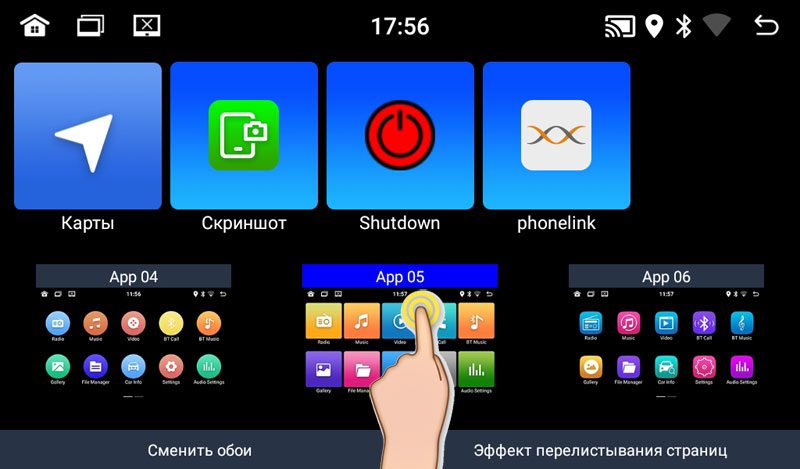
Активация двойного экрана
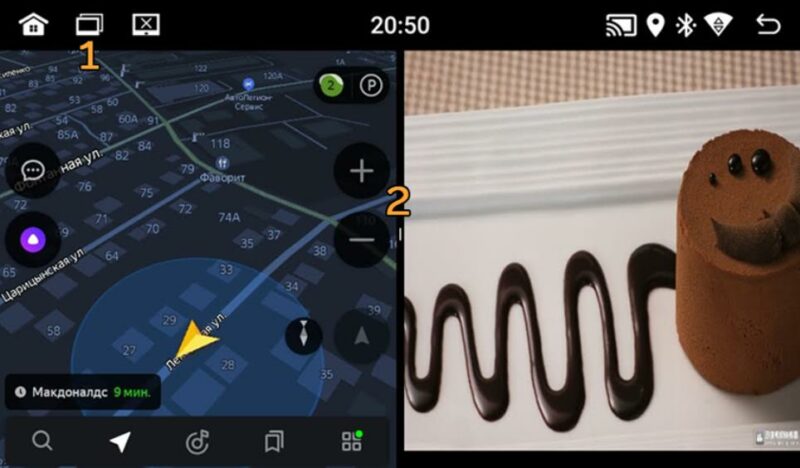
Скачивание и установка приложений
Для установки приложений из Play Market вам необходимо авторизоваться. Зайдите в Приложения -> Play Маркет – при первом входе начнется “Проверка”.
Важно! Убедитесь, что на магнитоле выставлено корректное текущее время и хороший сигнал wi-fi, иначе Проверка – выдаст ошибку.
Обратите внимание, что при первой авторизации процесс “Проверки” может выполнятся достаточно долго – около минуты. Пожалуйста, наберитесь терпения и подождите, пока на экране пропадет вращающийся круг и появится поле для ввода вашей гугл почты (аккаунта).
После авторизации в Play Маркет вы сможете искать и скачивать приложения, аналогично, как и на вашем смартфоне. Пожалуйста, учтите, что магнитола не обладает такой же высокой производительностью, как ваш смартфон и на скачивание и установку приложения может потребоваться больше времени. Пожалуйста, будьте терпиливы.
Для удаления приложения прижмите иконку этого приложения на пару секунд, появится окно с подтверждением удаления. Нажмите “Да”.
ВОПРОС: Процесс проверки при первой авторизации в Play Market происходит слишком долго. В чем может быть причина?
ОТВЕТ: Такое возможно, если система запустила автоматическое обновление приложений при подключении к Wi-fi. Проверить это можно, вытянув верхнюю панель. В случае обновления под ней отобразится диспетчер загрузки обновления. Нужно подождать или отменить обновление вручную.
Подключение смартфона по MirrorLink (Phonelink)
Функция подключения экрана телефона к магнитоле доступна через USB провод и через Wi-fi для смартфонов на Android. И только через Wi-fi для iPhone.
Обратите внимание, что сенсорное управление смартфоном через экран магнитолы возможно только при подключении через USB. Для вывода звука, необходимо параллельно подключить ваш смартфон через Bluetooth. При первом подключении потребуется сделать ряд действитй.
1. Откройте приложение phonelink на магнитоле (меню Приложения -> phonelink (на последнем экране).

2. Выберите Mobile phone QR code

Откроется QR ссылка для скачивания и установки приложения TimaAvn.
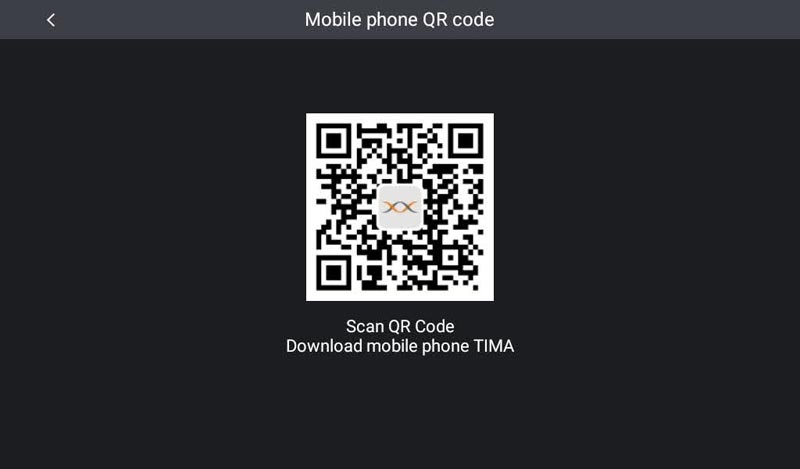
3. Подключение Андроид смартфона через USB:
Перед подключением смартфона к магнитоле необходимо в настройках телефона зайти в режим разарботчика и включить опцию Отладка по USB, а также активировать пункт Отладка по USB (настройки безопасности) – это необходимо для управления телефоном через экран магнитолы. Данное действие проводится один раз.

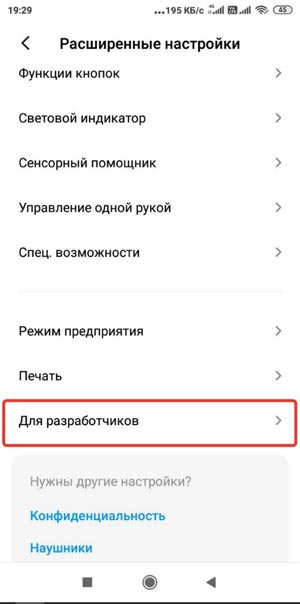
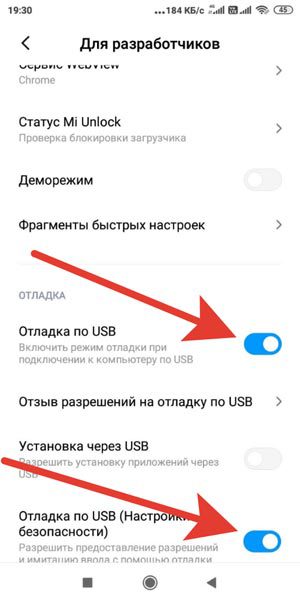
- Подключите смартфон к магнитоле через USB провод, начнется зарядка.
- Запустите приложение TimaAvn на смартфоне.
- Откройте phonelink на магнитоле и выберите режим Android USB. Откроется окно, где выполненные пункты будут отмечены желтым ярким маркером:
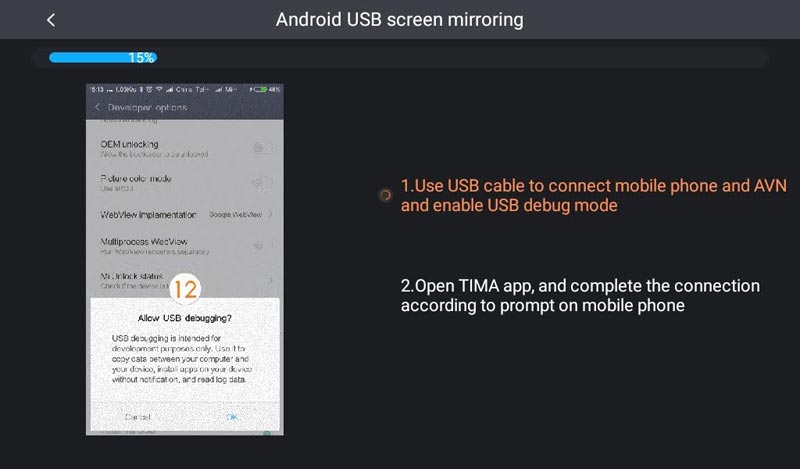
- После того, как на смартфоне появится диалоговое окно, нажмите начать.
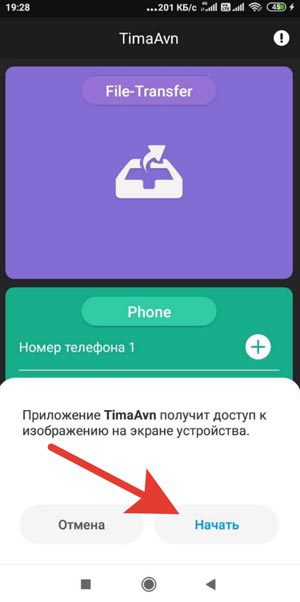
Дальнейшее подключение делается буквально в несколько кликов. Просто запустите приложения на смартфоне и на магнитоле, выберите режим и нажмите “Начать” на смартфоне.
4. Подключение Андроид смартфона через Wi-fi:
- Активируйте точку доступа на вашем смартфоне и подключите к ней магнитолу по wi-fi.
- Запустите приложение TimaAvn на смартфоне.
- Откройте приложение phonelink на магнитоле и выберите пункт Android WIFI. Откроется окно, где выполненные пункты будут отмечены желтым ярким маркером:
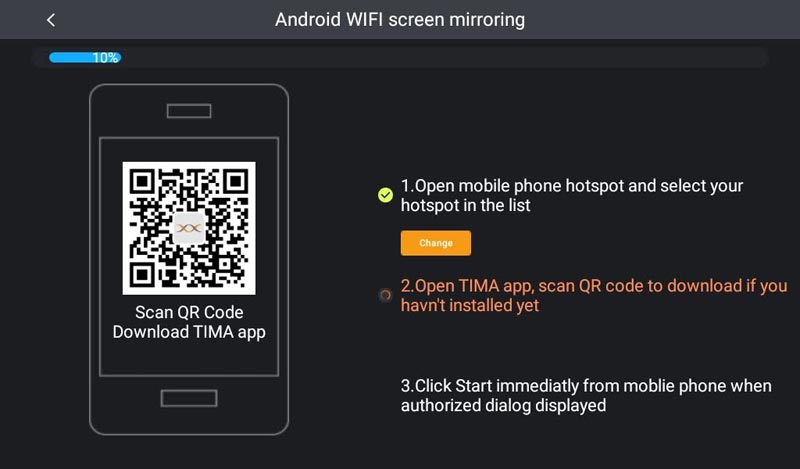
- На экране смартфона появится диалоговое окно. Нажмите “Начать”. Экран смартфона отобразится на экране магнитолы.
Обратите внимание: Управление смартфоном через экран магнитолы при подключении по WIFI недоступно. Также скорость обмена информацией может быть ниже, чем при подключении через USB – изображение может передаваться с небольшой задержкой.
Мультируль. Подключение нарульных контроллеров. Настройка мультируля на магнитоле.
На моделях автомагнитол A750, A760, А716, A660 доступна функция подключения 2-х комплектов штатных кнопок управления на руле автомобиля. Если у вас нет нарульных контроллеров, то вы можете приобрести дополнительно нарульный пульт управления основными функциями магнитолы.
Для подключения мультируля нужно корректно определить два провода (или один), отвечающие за передачу сигнала от кнопок руля вашего автомобиля на магнитолу и провод заземления нарульных контроллеров.
Сделать это можно с помощью схемы распиновки вашего авто. Чаще всего данные провода на схеме могут обозначаться как:
- Steering_Wheel Remocon – провод питания кнопок и
- Steering_Wheel Remocon_GND – провод заземления кнопок (смотрите пример схемы распиновки Kia Sportage).

После того, как провода определены, вам нужно:
- Подключить провод от автомагнитолы KEY1 к Steering_Wheel Remocon (и KEY2 к аналогичному, если у вас два комплекта нарульных контроллеров).
- Провод заземления Steering_Wheel Remocon_GND на массу автомобиля, либо на черный провод (-) магнитолы.
На этом подключение мультируля завершено, теперь останется только провести обучение кнопок на магнитоле.
Обучение кнопок руля на магнитоле с ОС Андроид 10
Зайдите в меню приложений и выберите “Кнопка рулевого колеса”.
Войдите в первый пункт “Кнопка выбора”.
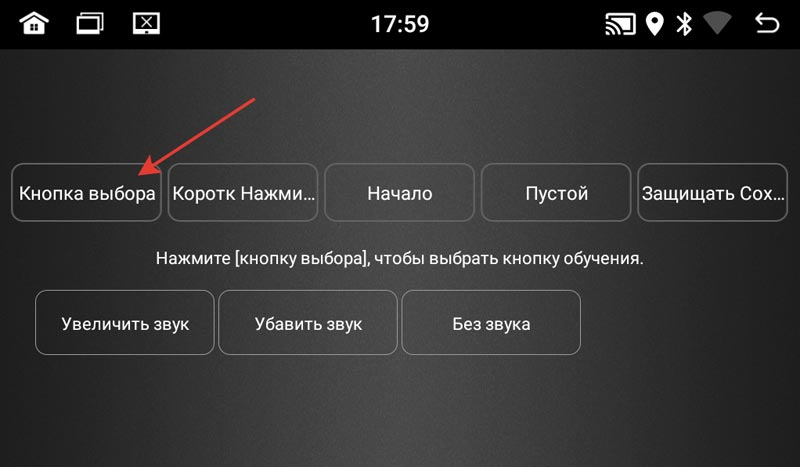
Отметьте функции, к которым хотите привязать рулевые кнопки. Нажмите OK.

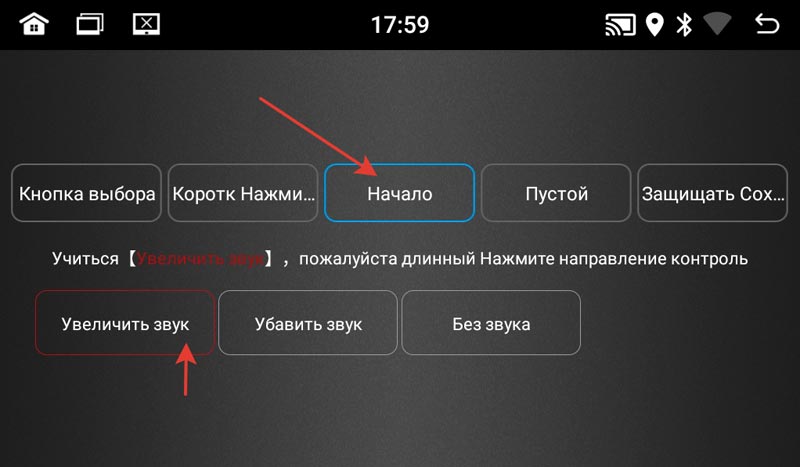
Выйдите в главное меню и проверьте работу всех кнопок. При необходимости повторите процедуру.
1 комментарий к “ Инструкция автомагнитолы на Андроид 10 ”
Универсальная автомагнитола 1 din android 10 экран 10″ / A66o
WilkYdin скажите разъёмы дла подключения должны находиться сверху или снизу
ТОП-10 приложений для автомобильных навигационных систем на базе Android
Наша навигационная система AirTouch Performance – полностью автономная среда и не зависит от работы телефона. Это отдельный блок с уже готовым Android, который полностью готов к загрузке любых приложений. Подробнее с системой вас ознакомит видеоролик ниже.
Специально для тех, кто уже посетил Киберкар и установил наш флагман мы подготовили подборку из 10 приложений, которые помогут реализовать потенциал столь гибкого устройства. Давайте же начнем!
10 . MultiGo
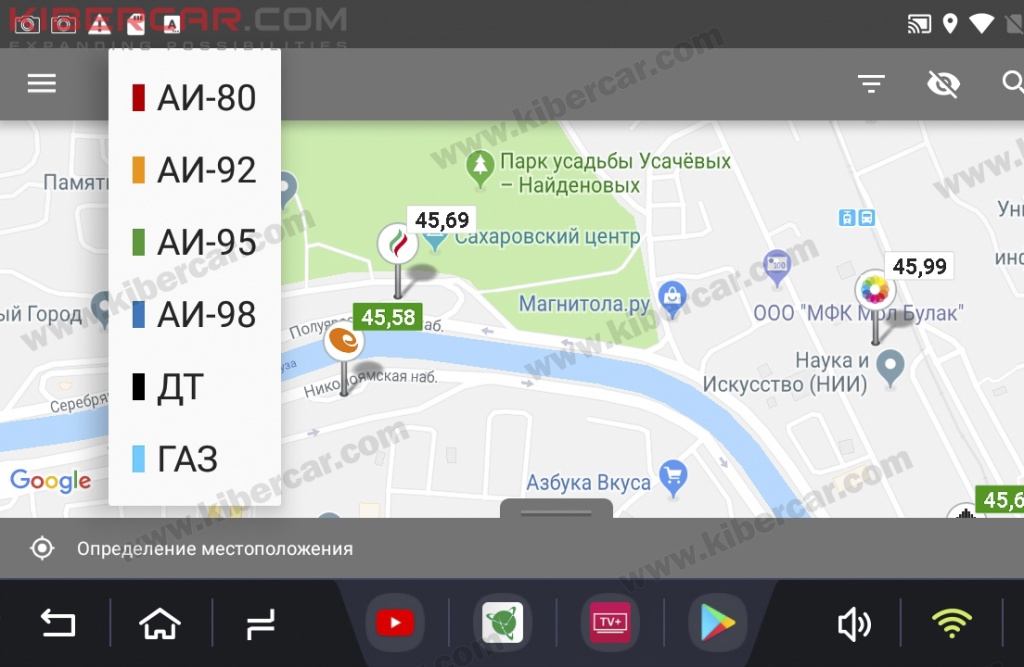
Вместе с основной информацией, приложение также предоставляет второстепенную, вроде различных услуг: автомойки, СТО, магазины, кафе и т.д.
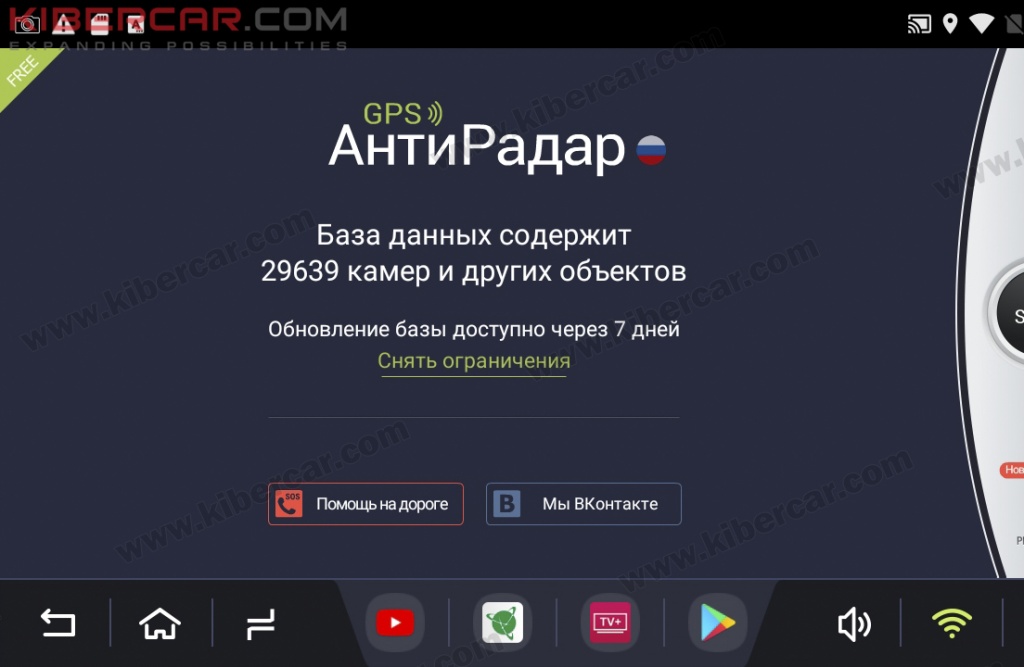
Максимально полезное в нынешних реалиях приложение, которое поможет определить местоположение радаров, камер фото- и видеорегистраторов. Приложение реагирует характерным сигналом, когда скорость движения автомобиля превышает заданный норматив.
8. Где мойка?
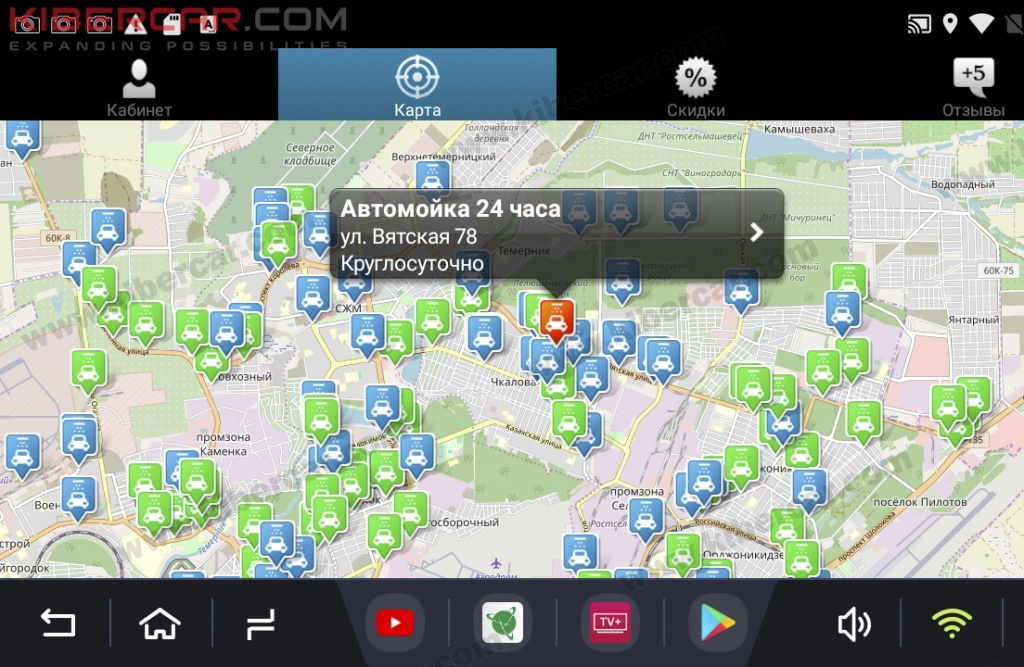
Также имеется возможность забронировать желаемое время и вымыть машину максимально удобным способом.
7. Спасатель.Рядом (Первая помощь)

Сидя за рулем, в первую очередь нужно позаботиться о сохранности себя и своих близких. Если же несчастный случай все-таки произошел, на помощь придет обученный персонал. И чтобы помощь была максимально оперативной рекомендуем установить данное приложение, которое позволит вызвать квалифицированного человека.
Спасатель.Рядом – это целое сообщество неравнодушных людей, которые в любую минуту готовы помочь. Ну, а мы, в свою очередь, рекомендуем вам соблюдать все техники безопасности при вождении и быть осторожными.
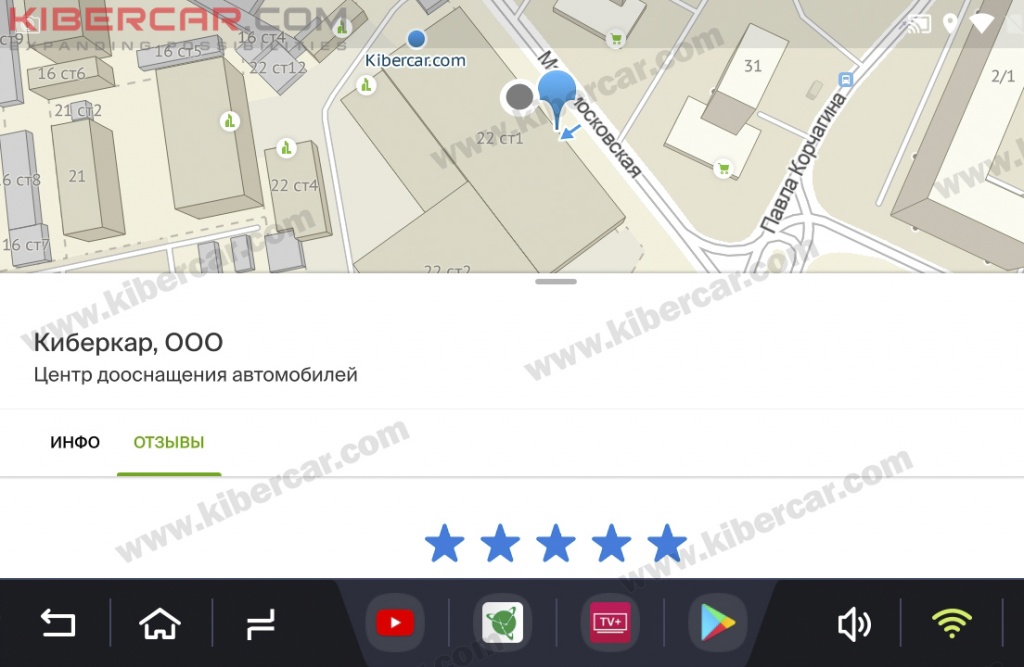
База 2ГИС наполнена детальной информация о торговых центрах, различных заведения и культурных достопримечательностей. С помощью 2ГИС можно планировать свой маршрут.
Приложение также можно использовать как добротный навигатор.
5. izi.Travel гид-путеводитель
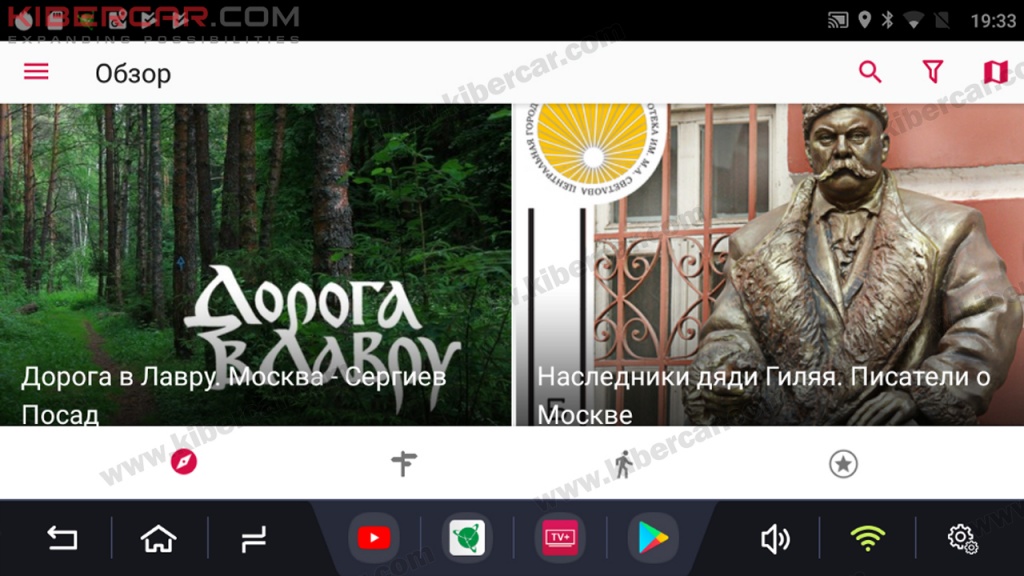
Незаменимый помощник в случае, если вы приехали в незнакомый вам город с экскурсионными целями. Мало того, что помогает экономить на порой некомпетентных экскурсоводах, так еще и покажет обязательный к ознакомлению маршрут. Многие из озвученных монологов информативны и полезны, но не всегда исполнены в профессиональной озвучке.
4. Яндекс.Музыка
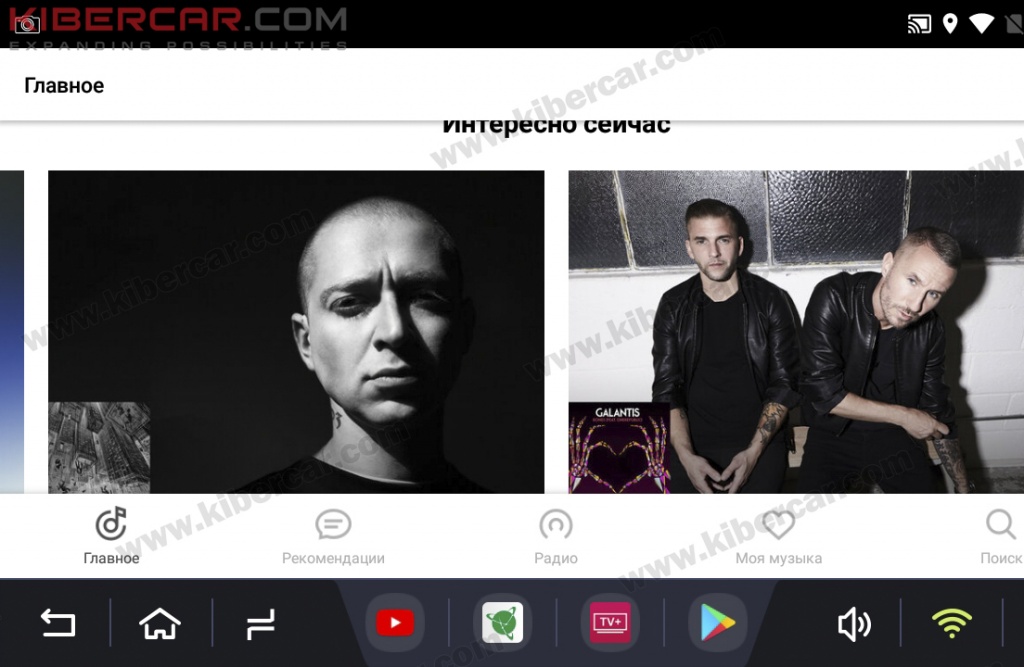
Далеко не всегда приходится по душе автомобилистам однообразная музыка, которую сутками крутят по радиостанциям. На помощь приходят музыкальные сервисы и на территории СНГ самым популярным из них является Яндекс.Музыка.
В первую очередь, это удобный музыкальный сервис, который подбирает музыку специально под интересы пользователя. Если вы поклонник определенного жанра, то каждый день Я.М будет формировать для вас уникальный плейлист, который не даст заскучать даже в самой длинной пробке.
3. Литрес: Слушай (или Storytel)
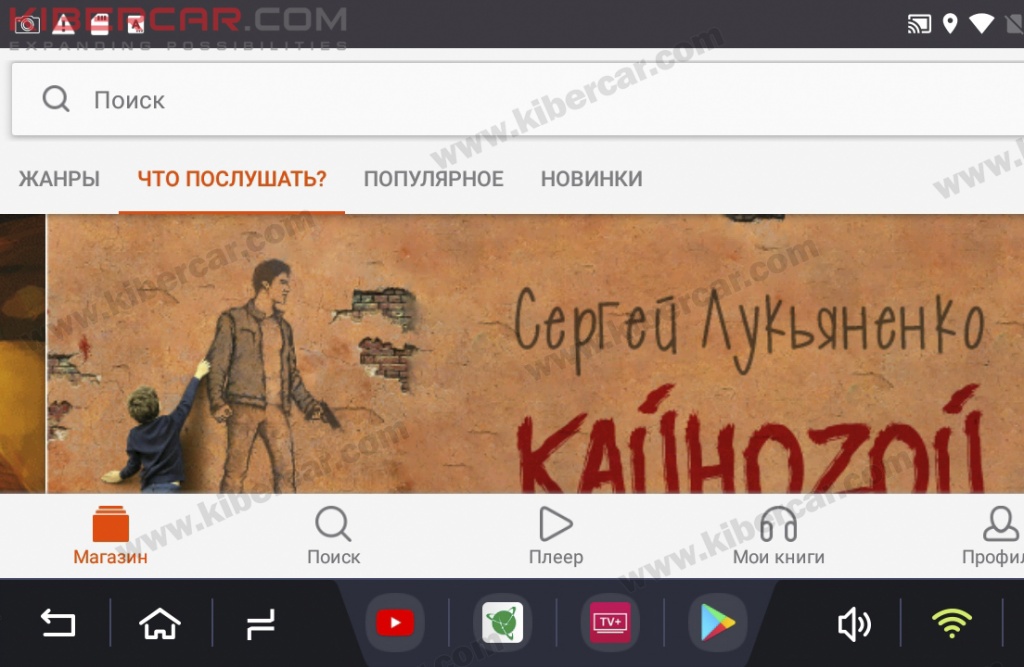
Идеальное решение для тех, кто скучает по тихим вечерам за чтением художественной прозы или какого-нибудь популярного нон-фикшн. Думаем, что многие согласятся с тем, что мы тратим уйму времени, пребывая в дороге. И дабы провести его максимально продуктивно, рекомендуем воспользоваться данными информационными кладезями.
Оба сервиса весьма разношерстны и насчитывают огромное количество книг, озвученные профессиональными дикторами и дифференцированы по жанрам, стилям и т.д. Также они могут достаточно точно определить ваши предпочтения и предоставить наиболее подходящие произведение.
Отличие: Storytell – сервис с помесячной оплатой (первые две недели бесплатно). Литрес – библиотека с разовой покупкой, а также возможностью прослушать отрывок книги.
2. Лайм HD TV (или TV+ HD)
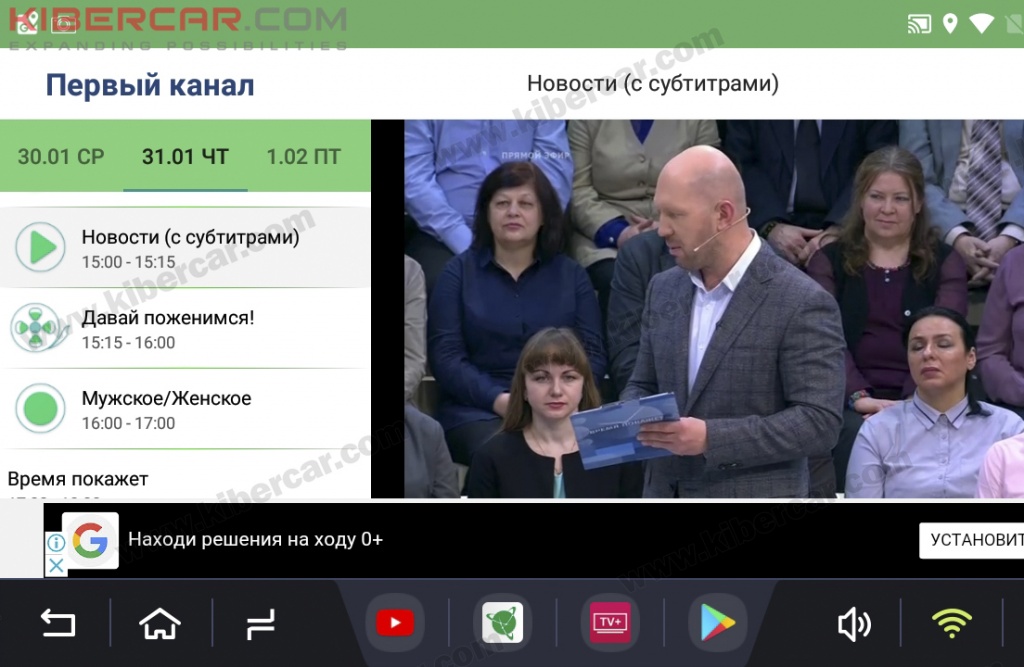
Два аналогичных приложения, в которых представлен огромный перечень российских телеканалов, многие из которых транслируются в формате HD. Наиболее пригодные утилиты для тех, кто любит находиться в информационной повестке или быть в курсе многих спортивных событий.
Детей в дороге можно развлечь детским контентом, а в период долгого простоя можно спокойно уединиться и посмотреть любимый сериал.
Минуc заключается в отсутствии региональных настроек. Все телеканалы ориентированы на МСК (UTC+4).
1. Яндекс.Навигатор
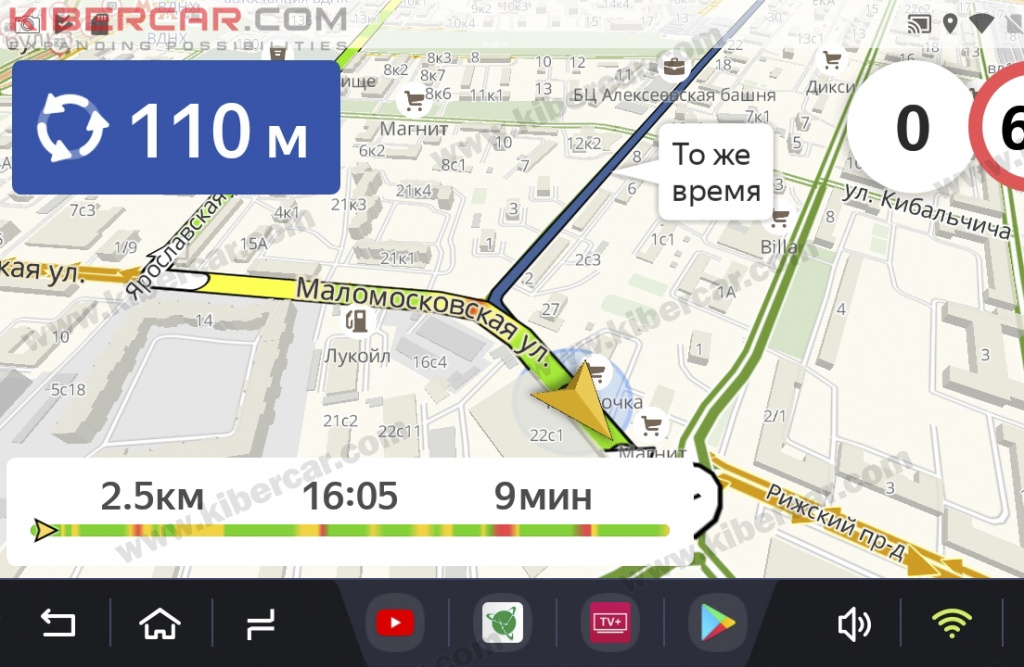
Определенный мастодонт сегодняшнего топа. За последние несколько лет эта утилита превратилась из гадкого утенка в прекрасного лебедя, который рвет все остальные приложения в клочья, когда речь идет об актуальности карт, удобстве в использовании и наиболее актуальных маршрутах с учетом пробок и дорожных ситуаций.
Другие приложения – которых вагон и маленькая тележка – мы оставим на следующий материал, а пока сохраняйте данный топ в закладки и открывайте предоставленные ссылки. И помните, что вместе с AirTouch Performance автомобиль можно прокачать как угодно, все зависит от фантазии пользователя!

Автовладельцы часто интересуются, как настроить Андроид Авто, чтобы приложение корректно работало на смартфоне и головном устройстве автомобиля. Ниже приведем правила настройки программы, обсудим основные требования к смартфону и поговорим о принципах запуска Android Auto.
Как настроить Андроид Авто на телефоне
Чтобы настройка Android Auto прошла успешно, у вас под рукой должен быть смартфон и автомобиль с ГУ, поддерживающим приложение. Общее требование к телефону — наличие версии ОС Андроид от 5.0 и выше, но рекомендуется от 6.0. Ниже мы еще остановимся на этом вопросе.
Если на телефоне установлена ОС Android от 5 до 9 версии, приложение можно скачать в Плей Маркет. В случае 10 версией необходимо установить дополнительную программу (об этом ниже).
Первые шаги
Настройка Андроид Авто проходи в несколько этапов. Выделим основные:
- Скачайте Android Auto с Гугл Плей (для версий ОС от 5 до 9) или Android Auto на экране телефона (для версии ОС 10).
- Загрузите и установите некоторые приложения, если эта рекомендация появляется на дисплее мобильного устройства. Как правило, телефон предлагает обновить Гугл Карты для вашего региона.
- Изучите примечание о безопасности и согласитесь с условиями применения. Эти условия должны выполняться при первом запуске Андроид Авто на телефоне.
- Следуйте инструкциям на дисплее, чтобы дать доступ софту к опциям и программам, установленным на смартфоне. Для оптимальной работы сервиса необходимо предоставить все разрешения.
- Включите уведомления от Android Auto. Чтобы сервис нормально функционировал, примите все поступающие от него запроса.
- При подключении девайса через блютуз или к магнитоле авто, выберите устройство для автоматического запуска.
При рассмотрении вопроса, как настроить Android Auto, важно учитывать и встроенное меню программы. Войдите в приложение и перейдите в раздел Настройки. Там имеется несколько разделов, на которых остановимся подробнее.
Общие настройки
Здесь можно выполнить следующие установки:
- Ограничение Вай-Фай. Система отключает WiFi, если приложение работает на смартфоне или через USB авто.
- Настройка панели запуска. В этом разделе можно выбрать программы, которые будут доступны на магнитоле при запуске.
- Подключенные автомобили. Здесь можно найти список разрешенных и заблокированных машин. Также установлен пункт запуска установки при подключении.
- Распрознавание Ок, Гугл. В этой секции можно настроить. Как приложение будет реагировать на команды водителя, в том числе во время вождения. При необходимости можно перезаписать образец голоса.
- Автоматическое возобновление проигрывания музыки при начале движения.
- Установка параметров Гугл Ассистента. Здесь можно настроить работу помощника с позиции погоды, прокладки маршрута и т. д.
- Погода. Если вы нуждаетесь в информации о погоде, переведите тумблер в правую сторону. В таком случае интересующие данные будут отображаться на головном экране ГУ.
Уведомления
В дальнейшем можно настроить уведомления на Android Auto. Здесь доступны следующие установки:
Чтобы настроить эти параметры, достаточно перевести тумблер в позицию включения или отключения в зависимости от предпочтений.
Настройки дисплея телефона
Для нормальной работы Андроид Авто необходимо правильно настроить экран телефона. Сделайте следующие установки:
- Автозапуск. Суть опции в том, чтобы запускать приложение при подключении телефона к автомобилю по блютуз. Здесь же можно установить запуск программы при извлечении из кармана или сумки. В этом разделе перечисляются доступные устройства и устройства блютуз.
- Включение экрана. На этом этапе можно настроить, когда будет светиться дисплей — всегда, во время зарядки или по умолчанию.
Дополнительные данные
При желании можно настроить или посмотреть другие сведения. Выделим основные:
- Отправка статистики в Гугл Аналитикс.
- Изучение политики конфиденциальности.
- Получение информации об ОС и т. д.
Этих действий достаточно, чтобы настроить устройство.
Требования к смартфону
Чтобы телефон корректно работал с Андроид Авто, он должен соответствовать ряду требований. Выделим основные:
- Android от 5.0 и выше.
- Наличие автомобильного держателя.
- Кабель для USB зарядки.
- Приложение Андроид Авто.
Если речь идет о беспроводном подключении, необходимо, чтобы аудиосистема его поддерживала. При этом необходимо иметь один из следующих телефонов:
- Pixel 3 или Pixel 3 XL (версия Андроид от 8.0);
- Samsung Galaxy S10 или S10+ (версия от 9.0);
- Samsung Note 8, Note 9 или Note 10 (версия от 9.0);
- Pixel 4 или Pixel 4 XL (версия от 10.0);
- Samsung Galaxy S9 или S9+ (версия от 9.0);
- Samsung Galaxy S8 или S8+ (версия от 9.0);
- другие модели Samsung (Андроид 10.0 и выше).
Большая часть смартфонов Pixel, Pixel 2, Pixel 2 XL, Pixel XL, Nexus 5X и Nexus 6P также поддерживают подключение по беспроводной связи.

Как запустить Андроид Авто
Если вы разобрались, как правильно настроить Андроид Авто, запустить программу не составит труда. Сделайте следующие шаги:
- Разблокируйте экран смартфона.
- Подключите его по Блютуз.
- Обновите аккаунт и приложения, если требуется.
- Включите уведомления от приложения и примите необходимые запросы.
- Заведите машину.
- Подключите смартфон через кабель USB.
- Запустите софт на экране и следуйте инструкциям.
Если на телефоне установлен Андроид 10, иконки на рабочем столе не будет. В таком случае необходимо скачать с Плей Маркет приложение Андроид Авто на экране телефона.

Теперь вы знаете, как настроить Андроид Авто, и что для этого необходимо. Не торопитесь при выполнении работы, ведь от ее корректности зависит работоспособность софта и возможность его подключения к головному устройству машины.
Читайте также:

