Как поменять ip адрес видеорегистратора
Подключение и правильная настройка регистратора для видеонаблюдения позволит удалённо наблюдать за происходящим через камеры видеонаблюдения, управлять всеми функция видеокамер, иметь удалённый доступ к архиву видеозаписей. О том, как правильно это всё подключить и настроить, пойдёт речь в этой статье.

Прежде чем покупать себе регистратор для видеонаблюдения, необходимо разобраться в его функционале, возможностях. Ведь зная все характеристики устройства, можно подобрать для себя именно тот видеорегистратор, функционал которого будет востребован на полную. Тем самым, удастся избежать ненужных трат за невостребованные функции.
Функции видеорегистратора
В зависимости от модели видеорегистратора, данные устройства могут иметь следующие функции:
Основные функции DVR видеорегистратора
- Трансляция видео и аудио в реальном времени.
- Сжатие и запись видеосигнала по специальному алгоритму.
- Просмотр архива.
- Запись аудиосигнала.
- Выведение изображения на экран (один, или несколько экранов сразу).
Основные функции NVR видеорегистратора
NVR видеорегистратор имеет те же функции, что и DVR регистратор, только с некоторыми дополнениями.
- Передача данных через LAN порт (локальная сеть).
Вспомогательные функции видеорегистратора
- Smart детектор. Многие современные видеорегистраторы обладают функцией умного детектора. К таким функциям относится детекция лиц, номеров автомобиля, пересечения заданной линии, появление/исчезновение предметов и многие другие.
- Управление PTZ (поворотными) камерами. Управление поворотными функциями видеокамеры (при условии, что в системе видеонаблюдения установлены поворотные PTZ камеры).
- Подключение тревожных датчиков. Приём и обработка сигналов, поступающих от всевозможных датчиков. Таких, как датчик движения, датчик звука и др.
- DDNS. Встроенная служба Dynamic DNS. Применяется для подключения к интернету без использования статического IP адреса.

Для того, чтобы подключить и настроить видеорегистратор, необходимо придерживаться следующих рекомендаций:
Камеры видеонаблюдения
Камеры устанавливаются согласно плану охраняемой территории, выставляются углы обзора, необходимое количество камер. Для поворотных PTZ камер настройку можно произвести самостоятельно с поста управления, т.е. непосредственно с видеорегистратора.
Перед использованием регистратора, необходимо установить жёсткий диск, устройство предложит его отформатировать. Делать это обязательно! В некоторых моделях устройство отформатирует диск автоматически.
Большинство видеорегистраторов имеют похожее меню, поэтому рекомендации по настройке прибора носят рекомендательный характер.
Итак, вход в меню осуществляется правой кнопкой мыши:
Выбор языка
Общие настройки
В этом подменю предлагается выбрать часовой пояс, дату, время.
Настройка записи жёсткого диска
Настройка действия видеорегистратора при заполнении жёсткого диска (HDD). На выбор будут представлены следующие варианты:
- Перезапись. При заполнении жёсткого диска, новые видеофайлы будут записываться на старые, без возможности восстановления.
- Остановка записи. Видеорегистратор после заполнения винчестера перестаёт вести запись видео.
Подключение кабелей
- Первым делом подключается кабель к видеокамере, затем от видеокамеры к видеорегистратору через разъёмы видеовхода.
- Следующий этап, это подключение видеорегистратора к монитору с помощью разъёмов видеовыхода. По такому же принципу подключаются аудио входы/выходы.
- В зависимости от подключаемого монитора, потребуются кабели с разъёмами BNC, VGA, HDMI.
Настройка записи
На выбор будут представлены следующие варианты:
1. Непрерывно.
2. По расписанию.
3. По детектору движения/звука и т.д. Словом, от каких-либо датчиков если такие имеются.
4. В ручную.

Для подключения камеры видеонаблюдения, будь-то IP камера, или аналоговая, видеорегистратор должен быть уже настроен в соответствии с инструкцией по подключению.
Подключить IP камеру
Подключить аналоговую камеру
- Подключение видеокамеры. Аналоговая камера подключается так же как и IP камеры. Через коммутатор или напрямую к регистратору.
- Добавить камеру. Для аналоговых камер видеонаблюдения ничего добавлять не нужно. Они будут отображаться автоматически. Для доступа к аналоговым устройствам не нужны пароли и IP адреса.
- Доступ к настройкам. Так как аналоговые видеокамеры отображаются автоматически, доступ к настройкам видеокамеры открывается также автоматически.

Для подключения телевизора, либо монитора к видеорегистратору, могут понадобиться следующие кабели:
Далее, один конец кабеля вставляется в разъём на задней панели видеорегистратора, другой разъём, соответственно, в разъём телевизора или монитора.
Не все кабеля способны передавать видео и аудио сигнал по одному каналу, поэтому может возникнуть ситуация, когда понадобиться дополнительный кабель для передачи аудио. Аудио кабели подключаются по цветам и соединяют аудиовход одного устройства с аудиовыходом другого.
Настройка телевизора (монитора)
После того, как все кабели подключены согласно инструкции, необходимо настроить телевизор (монитор). Для этого необходимо выполнить следующие шаги:
Как подключить видеорегистратор к компьютеру

Видеорегистраторы NVR не требуется подключать к компьютеру, поскольку они по своему определению предназначены для работы и передачи данных в интернете. NVR регистраторы работают с IP камерами напрямую, те в свою очередь подключаются к регистратору с помощью UTP (unshielded twisted pair, в переводе с англ. неэкранированная витая пара) или с помощью Wi-Fi.
Видеорегистраторы DVR могут подключаться к компьютеру. Делятся DVR регистраторы на:
- Видеорегистратор PC-based DVR. В принципе, это тот же персональный компьютер, только с установленной платой видеозахвата.
- Видеорегистратор Stand-Alone DVR. Автономное устройство осуществляющее запись, обработку, и хранение видеоматериала в двоичном коде.
Подключение регистратора PC-based DVR к компьютеру
В данном случае, компьютер используется в качестве сервера системы видеонаблюдения. Видеорегистратор PC-based DVR представляет собой плату видеозахвата, которую необходимо установить в свободный разъём материнской платы (в паспорте платы видеозахвата должно быть указано, с какими слотами совместима карта).
Сама плата должна соответствовать следующим параметрам:
- Количество входов должно соответствовать количеству видеокамер.
- Конструкция платы должна подходить для данного компьютера по размерам.
- Плата видеозахвата должна быть совместима с материнской платой.
- Совместимость с видеокартой.
В случае использования персонального компьютера для одной-двух камер видеонаблюдения, возможно применение компьютера, работающего на любой версии Windows, даже с небольшим объёмом оперативной памяти.
Подключаются аналоговые камеры к плате видеозахвата при помощи кабелей, которые обычно идут в комплекте с оборудованием для видеонаблюдения или с помощью разветвителя BNC-SVGA, такой способ позволяет подключить до 8 камер видеонаблюдения на один разъём платы. В свою очередь, плата видеозахвата должна комплектоваться установочным диском с комплектом необходимых драйверов для обеспечения совместимости устройств. Помимо драйверов, установочный диск должен иметь установочную программу, позволяющую управлять функциями видеонаблюдения, таких, как:
Система PC-based DVR должна быть надёжной и защищённой от таких факторов как:
- Перепады или отключение напряжения. Требуется источник бесперебойного питания.
- Взлом системы видеонаблюдения. Компьютер или сервер должен быть защищён надёжной системой паролей.
Подключение регистратора Stand-Alone DVR к компьютеру
Регистратор такого типа представляет собой самостоятельное устройство, способное на следующие действия:
- Принимать видеосигнал с камер видеонаблюдения.
- Сжимать сигнал по заданному алгоритму.
- Архивировать видеофайлы на жёсткий диск.
- Записывать звук с микрофонов, встроенных в камеры видеонаблюдения.
- Обработка сигналов с датчиков.
Настройка сетевой карты для видеорегистратора
Шаги настройки сетевой карты могут отличаться в зависимости от установленной на компьютере версии Windows. После соединения регистратора с ПК, на компьютере необходимо выполнить следующие действия:
Настройка видеорегистратора
Как подключить видеорегистратор к интернету

После того, как выполнены все действия по подключению видеорегистратора и камер видеонаблюдения, можно подключить систему видеонаблюдения к сети интернет, что даёт возможность удалённо наблюдать за происходящим и управлять системой видеонаблюдения.
Скорость передачи данных
Как подключить видеорегистратор к интернету (роутеру)
Для удалённого доступа к видеоархиву, управлению, просмотра видео в режиме реального времени потребуется настроить видеорегистратор и сам роутер. Настройка происходит в два этапа:
Настройка видеорегистратора для удалённого доступа
После вышеперечисленных действий ввести следующие значения:
Адрес шлюза, должен соответствовать настройкам маршрутизатора (роутера), который будет подключен к регистратору. У различных производителей роутеров эти данные могут отличаться. Чтобы узнать эти параметры, достаточно зайти в меню настройки. Все данные роутера и видеорегистратора будут идентичными, кроме IP-адреса.
Настройка роутера для видеорегистратора
После выполнения вышеперечисленных действий необходимо открыть браузер и в адресную строку прописать IP регистратора. Должно открыться меню устройства.
Настройка удалённого доступа к видеорегистратору
Подключить видеорегистратор к облаку
Подключить телефон к видеорегистратору
Для подключения к видеорегистратору с помощью P2P, необходимо активировать этот режим на видеорегистраторе. Для этого нужно:
Программы для видеорегистратора
По завершению настройки видеорегистратора и роутера, необходимо будет установить программное обеспечение для просмотра видео. С помощью ПО открываются разные возможности для записи видео, фото, просмотра архива, возможность взаимодействия с датчиками движения и многое другое. Далее будут рассмотрены некоторые из них.
Не призываю чётко следовать тому как я ниже укажу типовую настройку IP видеорегистратора. Но для новичков и для ориентира, чтобы "не забыть" что-то настроить, пойдёт однозначно. Данное описание относится к вводу в эксплутацию IP видеорегистратора.
Рассмотрим на примере настройки IP видеорегистратора RVi.
Ваш видеорегистратор уже подключен к сети и вы знаете его ip адрес. IP адрес видеорегистратора можно настроить, подключив его к монитору и с помощью мышки зайти в настройки сети и там уже его посмотреть либо прописать нужный вам. После на компьютере запускаете браузер Internet Explorer (да именно под этот браузер все производители затачивают своё программное обеспечение) и пишите ip адрес видеорегистратора. Появится запрос на установку плагина для браузера, устанавливаете и залогиниваетесь в панель управления видеорегистратора.
Первым делом заходите в настройки ("Задать") и подключаете ip камеры к видеорегистратору.

Далее вы настраиваете качество записи камер видеонаблюдения. Сжатие использовать кодек h.264 или выше. Битрейт - VBR, о нём уже писал. Остальное настраивается индивидуально в зависимости от текущей задачи.

При необходимости "обзываете" каждую камеру :) Например первую камеру можно назвать - ДВОР.

Настраиваете при необходимости сеть.

В случае, если планируете использовать P2P (удаленное подключение к видеорегистратору с телефона), то включаете. О моем отношении к P2P уже писал. Решение как настроить удаленный доступ без P2P. А если у вас публичный статический ip адрес то вам сюда.

Данные настройки как правило по умолчанию уже есть, но обязательно проверяете.

Обязательно настраиваете время на видеорегистраторе. Это очень важный момент при просмотре видеозаписей.

Меняете пароль администратора. При необходимости создаёте дополнительные учётные записи.

Если видеорегистратор подключен к монитору или телевизору, то настраиваете комфортное разрешение и при необходимости отключаете помощника.

Настраиваете автоматическую перезагрузку.

Далее вы настраиваете тип записи постоянно или по движению. Пожалуй из базовых настроек всё. Буду рад ответить на ваши вопросы. Возможно кто-то своим опытом поделится в базовых настройках. Удачи!
Часто после отключении электричества у цифровых видеокамер слетают IP адреса. Вызвано это тем, что после перезагрузки системы камера получает IP от роутера по dhcp, поэтому он меняется. Приходится заново настраивать на камере статический IP адрес или на роутере выделять постоянный IP для камеры по её mac.
Чтобы система видеонаблюдения вновь начала работать нормально должно выполняться ряд условий:
- камера должна быть подключена к локальной сети с помощью роутера, коммутатора или ПК и на нее должно подаваться питание;
- также необходимо знать или узнать IP-адрес цифровой видеокамеры;
- нужно иметь данные аутентификации, т.е. логин и пароль;
- цифровая видеокамера должна находиться в одной сети с устройством с которого вы будете заходить в веб-интерфейс, т.е видеорегистратора, видеомервера или ПК.
Веб-интерфейс необходим для управления сетевыми устройствами, в нашем случаи IP-камерой.
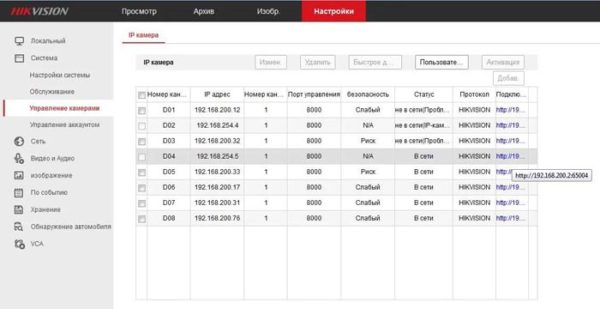
У каждого производителя оборудования для видеонаблюдения web-интерфейс разный, но разделы меню практически одинаковые. С помощью него можно:
Чтобы узнать IP адрес видеокамеры, нужно скачать и установить программное обеспечение, называемое универсальными сканерами сети, например Angy IP Scanner.
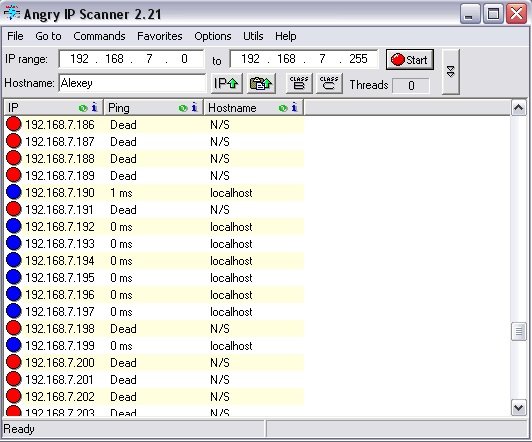
Вводим логин и пароль для входа в систему.
Далее изменяем адрес ПК, так чтобы камера и компьютер были в одной сети. Пример. У видеокамеры ipv4 192.168.1.1, на ПК ставим 192.168.1.99 с маской 255.255.255.0.
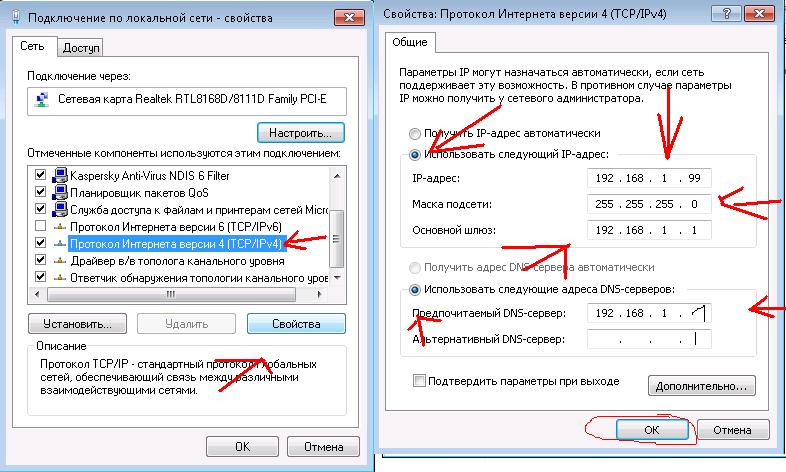
Затем открываем браузер и вводим в адресную строку IP-адрес камеры.
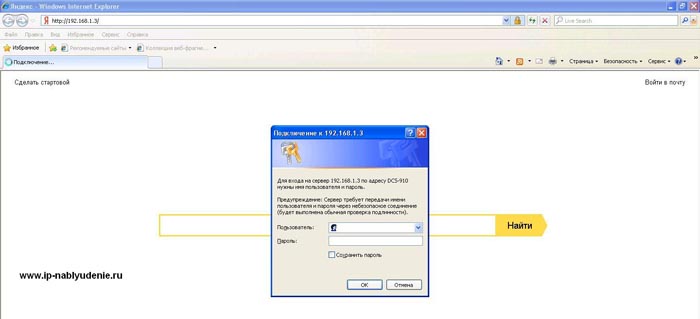
Вводим пароль и логин. После их ввода заходим в систему и начинаем просмотр видео с камер, в том числе, у которой слетел адрес. Если не получается войти, то пробуем добавить порт, например 192.168.1.3:81 или так 192.168.1.3:82
Также стоит помнить, что в случае, если вы подключаете к локальной сети сразу несколько видеокамер да еще и от одного производителя, ни в коем случае не подключайте их сразу, так как IP адрес у них будет одинаковый, а значит придется проставлять адрес каждой камеры вручную.
Ну и в заключение видеоролик о том, как изменить IP адрес видеокамеры.
p4GcRGuXFmeV4ZWTYHVAt18A2 2021-02-12T17:12:18+03:00 27, Май, 2020 | Настройка видеонаблюдения | Комментарии к записи Что делать, если IP адрес камеры слетел? отключены
Перед первым подключением и настройкой регистратора, установите жесткий диск требуемого объема (рекомендуется использовать жесткие диски WD Western Digital “purple”).
1. Для установки жесткого диска снимите верхний корпус открутив шурупы. Установите жесткий диск и закрепите крепежными болтами (набор крепежа поставляется с регистратором).
Подключите жесткий диск Sata кабелями (data + power). Установите на место верхний корпус и зафиксируйте шурупами.

Подключите видеорегистратор Dahua блоком питания к сети 220В и LAN – кабелем к роутеру. Через 2-4 минуты регистратор загрузится и будет готов к работе.

Настраивать видеорегистратор можно двумя способами:
1. Через веб интерфейс видеорегистратора. Для этого нам понадобиться компьютер и программное обеспечение Config Tools
2. Через меню регистратора, которое доступно при подключении его к монитору напрямую.
Начнём с первого варианта:
Подключение и настройка видеорегистратор Dahua через компьютер.
Загрузите и установите программу ConfigTool для активации видеорегистратора и модификации ip-адреса по ссылке ниже:
После успешной инсталляции запустите программу ConfigTool.
Данная программа отобразит список подключенных видеорегистратор Dahua в вашей сети.
Как видим программа обнаружила наш видеорегистратор со статусом Uninitialized, это означает что устройство, подключается впервые и его нужно Инициализировать.
Отмечаем наш видеорегистратор и нажимаем - Initialize
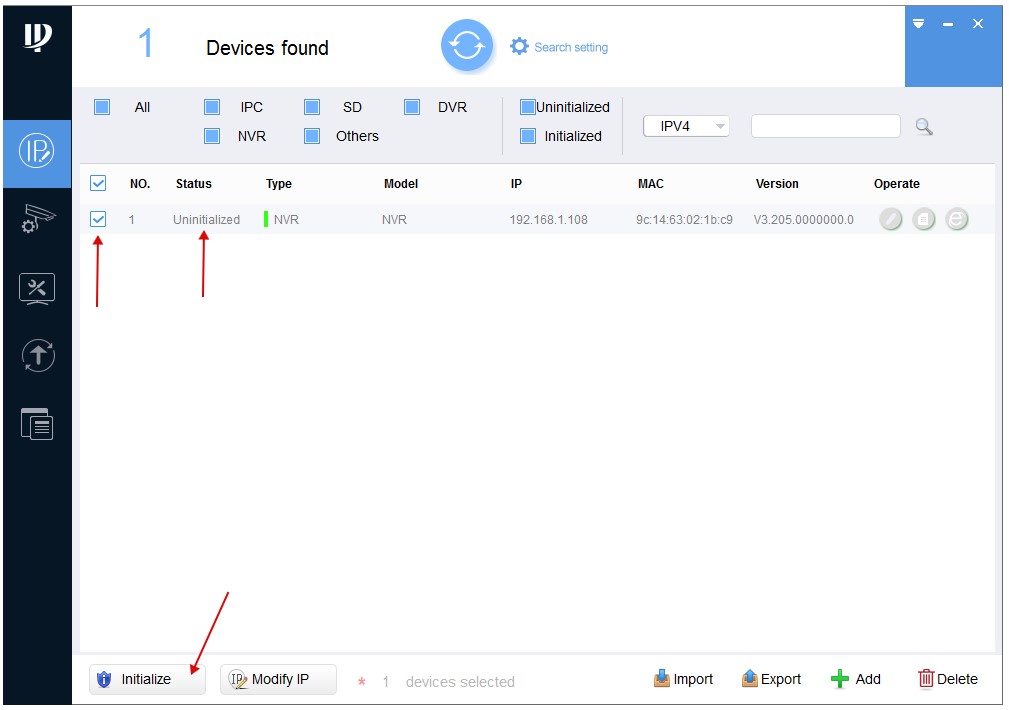
В новом окне вновь нажимаем - Initialize
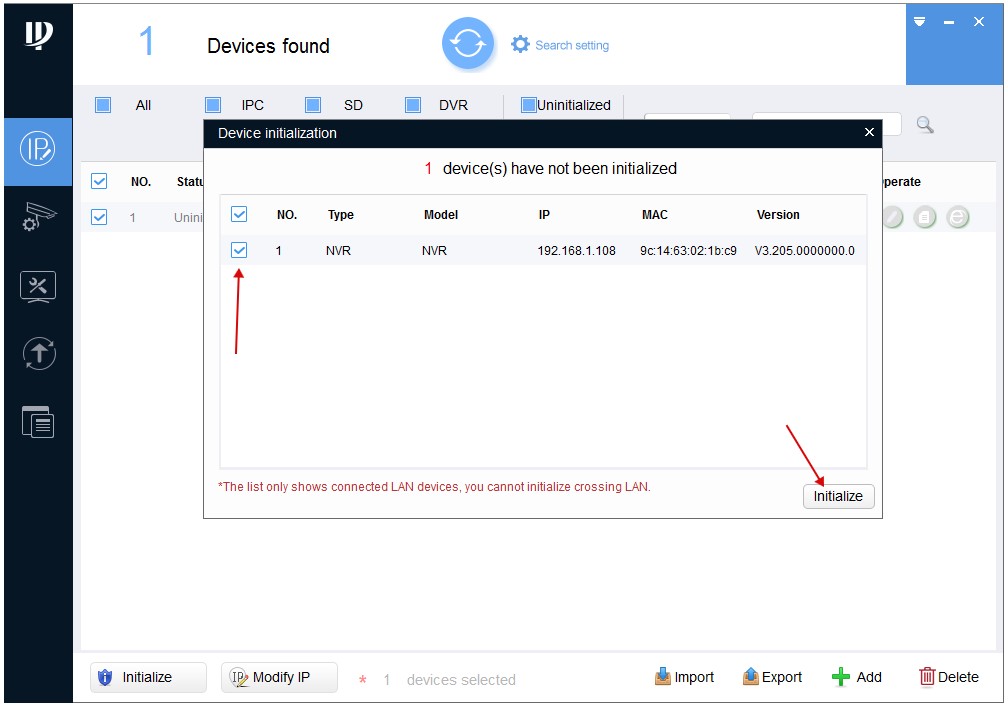
Затем нам нужно задать пароль на видеорегистратор.
Тут всё просто придумываем пароль который должен содержать не менее 8 символов и состоять из букв и цифр.
Вводим пароль дважды в полях - New Password и Confirm Password.
Так же в поле Email Adress нужно указать рабочий адрес почты для сброса пароля.
Посл ввода всех данных нажимаем - Next.
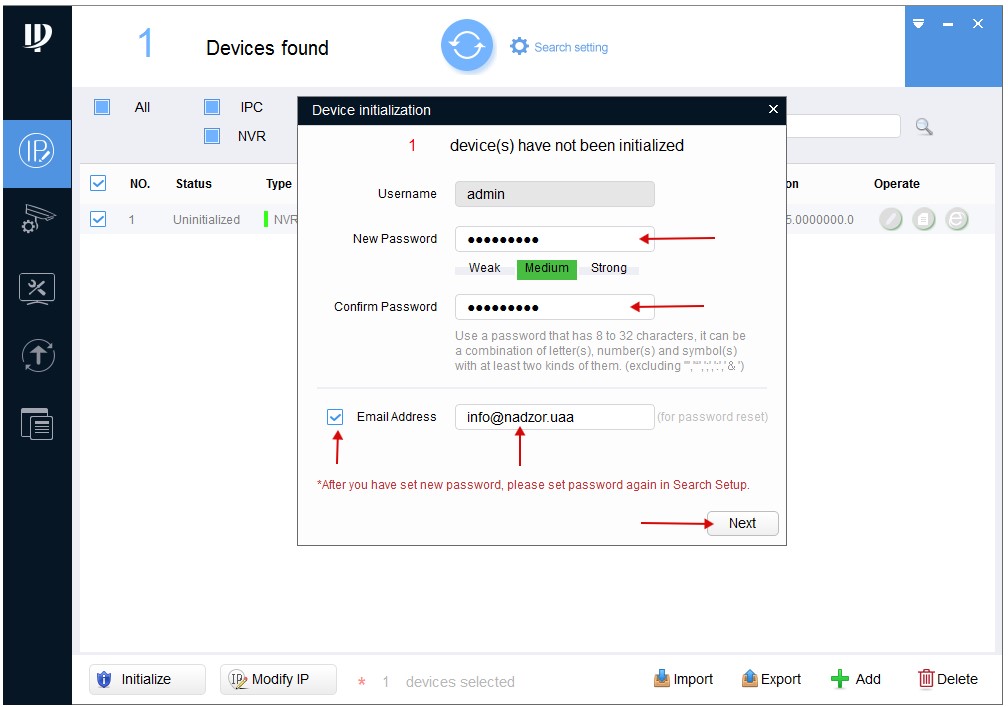
В следующем окне отмечаем пункты Easy4ip и Auto-check for updates и нажимаем Ок.
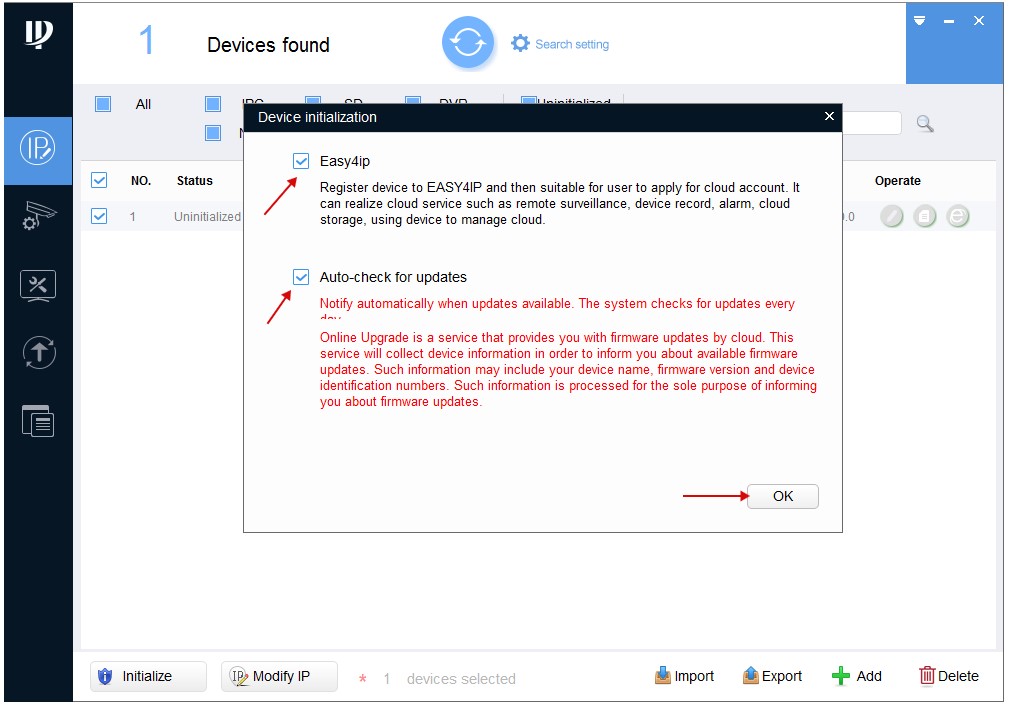
Для подтверждения активации нажимаем - Finish
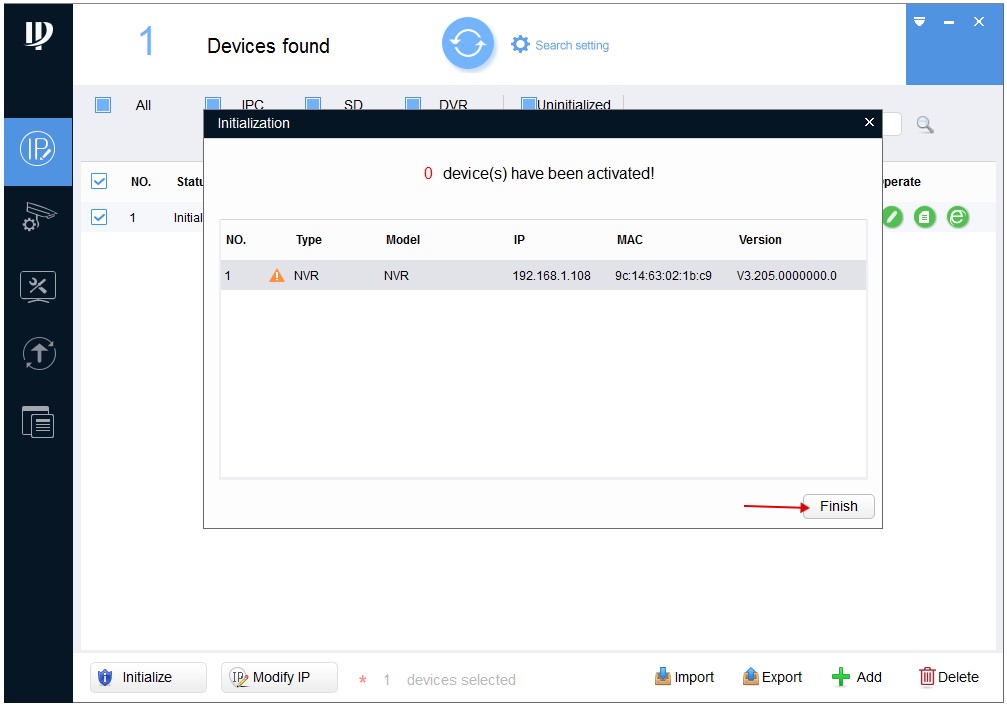
На этом активация видеорегистратора закончена. Как видим статус поменялся с Uninitialized на Initialized.
Теперь нам нужно поменять IP адрес камеры под настройки нашей сети.
Для этого нажимаем - Search setting.
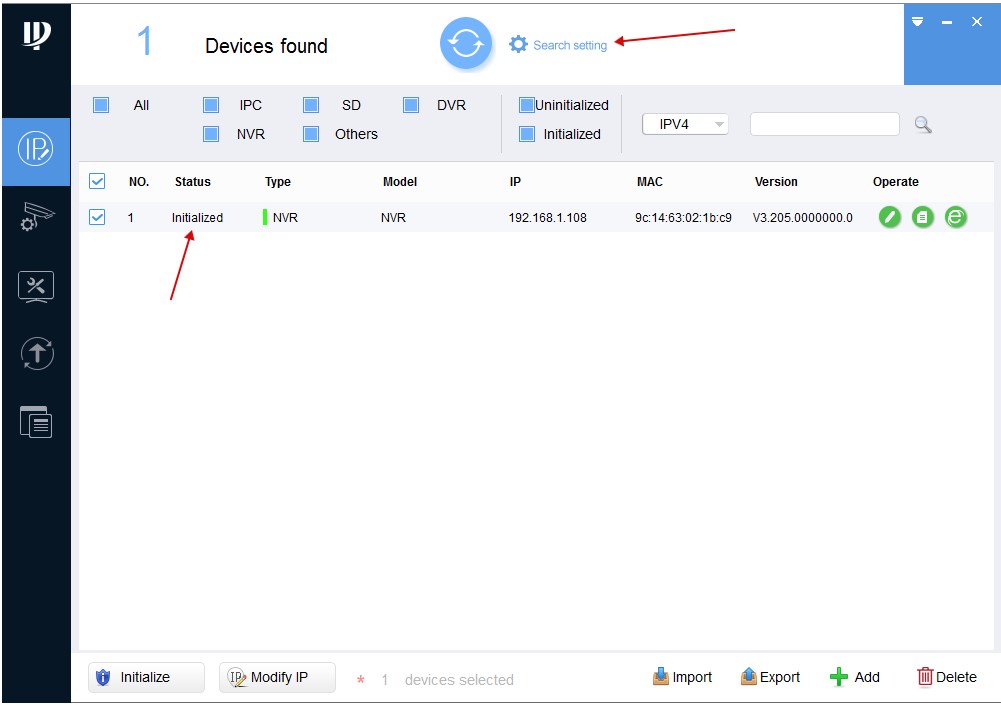
В поле Password прописываем пароль который Вы задавали при активации камеры и нажимаем Ок.
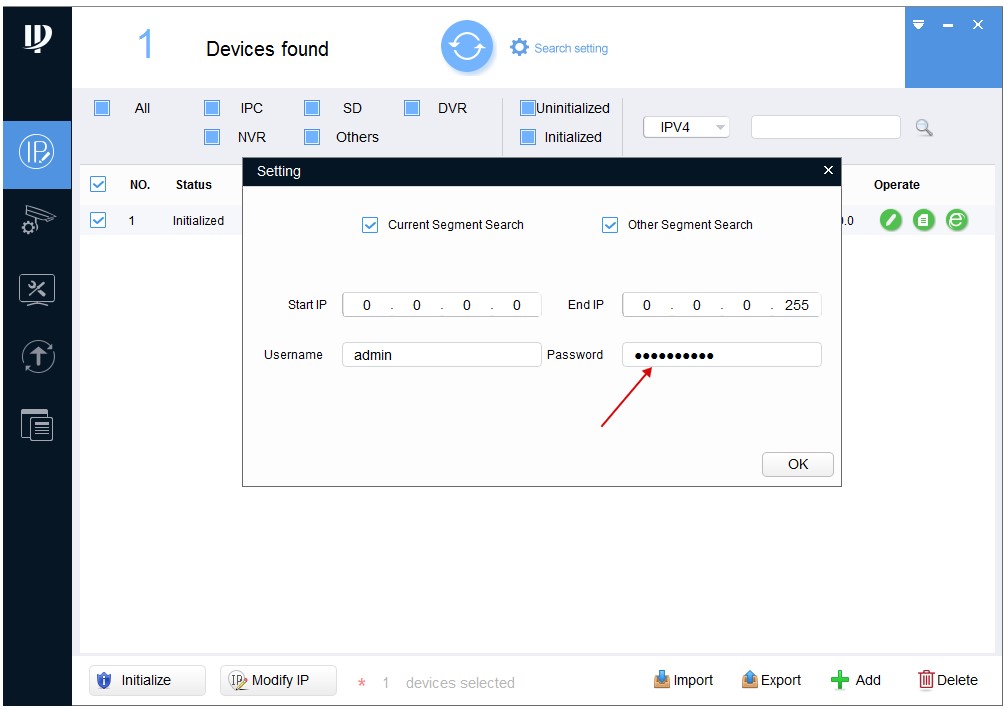

Затем напротив нашей камеры нажимаем на Карандаш (для редактирования сетевых настроек)
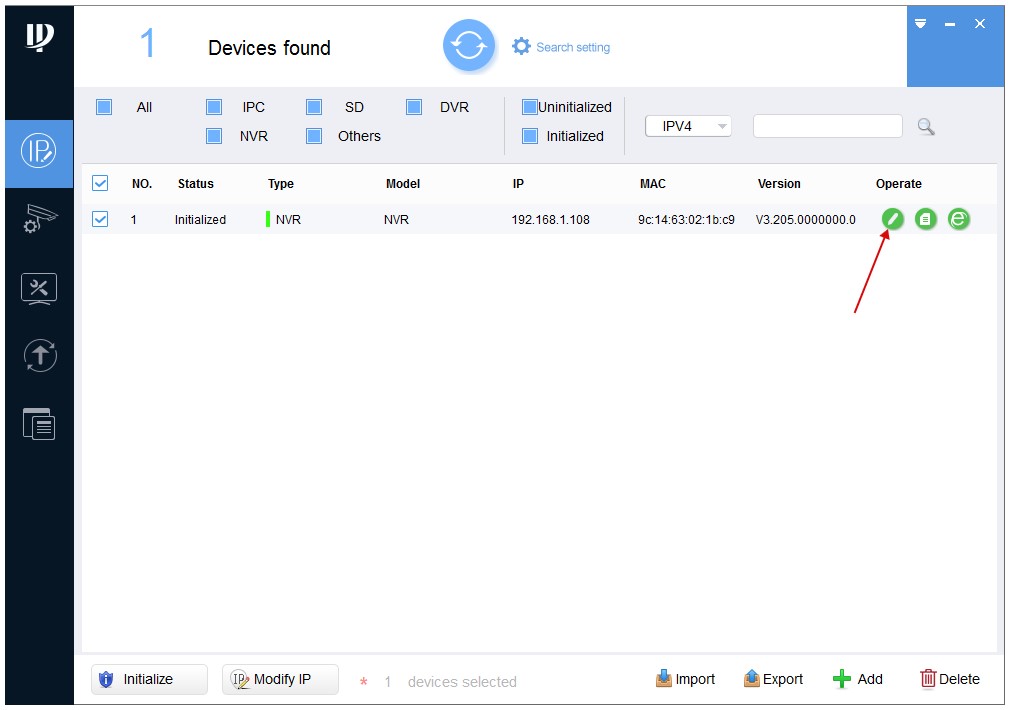
В новом окне Modify IP Address нам нужно прописать сетевые настройки в зависимости от Вашей сети.
Для этого нужно знать подсеть роутера. Узнать подсеть можно различными способами, например во вкладке сетевые подключения.
Но есть и универсальный способ который работает во всех операционных системах.
Нужно в строке поиска Windows ввести cmd и нажать Enter.
Запустится командная строка. В командной строке нужно ввести команду - ipconfig и нажать Enter
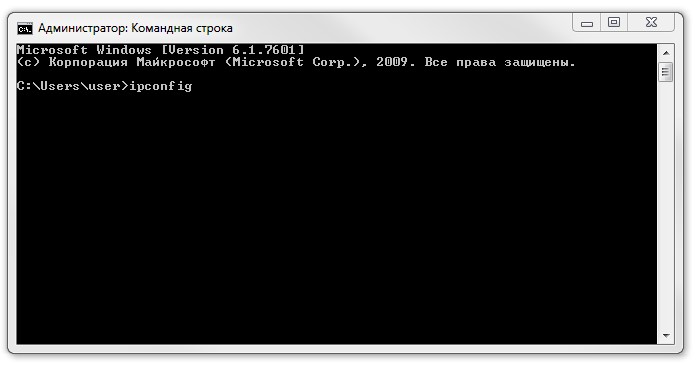
В итоге мы получим полный список сетевых настроек таких как:
- IPv4-адрес. 192.168.88.238
- Маска подсети. 255.255.255.0
- Основной шлюз. 192.168.88.1
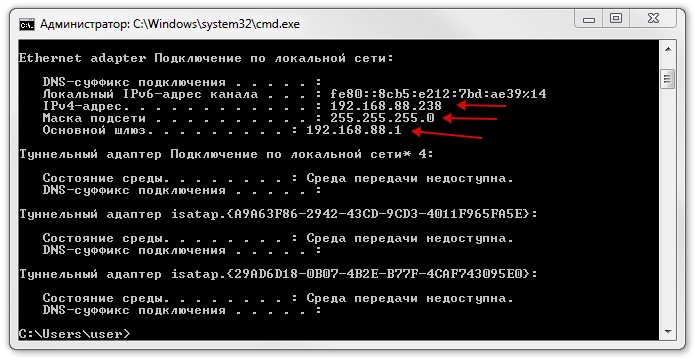
Прописываем значения - Subnet Mask и Gateway такие же, как с командной строки, а Target IP должен отличаться. Например, если у нас IPv4-адрес 192.168.88.238 в Target IP прописываем 192.168.88.239.
Заполняем все значения и нажимаем - Ок
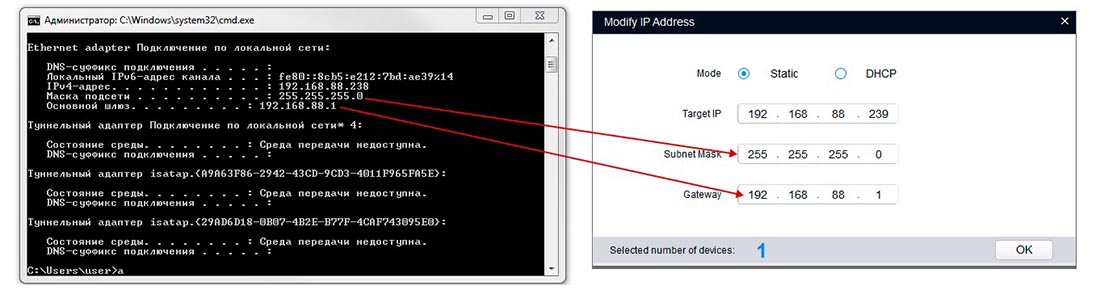
И если всё прошло нормально то можно заметить что IP адрес камеры сменился со стандартного 192.168.1.108 на 192.168.88.239

Далее можно зайти на Веб интерфейс камеры. Для этого нажимаем на значок напротив нашей камеры.
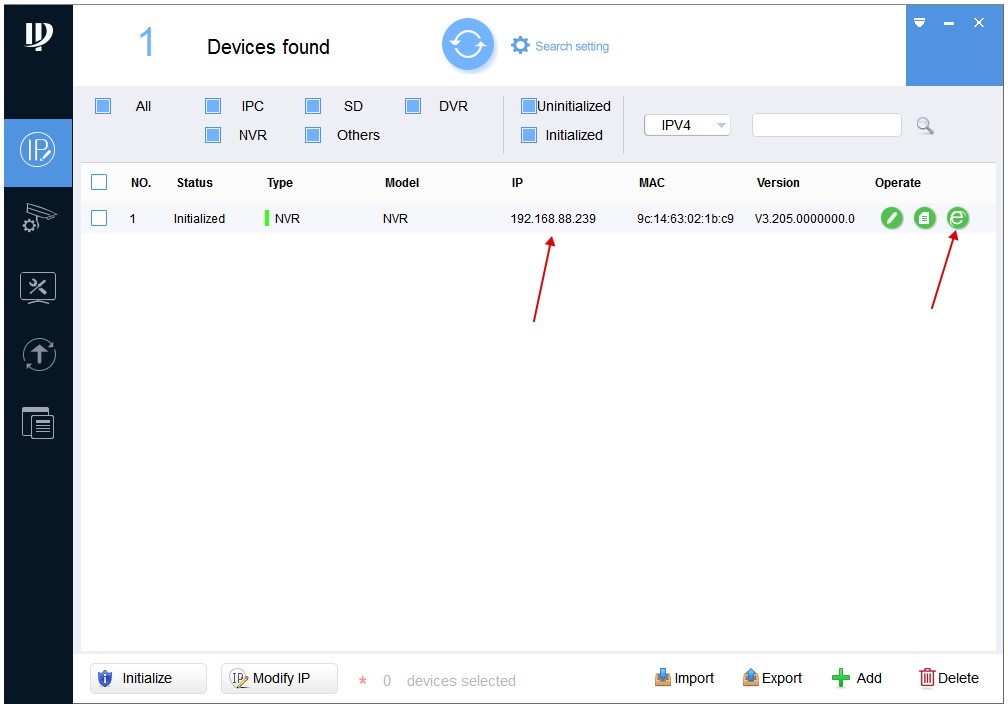
В открывшемся окне нажмите кнопку "Сохранить файл"(2) для начала загрузки плагина.
Установите загруженный плагин и обновите web-страницу с интерфейсом регистратора.
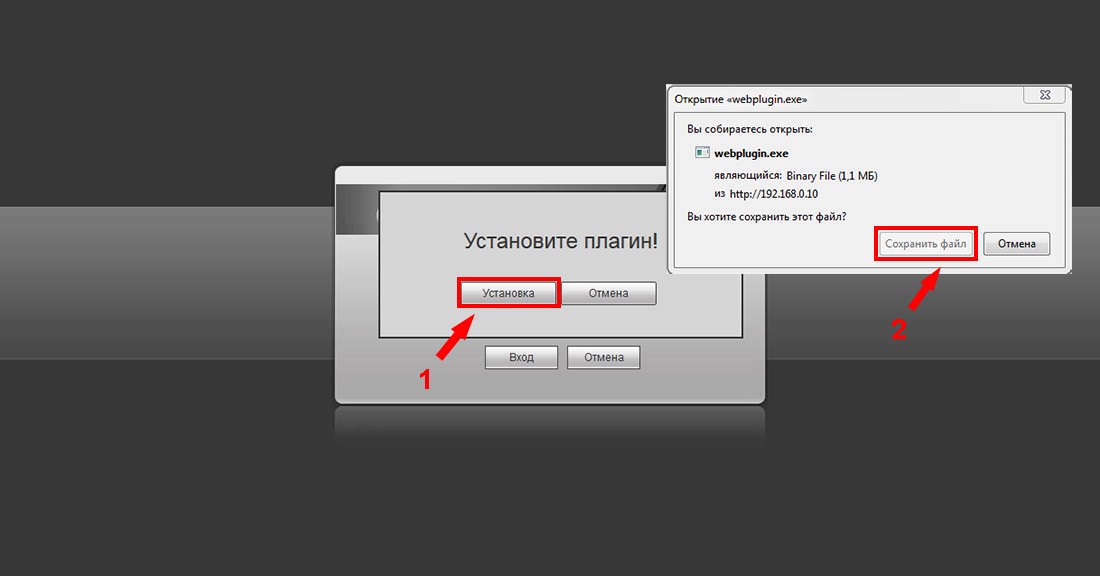
В форме заполните поля логин - admin, пароль Вы задавали при активации камеры.
В открывшемся окне Web-интерефейса перейдите в раздел "Настройки" для более детальных настроек регистратора.
Для настройки времени и даты, перейдите в раздел "Система => Общие" закладка "Дата и Время".
В данном разделе Вы сможете настроить отображение формата даты, синхронизировать время с Вашим ПК или с сервером.
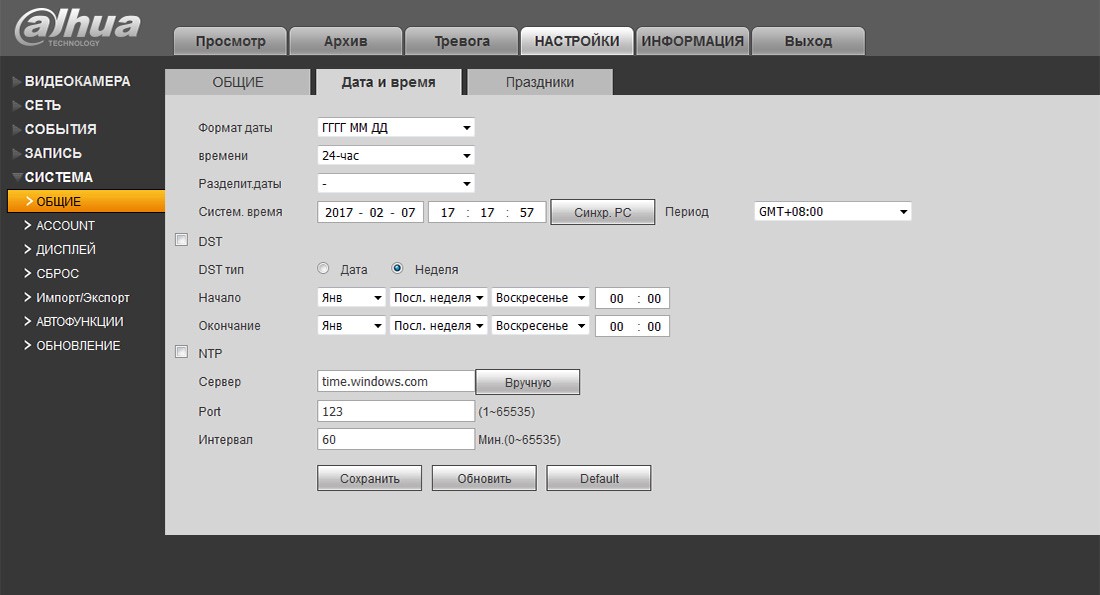
Для смены паролей на вход в регистраторе и добавления новых пользователей перейдите в раздел "Система => Account".
Для добавления нового пользователя нажмите кнопку "Добавить пользователя" (1).
В открывшемся окне заполните поля Имя пользователя, Пароль, Подтверждение пароля Группа (группа admin - администратор или user - пользователь).
В разделе "Права" можно указать какими правами доступа будет обладать новый пользователь.
Закладка "Система" - права на доступ и управление настройками регистратора.
"Архив" - права на просмотр записей на жестком диске регистратора. "Отображение" - права на доступ к просмотру видео потока в реальном времени.
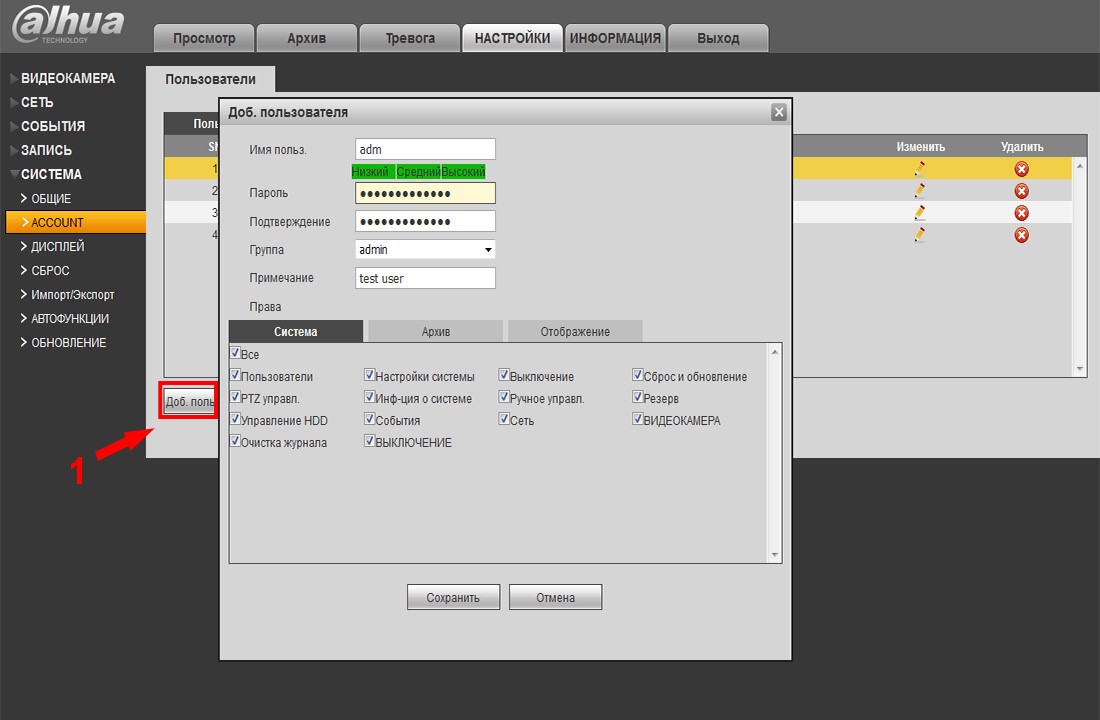
Раздел "Сеть => TCP/IP", закладка "TCP/IP". Содержит информацию про IP-адрес (статический, DHCP).
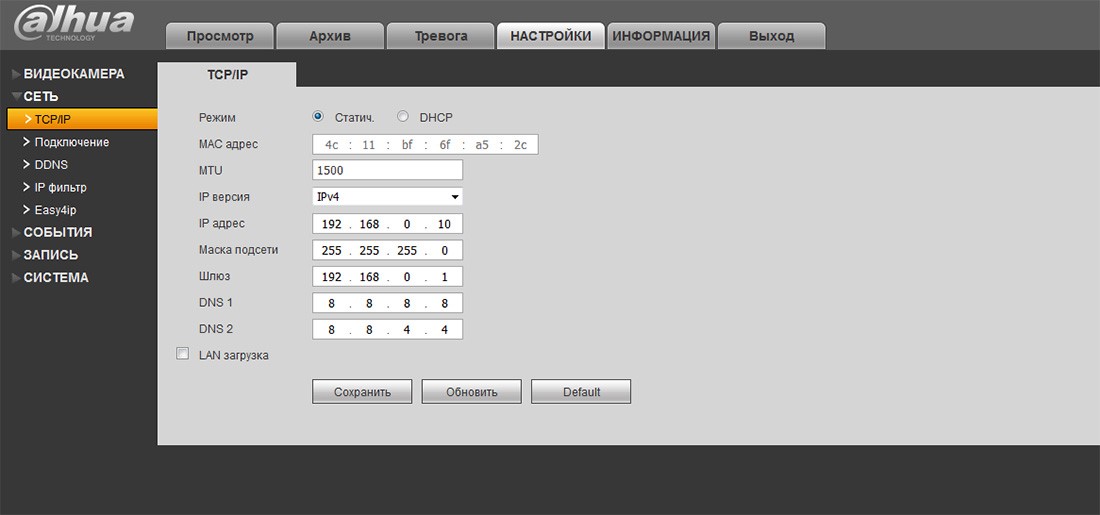
Для добавления камер в регистраторе перейдите в меню "Видеокамера => IP-Камера".
Камера которую нужно добавить в регистратор должна быть подключена к роутеру (кабелем или по Wi-fi).
В Web-интерфейсе регистратора для поиска камеры в сети нажмите кнопку "Поиск по IP" (1).
Все доступные камеры будут найдены и отображены в окне поиска. Установите флажок (2) напротив камеры которую требуется добавить и нажмите кнопку "Добавить" (3).
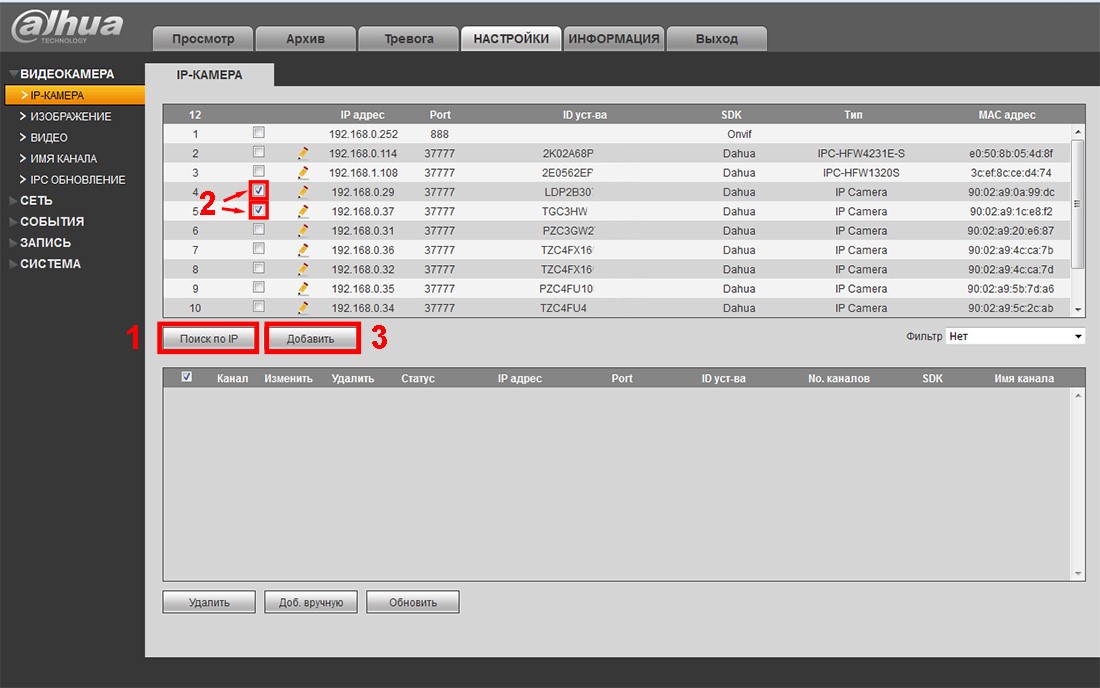
После добавления камера отобразится в нижнем окне.
Если у камеры были изменены стандартные логин/пароль, нажмите значок карандаша в колонке "Изменить" (1).
В открывшемся окне введите новые Имя пользователя/Пароль (2) и нажмите кнопку "Сохранить" (3).
После успешного подключения камеры в графе "Статус" изменится иконка.
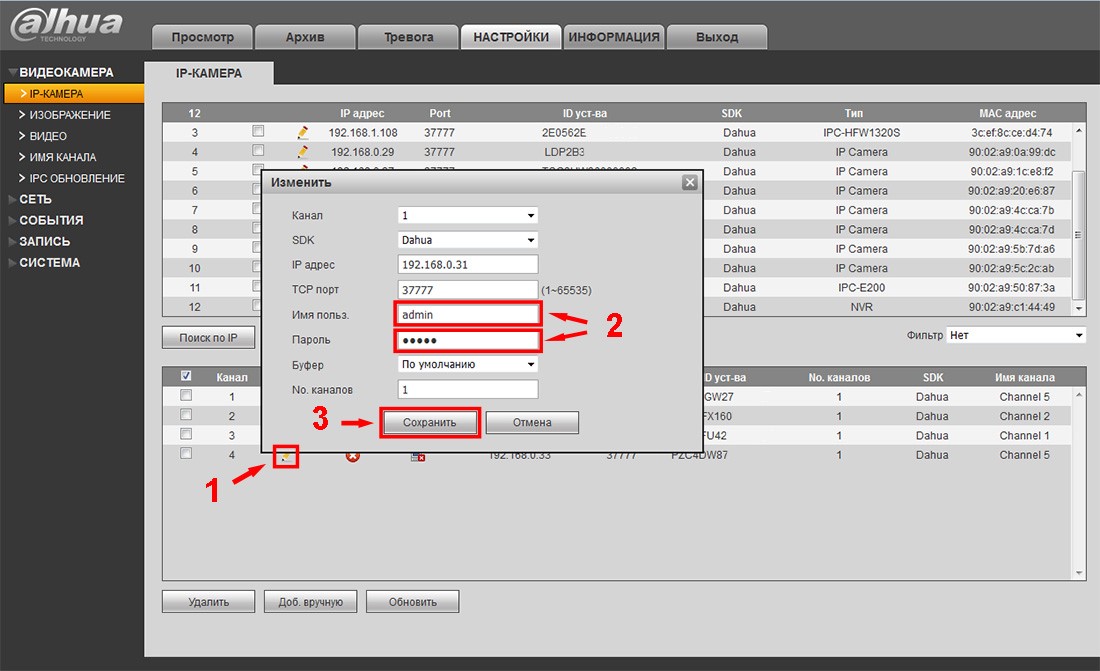
Для настройки видео потока камеры перейдите в пункт "Видеокамера => Видео", закладка "Видеопоток".
Тут можно сделать настройку режимов видео потока (main stream – основной поток, substream – дополнительный поток).
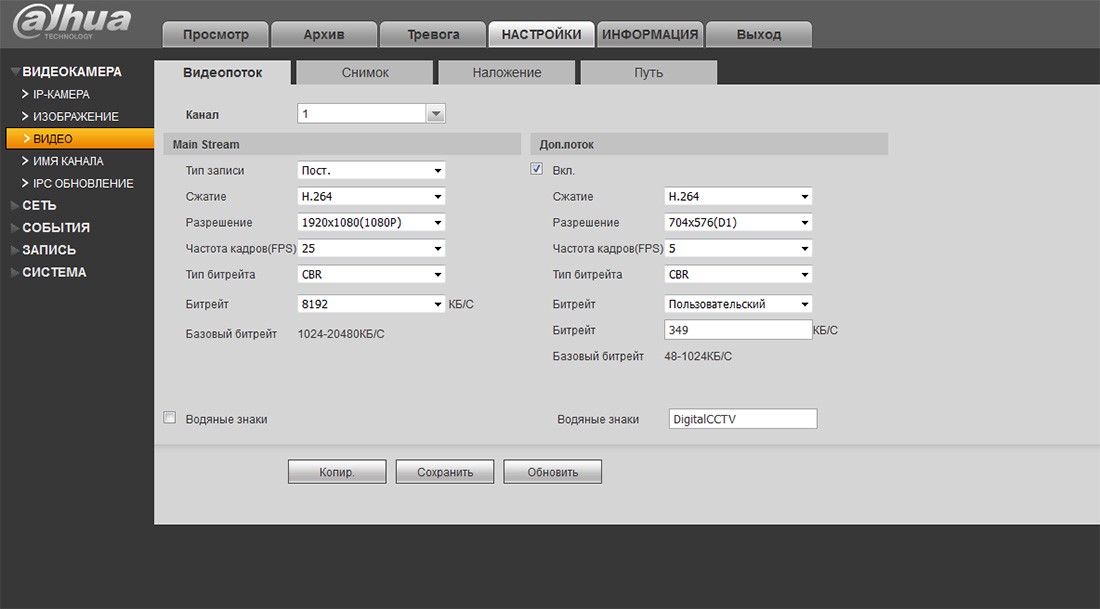
Настройку жесткого диска можно выполнить в разделе "Запись => Архив", закладка "Локальный Архив".
Для циклической перезаписи жесткого диска в графе "HDD Операции" установите значение "Read-Write".
Для форматирования диска выберите из списка доступных и нажмите "Форматировать".
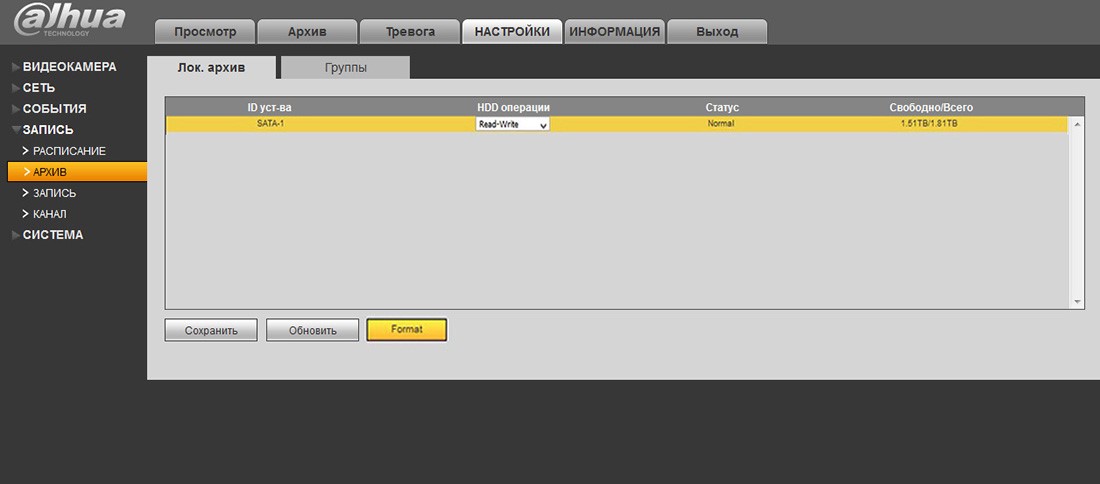
Настройка записи производится в меню "Запись => Расписание", закладка "Запись".
В данном разделе можно настроить постоянную запись, по детекции движения, по тревоге.
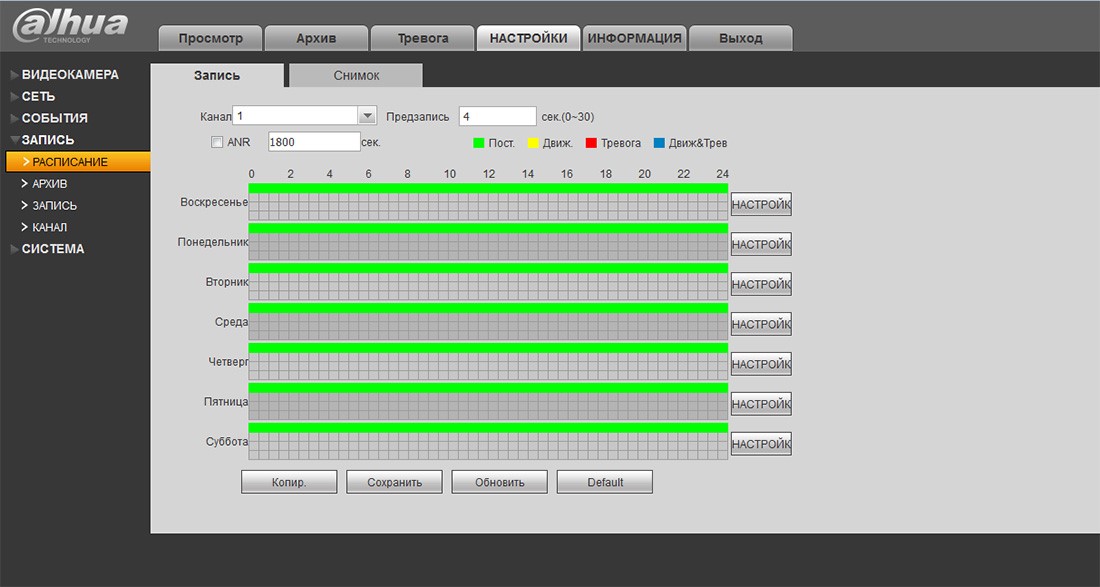
Для настройки удаленного доступа по Р2Р протоколу перейдите в раздел "Сеть => Easy4ip".
В данном разделе содержится информация о протоколе (S/N, QRcode).
Теперь регистратор можно будет подключить на телефон/планшет через приложение Easyviewer (Easy4ip, gDMSSLite).
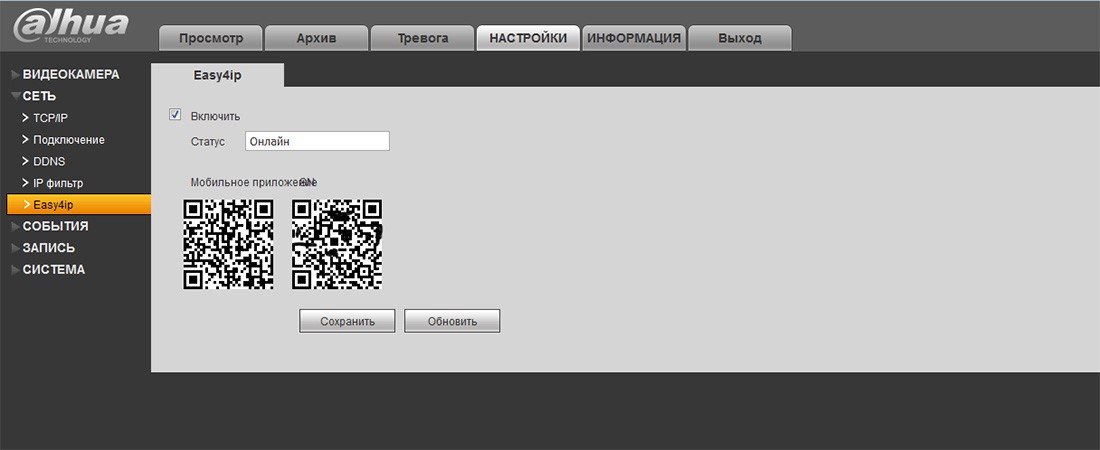
Выполнив основные настройки регистратора, перейдите в раздел "Просмотр".
Для отображения подключенных камер, нажмите на иконке камеры (1) в левом верхнем углу.
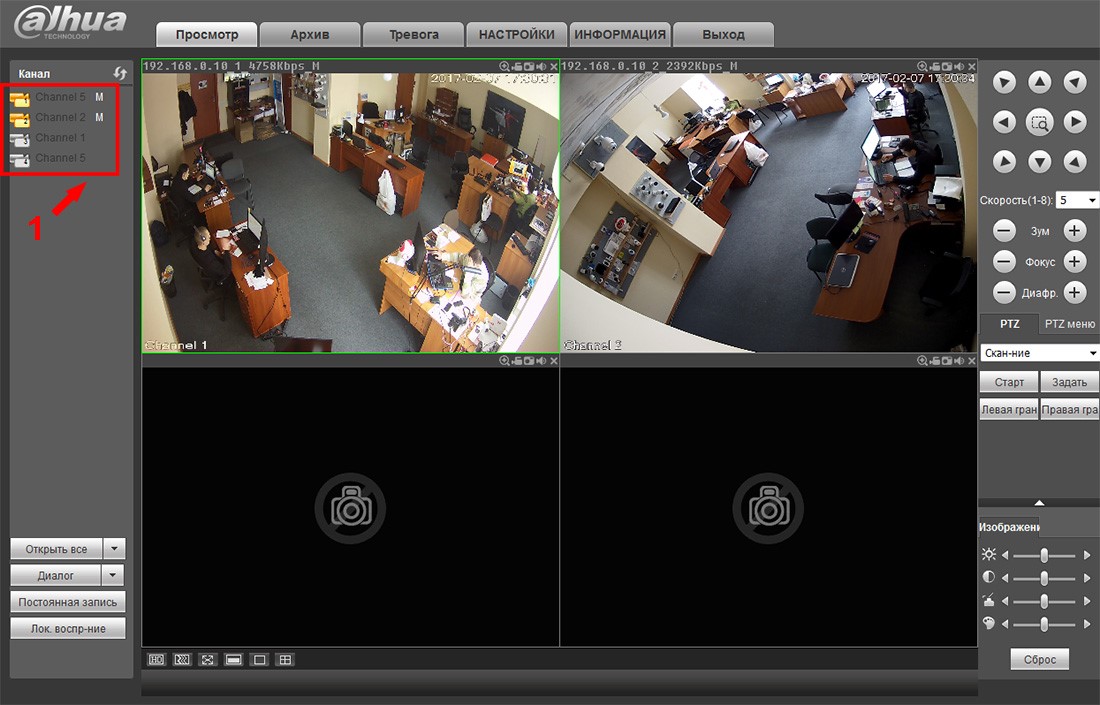
Для просмотра записей на регистраторе перейдите во вкладку "Архив".
Справа вверху выберите дату (1) для просмотра записи (дата с записью подсвечивается).
Установите номер канала камеры (2), запись которой необходимо просмотреть.
Панель для управления просмотром записи (3). Канал камеры содержащий запись содержит цветовой индикатор (4).
Меню настройки временного интервала (5).
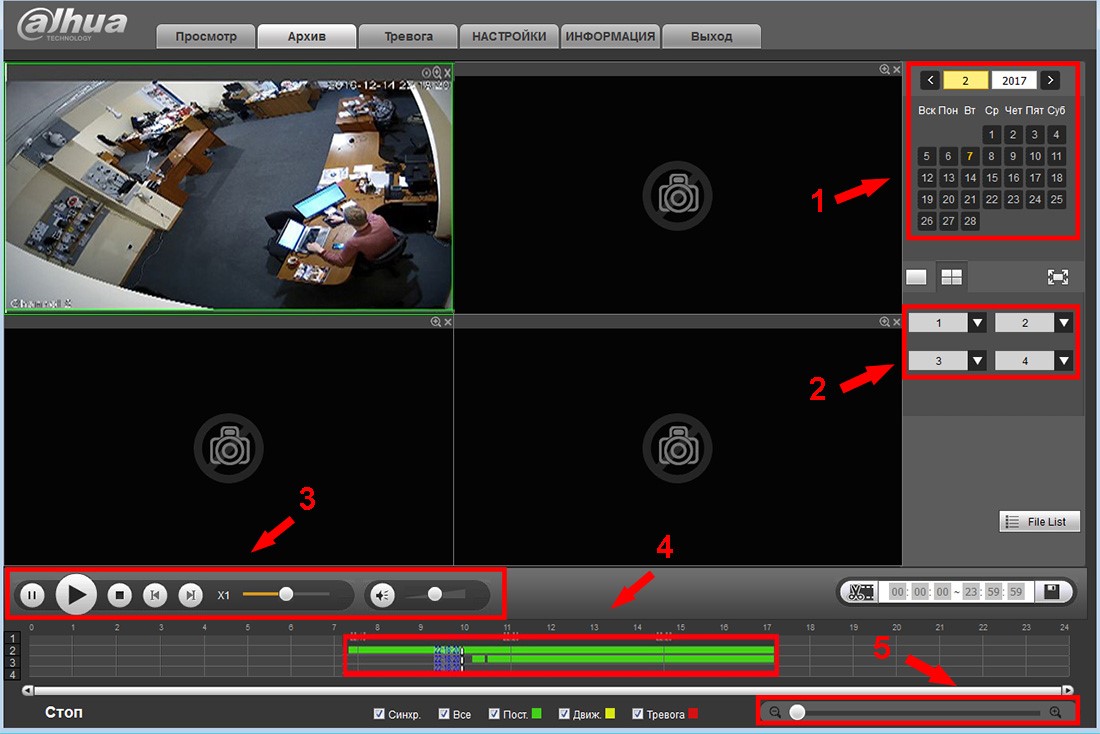
Надеемся данная статья была полезной. Если у Вас возникнут вопросы, пишите в чат или звоните в нашу техническую поддержку.
Часто задаваемые вопросы
SmartPSS программа для просмотра камер и видеорегистратор Dahua через компьютер. Смотрите Ваши камеры Онлайн, просматривайте архив записей, управляйте поворотными камерами и всё это в одном приложении.
Подробная инструкция по настройке и подключению видеорегистратора Dahua с помощью телевизора или монитора. Для настройки регистраторы Дахуа нам понадобится компьютер монитор с HDMI кабелем.
Несколько способов узнать ip адрее регистратор NVR и DVR Дахуа читайте в данной статье: Как узнать IP адрес Видеорегистратора Dahua через компьютер и монитор
Читайте также:

