Как подключить телевизор daewoo к компьютеру через hdmi
В результате сопряжения персонального компьютера с телевизором последний будет выполнять функции монитора. Это наиболее актуально для тех, кто желает воспроизвести видео с максимальным качеством для комфортного просмотра на большом экране. Если одному пользователю можно смотреть, например, фильм и на ПК, то для компании это будет уже неудобно. Именно по этой причине многих интересует, как подключить компьютер к телевизору через HDMI-кабель, и какие особенности имеет данный способ сопряжения устройств.
Выбор кабеля
Изначально необходимо отметить, что главным предназначением описываемого типа провода и разъемов является оперативная передача звукового и видео сигналов с максимальным уровнем качества. Чтобы правильно выбрать кабель в каждом конкретном случае, следует знать, какие существуют его разновидности. Речь идет о следующих представленных на современном рынке вариантах проводов формата HDMI.
- Standart и Standart with Ethernet.
- High Speed и High Speed with Ethernet.
- Standart Automotive.



Каждый из перечисленных видов выглядит по-разному и имеет определенные особенности. Прежде всего речь идет о скорости передачи и качестве сигнала. При выборе важно учитывать характеристики телевизора, так, если устройство поддерживает все существующие форматы, включая 4К и 8К, то и HDMI-проводник потребуется соответствующий (серия не ниже 2.0). Помимо этого, в перечень критериев входят следующие важные моменты.
Чтобы правильно выбрать HDMI-кабель, стоит при его покупке уделить особое внимание состоянию поверхности, на которой должны отсутствовать даже незначительные перегибы и заломы. В противном случае повышается риск повреждения жил провода. Для многих ключевым критерием является стоимость. В принципе, можно купить и недорогой шнур, чтобы подключить компьютер к ТВ. Однако стоит учесть, что для режима 3D понадобится кабель версии не ниже 1.4.
Способы подключения
В первую очередь стоит уделить внимание требованиям, предъявляемым к рассматриваемому подключению. Так, подсоединить ПК к телевизору возможно при выполнении следующих условий:
- наличие в ПК выхода HDMI;
- присутствие соответствующего входа на плате ТВ или наличие переходников;
- присутствие HDMI-провода нужной серии;
- поддержка одинакового расширения сопрягаемыми устройствами;
- полноценно функционирующая операционная система ПК версии Windows 7 и выше.


Помимо всего прочего, следует правильно подобрать длину проводника. Сейчас можно приобрести провода, длина которых достигает 20 метров. Однако в таких ситуациях важно учитывать риск ухудшения качества передаваемого сигнала. В некоторых случаях требуется перенести ТВ на стену, что само по себе может усложнить подключение ПК. Чаще всего для подсоединения разъема банально не хватает места. Но это не является поводом для поиска нового расположения техники.
На сегодняшний день доступен целый перечень переходников, которые помогут найти выход из затруднительной ситуации. Чаще всего можно будет обойтись адаптером с левым или же правым выходом. Еще один достаточно распространенный вариант – это использование так называемых вертлюгов. Речь идет о поворотных переходниках, способных вращаться на 360 градусов.
Подобное шарнирное соединение успело зарекомендовать себя с исключительно положительной стороны благодаря своей универсальности.


К телевизору с HDMI-выходом
В первую очередь перед подключением компьютера к телевизору требуется обесточить оба устройства. В противном случае существует риск повреждения HDMI-интерфейсов, что сделает невозможным прием сигнала с ПК. Также не исключена опасность выхода из строя платы ТВ или же видеокарты компьютера.
При наличии соответствующего входа процедура подключения как дорогих, так и бюджетных моделей ТВ является одинаковой. Потребуется подсоединить кабель к нужному гнезду платы телевизора. Важно учитывать, что у некоторых моделей присутствует несколько HDMI-портов. После остается, проверив плотность соединений, включить сопряженные устройства и проанализировать картинки, отображаемые на двух экранах. В ситуации с телевизором возможны следующие варианты.
С помощью переходников
Иногда при попытках сопряжения описываемых устройств пользователи сталкиваются с определенными проблемами. Речь, в частности, идет об отсутствии выходов и входов соответствующего формата. Это касается как персонального компьютера, так и телевизора. В первом случае, если так и не удалось обнаружить нужные выход на материнской плате ПК, решить проблему поможет использование переходника формата HDMI-DVI.
Отдельного внимания заслуживает также ситуация, при которой на плате ТВ присутствует только один вход, а требуется подключить одновременно несколько устройств. На помощь здесь придет специальный переходник в виде приставки HDMI-switch. Стоит учесть, что в комплект данного гаджета входит собственный пульт дистанционного управления. Это устройство позволяет быстро и комфортно переключаться между источниками сигнала.
На практике чаще всего приходится сталкиваться с отсутствием нужного порта на телевизоре, что наиболее актуально для старых моделей. В таких случаях не обойтись без переходников, представляющих собой компактные устройства. Их установка не требует наличия каких-либо специальных навыков и является интуитивно понятным.


На сегодняшний день производители на рынке предлагают потенциальным покупателям более чем широкий ассортимент переходников.
- HDMI – HDMI, позволяющий передать сигнал между сопрягаемыми устройствами без каких-либо помех и с максимальной чистотой.
- HDMI – DVI – переходник для соединения более инновационных разъемов с техническими решениями предыдущего поколения. В роли последних здесь выступает формат DVI.
- HDMI – Mini HDMI и – micro HDMI для подключения ноутбуков, планшетов, смартфонов, фотоаппаратов, видеокамер и других гаджетов.
- HDMI – DisplayPort – адаптер, предназначенный для подключения устройств посредством HDMI к телевизорам с разъемами формата DisplayPort. При этом обеспечивается качественная поддержка разрешения до отметки 1920Х1200. В итоге пользователь получает полноценный доступ к новым технологиям при использовании старых моделей техники.
- HDMI – Mini DisplayPort – переходник, с помощью которого можно успешно сопрягать компьютер и HD-телевизор.
- HDMI – USB 2.0.
Помимо всего перечисленного, в продаже можно найти адаптеры формата HDMI – VGA и HDMI – RCA. Исходя из названий, можно понять, что в первом случае речь идет о подключении устройств с VGA-входом. Второй тип переходников рассчитан на сопряжение ПК и старых моделей кинескопных телевизоров.
Как настроить?
В подавляющем большинстве случаев после того, как кабели будут подсоединены, требуется настраивать сопряженные ПК и ТВ. При этом управление параметрами, в зависимости от ситуации, может осуществляться как с одного, так и другого устройства. Также следует учитывать количество экранов, на которые необходимо переключить картинку с рабочего стола.
Если подключается только один телевизор, то передача сигнала произойдет, как правило, сразу же. В таких ситуациях рекомендуется отключить монитор ПК от системного блока. В некоторых случаях требуется разделить картинку на несколько внешних телеэкранов, что потребует специальных настроек параметров.
Один дисплей
В данной ситуации после того, как будет загружена операционная система, необходимо будет определиться с правильным выбором разрешения экрана. Для этого достаточно кликнуть ПКМ по свободной зоне рабочего стола и выбрать нужный параметр. Важно учитывать, что чем выше данный показатель, тем четче получится картинка. Однако при этом изображения на экране будут меньше. Кстати, сама система автоматически устанавливает максимальное поддерживаемое ПК разрешение.
ЖК-телевизоры, как и компьютерные мониторы, рассчитаны на отображение картинки с определенным количеством пикселей по вертикали и горизонтали, что в обоих случаях является разрешением матрицы. При выставлении нестандартных параметров телевизор на автомате начнет масштабировать разрешение. Это само по себе способно ухудшить качество картинки, которая в итоге может оказаться нечеткой (замыленной).
Важно помнить, что при внесении любых корректировок система автоматически запросит подтверждение действий.


Несколько мониторов
Существуют два варианта одновременного функционирования нескольких экранов. Пользователь на выбор может дублировать (клонировать) или же расширить рабочий стол своего персонального компьютера. Кстати, на первоначальном этапе разрешение для всех мониторов (именно так операционная система ПК воспринимает и подключенные телевизоры) будет одинаковым, и выставить отдельные параметры, скорее всего, не получится.
С учетом изложенного можно понять, что оптимальным вариантом будет сопряжение компьютера и телевизора с одинаковыми параметрами. В противном случае одному из задействованных устройств придется функционировать не на его волне. Как минимум техника должна быть одного формата (например, монитор и ТВ могут быть широкоформатниками). Если же монитор окажется квадратным с соотношением сторон 5: 4 или же 3: 4, а аналогичные параметры телеэкрана составят 16: 9, то по бокам последнего будут присутствовать черные полосы.
Вывод звука
Чтобы устранить неполадку, потребуется следующее.
Проблемы с аудиосигналом могут быть обусловлены отсутствием поддержки звука высокой частоты. В такой ситуации надо будет убедиться в наличии соответствующей функции и ее активности. Для этого необходимо выполнить следующие действия.
Если в результате поисков выяснится, что нужный пункт отсутствует, то потребуется переустановка рабочих, свежих драйверов для видеоадаптера или же их обновление. Помимо всего перечисленного, звук на телевизоре после его подключения к компьютеру может отсутствовать из-за ошибочного выбора разъема. В некоторых современных моделях ТВ присутствует несколько HDMI-портов.
Устранение возможных проблем
Помимо уже описанного выше отсутствия звукового сигнала, при подключении в формате HDMI пользователям приходится сталкиваться со следующими проблемами.
Проблемы с неправильным расширением чаще всего связаны с несовпадением параметров подключаемых устройств. К сожалению, в подобных случаях получить одновременно на двух экранах одинаково качественную картинку не представляется возможным. В итоге придется решать, какой из мониторов в тот или иной момент наиболее актуален, и именно для него устанавливать оптимальное значение расширения.

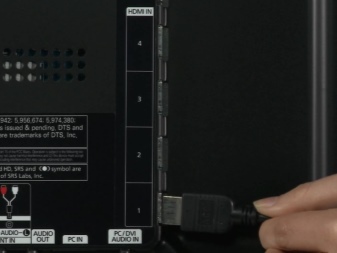
Альтернативой может стать приобретение монитора для персонального компьютера, который поддерживает соответствующий формат (к примеру, Full HD), что само по себе позволит устранить все проблемы с качеством транслируемого сигнала.
Подводя итог, следует отметить, что само по себе подключение компьютера к телевизору через HDMI-кабель является достаточно простым процессом. С одной стороны, достаточно просто подсоединить провод к соответствующим гнездам напрямую или же через специальные переходники. При этом большинство проблем, связанных с передачей видео и звуковых сигналов, а также их качеством решаются правильными настройками устройств и операционной системы подключаемого ПК.
В следующем видео рассказывается о том, как подключить HDMI кабель к телевизору.
Современные телевизоры с плоскими панелями, как и компьютеры, являются цифровыми устройствами. Через HDMI появилась возможность передавать высокое качество видео-файлов одновременно с передачей звука.



High-Definition Multimedia Interface или, сокращённо - HDMI, в переводе: мультимедиа интерфейс высокого разрешения. На большинстве видео карт предусмотрена возможность подключения компьютера к телевизору через hdmi.

Как подключить HDMI к телевизору



Выключение. Выключаем оба устройства, что бы не сжечь порты. Подключаем компьютер (ноутбук) к телевизору, используя кабель HDMI. Вставьте один конец шнура в HDMI-выход компьютера, а другой конец шнура в HDMI-вход телевизора. Во избежания снижения качества изображения и звука, не подключайте DVI-выход (через переходник) компьютера к телевизионному HDMI-входу, и наоборот. Разъемы должны быть одинаковыми.
Загрузка. Кабель вставлен. Включите телевизор и компьютер. В подключенном компьютере загрузится Windows. Станет понятно, что телевизор подключён к внешнему источнику по лёгким миганиям экрана. Не забудьте поставить телевизор в режим AVI, он принимает сигналы с внешнего источника (подключённого компьютера), а не с антенны. В источнике AVI режиме выберите соответствующий вход HDMI телевизора.
Настройка. Чтобы подключить ноутбук или компьютер к телевизору, настройте изображение. На рабочем столе компьютера вызовите контекстное меню правой кнопкой мыши.

Дождитесь окончания поиска телевизора. Установите максимальное разрешение развертки экрана, выбрав во вкладке “монитор” и “ частое обновление экрана”.
Вверху в “Настройки экранов” определяем какой экран у нас основной (1-ый) и дополнительный (2-ой).
При необходимости, в свойствах видеокарты настройте разрешения размера рабочего стола, коррекцию цвета.
Перезагрузка. Перезагрузите компьютер. Изменения в настройках произойдут автоматически.
В одной из статей мы уже разбирали как подключить телевизор к компьютеру, но в той статье мы разбирали все возможные способы подключения от самых древних интерфейсов (VGA, тюльпаны) до наиболее современного HDMI. Но времена меняются и сегодня HDMI является наиболее продвинутым интерфейсом, который присутствует во всех современных телевизорах и, который используется чаще всего. Поэтому сегодня остановимся на этом поподробнее. Разберемся с подключением, а также с возможными проблемами.
Итак, как же подключить телевизор к компьютеру через HDMI
Первое, что нам необходимо — это убедиться есть ли данный интерфейс на обеих устройствах — ТВ и компьютере (или ноутбуке), выглядит так:

Далее приобретаем HDMI кабель, если его еще нету:

Цены на них очень разнятся, как от длины самого кабеля, так и от качества исполнения (материал из которого он сделан и прочее). Я брал самый дешевый кабель 3,3 метра (цена около 4$) все прекрасно показывает, даже файлы высокого разрешения — 1080p показывает без каких либо косяков. Тут уж смотрите сами, какой кабель брать. Ну и конечно же про длину не забудьте, чтобы слишком короткий не был.
Подключаем этот кабель к компьютеру (ноутбуку) и к телевизору. Как правило в LCD телевизорах несколько HDMI входов — подключайте к любому, разницы особой нету. И на телевизоре выбираем источник HDMI. На Samsung’ах есть для этого отдельная кнопка HDMI или же нажимаете SOURCE (у других производителей что то похожее должно быть):

и выбираете нужный источник в зависимости от того, в какой номер гнезда вы вставили, тот и выбираете:

Дальше разберемся с настройкой компьютера.
Если вы подключаете телевизор к компьютеру как основной монитор, то, он должен автоматически определится. Если же вы подключаете ТВ в качестве дополнительного монитора, то тут вероятнее всего придется кое чего настроить. Как правило, в Windows 7 проблем не возникает, все довольно просто и быстро настраивается, система все таки более современная, а вот с Windows XP не всегда получается так гладко. Но сейчас попробуем разобраться для разных версий операционных систем.
Итак, настройка для Windows 7

Появится такое окно:


Для ноутбуков под управлением Windows 7 все еще проще. Для выбора подходящего режима отображения нужно просто нажать комбинацию клавиш Fn+F4 (возможно в некоторых моделях это будет не F4, а другая кнопка, главное смотрите, чтобы было изображено что то типа мониторчика, как на скриншоте ниже, также могут быть еще другие символы или немного отличаться изображение):

После нажатия комбинации этих клавиш вы увидите такое окно:
И поочередно нажимая F4, при этом удерживая Fn выбираете нужный режим.
Настройка подключения для Windows XP



Ну вот собственно и все. Все что мог я рассказал. Если же у вас все таки не получается подключить телевизор к компьютеру через HDMI, то спрашивайте в комментариях, попробую что нибудь дельное посоветовать.
Как установить Windows 7

Как подключить телевизор к компьютеру через HDMI

Как подключить телевизор к компьютеру через HDMI

Для примера, возьмём телевизор Samsung, не совсем новой 4 серии (тип LED), купленный несколько лет назад, но на нём уже присутствуют два разъёма для подключения устройств HDMI.


Компьютер, который мы с вами будем использовать для подключения к телевизору, тоже был приобретён около трёх лет назад, на нём установлена видеокарта Nv >
Как я уже сказал, на нашем телевизоре находятся два разъёма HDMI. На выключенном телевизоре подсоединяем кабель HDMI в разъём HDMI 2,

обратный конец кабеля подсоединяем в разъём HDMI видеокарты стационарного компьютера. Компьютер, в свою очередь, уже соединён с монитором (тоже Samsung SyncMaster 971P) кабелем DVI.


На телевизорах Samsung, для отображения списка всех доступных источников видеосигнала, нужно нажать кнопку пульта Source (Источник).

На телевизоре выходит меню, в этом меню, при помощи пульта, выбираем разъём HDMI 2,

далее на пульте нажимаем кнопку Подтверждение выбора.




На телевизоре появляется рабочий стол нашего компьютера.

Разрешение нашего небольшого телевизора Samsung 1366 x 768. Если ваш компьютерный монитор поддерживает это разрешение, значит на нём будет выставлено такое же разрешение 1366 x 768 автоматически. Если нет, значит или на телевизоре, или на мониторе будет неправильное разрешение. Например, мой монитор Samsung SyncMaster 971P имеет максимальное разрешение 1280×1024. При одновременном использовании телевизора и компьютерного монитора, мне главное правильно выставить разрешение на телевизоре, иначе зачем я его тогда подключал. Выставляю на телевизоре Samsung разрешение 1366 x 768, изображение идеальное.

А на компьютерном мониторе такое разрешение 1366 x 768 выглядит вот так.

И ничего здесь сделать нельзя. Если вам нужно идеальное изображение на телевизоре и компьютерном мониторе, тогда они должны поддерживать одинаковое разрешение экрана, то есть иметь одинаковые характеристики.

Оборудование и звук->Звук

Как подключить компьютер к телевизору
Существует два варианта подключения компьютера к телевизору:
1. Дублирование изображения — на телевизоре будет отображаться то же, что и на мониторе. Наиболее простой способ.
2. Просмотр фото и видео — на телевизоре будет воспроизводиться только фото и видео, которое хранится на компьютере. Достаточно сложный способ, требует знаний в области настройки сетей и общего доступа к файлам.
Дублирование изображения с монитора
В этой статье описываются только самые широко распространенные способы подключения. Если вам они не подходят или вы испытываете затруднения с подключением, лучше обратиться к специалистам. За консультацией по технике Samsung можно обратиться в службу поддержки.
Самый простой и современный способ, передается видео и звук высокого качества.
В компьютере и телевизоре должны быть разъемы HDMI.

Для соединения нужен кабель HDMI.

Кабель вставляется в разъемы телевизора и компьютера.

На некоторых ноутбуках и компьютерах используется разъем Micro HDMI.

Чтобы подключить такой компьютер или ноутбук к телевизору, необходим либо переходник с Micro HDMI на HDMI

Либо кабель Micro HDMI – HDMI

По умолчанию экран будет дублироваться. Если хотите, чтобы на мониторе и телевизоре изображение различалось, настройте этот параметр в операционной системе.
Способ для старой техники, в которой нет разъема HDMI. На телевизор передается только видео среднего или низкого качества. При подключении таким способом, возможно, придется отключить монитор (если в компьютере только один разъем VGA).
В компьютере и телевизоре должны быть разъемы VGA. Обычно разъем синего цвета, но может быть и черным.

Для соединения нужен кабель VGA.

Кабель вставляется в разъемы телевизора и компьютера.

На некоторых телевизорах нет разъема VGA. В таком случае необходим переходник VGA – RCA (тюльпаны). Такие переходники бывают разных конфигураций и качества, их стоимость 500 — 1500 рублей. Обязательно проверьте работоспособность переходника перед покупкой.

После подключения на телевизоре нужно выбрать источник AV (на ТВ Samsung используйте кнопку Source).
Просмотр видео и фотографий
Способ подойдет для телевизоров с поддержкой технологии DLNA. Обычно это Smart телевизоры с возможностью подключения к интернету. Узнать, поддерживает ли ваш телевизор DLNA, можно в спецификациях или в службе поддержки.
Для подключения нужно:
• Подключенный к роутеру компьютер по Wi-Fi или кабелю
• Подключенный к роутеру телевизор по Wi-Fi или кабелю
• Программа для компьютера для создания DLNA сервера.
Таких программ огромное множество, есть платные и бесплатные, русифицированные и англоязычные. Выбор программы остается за вами.
Некоторые популярные в интернете варианты:
К сожалению, расписать детально алгоритм подключения невозможно, потому что одних только телевизоров больше 2 тысяч разных моделей. Общий алгоритм подключения такой:
1. Подключите компьютер и телевизор к роутеру.
2. Откройте возможность общего доступа к компьютеру и общий доступ к папкам с нужными файлами. Пример, как это сделать на Windows 10.
2. Установите программу для создания DNLA сервера на компьютер.
3. В программе выберите папки на компьютере, откуда будет воспроизводиться видео и фото.
Как подключить телевизор к компьютеру через HDMI
Как подключить ноутбук к телевизору
Подключаем ноутбук к телевизору через HDMI-кабель.
- Подсоедините кабель к HDMI-выходу вашего ноутбука.
- Другой конец кабеля вставьте в HDMI-вход вашего телевизора.
- На пульте дистанционного управления вашего телевизора нажмите кнопку, отвечающую за выбор источника отображаемого сигнала.
Современные телевизоры с плоскими панелями, как и компьютеры, являются цифровыми устройствами. Через HDMI появилась возможность передавать высокое качество видео-файлов одновременно с передачей звука.
High-Definition Multimedia Interface или, сокращённо – HDMI, в переводе: мультимедиа интерфейс высокого разрешения. На большинстве видео карт предусмотрена возможность подключения компьютера к телевизору через hdmi.

Как подключить HDMI к телевизору
Выключение. Выключаем оба устройства, что бы не сжечь порты. Подключаем компьютер (ноутбук) к телевизору, используя кабель HDMI. Вставьте один конец шнура в HDMI-выход компьютера, а другой конец шнура в HDMI-вход телевизора. Во избежания снижения качества изображения и звука, не подключайте DVI-выход (через переходник) компьютера к телевизионному HDMI-входу, и наоборот. Разъемы должны быть одинаковыми.
Загрузка. Кабель вставлен. Включите телевизор и компьютер. В подключенном компьютере загрузится Windows. Станет понятно, что телевизор подключён к внешнему источнику по лёгким миганиям экрана. Не забудьте поставить телевизор в режим AVI, он принимает сигналы с внешнего источника (подключённого компьютера), а не с антенны. В источнике AVI режиме выберите соответствующий вход HDMI телевизора.
Настройка. Чтобы подключить ноутбук или компьютер к телевизору, настройте изображение. На рабочем столе компьютера вызовите контекстное меню правой кнопкой мыши.

Дождитесь окончания поиска телевизора. Установите максимальное разрешение развертки экрана, выбрав во вкладке “монитор” и “ частое обновление экрана”.
Вверху в “Настройки экранов” определяем какой экран у нас основной (1-ый) и дополнительный (2-ой).
При необходимости, в свойствах видеокарты настройте разрешения размера рабочего стола, коррекцию цвета.
Перезагрузка. Перезагрузите компьютер. Изменения в настройках произойдут автоматически.
Каждый из нас хоть раз, но задумывается о том, чтобы подключить телевизор к компьютеру и вывести изображение на большую диагональ экрана. Делается это довольно просто, но есть масса вариантов подключения, все они требуют разных разъёмов, кабелей и прочих технических деталей.

Проводное соединение устройств является наиболее популярным
Наиболее популярный способ соединения устройств — через HDMI-кабель. Давайте узнаем, как подключить телевизор к компьютеру через HDMI, рассмотрим, какие другие способы соединения можно попробовать, в особенности через стандартный формат VGA. Кроме того, мы остановимся и на том, как настроить изображение экрана, чтобы сделать трансляцию максимально качественной.
Подключение через HDMI
Подключение ноутбука к телевизору через HDMI имеет такие преимущества:
- Такой вид соединения предполагает цифровое, а не стандартное аналоговое изображение (как при использовании VGA), и, соответственно, обладает лучшим качеством.
- Второе преимущество состоит в том, что подобный способ вывода передаёт ещё и звук помимо изображения.
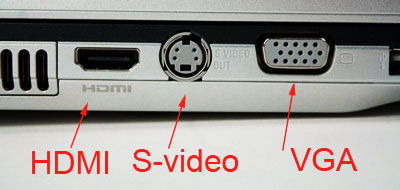
Сам процесс соединения устройств осуществляется довольно просто: берём кабель с разъёмами HDMI, вставляем каждый конец в предназначенный для него разъём на оборудовании.

Будьте внимательны! В обязательном порядке необходимо выключить оборудование перед соединением, иначе может случиться выгорание портов, что приведёт к выводу их из строя.
Отметим, что преимущественное количество современных моделей лэптопов по умолчанию оснащено подобным разъёмом — обычного формата или в виде mini-HDMI. После подключения включите телевизор и выберите другой источник сигнала, чтобы он нашёл изображение с дисплея компьютера.
Дополнительное оборудование
Иногда возникают трудности с подключением через разъём HDMI. Если телевизор размещён таким образом, что к нему трудно подвести кабель, например, этому мешает стена, есть специальные уголки. Они сделаны так, что создают изгиб, благодаря которому намного проще подсоединить шнур, даже если техника плотно прилегает к стене.

Стоит отметить ещё один аксессуар, который пригодиться для подключения через HDMI — свитчер. Подобное приспособление используется в телевизорах при нехватке разъёмов. Оно занимает только одно гнездо указанного формата, взамен предоставляя 3–4 разъёма в своём корпусе.

Подстройка изображения
Когда вы осуществили подключение ноутбука к телевизору через HDMI, зачастую требуется настроить картинку, которая теперь располагается на большом экране. Делается это через контекстное меню на компьютере следующим образом:
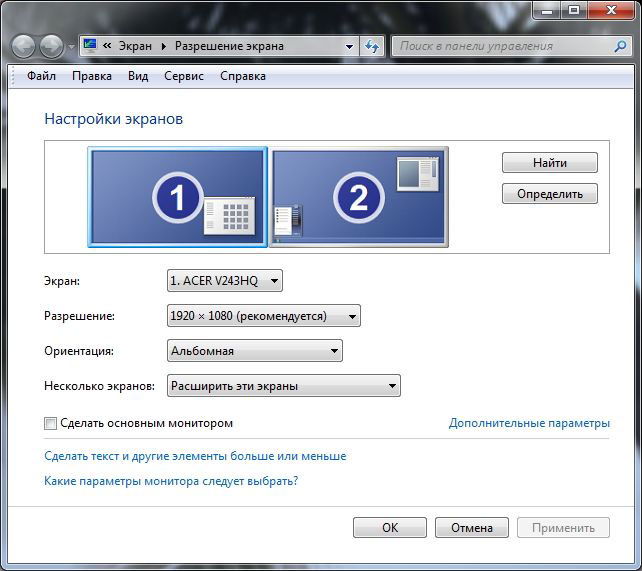
Так происходит настройка изображения, а ещё можно редактировать звук следующим образом:
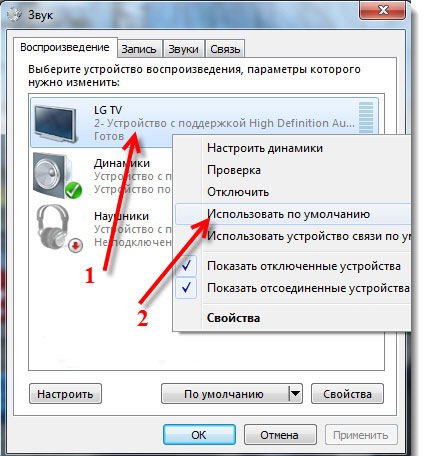
Другие способы подключения
Если нужного разъёма на одном из устройств нет, можно подключить ноутбук телевизору через VGA-HDMI. Гнездо VGA по умолчанию присутствует на всей технике, но оно теперь используется намного реже. Почему? Из-за того, что формат VGA позволяет вывести только аналоговое изображение, отличающееся худшим качеством, нежели цифровое. К тому же при соединении через VGA вы переводите на экран лишь картинку, но не звук — о нём нужно позаботиться отдельно.

Как бы то ни было, если HDMI отсутствует, нужно пользоваться тем, что есть. Подключение ноутбука к телевизору в таком случае делается так:
- Приобретите соответствующий адаптер;
- Соедините между собой разъёмы ноутбука и телевизора — их можно оставить включёнными.
В крайнем случае всегда можно воспользоваться подключением типа VGA-VGA, только придётся дополнительно вывести звук на телевизор либо воспроизводить его через лэптоп.

Подключение продукции Apple
С подсоединением продуктов этого бренда дело обстоит немного иным образом — в них предусмотрен разъём под названием Mini DisplayPort. К нему вы можете приобрести шнур, на одном конце которого будет разъём для этого входа, второй же может иметь формат как и HDMI, так и DVI или VGA.

Соединение же происходит довольно просто — вы устанавливаете кабель в подходящие гнёзда и выбираете на телевизоре источник сигнала — более ничего делать не требуется.
Беспроводное подключение
Отдельно хотелось бы отметить то, что в некоторых новых ноутбуках передовых марок предусмотрена возможность подключения к телевизору беспроводным способом. Для этого используется функция Intel Wireless Display и драйвера, которые присутствуют в оборудовании по умолчанию, если вы не переустанавливали систему.
Стоит отметить, что таким способом передаётся изображение вместе с сигналом. Единственное но — на втором устройстве должна присутствовать функция Smart TV либо нужно будет приобрести специальную подставку.

Но пока подобным функционалом обладают только передовые модели. Не будет лишним знать, как подключить ноутбук к телевизору через HDMI и VGA, другие разъёмы, откорректировать изображение. Вы вполне сделаете всё это самостоятельно, благодаря чему сможете смотреть видео, фото или играть на большом экране.
Читайте также:

