Как отформатировать жесткий диск на видеорегистраторе hikvision


Ошибка жесткого диска Hikvision.
- HDD не существует
- HDD не обнаружен
- HDD не обнаружен
- Отказ жесткого диска
- HDD недоступен
- Неформатированный HDD
Исправление ошибки HDD Hikvision
1. Жесткий диск неисправен
Если жесткий диск неисправен или неисправен, регистратор Hikvision не сможет его обнаружить. Жесткий диск новый? Проверьте это на настольном компьютере. Жесткий диск старый и использовался ли другим устройством? Это может быть проблемой, особенно если жесткому диску 5-7 лет. Еще одна вещь, о которой вам нужно помнить, жесткие диски для настольных ПК имеют короткий срок службы по сравнению с жесткими дисками, предназначенными для систем безопасности. Поэтому убедитесь, что у вас есть жесткие диски, предназначенные для систем видеонаблюдения (например, Seagate или WD Purple).
2. Размер жесткого диска не поддерживается.
3. Адаптер питания не обеспечивает достаточного питания.
Это еще одна проблема, из-за которой жесткие диски не обнаруживаются. Адаптер питания, который питает весь рекордер, не может также включать жесткий диск. Мы видели такие ситуации, особенно в тех случаях, когда жесткий диск предназначен для настольного использования. Жесткий диск настольного компьютера может потреблять слишком много энергии из адаптера питания. Или адаптер питания вышел из строя (вместо 5 ампер он выдает только 2 ампера).
4. Проверьте кабели.
Часто случается, что кабели ослаблены и жесткий диск не может быть обнаружен системой. Чтобы убедиться, что все в порядке, выключите рекордер Hikvision, откройте верхнюю крышку вашего устройства и найдите жесткий диск (диски).
Из жесткого диска должно выходить два кабеля: один - кабель для передачи данных (кабель SATA), другой - кабель питания (который получает питание от материнской платы). Проверьте эти два кабеля и убедитесь, что они правильно подключены (не ослаблены). В некоторых редких случаях может быть неисправен кабель питания или даже кабель для передачи данных SATA. Это не очень распространено, но стоит упомянуть об этом. Убедитесь, что ваш кабель не поврежден.

5. Перенесите жесткий диск в другой слот.
Обычно рекордеры Hikvision могут поддерживать как минимум два жестких диска. Выключите диктофон, отсоедините жесткий диск от слота и вставьте его в другой слот (просто для проверки). Подсоедините кабель питания и кабель данных к новым гнездам на материнской плате. Включите рекордер, вернитесь к настройкам HDD и проверьте статус HDD.
Если у вас есть несколько камер от разных производителей и брендов, может быть удобно использовать приложение для просмотра IP-камер для просмотра и управления всем через телефон. Используя приложение на своем смартфоне или планшете Android, вы можете видеть прямую трансляцию с камер, воспроизведение, группировать камеры соответствующим образом, получать определенные уведомления и настраивать другие параметры.
Проводная HD IP-камера Bird Box используется орнитологами для наблюдения за птицами в их гнездах или естественной среде обитания. Он небольшой по размеру, окрашен в зеленый цвет, и кажется, что птиц его присутствие не беспокоит. По умолчанию у камеры Wired HD IP Bird Box нет пароля, и вы можете оставить его пустым. Но если вы создали пароль для своей камеры, а затем случайно забыли его, вам необходимо сбросить его, выполнив процедуру, описанную в этом руководстве.
Здесь подробная фото и видео инструкция о порядке подключения и настройки сетевого видео регистратора - NVR (Network Video Recorder).
Различают два основных вида ip видеорегистраторов:
- С поддержкой технологии PoE (питание и данные к ip камере по одному сетевому кабелю). Преимущество в том, что внутри регистратора находиться PoE коммутатор, так соединив одним сетевым кабелем ip камеру Hikvision с регистатором, последний по технологии Plug & Play активирует камеру подаст на неё питание и через пол минуты появиться картинка с камеры, что освобождает от необходимости настраивать подключение вручную.
- Без POE подключение камер к регистратору происходит через коммутатор, а так же необходимо отдельно подать питание к камерам
Подключение видеорегистратора Hikvision

1 Способ построения системы с видеорегистратором с технологией РоЕ.
- Сетевым кабелем подключаем регистратор к роутеру.
- Сетевым кабелем подключаем ip камеру к регистратору в свободный РоЕ порт.
- Питание и данные к ip камере подаются по одному сетевому кабелю.

2 Способ построения системы с видеорегистратором без технологии РоЕ.
Подаем питание к ip камере 12 В, соединяем камеру сетевым кабелем с коммутатором, к нему же подключаем видеорегистратор
Соединяем всю систему с роутером по сетевому кабелю

3 Способ построения системы с видеорегистратором и монитором.
Видео регистратор являеться простым компьютером на базе ОС Linux.
Так, подключив напрямую кабелем VGA или HDMI монитор к регистратору, - можно осуществлять управление устройством мышкой, которая идет в комплекте поставки.
Первое включение видеорегистратора Hikvision
При первом включении видеорегистратора услышите повторяющийся звуковой сигнал предупреждающий об ошибке жесткого диска. Если жесткий диск уже вставлен, то отфарматируйте его в настройках регистратора. Если жесткий диск отсутствует в регистраторе, то можно принудительно отключить предупреждающий сигнал в настройках
Как отключить предупреждающий сигнал в видеорегистраторе Hikvision смотрите на видео ниже
Настройка видеорегистратора Hikvision
Ниже подробная видеоинструкция как:
- подключить жесткий диск к видеорегистратору
- активировать видеорегистратор Hikvision
- настроить видеорегистратор через web интерфейс
- добавление видеорегистратора к облачному сервису Hik-connect для просмотра через интернет
Как добавить ip камеру к видеорегистратору Hikvision без РОЕ
Видеоинструкция как активировать и добавить ip камеру к регистратору без текнологии РоЕ, при подключеном мониторе
Вместе с тем, вы всегда можете заказать у нас настроенный и готовый к установке комплект видеонаблюдения
Если остались вопросы, задавайте в комментариях ниже. Не забывайте указывайть модель устройства в вопросе.

Были поставлены следующие задачи.
- Получить с жёсткого диска видеорегистратора доступ ко всем файлам .264, подключив жёсткий диск к компьютеру.
- Изучить алгоритм, по которому работает штатная программа-перепаковщик 264-avi и создать такую же программу, которая выполняла бы те же операции, но уже не над одним, а над целой группой файлов, причём одним нажатием.
Для исследования использовал множество программных инструментов: дисковый редактор (он же и файловый бинарный редактор) DiskExplorer (WinHex я использовал позже), MS Excel для вспомогательных расчётов и фиксации результатов, среда программирования Dev-C++ для написания вспомогательных и окончательных консольных программ и прочее. В этой статье я попробую рассказать о данной процедуре.
Сначала посмотрим на самый первый сектор HDD (один сектор (1 LBA) занимает 512 Байт). Данный сектор, как правило, содержит MBR структуру. В неё входит загрузчик и базовое оглавление разделов. Структура этого сектора, а также, структура описания раздела, приведены ниже (взято из Википедии).


В случае с исследуемым HDD имеем следующее. Глядя на рисунок ниже и руководствуясь таблицами выше, мы видим, что загрузчик отсутствует. Но нас интересует больше таблица разделов. Она выделена в красную рамку. Последние два байта (синяя заливка) – сигнатура MBR. Из таблицы разделов видно, диск поделён на два раздела. Код типа первого раздела (жёлтая заливка) – 0x0B. Это раздел FAT32. Код типа второго (оранжевая заливка) – 0x83. Это один из разделов Linux (в смысле, EXT). Байты кода типа раздела обведены в синюю рамку.

Полная расшифровка сектора MBR с таблицей разделов и их параметрами приведена ниже.

Обращая внимание на размеры разделов (пересчитывая число секторов в гигабайты), несложно догадаться, что на компьютере с ОС Xubuntu отображался именно первый раздел, занимающий незначительную часть дискового пространства. Кстати говоря, в Windows XP также отобразился только первый раздел, но из проводника не открылся. А почему же тогда второй раздел Linux не отобразился в ОС Xubuntu?
Изучив предварительно структуру и организацию линуксовой файловой системы на примере EXT2, я приступил к исследованию второго раздела.
Как видно из таблицы разделов, второй раздел начинается с сектора 16016805. Руководство по файловой системе EXT2 свидетельствует о наличии так называемого суперблока, который располагается в 1024 байтах от начала раздела (то есть в двух секторах от начала). Однако сектор 16016805+2=16016807 оказался пустым. Зато первый сектор 16016805 по своей структуре напоминал суперблок. Но его содержимое полностью не соответствовало описанию содержимого суперблока из руководства. Суперблок – это основной блок, в котором содержится своеобразная таблица различных констант и параметров для функционирования файловой системы: адреса положений и размеры других необходимых блоков, в частности, заголовков файловых записей и директорий. Дальнейшие исследования этого раздела привели меня только к одному выводу: DVR использует свою уникальную файловую систему.
В дальнейшем решил взглянуть на первый сектор первого раздела (сектор 63) и пролистать вниз. Было обнаружено на секторе 65 (двумя секторами ниже) содержимое, полностью похожее на содержимое суперблока ФС EXT2, которое описано в руководстве. Дальнейшие исследования привели к выводу, что первым разделом HDD DVR является раздел EXT2, который и отображался в ОС Xubuntu, невзирая на метку 0x08 (не EXT) в оглавлении раздела! Таким образом, первый раздел жёсткого диска видеорегистратора – раздел EXT2, на котором записаны файлы nvr, являющиеся ключами к требуемым видеозаписям.

Перейдём к изучению структуры самих файлов nvr. Вид одного такого файла в бинарном (точнее, в 16-ричном) редакторе приведён на рисунке ниже. Не вдаваясь в подробности описания структуры содержимого (часть которой так и осталась для меня загадкой), я выделил самые основные параметры, которые и являются искомым ключом. Это 32-битные (4-байтные) значения, располагающиеся через каждые 32 байта, начиная с байта по смещению 40. На рисунке они выделены красным прямоугольником. В дальнейшем я убедился, что этого вполне достаточно для ключа к видеозаписям. Напоминаю, что 4 байта значения этого ключевого параметра располагаются от младшего к старшему, но не наоборот! Такая нотация обусловлена архитектурой процессора ПК. В приведённом на рисунке примере изображён первый nvr файл первого каталога. Он соответствует первой видеозаписи, сделанной видеорегистратором. Очевидно, что значения параметров, которые я назвал ключевыми, в приведённом примере образуют последовательность целых чисел, начиная с нуля и идущие по порядку по возрастанию. Исследуя другие nvr файлы, и просматривая в них именно эти указанные байты, были также замечены целые числа, идущие по возрастанию. Но данная последовательность начиналась естественно уже не с нуля, и в некоторых случаях местами наблюдались пропуски по одному или два числа. Например (числа от балды): 435, 436, 438, 439, 442,…(или в 16-ричном виде: B3010000, B4010000, B6010000, B7010000, BA010000,…).

Также, предстояло выяснить, какие именно данные делятся на вышесказанные нумерованные сегменты? Первое предположение – данными являются потоки аудио и видео, которые в контейнере 264 представлены короткими блоками, причём, как было сказано, блоки видеопотока имеют разный размер. При этом DVR на этапе извлечения видеозаписи на внешний носитель собирает эти потоки и упаковывает в контейнер 264. Второе предположение – потоки аудио и видео DVR упаковывает в контейнер 264 в начале и во время видеозахвата. И при этом на HDD записываются уже сформированные данные файла .264, который бы получился в результате его извлечения на внешний носитель. Исследуя пространство HDD где-то в середине второго раздела, наряду с байтами потоков аудио и видео и их заголовками того же вида, что и в контейнере 264, мне также попадались и заголовки самого контейнера: MDVR96NT_2_R. После данного заголовка также присутствовало множество байтов нулей. В целом, исследование показало, что имеет место второй вариант из двух вышеприведённых. Поэтому, для получения нужного файла .264, вероятнее всего, нужно просто соединить вместе все сегменты, номера которых содержатся в соответствующем файле nvr.
Приступим к поиску зависимости между номером сегмента и координатами на HDD.
Начало данных контейнера 264, соответствующего самой первой видеозаписи (там, где нумерация сегментов начинается с нуля) инструментами поиска я нашёл на секторе 16046629 (29824 сектора от начала раздела). Можно сделать предположение о параметре т.н. начального смещения, который будет участвовать в формуле, описывающей искомую зависимость.
Я провёл ещё один дополнительный интересный эксперимент, чтобы окончательно развеять все сомнения. Он описан ниже.
Итого, мы получили предполагаемую зависимость: S=16046629+128*d, где d – номер сегмента в файле nvr, а S – номер сектора на HDD, начиная от самого начала диска, с которого начинаются данные содержимого сегмента. Размер сегмента – 128 секторов. Приведённая выше формула не берёт во внимание существование второго раздела. Зависимость найдена только для конкретного примера с HDD на 1TB. Возможно, если поставить в DVR HDD другой ёмкости, константы примут иной вид.
Всё-таки, попытаемся исследовать второй раздел. Как уже отмечалось ранее, нечто похожее на суперблок находится прямо в первом секторе раздела (16016805). А его точная копия была обнаружена семью секторами ниже (16016812). Очевидно, ненулевая основная информация находится в первом секторе суперблока. Его вид в дисковом редакторе приведён на рисунке ниже.

То есть, второй раздел можно назвать урезанным и немного видоизменённым разделом EXT2. В нём есть суперблок, его копия, битовая карта. Но отсутствуют т. н. информационные узлы, соответствующие файловым записям. Раздел содержит данные файлов .264 (аудио и видео потоки), но информационные узлы (скажем так) для этих данных размещены в nvr файлах на первом разделе. Может быть, существует более грамотная формулировка? Но мне это уже не столь важно.
Для сканирования директорий я не использовал рекурсию, принимая во внимание, что формат директорий фиксирован и имеет два уровня вложения. Соответственно, я применил два цикла: пробег по папкам, пока они не закончатся, и пробег по файлам в каждой папке с тем же условием. Для чтения файлов я применил сишную функцию fopen. Для работы с секторами HDD я использовал функционал WinAPI по аналогии работы с файлами. Перейдём к коду программы.
Библиотеки нужны такие.
А эти функции я полностью скопировал с какого-то форума.
В функцию копирования заключена формула линейной зависимости, которая фигурировала в теории выше.
Основная функция также довольно простая.
На старом компьютере с процессором Pentium 4 и PCI контроллером SATA программа успешно переложила до конца заполненный HDD несколькими тысячами файлов .264 в среднем за 7 часов. На новом компьютере – раза в три быстрее. Как я уже отметил, программа не универсальная, все константы и переменные подстроены под мой конкретный случай с HDD на 1TB. Однако, можно ещё немного поработать и сделать её универсальной, нарисовать к ней графический интерфейс.
Это означает, что устройство не может найти никаких записей на карте microSD или на жестком диске, даже если вы можете смотреть видео с камер в режиме реального времени.
Это неприятная проблема, которую необходимо решить как можно скорее, иначе ваша система видеонаблюдения ничего не будет записывать. Неработающее воспроизведение сводит на нет всю работу вашей системы безопасности.
Проблема связана с неправильными настройками записи, повреждением жесткого диска (или карты microSD) и, в некоторых случаях — сбоями в прошивке.

Там вы должны увидеть список всех жестких дисков или карт памяти microSD, установленных в устройстве.
Если вы не видите в списке ни одного жесткого диска или microSD, это означает, что устройство ничего не обнаруживает.
Возможно, жесткий диск поврежден или не подключен должным образом, или же иногда карта MicroSD может быть незакрепленной.
Внимательно осмотрите устройство, убедитесь, что провода, ведущие к HDD полностью подключены.
Если вы используете карту MicroSD, убедитесь, что она полностью вставлена в слот и с правильной стороны.
Убедитесь, что все настройки удалены. Иногда эти настройки делаются неправильно или даже запутываются.
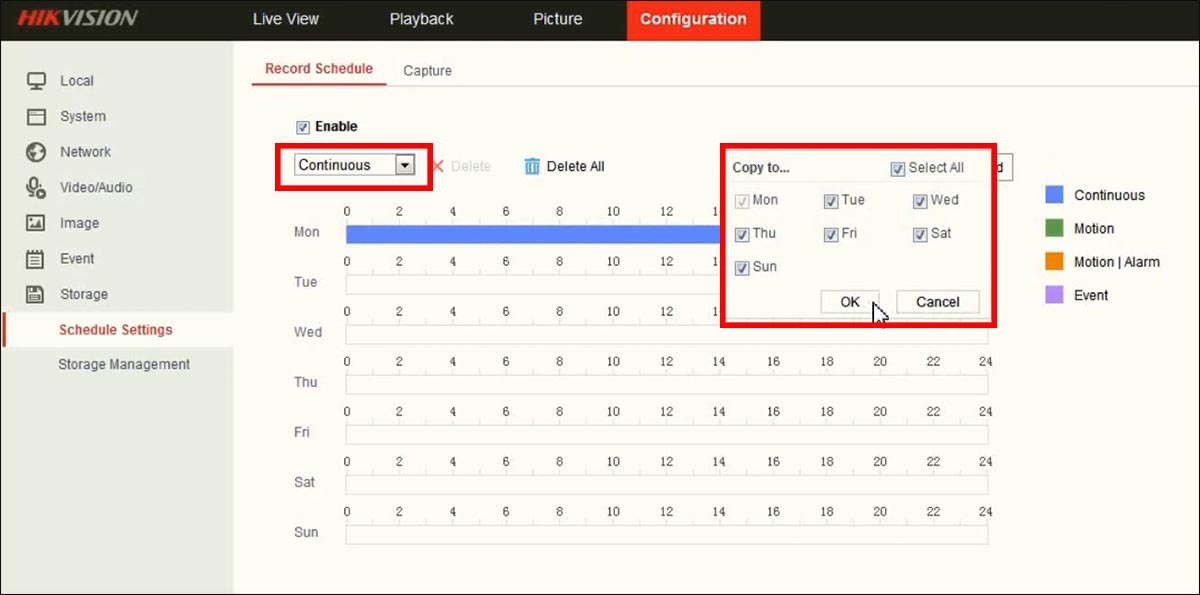
Например, мы установили для нашего устройства непрерывный режим записи (24/7) для каждого дня недели.
Полосы должны быть синими все дни, с 00:00 до 24:00. Щелкните Сохранить, чтобы применить измененные настройки.
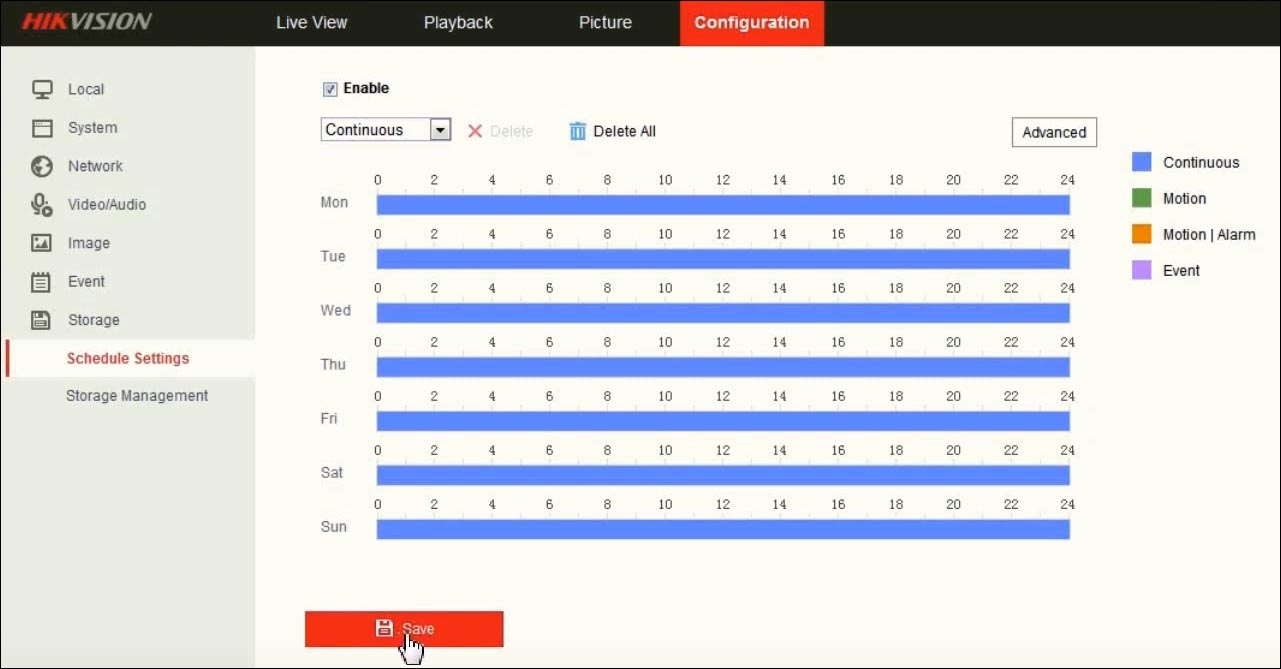
Шаг 4 . Далее нам нужно перезагрузить устройство (камеру, NVR или DVR). Перейдите в Configuration> System> Maintenance и нажмите кнопку Reboot (как показано на рисунке ниже). Устройство перезапустится, и новые настройки вступят в силу.

Шаг 5. Последний шаг включает в себя переход к воспроизведению и проверку, записывает ли устройство.
Если он находится в режиме обнаружения движения, сделайте какое-нибудь движение перед камерой, чтобы начать запись.
В нашем случае мы просмотрели отснятый материал и видим (на красном квадрате), что устройство уже ведет запись. В основном это все.
В некоторых случаях проблема связана с плохой прошивкой, особенно если устройство довольно старое.
Вам необходимо обновить прошивку NVR / DVR или камеры до последней выпущенной версии. Свяжитесь с Hikvision или продавцом оборудования, чтобы получить подходящую прошивку.
Читайте также:


