Как обновить видеорегистратор гармин
Соавтор(ы): Jack Lloyd. Джек Ллойд — автор и редактор, пишущий о технологиях для wikiHow. Имеет более двух лет опыта в написании и редактировании статей на технические темы. Энтузиаст всего связанного с технологиями и учитель английского языка.
Из этой статьи вы узнаете, как обновить навигатор Garmin Nuvi с помощью компьютера под управлением Windows или macOS. Обновить Garmin Nuvi можно с помощью официальной бесплатной программы Garmin Express; также можно установить карты, созданные сторонними пользователями.




- Возможно, на компьютере Mac понадобится адаптер USB 3.0-Thunderbolt.



Нажмите Add device (Добавить устройство), когда появится запрос. Начнется процесс настройки Garmin Nuvi.

- Панель инструментов — это вкладка, которая отмечена значком в виде домика в левом верхнем углу.

Нажмите Install All (Установить все). Это опция в верхней части окна. Начнется процесс обновления Garmin Nuvi.


- Карты скачиваются в виде IMG-файлов. Переименуйте скачанный файл в gmapsupp.img, если у файла другое имя.
- Обычно на навигаторе может храниться только один файл gmapsupp.img, но некоторые новые модели Garmin позволяют пользоваться несколькими IMG-файлами.


- Закройте Garmin Express, если эта программа установлена на компьютере.
- Если в навигатор вставлена SD-карта, извлеките ее, а затем вставьте в устройство для чтения карт на компьютере.



- Скорее всего, в моделях Nuvi 1xxx папку придется создать.
- Процесс копирования может занять до часа в зависимости от размера файла.

Отключите Garmin от компьютера. Когда процесс будет завершен, безопасно отключите Garmin Nuvi от компьютера.

- В большинство современных моделей Garmin Nuvi можно вставить SD-карту. Так можно увеличить объем внутренней памяти навигатора или хранить несколько карт на разных SD-картах.
- Если на Garmin Nuvi недостаточно места для установки всех обновлений, купите SD-карту большей емкости, например, 32 ГБ. [2] X Источник информации
Дополнительные статьи














Об этой статье
Была ли эта статья полезной?
Куки помогают сделать WikiHow лучше. Продолжая использовать наш сайт, вы соглашаетесь с нашими куки правилами.

разблокировка для загрузки спутниковых снимков в формате JNX:
разблокировка делается для закачки спутниковых снимков в навигатор в формате JNX через программу Sasplanet
— sasplanet тут тут можно скачать Sasplanet
-скачиваем прошивку к своему аппарату
-скачиваем патчер
-пропатчиваем прошивку
-переименовываем в GUPDATE.gcd
-кидаем в корень папки GARMIN в тушку навигатора
-перезапуск приводит к обновлению прошивки
-если версии прошивок равны может отказаться прошиваться тогда в патчере ставим вторую галочку чтобы изменить версию прошивки для навигатора ту же 1-ку
-о том что прошилось удачно будет надпись Pathed by … при загрузке или уже после запуска в вкладке навигатора о программе
Лишняя инфа так для себя оставлял:
о формате JNX:
JNX
О формате и чем он лучше для загрузки в навигатор
4. Годная программа для разблокировки карт в случае если навигатор их не определяет Подробное описание что куда
Ещё столкнулся со слетанием русского при обновлении прошивки для старых навигаторов, которые после обновления потеряли русский язык eTrex Vista HCx, eTrex Venture HCx, eTrex Legend HCx
Так как вопрос стал часто возникать последнее время!
1. Программой МапСоурс или любым другим способом узнаем ID навигатора.
2. В основной раздаче (вверху этой страницы) скачиваем кейген. Запускаем. В верхней строчке вводим ID навигатора. В строчке Select Map Product выбираем самую нижнюю строчку из раскрывающегося списка, вводим FID карт, жмем ОК. Жмем нижний Generate, копируем полученный код;
3. В архиве есть файл gmapsupp.unl (открываете его блокнотом и вставляете в него сгенерированый код) нажимаете СОХРАНИТЬ(ни в коем случае не меняя ни названия ни расширения файла, и потом просто коапируете его на вашу флешку в папку Garmin.
4. В ту же папку Garmin на флэшке навигатора заливаем распакованный файл Карты Дорог России версии gmapsupp.img.
5. Вставляем флэшку в навигатор, включаем его и наслаждаемся;)
Примечания:
1. файлы заливать на флешку простым копированием. Можно через картридер, можно через навигатор, если прибор позволяет видеть флешку как простой накопитель. Названия файлов gmapsupp.img и gmapsupp.unl обязательно должны совпадать.
2. среденю строчку в кейгене оставляем пустой
Сначала отключаем все антивирусы на компьютере, подключаем Monterra и переводим прибор в режим отладки по USB…
Вы можете найти и другие способы подключения Monterra к ПК как андроид устройства. Я пользовался этим.
Установили. Запускаем SDK Meneger. Идем по списку PACKAGES до папки EXTRAS. в ней ставим галочку напротив Google USB Driver и жмем INSTALL. Драйвер обновляется до последней версии.
Далее находим файл android_winusb. Он находится в том же каталоге что и сама программа SDK. Например C:\adt-bundle-windows-x86-20140624\sdk\extras\google\usb_driver)
android_winusb открываем через текстовый редактор. Находим такую строку
[Google.NTx86] ниже мы должны добавить следующую строчку:
%SingleAdbInterface% = USB_Install, USB\VID_091E&PID_2585&REV_0216&MI_01
%CompositeAdbInterface% = USB_Install, USB\VID_091E&PID_2585&MI_01
дальше ищем [Google.NTamd64]
добавляем следующую строчку
%SingleAdbInterface% = USB_Install, USB\VID_091E&PID_2585&REV_0216&MI_01
%CompositeAdbInterface% = USB_Install, USB\VID_091E&PID_2585&MI_01
Теперь нужно проверить данные ID нашего устройства (Monterra)
Для этого идем в Пуск/Панель управления/Оборудование и звук/Диспетчер устройств и находим наш Android device.
во вкладке Свойства/Сведения оборудования находим ID оборудования
они выглядят вот так:
сверяем их с теми данными что записали в файл android_winusb разница может быть в последних цифрах. смотрим внимательно! если требуется, меняем значение в нашем файле. файл сохраняем.
следующий этап заменяем путем удаления старого драйвера на только что нами отредактированный! если что-то напутать в тексте — драйвера не встают!
при необходимости перезапускаем работу прибора и компа. Monterra определяется в системе как Android device.
Скаченый файл Monterra_320.update переименовываем в Monterra_320.zip и кидаем его на SD карту в Monterra. Для того, чтобы запустить его нужно включить режим Recovery на приборе…
при первом запуске Nexus Root Toolkit предлагает выбрать оборудование.
Указываем оборудование: Galaxy Nexus (GSM/HSPA+) модель: Android 4.0.4, Build: IMM76D
Далее в окне программы идем во вкладку Advanced utilities/Launch. Открывается новое диалоговое окно там выбираем Quick Tools/ Reboot Recovery. Monterra перегружается и появляется Робот Андроид, далее на Monterra жмем вместе кнопки Питания и громкость+ выходит меню Recovery. Кнопками громкости на приборе +/- выбираем загрузку с SD карты, подтверждаем выбор кнопкой включения питания Monterra предварительно скаченного файла прошивки Monterra_320.zip. после загрузки обновления перегружаем прибор. На приборе установлена версия прошивки 3.2.
Замечено, что при откате на версию 3.2 версия GOA на приборе не меняется (т.е. если у нас было 3.5 GOA 1.26 — откатываем прибор на 3.2 — станет 3.2 GOA 1.26)
-через службу Play Market на Monterra ставим 2 нужные нам программы:
2. программу Root Browser. С помощью Root Browser на Monterra копируем файл библиотеки libgarminos.so сначала в любую папку на SD карте, а затем в свой компьютер. он находится в основной памяти прибора data/data/com.garmin.android.app.outdoor/lib/libgarminos.so
Подключиться к программе рутирования удалось!
а вот кнопку ROOT нажимать очканул)))
Чтобы дойти до этого этапа делаем следующее:
1. качаем и устанавливаем SDK Meneger и Kingo Android ROOT по ссылкам что давал Astralman.
в дистрибутиве 2 файла (SDK Meneger) для 32 и 64 разрядных систем. У меня windows7 на 32 bit системе. соответственно я выбрал его.
Запускаем SDK Meneger. Идем по списку PACKAGES до папки EXTRAS. в ней ставим галочку напротив Google USB Driver и жмем INSTALL. Драйвер обновляется до 10 версии.
Далее находим файл android_winusb. Он находится в том же каталоге что и сама программа SDK. (у меня здесь: C:\Users\123\adt-bundle-windows-x86-20140624\sdk\extras\google\usb_driver)
android_winusb открываем через текстовый редактор. Находим такую строку [Google.NTx86]
ниже мы должны добавить следующую строчку:
;Garmin Monterra
%SingleAdbInterface% = USB_Install, USB\VID_091E&PID_2585&REV_0216&MI_01
%CompositeAdbInterface% = USB_Install, USB\VID_091E&PID_2585&MI_01
дальше ищем [Google.NTamd64]
еще раз добавляем следующую строчку.
;Garmin Monterra
%SingleAdbInterface% = USB_Install, USB\VID_091E&PID_2585&REV_0216&MI_01
%CompositeAdbInterface% = USB_Install, USB\VID_091E&PID_2585&MI_01
Теперь нужно проверить данные ID нашего устройстdа (Monterra)
Для этого идем в Мой компьютер/устройства и принтеры и находим наш Garmin.
во вкладке Свойства/Сведения оборудования находим ID оборудования
они выглядят вот так:
сверяем их с теми данными что записали в файл android_winusb
разница может быть в последних цифрах. смотрите внимательно!
если все ОК. файл сохраняем.
подключаем гармин в режиме отладка по USB
следующий этап заменяем путем удаления старого драйвер нашего гармина на только что нами отредактированный! если что-то напутать в тексте — драйвера не стают!
драйвера встали — выключаем GARMIN и закрываем SDK Meneger
запускаем заново SDK Meneger включаем гармин в режиме отладка по USB.
Garmin определяется в системе как Андроид
Запускаем Kingo Android ROOT…
SDK Maneger (32 bit)
Посмотреть вложение 776239
Прежде чем сделать замену файлов нужно остановить работу приложения в Garmin outdoors app, и после замены перезагрузить Monterra
дальше кидаем наши JNX файлы в католог Birdseyes и ВСЕ
СеНо сказал(а): ↑
Jugi86,
У меня тоже не заменялся. Сначала удалил родной, убедился что удалён, потом новый скопировал.
так у меня то меняется!
ураааа победил! нужно было удалить обновление Garmin Outdoor Apps! Все робит! .jnx видит теперь, всем огромное спасибо!

Для водителей и путешественников не секрет, что дороги в городах и странах часто меняются. Без своевременного обновления программных карт навигатор может завести вас в тупик, из-за чего вы потеряете время, ресурсы и нервы. Владельцам навигаторов Garmin выполнить обновление предлагается двумя способами, и их оба мы рассмотрим ниже.
Обновляем карты на навигаторе Garmin
Закачка новых карт в память навигатора – достаточно простая процедура, которую следует выполнять почаще, минимум раз в полгода, а в идеале каждый месяц. Учитывайте, что глобальные карты имеют достаточно большой размер , поэтому скорость закачки напрямую зависит от пропускной способности вашего интернета. Кроме этого внутренней памяти устройства не всегда может хватить. Собираясь в путь, приобретите SD-карту, куда можно будет скачать файл с местностью любого размера.
Для выполнения самого процесса потребуется:
- Навигатор Garmin или карта памяти от него;
- Компьютер с интернет-подключением;
- USB-кабель либо кард-ридер.
Способ 1: Официальное приложение
Это полностью безопасный и несложный способ обновления карт. Однако это не бесплатная процедура, и за предоставление полностью работоспособных, актуальных карт и возможность обращения в техподдержку придется заплатить.
Хочется отметить, что есть 2 вида покупки: пожизненное членство в Garmin и одноразовый взнос. В первом случае вы получаете постоянные бесплатные обновления, а во втором вы просто приобретаете одно обновление, и каждое последующее понадобится покупать точно таким же образом. Естественно, чтобы обновить карту, ее сперва необходимо установить.














Как только Garmin Express уведомит об отсутствии новых файлов для установки, отсоедините GPS или SD-накопитель. На этом процесс считается оконченным.
Способ 2: Сторонние источники
Используя неофициальные ресурсы, можно выполнить импорт пользовательских и собственных карт улиц бесплатно. Нельзя не отметить, что такой вариант не гарантирует на 100% безопасность, правильное функционирование и актуальность – все строится по большей части на энтузиазме и однажды выбранная вами карта может оказаться устаревшей и перестать разрабатываться. Кроме того, техподдержка подобными файлами не занимается, поэтому обращаться придется только к создателю, но вряд ли от него удастся дождаться какого-либо ответа. Одним из популярных сервисов является OpenStreetMap, на его примере и рассмотрим весь процесс.
Для полного понимания потребуется знание английского языка, т.к. вся информация на OpenStreetMap представлена именно на нем.
- Откройте ссылку выше и просмотрите список карт, созданных другими людьми. Сортировка здесь осуществляется по области, тут же ознакомьтесь с описанием и частотой обновления.

При наличии SD-карты используйте ее для загрузки файлов, подключив накопитель через адаптер в кард-ридер.



У OSM есть отдельный выделенный сервер, предоставленный отечественным дистрибьютором Garmin для хранения карт со странами СНГ. Принцип их установки аналогичен тому, что описан выше.
Используя файл readme.txt, вы найдете название архива с нужной страной бывшего СССР или российского федерального округа, а затем скачать и установить его.
Рекомендуется сразу зарядить аккумулятор устройства и проверить обновленную навигацию в деле. Приятного путешествия!

Мы рады, что смогли помочь Вам в решении проблемы.
Отблагодарите автора, поделитесь статьей в социальных сетях.

Опишите, что у вас не получилось. Наши специалисты постараются ответить максимально быстро.

Для водителей и путешественников не секрет, что дороги в городах и странах часто меняются. Без своевременного обновления программных карт навигатор может завести вас в тупик, из-за чего вы потеряете время, ресурсы и нервы. Владельцам навигаторов Garmin выполнить обновление предлагается двумя способами, и их оба мы рассмотрим ниже.
Обновляем карты на навигаторе Garmin
Закачка новых карт в память навигатора – достаточно простая процедура, которую следует выполнять почаще, минимум раз в полгода, а в идеале каждый месяц. Учитывайте, что глобальные карты имеют достаточно большой размер , поэтому скорость закачки напрямую зависит от пропускной способности вашего интернета. Кроме этого внутренней памяти устройства не всегда может хватить. Собираясь в путь, приобретите SD-карту, куда можно будет скачать файл с местностью любого размера.
Для выполнения самого процесса потребуется:
- Навигатор Garmin или карта памяти от него;
- Компьютер с интернет-подключением;
- USB-кабель либо кард-ридер.
Способ 1: Официальное приложение
Это полностью безопасный и несложный способ обновления карт. Однако это не бесплатная процедура, и за предоставление полностью работоспособных, актуальных карт и возможность обращения в техподдержку придется заплатить.
Хочется отметить, что есть 2 вида покупки: пожизненное членство в Garmin и одноразовый взнос. В первом случае вы получаете постоянные бесплатные обновления, а во втором вы просто приобретаете одно обновление, и каждое последующее понадобится покупать точно таким же образом. Естественно, чтобы обновить карту, ее сперва необходимо установить.

По завершении загрузки дистрибутива открываем его и устанавливаем приложение. Сначала необходимо принять пользовательские соглашения.

Ожидаем окончание процесса инсталляции.




Подключите навигатор или карту памяти к ПК.


Начнется проверка обновлений, дождитесь ее окончания.


Перед началом инсталляции ознакомьтесь с важными правилами.

Первым делом будет установлено ПО для навигатора.

Затем то же самое произойдет и с картой. Однако в случае если места на внутренней памяти устройства не хватит, вам будет предложено подключить карту памяти.

После подключения инсталляцию будет предложено возобновить.

Дождитесь ее выполнения.

Как только Garmin Express уведомит об отсутствии новых файлов для установки, отсоедините GPS или SD-накопитель. На этом процесс считается оконченным.
Способ 2: Сторонние источники
Используя неофициальные ресурсы, можно выполнить импорт пользовательских и собственных карт улиц бесплатно. Нельзя не отметить, что такой вариант не гарантирует на 100% безопасность, правильное функционирование и актуальность – все строится по большей части на энтузиазме и однажды выбранная вами карта может оказаться устаревшей и перестать разрабатываться. Кроме того, техподдержка подобными файлами не занимается, поэтому обращаться придется только к создателю, но вряд ли от него удастся дождаться какого-либо ответа. Одним из популярных сервисов является OpenStreetMap, на его примере и рассмотрим весь процесс.
Для полного понимания потребуется знание английского языка, т.к. вся информация на OpenStreetMap представлена именно на нем.
- Откройте ссылку выше и просмотрите список карт, созданных другими людьми. Сортировка здесь осуществляется по области, тут же ознакомьтесь с описанием и частотой обновления.

При наличии SD-карты используйте ее для загрузки файлов, подключив накопитель через адаптер в кард-ридер.


Скопируйте файл с картой в одну из двух папок, указанных в предыдущем шаге.

У OSM есть отдельный выделенный сервер, предоставленный отечественным дистрибьютором Garmin для хранения карт со странами СНГ. Принцип их установки аналогичен тому, что описан выше.
Используя файл readme.txt , вы найдете название архива с нужной страной бывшего СССР или российского федерального округа, а затем скачать и установить его.
Рекомендуется сразу зарядить аккумулятор устройства и проверить обновленную навигацию в деле. Приятного путешествия!
Отблагодарите автора, поделитесь статьей в социальных сетях.
В настоящее время такое устройство, как GPS-навигатор, используется повсеместно, и переоценить его пользу достаточно сложно. Имея такой гаджет, заблудиться практически невозможно. Навигатор стал незаменимым помощником многих людей, путешествующих на машине и не только.

Garmin
Среди современных фирм, выпускающих навигаторы, Garmin – одна из самых известных. Основанная еще в 1989 году компания добилась больших успехов в своей сфере и продолжает радовать покупателей качественной продукцией на рынке навигационного оборудования. Garmin, помимо GPS-навигаторов, выпускает видеорегистраторы, наручные часы, технику для велосипедного спорта и даже различные аксессуары для судоходства. Благодаря широкому спектру производимой продукции, компания прочно удерживает свои позиции на рынке.
Обновление карт
Рано или поздно любой пользователь GPS-навигатора задается вопросом, как обновить карту на навигаторе Garmin. Во многих городах сейчас активно идет строительство новых зданий, прокладываются новые дороги, на устаревших магистралях могут вводить односторонне движение. В связи со всеми этими факторами, информация, которая отражается на устройстве, может быть уже неактуальной. Поэтому вопрос, как обновить карты на навигаторе Garmin, волнует множество пользователей данного гаджета.
Загрузить новые карты можно как с официального источника (это обойдется в некоторую сумму), так и бесплатно. В статье будут рассмотрены оба способа. Какой из них более выгоден, решать пользователю. Начнём с того, как обновить карты на навигаторе Garmin Nuvi 50.

Официальный источник
Загрузка карт из официального источника гарантирует защиту навигатора от установки сторонних программ, способных нанести вред устройству. Это наиболее безопасный способ. Итак, как обновить карту на навигаторе Garmin?
- Для начала файлы с обновлениями необходимо приобрести. Можно купить одноразовое обновление, либо оплатить постоянное обновление карт на весь срок службы устройства. Также можно приобрести только карты тех областей, которые уже были установлены в навигаторе.
- Далее, необходимо подключить устройство при помощи USB-кабеля (он должен быть в комплекте).
- Создать свою учетную запись на официальном сайте и войти в нее.
- Нужно перейти к разделу "Мои карты", в нем откроется список всех доступных карт. Также можно приобрести другие карты с областями на официальном сайте (например, карта Северной Америки будет стоить 70 долларов).
- Выбрать в меню "Недавно приобретенные карты", найти свою модель навигатора в списке устройств.
- Далее, нужно установить Garmin Communicator для синхронизации с программой на компьютере. Стоит обратить внимание, что невозможно установить программу, если использовать Google Chrome. Воспользуйтесь другим браузером.
- После этого появится предложение установить Garmin Express. Если этого не произошло, нужно скачать его и установить. Данная утилита взаимодействует непосредственно с навигатором.
- Пройдите несложную регистрацию в установленной программе.
- В Garmin Express выберите вкладку "Обновление". Там можно увидеть все обновления, доступные для устройства.
- Кликнув на кнопку "Подробности", можно установить обновление.
- Обновления начнут загружаться. По окончании загрузки нужно перезагрузить устройство и выдернуть USB-кабель из компьютера.
На этом обновление карт из официального источника завершено. Как видите, это совсем несложно. Далее, рассмотрим, как обновить карты на навигаторе Garmin Nuvi 1410. На описываемый процесс различие в моделях никак не повлияет.

Загрузка из стороннего источника
Прежде чем загружать карты из неофициального источника, следует знать, что производитель не несет ответственности за ПО, установленное не с официального сайта. Если вдруг случится поломка навигатора, по гарантии его уже не примут. Поэтому все скачанные файлы должны быть тщательно проверены антивирусными программами.
- Лучше использовать сайты с открытыми картами. Это бесплатные файлы, доступные для всех. Их можно с легкостью импортировать на устройство. На таких сайтах можно найти карты различных областей. Выберите необходимую область и загрузите её себе на компьютер.
- Присоедините навигатор к компьютеру при помощи USB-кабеля, который идёт в комплекте. Если автоматически открылся Garmin Express, закройте программу, она будет мешать установке карт.
- После подключения GPS-навигатор должен начать работать в режиме дискового накопителя. Если этого не произошло, переведите его в этот режим автоматически в настройках гаджета.
- Войдите в файловую систему навигатора.
- Войдите в папку map. Если её нет – создайте.
- Скопируйте скачанный с сайта бесплатных карт файл в папку map (предварительно проверив файл на вирусы).
- По завершении загрузки перезагрузите навигатор.
- После этого необходимо включить навигатор, в настройках выбрать скачанную карту, сменив её на старую.

Таким образом, вопрос о том, как обновить карты на навигаторе Garmin Nuvi при помощи неофициального источника, решен.
Как обновить карты на навигаторе Garmin Nuvi 1310 и 1300: обновление прошивки
При установке новых карт на GPS-навигаторы Nuvi 1300 и 1310 модели могут возникнуть некоторые сложности. Они и будут рассмотрены в этом разделе. Помимо вопроса о том, как обновить карты на навигаторе Garmin Nuvi 1300 и 1310, у многих пользователей возникают проблемы с прошивкой после установки новых карт. Навигатор может начать работать более медленно. Перепрошивка устройства решает эти проблемы. Чтобы это сделать, можно использовать либо программу WebUpdater, либо обратиться в сервисный центр к специалистам. Также можно выполнить перепрошивку самостоятельно. Вкратце опишем, как это сделать.
- Определив идентифицирующий номер устройства, необходимо скачать соответствующую ему прошивку (можно с официального сайта).
- Отформатировать карту памяти (прошивку лучше всего делать на ней) и создать в ней папку Garmin.
- В этой папке сохраняем скачанный файл, переименовав его в gupdate.gcd.
На этом прошивка устройства завершена, если возникли дополнительные трудности, лучше обратиться в сервисный центр за квалифицированной помощью.

Полезные советы
Ниже представлено несколько полезных советов, которые сделают использование GPS-навигатора более приятным:
- Скачав одноразовое обновление карт с официального сайта, в течение тридцати дней можно бесплатно скачать еще одно обновление, если оно появится за этот период.
- Чтобы продлить срок службы устройства, не оставляйте его на солнце без необходимости.
- Обновляя прошивку, обязательно ознакомьтесь с отзывами о ней. Некоторые программы могут навредить GPS-навигатору.

Какие карты лучше выбрать?
Описав, как обновить карту на навигаторе Garmin, самое время решить, что лучше: скачать карты с официального сайта или же со сторонних ресурсов? Выбирав первый вариант, вы платите за безопасное скачивание, сохраняя при этом гарантию на приобретенное устройство. Помимо этого, можнов течение месяца скачать еще одно обновление. Покупая пожизненное обновление на официальной сайте, вы платите один раз, регулярно получая новые обновления для карт.
Скачивая карты со сторонних ресурсов, вы подвергаете устройство опасности и лишаетесь гарантии на него, однако не платите деньги (в среднем 70$) за обновление карт. К тому же на большинстве бесплатных сайтов все файлы проверяются антивирусом. О том, как обновить карты на навигаторе Garmin, описано выше. Несомненно, скачивание с бесплатного сайта гораздо более выгодно для пользователя, ведь некоторые карты на официальном ресурсе могут обойтись дороже навигатора!

Вместо заключения
Покупка GPS-навигатора значительно упрощает жизнь любого человека. С ним гораздо сложнее заблудиться, где бы вы не находились. Однако, чтобы на приобретенном устройстве всегда отображалась актуальная информация, необходимо регулярно обновлять загруженные карты. О том, как обновить карту на навигаторе Garmin, во всех подробностях описано в статье. Вы сможете выбрать как платное обновление (на официальной сайте), так и бесплатный вариант с помощью сайтов с открытыми картами и других подобных ресурсов. Помимо обновления карт, навигатору иногда может требоваться обновление прошивки, которое можно сделать как с помощью специалистов, так и собственноручно.

Как обновить карты на навигаторе Garmin – вопрос распространённый, ведь все больше и больше людей пользуются устройствами именно этого бренда. Карта России, как и других стран, часто меняется, так как строятся новые здания, выкупаются старые, меняются названия улиц, и людям всегда требуется актуальная информация. Как оказалось, далеко не все способны самостоятельно разобраться в апгрейде собственного устройства.
Способы загрузки новых данных ![]()
Загрузка через официальный источник
Выполняя обновление таким способом, можно как загрузить новые материалы, так и обновить прошивку. Перед началом установки стоит полностью зарядить устройство, после чего подключить его шнуром USB, идущим в комплекте, к компьютеру.
Плюсом такого способа является легкая загрузка данных в дальнейшем. Через некоторое время, после подключения девайса к компьютеру, Garmin Express автоматически проверит наличие обновлений и предложит их установить
Загрузка через неофициальные источники
Если у пользователя нет лишних денег или их просто не хочется тратить, то карты для навигатора Гармин можно установить и бесплатно, правда, всегда есть риск наткнуться на заражённые или некачественные файлы. Для получения данных лучше всего использовать сайты с открытыми материалами, доступными всем.
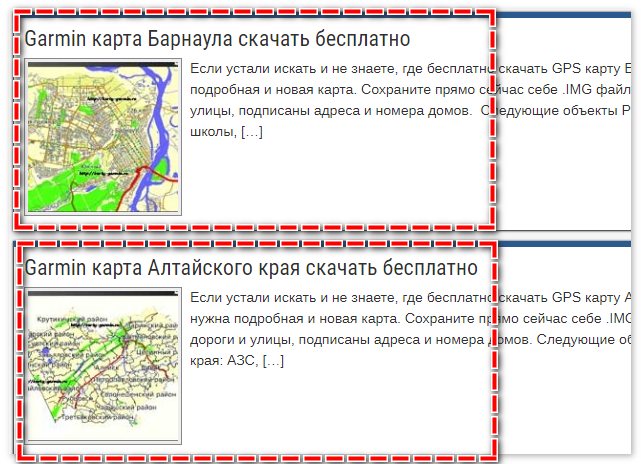
- Находим обновления для необходимого региона, после чего загружаем их на компьютер.
- Подключаем навигатор к ПК. Сразу может открыться Garmin Express. Его стоит закрыть, так как программа препятствует загрузке новых данных. Также в настройках устройства нужно выбрать, чтобы гаджет работал в режиме накопителя.
- В корне ищем папку map. Если она отсутствует, то создаем ее самостоятельно. Все загруженные ранее файлы переносим сюда. После этого можно отсоединить девайс от компьютера. Для окончания установки перезагружаем гаджет и наслаждаемся обновленной информацией о регионе.
Такой способ неудобен тем, что каждый раз придется искать все материалы самостоятельно. Не всегда актуальная информация появляется одновременно с официальными источниками, поэтому любителям халявы приходится иногда ждать недели, а то и месяцы для получения новых данных.
Читайте также:


