Как настроить тревогу на видеорегистраторе
Безусловно, к каждому официально купленному видеорегистратору прилагается инструкция, в том числе по настройке. Однако, может оказаться, что документация утеряна или, что греха таить, мануал составлен путано, неполно или бестолково.
Вместе с тем произвести основные настройки почти любого регистратора можно не заглядывая в его описание.
Дело в том, что подавляющее большинство бюджетных моделей имеют практически одинаковую структуру меню основных пользовательских настроек, отличающиеся разве что оформлением (пиктограммы, список и пр.) и некоторым функционалом. Сути дела это не меняет. Главное знать где и что искать.
Поскольку все современные модели комплектуются мышью, дальнейшие инструкции будут подразумевать что она имеется в наличии и подключена должным образом.
Кстати, при первом включении с новым жестким диском видеорегистратор, как правило, сразу предложит его отформатировать. Нажмите ОК и дождитесь окончания процесса. Затем идем далее.
ВЫБОР ЯЗЫКА
Кликаем правой кнопкой мыши в любом месте экрана.
Выбираем пункт Main Menu.
(В настройках видеорегистратора по умолчанию, как правило, используется английский язык).

Далее откроется окно авторизации.
По умолчанию пользователь admin, пароль может быть пустой или что то вроде "1111", "0000".
Кстати, если описание имеется - в нем это указано. Если нет, попробуйте сначала пустой. Не получится - придется подбирать.

В системных настройках регистратора выбираем пункт General (общие).
В открывшемся окне находим пункт Language.

Из выпадающего списка выбираем требуемый язык, думаю большинство предпочтет русский, подтверждаем выбранную настройку.
После этого перезагружаем видеорегистратор и работаем в привычной языковой среде.
ОСНОВНЫЕ ПОЛЬЗОВАТЕЛЬСКИЕ НАСТРОЙКИ
Повторяем предыдущие шаги, только уже на русском, входим в раздел общих настроек.

Если выберете первый, то при заполнении диска будут удаляться наиболее старые записи и на их место записываться новые файлы (рекомендуется). Второй вариант пояснений не требует - запись будет остановлена.
НАСТРОЙКИ ЗАПИСИ
Находим пункт меню запись.


Для начала нас интересуют настройки записи. Выбираем их.
- Расписание - видеорегистратор будет производить запись в заранее заданное время (галочка "Пост." или по детектору движения - "Движ."
- Вручную - не знаю зачем эта опция - нужно будет в режиме работы регистратора нажимать кнопки "Старт" и "Стоп" записи. Настолько специфично, что не стоит об этом больше говорить.
- Стоп - запись не ведется.

- Длина - время записи, предзапись - время записи перед событием - обнаружением движения, например. Еще это называют "откат".
- День недели и период - время для которого указываются настройки.
У рассматриваемой модели видеорегистратора нет настроек скорости и качества записи. У других они могут встретиться, но здесь все ясно.
НАСТРОЙКА ДЕТЕКТОРА ДВИЖЕНИЯ

Там же где выбирали "запись" (см. выше) выбираем "тревога". Переходим в пункт "детектор движения".
Потеря сигнала, потеря обзора и пр. - это задание реакции видеорегистратора на соответствующие события. Можете поэкспериментировать, тем более что сломать регистратор при подобных экспериментах невозможно. Максимум произойдет сброс на заводские настройки и придется начать с начала.
Правда, форматирование диска уничтожит на нем все предыдущие данные, так что если есть что терять - поаккуратнее с форматированием.

Что мы имеем в этом меню? Канал (тот что вверху) соответствует номеру подключенной камеры. Если вы планируете запись по детектору движения каждой камеры независимо от других, поставьте для каждого канала камеры свой канал записи (рекомендуется).
Не забудьте поставить галочку "Вкл" и задать область детекции для каждого канала (картинка и пояснения ниже).
Остальные настройки рассматривать не буду - для большинства случаев они не нужны, а размер данной статьи не резиновый. Вообще, ее задача - научить не бояться аппаратуры и самостоятельно в ней разбираться.

При переходе в режим настройки области детекции на экране появляется сетка. Кликая мышью на соответствующих квадратах можно для каждого из них включать или выключать детекцию движения в этой части изображения.
© 2014-2022 г.г. Все права защищены.
Материалы сайта имеют ознакомительный характер, могут выражать мнение автора и не подлежат использованию в качестве руководящих и нормативных документов.
Итак, у многих устройств Hikvision есть, например, функция распознавания движения. Но что, если этого недостаточно? Для таких случаев у ряда регистраторов и камер есть, так называемые, тревожные входы/выходы.
Тревожные входы – это специальные контакты регистратора, к которым можно подключить сторонние датчики. Например, видеозапись начнёт вестись после открытия дверей или окон, срабатывания датчика повреждения окна, пожарного датчика или нажатия тревожной кнопки.
Тревожные выходы – это контакты, позволяющие регистратору взаимодействовать с охранной системой в целом. Известно, что настройки регистратора позволяют ему, например, отправлять e-mail-оповещения в случае заранее настроенных условий (открытие двери, пересечение “линии” (настраивается внутри камеры), закрытие камеры, потеря связи и т.д.).
ПРИМЕР. Помните старую-престарую сказку про Машу и трёх медведей? Предположим, медведи у нас были небогатые, жили в лесу в избушке на курьих ножках и жёстких дисков большого объёма они себе позволить не могли. Но, установи они себе видеонаблюдение с соответствующими камерой и регистратором, смогли бы вовремя получить, во-первых, оповещение, о том, что Машенькина ножка переступила их порог, а во-вторых, видеозапись именно этого отрезка времени, ведь сработали датчики на двери и регистрация движения.

Одна из главных задач видеонаблюдения – удалённый присмотр за своим имуществом. В современные видеорегистраторы и камеры встроен ряд технологий, отсеивающих статичные кадры и показывающих непосредственно кадры происшествия.
Самым элементарным решением для этого служит датчик движения. Но подходит такой вариант лишь для видеонаблюдения, например, в пустой квартире. А что делать в местах с оживлённым движением объектов в кадре камеры видеонаблюдения? Для этого придумали так называемые тревожные входы и выходы. Видеорегистраторы, работающие по такому принципу, представлены в линейке бренда Carcam.
Тревожные входы - это специальные контакты регистратора, к которым можно подключить сторонние датчики. Например, видеозапись начнёт вестись после открытия дверей или окон, срабатывания датчика повреждения окна, пожарного датчика или нажатия тревожной кнопки.
Тревожные выходы - это контакты, позволяющие регистратору взаимодействовать со стационарной системой охраны объекта.
Тревожные входы и выходы по сравнению с программным детектором движения повышают вариативность и интеллектуальность видеонаблюдения. Так в случае зафиксированного инцидента видеорегистратор будет использовать заданный вами заранее алгоритм. Например, при фиксации движения будет активирована запись видео, при открывании двери вам будет приходить уведомление на смартфон, а в случае срабатывания пожарного датчика будет автоматически активирована тревожная кнопка вызова МЧС.
В линейке Carcam представлены различные варианты регистраторов с тревожными входами и выходами. Например, CARCAM NVR3616 является одной из оптимальных моделей с заданными параметрами по соотношению цены и качества.
В данной статье детально показана настройка самых распространенных функций цифрового видеорегистратора DS-7104HQHI-F1/N, входящего в состав комплекта видеонаблюдения на 4 камеры Worldvision KIT-4x1080P-DOME. Устройства Hikvision имеют унифицированное меню настроек, так что, руководствуясь данной инструкцией, можно настраивать и другие модели регистраторов этого производителя.
Работа с комплектом, как правило, ограничивается взаимодействием пользователя с видеорегистратором. Графический интерфейс пользователя полностью русифицирован и содержит классический набор настроек, успевший стать негласным стандартом для всех цифровых регистраторов.
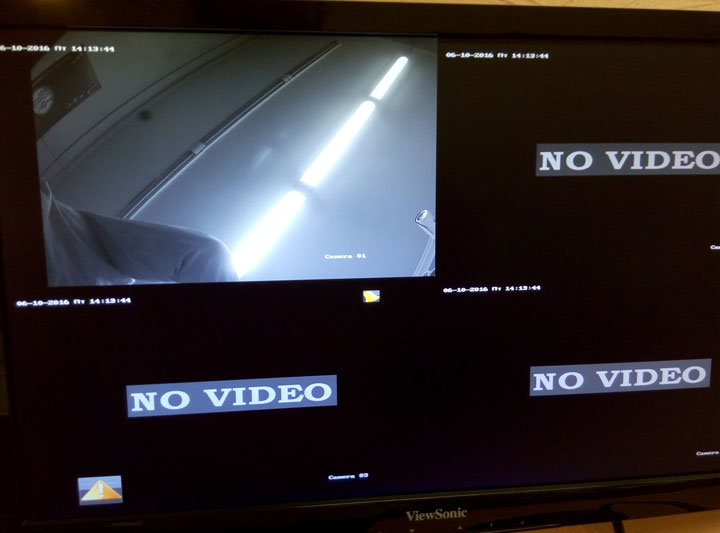
Как войти в меню настроек регистратора
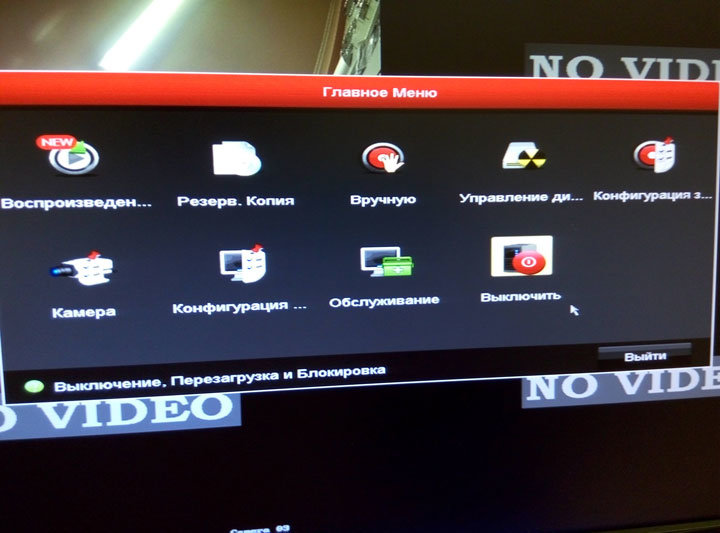
Как прочесть неполную надпись в меню регистратора
Особенность графического интерфейса заключается в том, что не все надписи и названия разделов меню помещаются в отведенные для них поля. Но если навести мышкой на такую надпись, и подождать секунду, появится всплывающая подсказка с полным текстом.
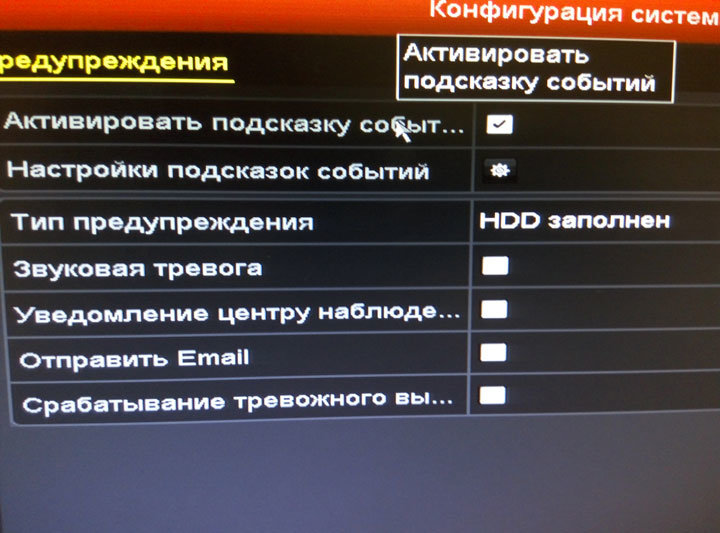
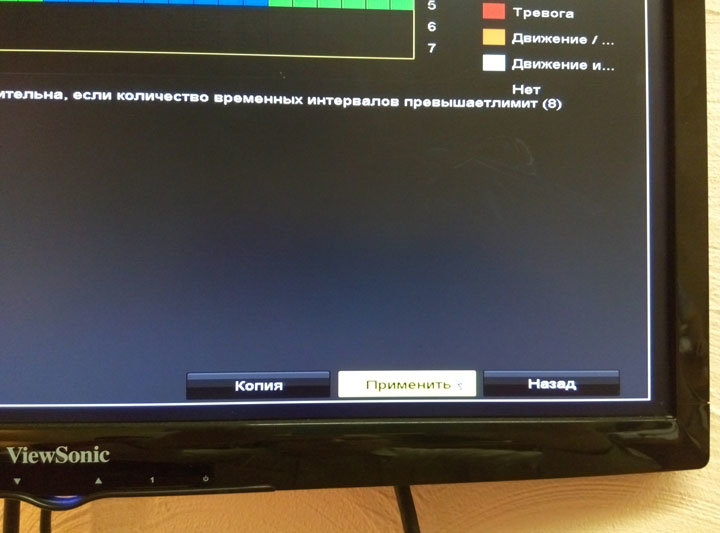
Как отключить звуковую тревогу
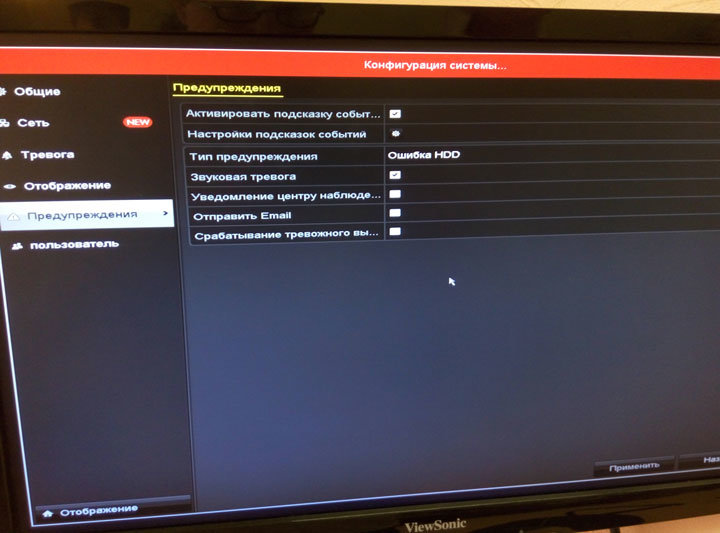
Как настроить запись по движению в нужные часы
При работе на заводских настройках, запись архива производится постоянно. С целью увеличения глубины хранимого архива, а так же облегчения поиска событий в архиве, рационально перейти на запись по датчику движения. Для этого заходим в раздел Главное меню > Конфигурация записи > Расписание.
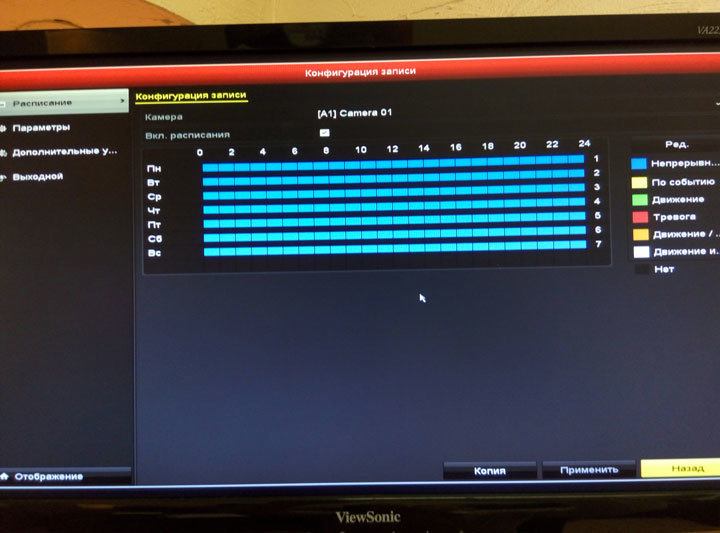
В центре экрана можно увидеть график расписания режимов записи на неделю, где неделя разделена на дни, а дни, в свою очередь, на часы. По умолчанию график весь синий, что означает постоянную запись. Выбрав запись по движению (зеленый), отмечаем часы, во время которых будет вестись запись по движению. Зажав левую кнопку мыши на графике, можно растягивая рамку разом отметить нужный диапазон, или весь график. Не стоит забывать проделывать все манипуляции с расписанием для каждой камеры!
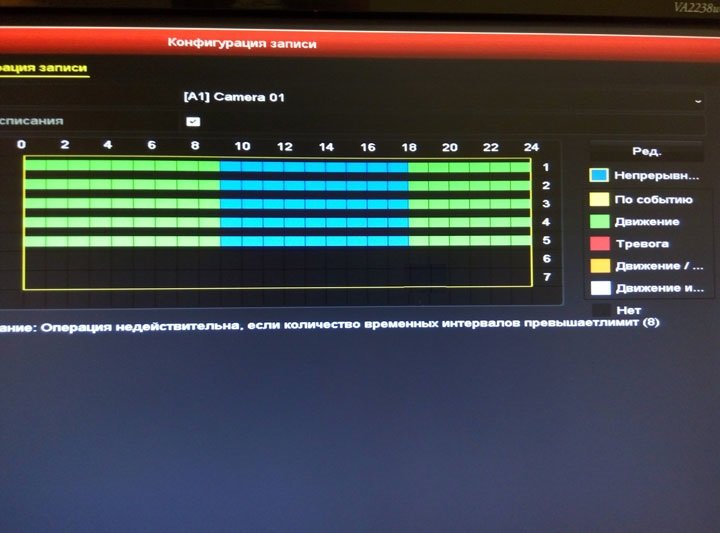
Как поменять разрешение записи
Запись видеоизображения происходит в разрешении FullHD, то есть 1920 на 1080 пикселей, с частотой 12 кадров в секунду, чего вполне достаточно для охранного видеонаблюдения. Видеокамеры BLC-O2MP20DIR-H4 могут совершать съемку с большей частотой кадров, но для этого придется перейти на более низкое разрешением, например HD, то есть 1280 на 720 пикселей, однако в таком режиме глубина архива уменьшится. В разделе Главное меню > Конфигурация записи > Параметры нужно выбрать из выпадающего списка номер настраиваемой камеры в поле Камера, а затем в поле Разрешение выбрать из выпадающего списка удобное разрешение.
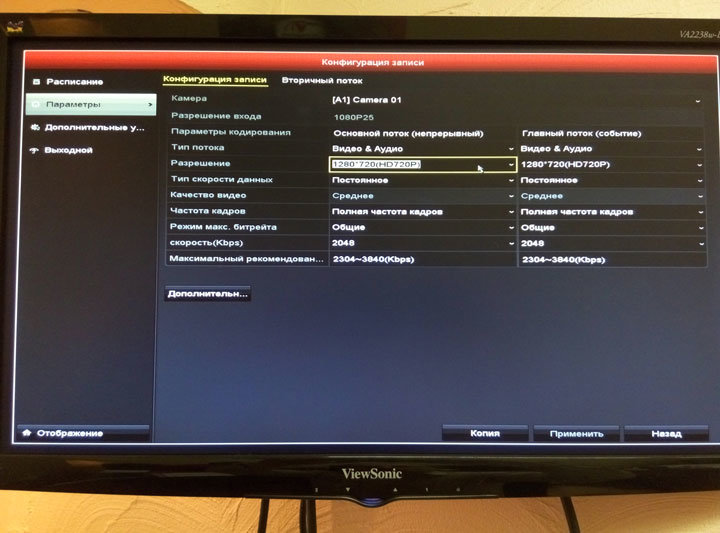
Как просмотреть архив
Для просмотра архива зайти в раздел Главное меню > Воспроизведение. Откроется экран воспроизведения архива, вернутся из которого можно нажав правой кнопкой мыши в любой части экрана. Чтобы начать просмотр нужного события следует выбрать просматриваемые камеры в правой верхней части экрана (по умолчанию выбраны все), выбрать дату события в правой нижней части экрана (по умолчанию выбрана текущая дата), выбрать время на шкале в нижней части экрана (по умолчанию выбрано самое ранние на указанную дату).
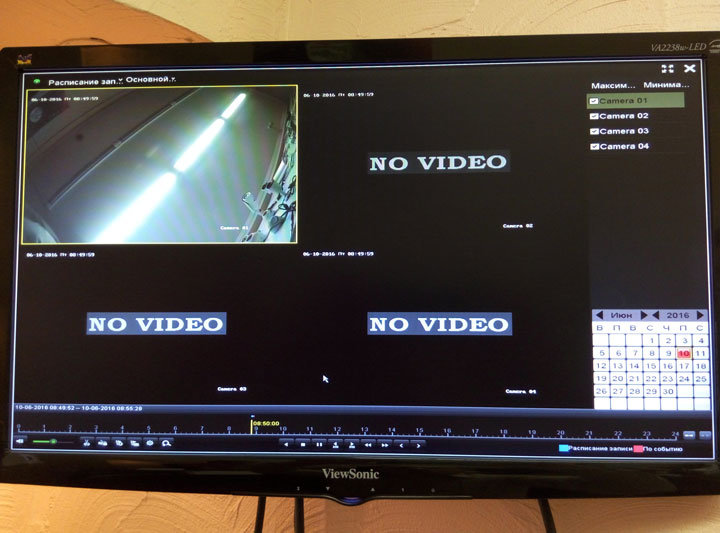
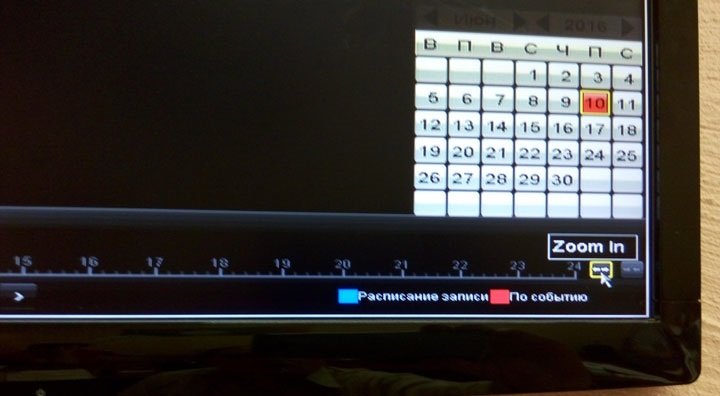
Как записать архив на съемный USB носитель

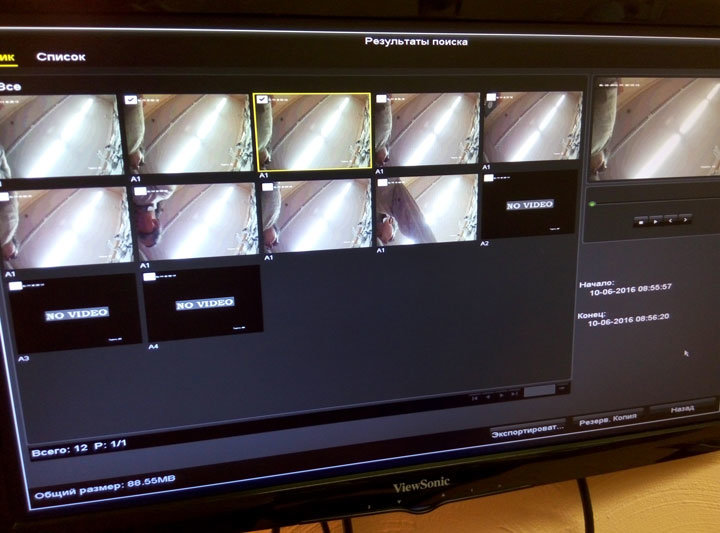
В открывшемся окне резервного копирования производится непосредственная запись на носитель. Физически носитель вставляется в USB разъем на задней панели видеорегистратора. Если регистратор смог определить носитель, его название появится в поле Имя устройства. Для начала записи нужно нажать кнопку Резерв. Копия. В случае возникновения проблем с носителем, рекомендуется предварительно перенести с него важные данные и отформатировать с помощью кнопки Формат.
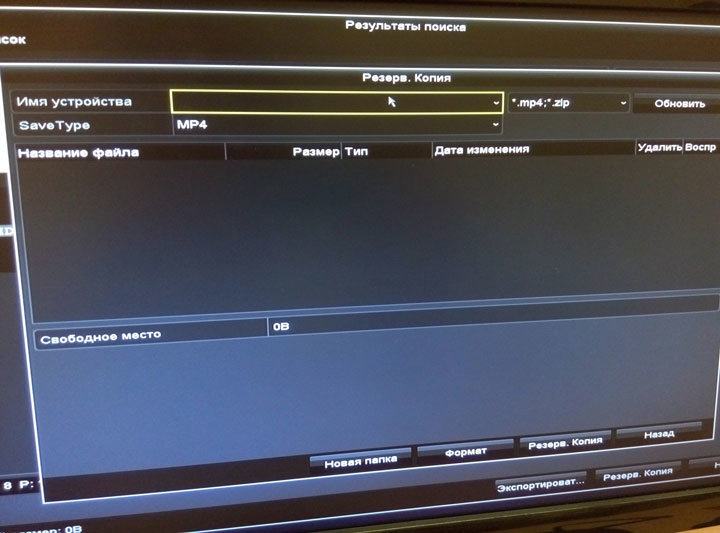
Как просмотреть системный журнал событий
Каждое событие, каждое действие совершенное пользователем фиксируются в системном журнале. В разделе Главное меню > Обслуживание системы > Информация журнала осуществляется поиск событий по типу и времени.
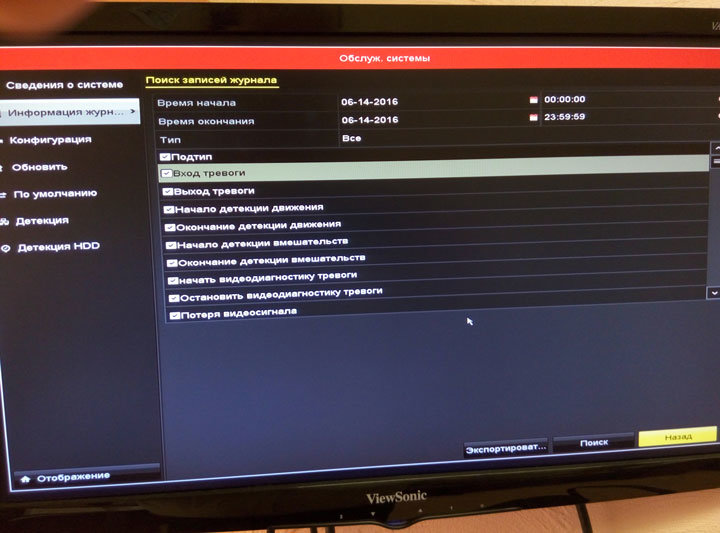
Все события, отвечающие критериям поиска, показываются в виде списка.
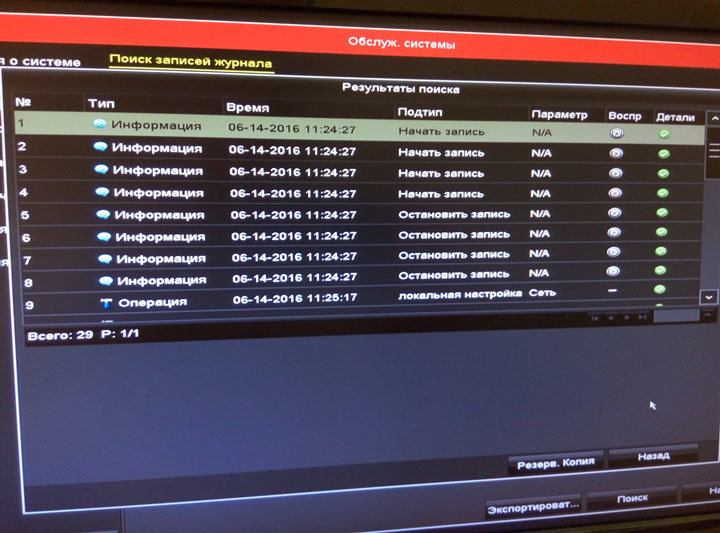
Нажав на нужное событие, можно просмотреть детальную информацию.
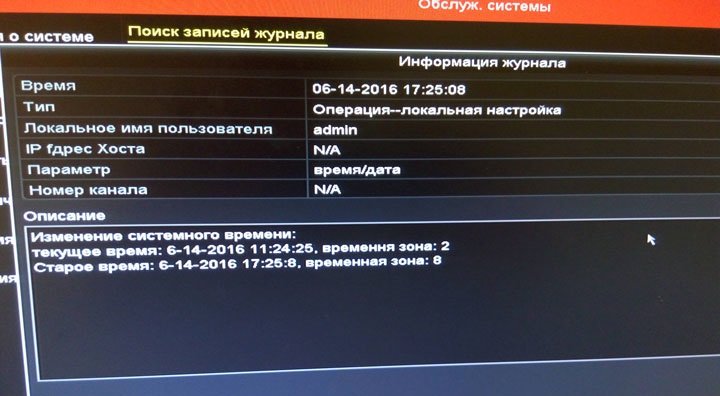
Как настроить камеры видеонаблюдения
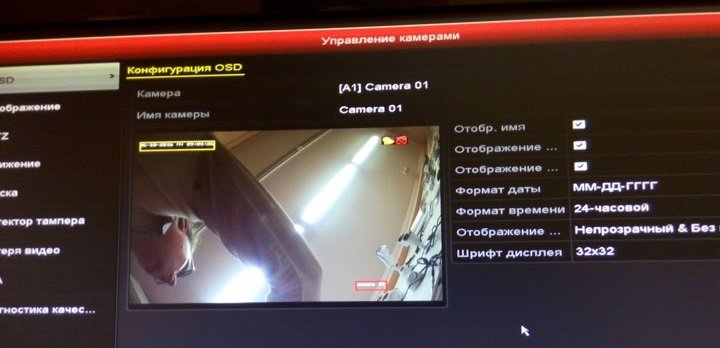
Управление настройками детектора движения в кадре осуществляется в разделе Главное меню > Управление камерами > Движение. Здесь можно настроить чувствительность детектора и назначить слепые зоны для каждой отдельной камеры.
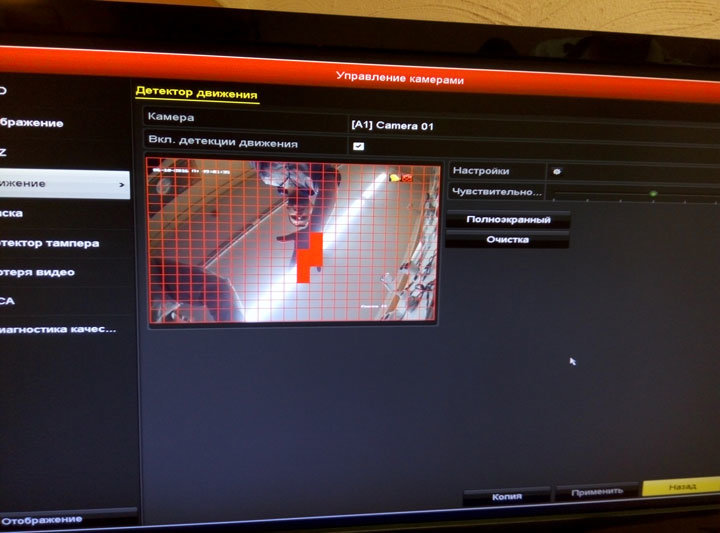
Раздел Главное меню > Управление камерами > Маска позволяет скрыть часть изображения черными рамками.

Как управлять записью вручную
В любой момент пользователь может включить запись видеоизображения, не зависимо от настроек расписания записи. Раздел Главное меню > Вручную позволяет понять: какой из каналов осуществляет запись включенную в ручную, а какой — по расписанию, а так же включать и выключать эти режимы.
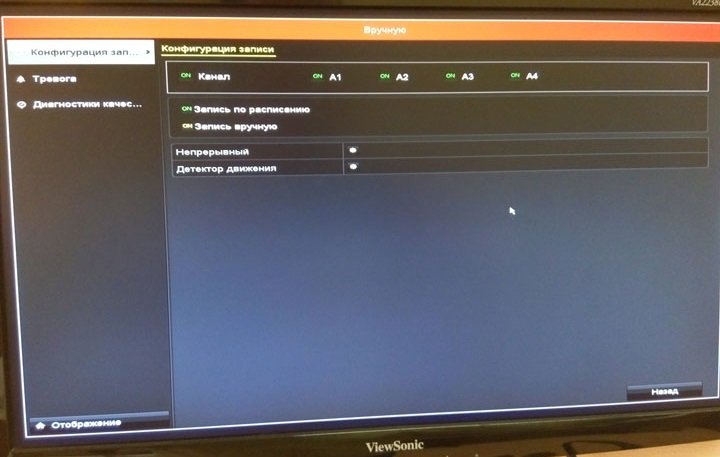
Как создавать учетные записи
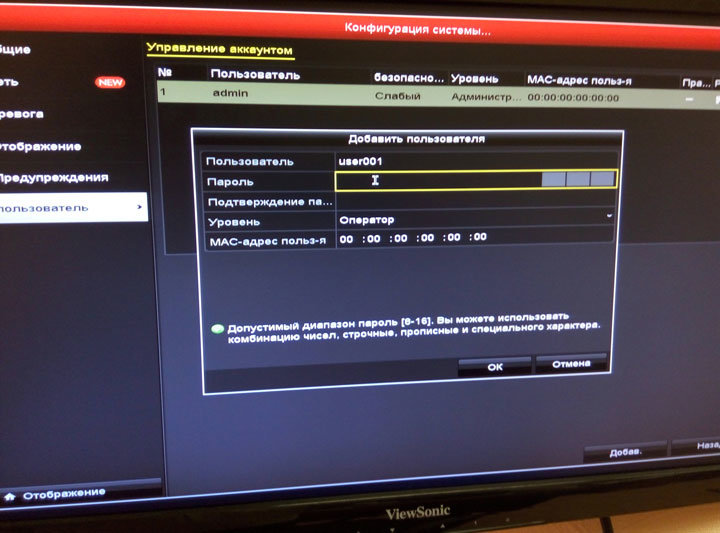
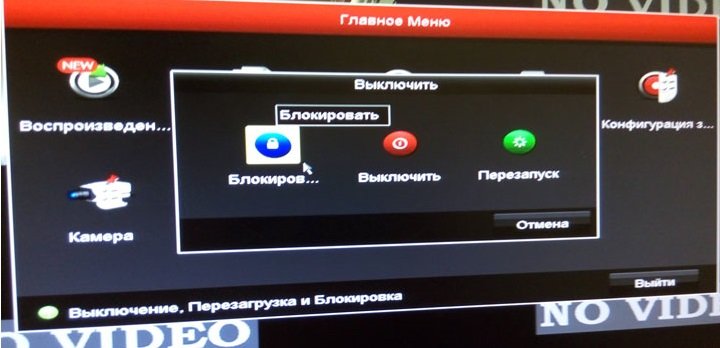
Как сбросить регистратор на заводские настройки
Для сброса настроек регистратора до заводских предстоит воспользоваться разделом Главное меню > Обслуживание системы > По умолчанию.
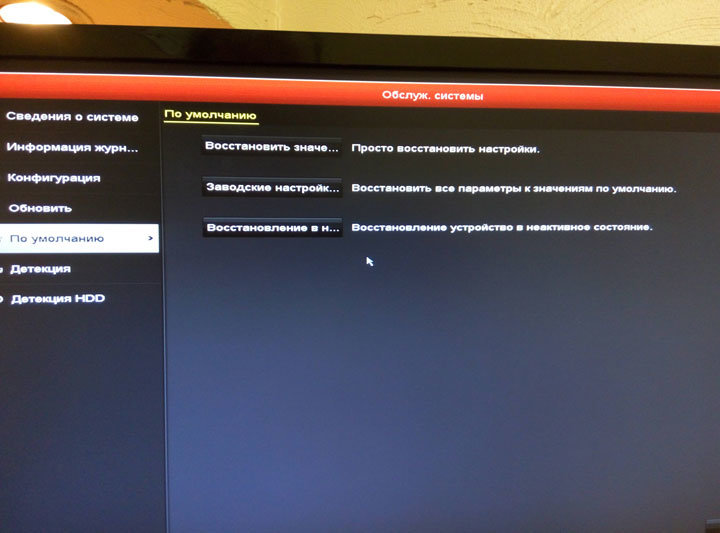
Как подключится к регистратору по сети
Для работы в локальной компьютерной сети, необходимо обеспечить кабельное соединение регистратора с маршрутизатором, и внести в Главное меню > Конфигурация системы > Сеть нужные сетевые настройки. Большинство маршрутизаторов имеют включенную по умолчанию функцию автоматической раздачи сетевых настроек (DHCP), в этом случае достаточно активировать DHCP в регистраторе, поставив соответствующую галочку. Если, после этого, галочку убрать — полученные настройки останутся.
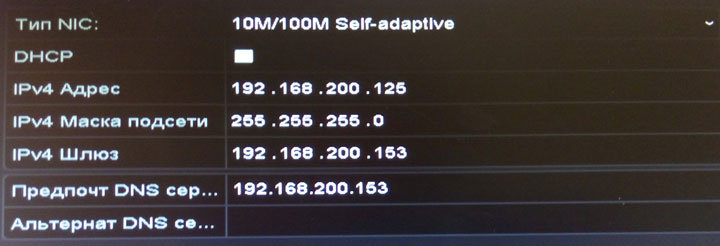
Чтобы убедиться в том, что регистратор подключен к сети, можно открыть на персональном компьютере или мобильном устройстве браузер и ввести в адресную строку его IP адрес. Важно чтобы компьютер или мобильное устройство было подключено к той же локальной сети. Если все введено верно, в браузере откроется приветственная страница видеорегистратора с запросом ввести логин и пароль. Введя логин и пароль, пользователь получает полный доступ к регистратору, включая меню настроек, однако для просмотра видео через браузер на данном этапе необходимо настроить ActiveX. Так как эта надстройка ухудшает уровень защиты ПК, а на мобильные устройства и вовсе не устанавливается, мы рекомендуем пользоваться просмотром видео через облако.
.jpg)


* Если Вам требуется внедрение видеонаблюдения в свой дом или бизнес, позвоните Нам по телефону (812) 903 - 04 - 75.
Читайте также:

