Hiwatch видеорегистратор приложения для просмотра
Недавно установили новенькую систему видеонаблюдения, но не можете разобраться, как подключить видеорегистратор к Интернету через роутер, чтобы настроить удалённый доступ к устройству? Не беда, мы подготовили инструкцию, чтобы вам не пришлось действовать методом проб и ошибок.
- Спутниковая связь с широким покрытием слишком дорога в эксплуатации: тарифы, оборудование. Предполагает самостоятельное подключение к Интернет и зависит от погодных условий.
- Преимуществом мобильной связи считается возможность подключения в любой точке, где ловит сотовый (кстати, там, где ни одной палки связи, Интернет иногда тоже пробивает). На этом преимущества заканчиваются, из недостатков: не все модели регистраторов подключаются таким образом, скорость мобильного Интернета не всегда стабильно высокая, зависит от связи и погодных условий, на скорости движения авто свыше 60 км/час то и дело прерывается соединение.
- Для стабильного подключения через 3G модем (ADSL) рядом должна проходить телефонная линия и находиться станция АТС. Подробная карта настройки содержится в инструкции к модему.
- При прямом подключении к регистратору подсоединяется кабель провайдера, при этом клиент получает высокую скорость соединения по низким тарифам. Исходя из характеристик, самый лёгкий и недорогой в обращении вариант, подходящий для регистраторов с LAN портом для сетевого кабеля.

Настройка видеорегистратора видеонаблюдения через роутер
Перед началом настройки подключения видеорегистратора к Интернету через роутер, обзаведитесь статическим айпишником. Договор с провайдером предполагает предоставление клиенту динамического ip-адреса, меняющегося при каждом подключении. Постоянный нужен нам для того, чтобы знать расположение и не потерять регистратор на просторах Интернета. Услуга платная, но обычно не стоит больше 60 рублей/месяц.
Цепочка подключения устройства
Клиентская программа с компьютера, телефона или ноутбука через ip попадает на роутер, откуда переходит на ip видеорегистратора. Настройка видеорегистратора hiwatch для просмотра через интернет включает следующие пункты:
- Настройка регистратора.
- Проброс портов роутера.
- Настройки доступа к клиентской программе.
Рассмотрим подробнее, как настроить видеорегистратор.
Как правильно выполнить проброс портов и для чего это нужно
С помощью технологии проброса портов, пользователь может по внутренней сети обращаться из Интернета к ПК за маршрутизатором. Получение доступа происходит благодаря перенаправлению трафика с указанных портов маршрутизатора на делающий запрос компьютер по локальной сети. Говоря проще, проброс портов – постройка цепи, пунктом обмена информацией в которой выступает компьютер.

Для выполнения операции, войдите в меню маршрутизатора и следуйте инструкциям:
Настройка доступа клиентского приложения
Откройте клиентское приложение и выбурите пункт Настройки. Создайте группу устройств и внесите в неё видеотранслятор.
В окне укажите следующую информацию:
- имя устройства,
- IP адрес,
- порт,
- количество подключаемых видеокамер,
- имя пользователя и пароль.
Сохранитесь. На этом настройка приложения завершена. В вашем распоряжении динамическая картинка с камер слежения с возможностью записи и архивации, управление настройками видеорегистратора.
Как удаленно подключиться к видеорегистратору для просмотра через Интернет
Картинка с видеорегистратора доступна для просмотра через компьютер в реальном времени. Достаточно подключиться к Всемирной паутине и вбить айпи видеорегистратора в сроке поиска через браузер.
Не знали, зачем в Вашем компьютере живёт Internet Explorer? Теперь знаете, звёздный час браузера настал, поскольку использовать следует именно его.
Готово, настройка удаленного доступа к видеорегистратору через Интернет закончена.
Кстати, существует возможность подключения устройства к компьютеру напрямую через hdmi, vga, usb. Если компьютер будет работать исключительно для этого, достаточно будет даже простенькой модели, если помимо наблюдения хотелось, чтобы комп выполнял и другие функции – нужен мощный ПК с запасом оперативки свыше 2 Гб. Задумались, как подключить видеорегистратор к ноутбуку: теми же кабелями.
Прямое подключение к ПК больше подходит для офисов и государственных учреждений, где круглыми сутками работает пост охраны, а наблюдать за обстановкой можно с помощью не слишком мощного оборудования. Из рисков: отсутствие электричества.
Интернет-вариант подходит для частного, но непостоянного использования – дел у вас других нет, кроме как целыми днями смотреть в монитор? Из рисков: отсутствие подключения к Интернету.
В статье приводитcя описание подключения с помощью мобильного устройства к видеорегистратору Hikvision через облачный сервис, для удаленного просмотра видео через интернет. Для написания использовался комплект видеонаблюдения на 4 камеры Worldvision KIT-4x1080P-DOME, подключенный к облаку EZVIZ. Подробное описание подключения доступно в предыдущем разделе этого обзора.
Для доступа к видеорегистратору через облако с помощью смартфона или планшета, необходима мобильная программа для видеонаблюдения, совместимая с используемым регистратором. Рассмотрим приложения iVMS-4500 или EZVIZ, скачать которые можно из App Store и Google Play.
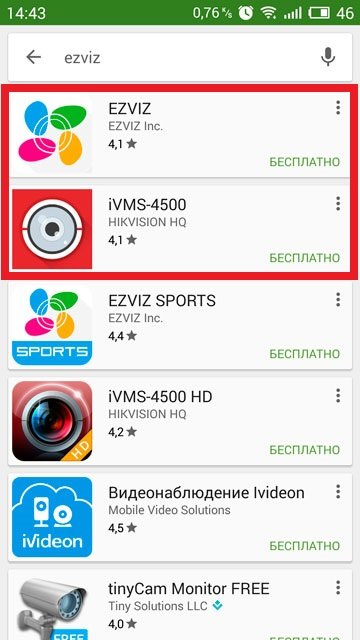
EZVIZ скачать
Ссылки на скачивание приложения для видеонаблюдения EZVIZ находятся на странице облачного сервиса:
EZVIZ настройка
Приложение для видеонаблюдения EZVIZ предназначено только для работы с облаком, и при запуске немедленно предложит авторизоваться в облачном сервисе EZVIZ.
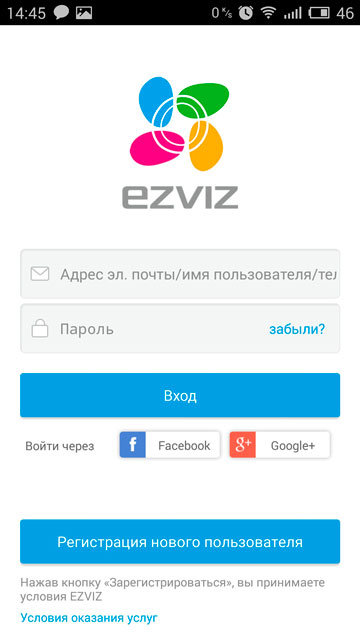
Введя логин и пароль учетной записи облачного сервиса, пользователь попадает в главное меню.
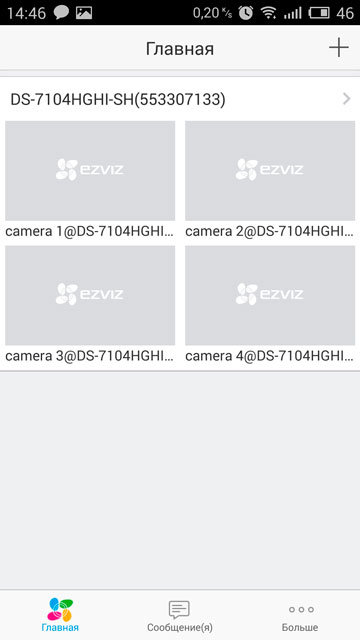
Для перехода в меню просмотра достаточно нажать на любую из камер.
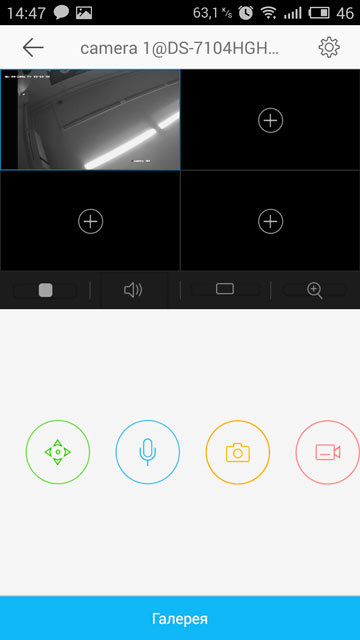
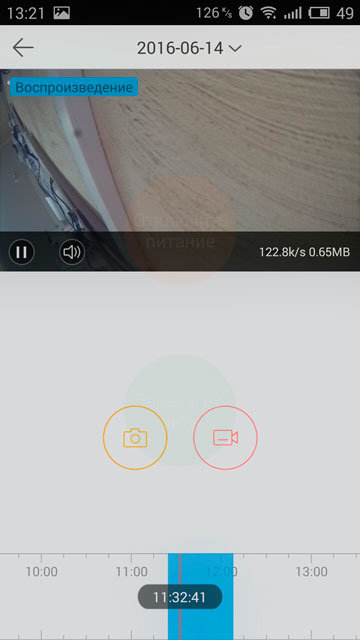
iVMS-4500 скачать
Для скачивания приложения для видеонаблюдения iVMS-4500 можно воспользоваться одной из следующих ссылок, в зависимости от типа используемого мобильного устройства:
iVMS-4500 настройка
Приложение iVMS-4500 являет собой мобильный вариант программы для видеонаблюдения iVMS-4200, и несет больше функций, чем предыдущее. При первом запуске оно потребует выбрать регион из выпадающего списка.
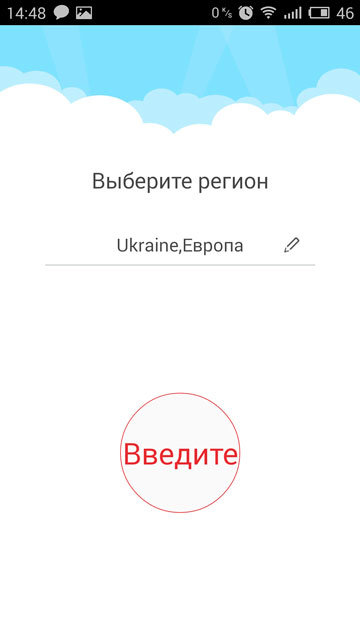
После этого пользователь попадает сразу в экран отображения в реальном времени.
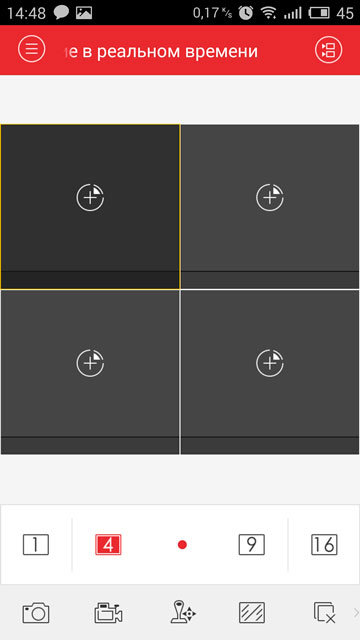
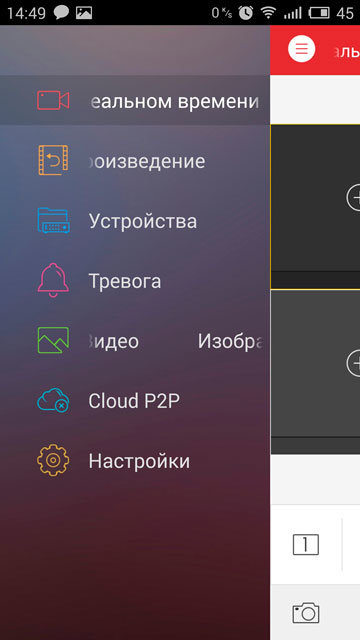
Откроется страница авторизации в облачном сервисе.
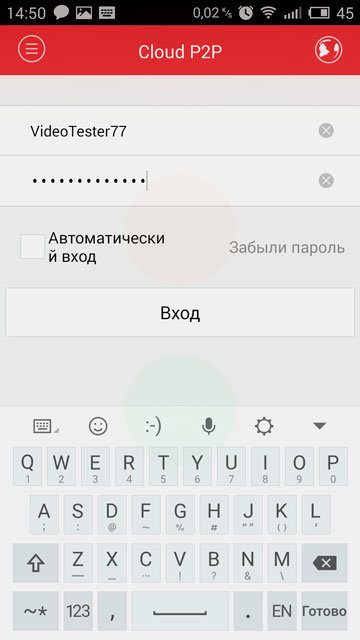
После авторизации появится список привязанных к учетной записи устройств.
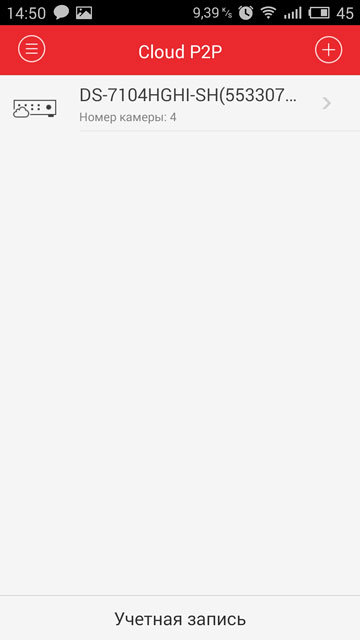
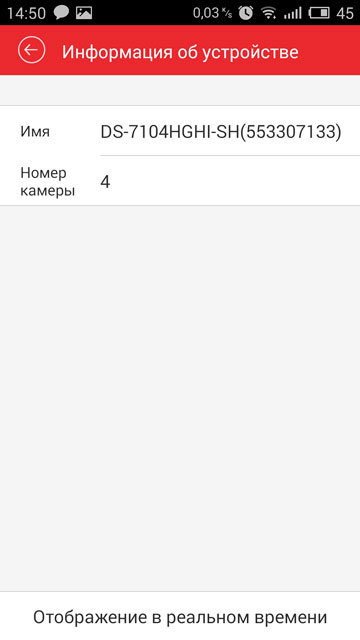
Снова открывается экран отображения в реальном времени, но теперь он уже, согласно своему названию, отображает в реальном времени видеоизображение с камер регистратора.
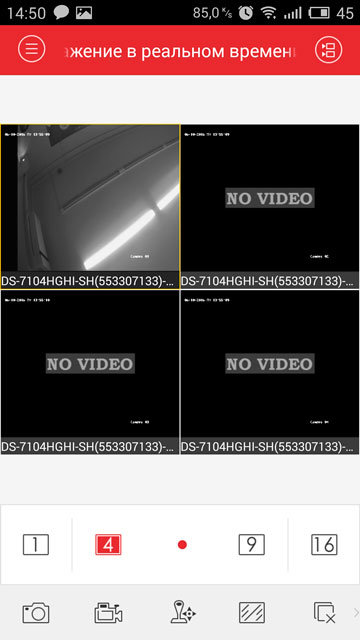
Доступ к архиву осуществляется через Меню >Удаленное воспроизведение. Перед просмотром нужно указать временные рамки искомого архива и выбрать камеру.
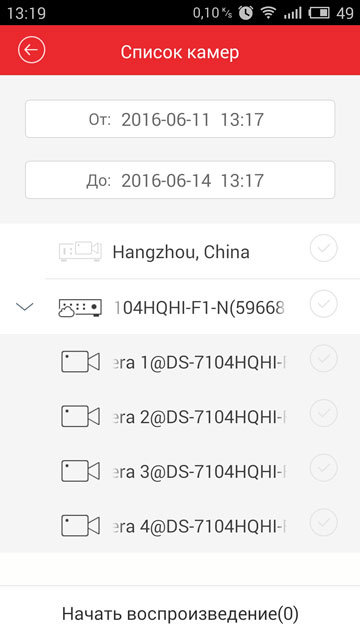
Временная шкала в нижней части экрана служит для навигации по архиву.
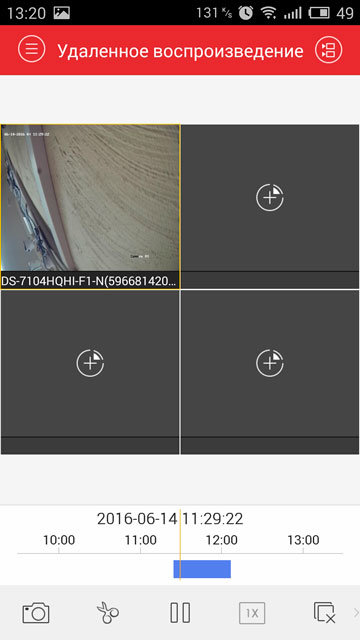
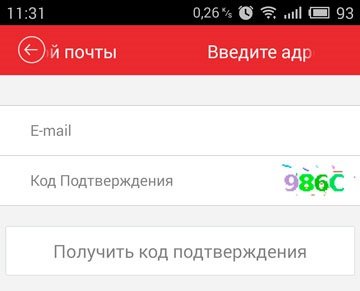
Нажав на плюс можно добавить в учетную запись облака видеорегистратор, и тут приложения предоставляют новую возможность. Вместо того чтобы вводить в ручную серийный номер регистратора, есть возможность сосканировать его QR-код камерой мобильного устройства.
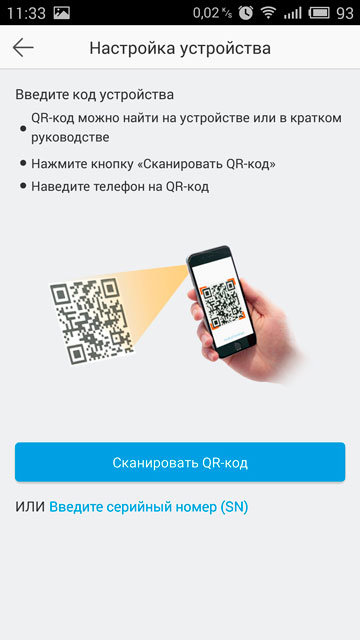
QR-код отображен там же где и серийный номер — на нижней стороне корпуса регистратора, а так же его можно найти в разделе меню настроек регистратора Главное меню > Обслуживание системы > Сведения об устройстве.
SADP – это программа для просмотра подключенных к локальной сети камер Hikvision. Является официальным приложением от этого производителя.
Помимо этого, SADP позволяет редактировать настройки камеры. Это может понадобиться в том случае, если вы подключаете камеру к другой локальной сети. Итак, для изменения настроек щёлкните по устройству в списке. После этого справа появится небольшое окно, где можно редактировать различные параметры: ip-адрес, порт, шлюз и др. Учтите, что для этих действий вам потребуется ввести пароль камеры.
Список найденных устройств можно экспортировать в excel-файл.
Особенности программы
• Просмотр всех подключенных к локальной сети камер Hikvision.
• Изменение настроек камеры (ip-адрес, название, порт, шлюз и др.).
• Экспорт списка устройств в excel-файл.
• Поддержка Windows XP и выше.
SADP является официальной программой от Hikvision, и ее можно скачать бесплатно.

При переходе со старой, аналоговой системы видеонаблюдения, на новую, необязательно менять все оборудование: перетягивать кабельные линии, заменять аналоговые камеры на IP. Достаточно поменять видеорегистратор, и доукомплектовать систему дополнительными IP камерами.
HiWatch H204QA – гибридный 4х канальный HD-TVI видеорегистратор с взаимозаменяемыми каналами. По умолчанию пользователям доступно 4 HD-TVI канала, и 1 IP канал. Но в любой момент можно отключить HD-TVI и подключить до 5 IP камер с поддержкой до 6 Мп.
Технические характеристики
| 4 канала BNC + 1 IP канал (по умолчанию); |
| Запись видео с разрешением до 6Мп; |
| Формат видеосжатия H.265+/ H.265/H.264+/ H.264; |
| Вывод видео с разрешением до 1080р; |
| 1 SATA HDD до 6ТБ; |
| 1/1 аудиовход/ выход; |
| 1 сетевой интерфейс 1 RJ-45 10M/100M Ethernet; |
| USB-интерфейс 2 × USB 2.0; |
| Питание / мощность 12В / до 8Вт |
| Рабочие условия: -10°C— +55°C, 10%-90% влажность |
| Размер: 200 × 200 × 45 мм |
Комплект поставки
Видеорегистратор HiWatch H204QA поставляется в компактной упаковке с откидным верхом. Упаковка малоинформативная, но внутри, все аккуратно и надежно размещено. В комплект поставки модели входит:
- Видеорегистратор HiWatch H204QA
- Блок питания 12В, 1,5А;
- USB мышь;
- SATA кабель для подключения HDD;
- Крепёжные винты для фиксации HDD;
- Руководство пользователя.

Внешний вид
Гибридный видеорегистратор HiWatch H204QA имеет компактные размеры 200 × 200 × 45 мм, а вес не превышает 1кг. Устройство выполнено в пластиковом корпусе белого цвета.

По центру крышки, в выделенном круге, нанесен логотип HiWatch, а в верхнем левом углу отведено место под световые индикаторы: питания, HDD и сети.
С правой и левой боковой стороны корпуса имеются перфорированные отверстия для вентиляции. На передней части никаких интерфейсов не предусмотрено.

Основой регистратора служит днище, выполнено оно из металла, именно к нему фиксируется плата и жесткий диск. По периметру отлиты четыре ножки, защита от скольжения и вибрации не предусмотрена. Имеется перфорация в зоне установки HDD и проушины для настенного монтажа.

На тыльной стороне видеорегистратора находятся все необходимые интерфейсы:
- 4 BNC разъема;
- Разъемы HDMI и VGA;
- Аудио IN и OUT;
- LAN порт RJ-45;
- USB порт 2.0 – 2шт;
- Разъем питания 12В;
- Винт для подключения заземления.

Пластиковая верхняя крышка фиксируется к днищу с помощью четырех крепежных винтов и дополнительно закреплена с помощью продольного паза с тыльной стороны.
Из-за компактных размеров регистратора внутреннее пространство соответствующее: половину занимает плата с радиокомпонентами, вторая половина отведена под жесткий диск. Отмечу, что внутреннее пространство никак не охлаждается, так как отсутствует кулер. В связи с этим, возможен небольшой нагрев, но плюсом выступает отсутствие посторонних шумов при работе.
Тестирование
Подключение и настройка
Рабочий интерфейс HVR 4.0
В результате вывода изображения на монитор или ТВ, пользователю доступен рабочий интерфейс видеорегистратора. По умолчанию выведена сетка камер 2 х 2. В любой момент можно изменить шаблон отображения: 1 х 1, 2 х 2, 1 + 5.
В каждом окне доступна мини-панель управления, пользователь в любой момент может включить или выключить аудио, увеличить картинку, задействовать PTZ управление, переключить транслируемый поток и мн. др.

В верхней части интерфейса расположены вкладки управления: Отображение, Воспроизведение, Управление файлами, Smart-анализ, Камера, Хранилище, Система, Обслуживание.
Воспроизведение
При использовании жесткого диска, на него будет осуществляться постоянная запись. Все записанные фрагменты могут быть воспроизведены несколькими способами:
- быстрое воспроизведение;
- воспроизведение всего дня для выбранного канала;
- воспроизведение по событиям;
Видеорегистратор позволяет выбирать и вырезать нужный отрезок времени, с последующим экспортом файла на внешний носитель в *.AVI или *.MP4 формате.

Управление файлами
Если система видеонаблюдения настроена с фиксацией видео по событиям, то вкладка управление файлами поможет в быстром поиске нужного фрагмента. Поиск осуществляется по выбранному диапазону дат, и соответствующему типу события. Возможен моментальный просмотр средствами встроенного видеоплеера.
Smart-анализ
Управление камерами
Вкладка, в которой осуществляется вся настройка и работа с камерами. По умолчанию активно 4 аналоговых HD канала и 1 IP. Но в любой момент можно произвести взаимное замещение.
В тех случаях, когда нет возможности произвести настройку IP камер через web-интерфейс. Это можно сделать с помощью встроенной функции управления. Она дублирует все подпункты web- интерфейса. Для обеспечения конфиденциальности есть поддержка наложения статичной маски.
Настройка основного и вторичного потока производится здесь же. По умолчанию, на камерах выставлены средние настройки качества. Если Вам необходимо выжать максимум, тогда следует изменить: качество видео, увеличить частоту кадров, изменить битрейт. Но учтите, что при выборе максимальных настроек, существенно возрастет влияние на размер итогового видео фрагмента, что соответственно ударит по емкости архива в целом. Регистратор поддерживает формат кодирования H.264 / H.264+ / H.265 / H.265+, последние два формата существенно сжимают итоговый фрагмент, тем самым немного уменьшая размер видео файла. Если у вас нет возможности увеличить емкость жесткого диска, нужно подобрать золотую середину, например, занизить частоту кадров до 12-15, выбрать среднее значение битрейта 2-4Мбит/с и обязательно использовать новый кодек сжатия.
Управление хранилищем
Работа с жестким диском, включение облачного хранилища, настройка расписания записи и режима хранения осуществляется во вкладке Хранилище.
Управление настройками системы
Данный раздел предназначен для тонкой конфигурации видеорегистратора. Здесь производится настройка даты, времени, разрешения отображения, скорости мыши. Осуществляется раздача прав доступа новым пользователям. Производится конфигурация сети и включение удаленного доступа. Так же здесь настраиваются события, активируются детекторы и различные способы предупреждения пользователя.
Обслуживание
Вкладка предназначена для мониторинга работы видеорегистратора и его обслуживания. Здесь возможно произвести обновление прошивки, сброс настроек, бэкап конфигурации. Просмотреть журнал и логи, а так же отслеживать SMART показатели жесткого диска и сети.
WEB интерфейс
Так как у видеорегистраторов HiWatch и Hikvision одна оболочка, web-интерфейс у них одинаковый, русифицированный, простой и понятный. Останавливаться на его изучении не будем, но если вам интересно, можете открыть прошлый обзор на IP видеорегистратор Hikvision DS-7608NI-K2, в котором был освещен данный раздел.

Видеорегистратор HiWatch H204QA поддерживает запись видео основного потока со следующими значениями:
- Аналоговый канал: WD1@25к/с
- HD-TVI канал: 3Мп@15к/с (1й канал), 4Мп Lite@15к/с, 1080p@15к/с, 1080p Lite /720p Lite /720p@25к/с;
- AHD/CVI канал: 1080p /720p@15к/с;
- IP-канал: до 6 Мп
Удаленный мониторинг
Видеорегистратор HiWatch способен работать с такими клиентскими ПО как: Guarding Vision и Hik-Connect. В данной статье уделим внимание добавлению оборудования в ПО Guarding Vision.
Утилита полностью бесплатная и доступна на всех платформах:
ПО полностью русифицировано, оболочка интерфейса чем то напоминает Hik-Connect. В главном стартовом окне отображается список подключенных устройств, которые можно раскрыть и просматривать превью с камер. Здесь же осуществляется настройка учетной записи, добавление нового оборудования, предоставление прав доступа третьим лицам и просмотр уведомлений.
В окне активной камеры можно менять поток, пользоваться функцией двухсторонней аудио связи (если используется соответствующая камера), увеличивать изображение, производить моментальный снимок экрана, осуществлять ручную запись видео на память смартфона.

Итоги
Видеорегистратор HiWatch H204QA является оптимальным решением в соотношении производительности, цены и качества. Видеорегистратор найдет применение в построении любой системы видеонаблюдения, будь то аналог или IP. А если возникла необходимость совмещения старой системы с новой, то H204QA без проблем справится с подобной задачей.
Читайте также:

