Dodge burn ретушь пошаговая инструкция
В Adobe Photoshop есть мощные инструменты Dodge и Burn (осветлитель и затемнитель), но они вызывают разочарование, когда приходится либо работать с оригинальным изображением, либо нагромождать множество слоёв друг на друга, чтобы было легко исправлять ошибки. В этом уроке вы узнаете о простой и эффективной альтернативе и для чёрно-белых, и для цветных изображений, которая совершенно не разрушает их!
Фотография с Pixabay CC0
Эта фотография уже удивительно харизматична, но у неё очень плоский, сжатый тональный диапазон. Давайте добавим немного контраста, улучшим местами тональность и глубину, избирательно осветляя светлые участки и затемняя тёмные.
Пусть в примере чёрно-белая фотография, этот метод также подойдёт и для цветной. Он работает и в обратную сторону: если вам нужно выровнять недосвеченные или пересвеченные участки, можно использовать те же инструменты. Это очень гибкий подход.
1. Добавьте новый слой
Добавьте новый слой
Назовите его подходящим образом, я назвала его "Contrast Adjustment", и измените режим наложения на Overlay. Режим наложения Overlay работает на контрасте изображения; на самом деле, это сочетание режимов Multiply и Screen, поэтому светлые участки нижнего изображения станут ещё светлее, а тёмные — ещё темнее. Представьте кривую в виде буквы S на графике.
2. Заполните свой новый слой серым на 50%
Нажмите Edit > Fill и выберите 50% серого.
Заполните свой слой серым на 50%.
Это делать не обязательно, можно рисовать и на прозрачном слое, но серый по-настоящему поможет вам увидеть, что именно вы делаете.
3. Выберите кисть
Возьмите Brush Tool и выберите в качестве фонового цвета белый:
Возьмите белую кисть
Используйте мягкую кисть и измените её Opacity примерно до 20%. Хорошо будет увеличить непрозрачность (Opacity) своей кисти, пока это не будет выглядеть немного "слишком", и внести изменения. Не волнуйтесь, если это выглядит неидеально: позже мы уменьшим непрозрачность контрастного слоя и применим кое-какие хитрости, чтобы всё выглядело подобающе. Так нам не придётся снова и снова красить один и тот же участок.
Используйте низкий уровень непрозрачности (Opacity) и мягкую кисть
4. Dodge: Рисуем светлые участки, чтобы осветлить изображение
Так как на этом примере нам нужно больше контраста, я буду рисовать поверх светлого участка, чтобы осветлить его ещё больше.
Вот участки, которые я хочу осветлить
Я в основном сосредоточусь на местах, которые обвела выше: задняя часть руки, лицо, сигареты и ногти на руке. Я также добавила немного белых волос на брови и бороду. На этом этапе ваша коррекция может быть достаточно грубой, не волнуйтесь об этом.
Можно увидеть на иконке слоя contrast adjustment, что довольно легко заметить места, где вы рисовали.
Не важно, если вы ошибётесь. Поменяйте цвет своей кисти на 50% серого, используя Colour Picker, измените значение B (в модели HSB) до 50% (другие значения модели RGB ниже должны измениться до 128) и порисуйте на этом участке снова. Вуаля, снова нейтральный цвет!
Если совершите ошибку, используйте кисть цвета 50% серого
5. Burn: Рисуем тени для затемнения изображения
Поменяйте цвет кисти на чёрный и в этот раз порисуйте ею на тёмных участках, которые хотите затемнить ещё больше. Вы можете использовать те же настройки, что и раньше, и порисовать поверх тёмных участков:
Вот участки, которые я затемнила:
В этот раз я сосредоточила внимание на естественно тёмных участках изображения, а также снова закрасила часть бороды и бровей, чтобы они ещё больше контрастировали с белыми участками.
6. Проведите коррекцию на свой вкус
Теперь, после грубой коррекции светотени, пришло время более тонкой настройки.
Отрегулируйте непрозрачность слоя
Первым делом снизьте непрозрачность (Opacity) слоя contrast adjustment со 100% до значения, которое будет более подходящим на вид. Снижение значения Opacity меняет силу действия всего слоя contrast adjustment на изображение.



Добавьте лёгкие штрихи
Поищите грубые участки, которым нужно повторно уделить внимание. Коррекция слоя выполнила основную работу, но, возможно, есть участки, которым нужен более аккуратный подход. На этот раз снизьте Opacity кисти до 10% и закрасьте эти участки, пока они не будут выглядеть идеально.
Сделайте слой размытым
Для некоторых изображений нужен более плавный переход между участками, которые вы закрасили, и нейтральным серым. Перейдите в Filter > Blur > Gaussian Blur. Настройте значение Radius так, чтобы переходы выглядели хорошо, и нажмите OK.
Добавьте маску слоя
Для полного контроля можно добавить на слой маску слоя. Это позволит провести коррекцию без повреждений! Чтобы добавить маску, нажмите на кнопку New Layer Mask на вкладке Layers. Теперь рисуйте на белой маске чёрной кистью, чтобы выборочно спрятать части слоя.
Это всё!
Я надеюсь, вам показался полезным этот метод осветления и затемнения. Удачи с ретушью!
В комментариях @gluber спросил меня про технику DnB:
Можно немного подробностей? Когда и где можно/нужно применять эти инструменты? Мышкой ли ты работаешь или с планшетом? Почему, например, не использовать Яркость-и-Контрастность инструмент, ведь по сути Выжигание-и-осветление увеличивают контрастность, хотя я могу ошибаться.
Вобщем, расскажи подробнее пожалуйста.
На просторах Сети невероятное количество информации по этому поводу. Но раз спросили, отвечу)
Прежде всего. Я работаю планшетом. Bamboo Pen от Wacom. Просто не представляю себе работы без него. Намного ускоряет и облегчает процесс.
Что вообще такое прием под названием Dodge and Burn?
Фотография - это плоская штука. Объем в ней получается за счет перепадов света и тени.

ровный лист бумаги отличается от мятого отсутствием светотеневых перепадов на нем.

То есть, если мы на данной картинке высветлим все теневые участки и затемним светлые, мы получим просто ровный лист.
В этом и заключается суть. Исправляя светотеневой рисунок, мы можем влиять на восприятие объема.
Область применения метода невероятно огромная. Практически во всех жанрах.
Но я для себя разделяю ее на 2 категории: это именно ретушь(убираем недостатки) и проработка объема.
Ретушь при помощи DnB - это как раз как в примере с бумагой. Любой прыщик или шрам на коже - это изменение высоты поверхности. Либо выпуклость, либо рытвина. Которые становятся видны именно из-за светотени. Высветляем тень, затемняем блик и получаем ровную поверхность.
Проработка объема как правило делается наоборот. Из плоской поверхности получаем объемную.
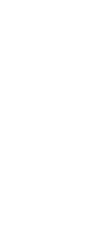

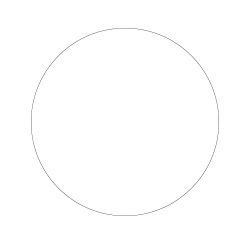
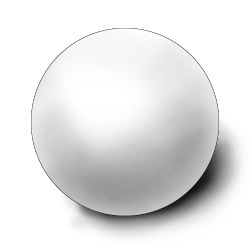
матовый шар с мягким освещением
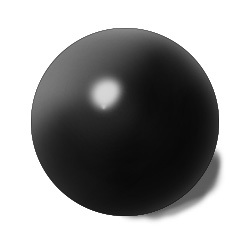
глянцевый шар с жестким светом
Лично мне для ретуши чистый DnB не очень нравится. Я предпочитаю его в связке с частотным разложением. Причем, ведущую роль играет именно частотное разложение. Более часто я применяю его именно для прорисовки объема. Но, опять же, зачастую в связке с тем же ЧР. Если совсем коротко, почему я предпочитаю частотное разложение - намного чище и качественнее результат. DnB ощутимо влияет на цвет и его потом приходится корректировать.
Я периодически вижу авторов, кто снимает с очень мягким и низкоконтрастным светом, который практически не дает светотеневой рисунок. А потом при помощи ретуши уже придается объем. Это, кстати, очень хороший прием, который надо уметь использовать(опять секреты раскрываю).
Способов получения DnB - море. Каждый применяет то, что нравится. Главное - суть. А суть в том, что нам надо получить несколько версий фото с разной яркостью. Нормальное, светлое и темное. И совершенно не обязательно должно быть всего 3 варианта. Их можно делать больше с разной степенью высветления и затемнения. Высветляя кадр, вы прорабатываем теневые участки. Затеняя - светлые.
Кто-то генерирует несколько разных по экспозиции кадров из RAW. В этом случае будет максимальное качество.
Кто-то дублирует слои в самом Фотошопе и поднимает/опускает яркость. Это можно сделать кривыми, можно сделать уровнями, как угодно.
Я делаю это корректирующими слоями с кривыми.
Есть еще способ с созданием нейтрально серого слоя.
Потом все эти слои загоняются в черную маску и протираются нужные участки мягкой кистью с очень слабой прозрачностью. 3-5%. Иногда поднимаю до 10%.
Маленький совет: у кисти в Фотошопе есть 2 параметра: непрозрачность и нажим. И очень часто забывают про параметр нажима. И зря! Я практически всегда держу его на уровне 30-35%. Что это дает? Прозрачность определяет, насколько сильно область будет залита цветом. Мазнули мы кистью с 50% - слой полупрозрачный. Мазнули еще раз - полностью залитый. А что делает нажим? Непрозрачность 50%, нажим - тоже 50%. Мазнули кистью. Слой будет закрашен на 25%. НО! Если мы не будем отпускать кнопку при мазке, и сделаем мазок вперед-назад, то при первом прохождении слой будет залит на 25%, а при втором(обратном) уже на 50%. То есть, проще говоря, нажим позволяет нам елозить кистью по одному месту несколько раз и от количества прохождений(не отпуская кнопку) будет закрашиваться сильнее.
Как я уже писал, DnB влияет на цвет. При затемнении цвета становятся насыщеннее и их приходится приглушать(как - зависит от способа генерации DnB). Поэтому тут надо быть аккуратнее.
Есть интересный прием, который помогает лучше увидеть все неровности:
вводится корректирующий слой "Микширование каналов". Ставится галочка "Монохромный". Изображение становится черно-белым. Затем, синий канал сдвигается существенно вправо, а красный и зеленый - ощутимо влево. Единого рецепта нет, надо подбирать. Но суть в том, что таким образом мы выделим проблемные участки и будут видны неровности.
Что-то много получилось.
И быстренько по приведенному фото.
Сразу скажу, что не претендую на супер-ретушь тут. Меня попросили показать DnB. Поэтому я показываю лишь направление, куда двигаться.

Вот участки с сильными перепадами, дающими неровности:



Делаем два кадра: темнее и светлее.

Ввели дополнительный корректирующий слой, чтобы видеть перепады и неровности.

Ну и примерно что получается. В скрин не вошел еще один корректирующий слой, убирающий насыщенность в тенях.
Примерно вот так. Не знаю, насколько понятно написал и насколько полезно получилось.

В это может быть трудно поверить в эти дни, но не так давно было время, когда камеры не были цифровыми, и разработка фотографий проводилась в лаборатории, а не на вашем компьютере. Цифровые камеры и Photoshop, возможно, принесли мир редактирования фотографий из темной комнаты в вашу гостиную (или где бы вы ни находились на вашем компьютере), но многие инструменты и функции Photoshop имеют свои корни в традиционной разработке фильмов.
Как бы ни были полезны инструменты Dodge и Burn, они оба страдают от серьезной проблемы. Оба они наносят непоправимый вред вашему имиджу, и это никогда не бывает хорошо.
Здесь у нас есть фотография, страдающая от очень распространенной проблемы. Свадебная пара должна быть главной фокусировкой изображения, но благодаря направлению солнечного света и очевидному отсутствию заполняющей вспышки пара выглядит слишком темной на фотографии, в то время как фон выглядит слишком ярким:


Шаг 1: Добавить новый слой
С режимом наложения, теперь установленным на Overlay в диалоговом окне, вы увидите новую опцию прямо под ней, Fill с нейтральным наложением цвета (50% серый) . Нажмите внутри флажка, чтобы выбрать эту опцию:

Шаг 2: Выберите инструмент Brush Tool
Мы собираемся осветлить и затемнить различные области изображения, просто закрасив их черным или белым цветом. Области, закрашиваемые белым цветом, будут осветлены, а области, закрашенные черным, будут затемнены. Опять же, это потому, что мы будем рисовать на слое, который установлен в режим наложения Overlay. Однако прежде чем мы сможем закрасить что-либо, нам нужно взять инструмент Brush Tool , поэтому либо выберите инструмент Brush Tool на палитре Tools, либо нажмите букву B на клавиатуре, чтобы получить к нему доступ с помощью ярлыка:
Шаг 3: установите цвет переднего плана на белый
Шаг 4: понизь непрозрачность кисти до 10-20%
Шаг 5: закрасьте области, которые нужно осветлить
Я хочу украсить пару на моей фотографии, поэтому я собираюсь закрасить их мягкой кистью среднего размера. Каждый раз, когда я закрашиваю их, я увеличиваю яркость на 10%. Покрасив их 3 или 4 раза, сделайте это. Лицо мужчины особенно темное на фотографии, поэтому этой области может потребоваться дополнительный щелчок или два с помощью кисти:

Шаг 6: установите цвет переднего плана на черный
Когда вы закончите с областями, которые нужно осветлить, нажмите букву X на клавиатуре, чтобы поменять местами цвета переднего плана и фона, чтобы черный цвет стал вашим цветом переднего плана:
Шаг 7: закрасьте области, которые должны быть затемнены
Теперь, когда цвет переднего плана установлен на черный, закрасьте все области фотографии, которые необходимо затемнить. Опять же, каждый раз, когда вы закрашиваете одну и ту же область, вы увеличиваете количество применяемого затемнения. В моем случае я хочу сделать все позади пары темнее, поэтому я собираюсь использовать кисть большего размера и рисовать вокруг пары несколько раз, чтобы затемнить фон:


И с этим мы закончили! Мы успешно отрегулировали уровни экспозиции в различных областях фотографии, вручную закрасив их черным или белым цветом, что дало нам результаты, очень похожие на те, которые мы могли бы получить с помощью инструментов Dodge and Burn в Photoshop, не затрагивая ни одного пикселя в нашем оригинале. образ! Чтобы увидеть разницу, вот мое оригинальное фото слева и исправленное изображение справа:

Сложность: Средняя
Дата: 04.01.2012
Обновлено: 26.08.2017
Инструменты Dodge Tool (Осветление) и Burn Tool (Затемнение) имеет всего две, но очень важные настройки.
Range (Диапазон) – Выбор области применения
![]()
Вы можете использовать этот инструмент на темные области фотографии использовав Range (Диапазон): Shadow (Тень), светлые использовав Range (Диапазон): Highlights (Подсветка) или нейтральные Midtones (Средние тона). Например, вам нужно осветлить темные участки подбородка, а светлые оставить не тронутыми. В таком случае мы ставим диапазон Shadows (Тень) в инструменте Dodge Tool (Осветитель), и она будет осветлять только темные участки мест, на которые мы ее применим.
Exposure (Экспонирование) – Сила воздействия
![]()
Конечно, получая такой результат, они больше не возвращаются к этому инструменту. Но инструменты Dodge Tool (Осветитель) и Burn Tool (Затемнитель) – это тонкие инструменты. Если вы работаете по теням или светам – попробуйте силу применения в 7-10%, если с нейтральными участками – 10-20%. Для каждого случая сила воздействия подбирается отдельно, но, немного поработав с этим инструментом, вы начнете чувствовать, какая именно мощность нужна в каждом конкретном случае.
Использование
Инструмент Dodge Tool (Осветитель) и Burn Tool (Затемнитель) имеет массу способов применения:
Осветляйте радужку глаз
Просто примените инструмент Dodge Tool (Осветитель) на радужку глаз – это самый простой способ ее осветлить. Тем самым вы акцентируете внимание зрителя на глаза модели.
На всех этих портретах я высветлял радужку глаз именно для того, чтобы привлечь внимание зрителя к глазам и добавить психологизма в кадр.



Затемняйте линии формы лица на мужском портрете
Скулы, линия подбородка, линия носа, брови – любые лицевые линии, если их немного затемнить, приобретут больший объем и контрастность. Мужчина на фотографии станет выглядеть более жестким и волевым.

На женском портрете надо очень аккуратно использовать этот прием, так как женщину украсит только акцентирование тех лицевых линий, которые придают ей женственность. В ином случае вы получите портрет мужеподобного существа.
Осветляйте области контрового света
Контровой свет сам по себе – замечательная вещь. Но если вы с помощью инструмента Dodge Tool (Осветлитель) усилите его эффект – картинка станет еще лучше. Особенно здорово это смотрится на концертных фотографиях, когда музыкантов освещает хороший контровой свет.

Отбеливайте зубы вашим моделям
Именно используя инструмент Dodge Tool (Осветитель), проще и эффективнее всего отбеливать зубы на фотографии.
Читайте также:

