Denicer видеорегистратор инструкция на русском
Практически к каждому прибору производитель прикладывает подробную схему с правилами эксплуатации изделия, в которой описываются комплектующие элементы, перечень характерных ошибок и пути их устранения. К видеорегистратору HD DVR также прилагается подробная инструкция с указанием всех аксессуаров и технических характеристик. В мануал вносятся правила сборки и установки изделия с параметрами его настройки и управления.
Аксессуары и устройство питания регистратора
Видеорегистратор DVR разрабатывался преимущественно для использования в автомобилях, поэтому все комплектующие элементы имеют специфическое применение именно в транспортных средствах. В комплект оборудования к устройству входят следующие аксессуары:
- Зарядка автомобильная;
- Кабель USB;
- Инструкция с указанием основных характеристик;
- Для отдельных моделей предусмотрена запасная батарея.
Для осуществления видеосъемки используется специальная литиевая батарея, которая имеет гарантийный срок 2 года при условии правильной первоначальной эксплуатации. Зарядку аккумулятора можно производить, используя шнур USB, подключенный к заряжающему устройству автомобиля. В момент включения кабеля в прикуриватель, на внешней стороне регистратора загорится красный индикатор, отключающийся после полного накопления энергии.

В альтернативных случаях можно применять универсальную зарядку, которая подзаряжает собственно сам аккумулятор. При поломке блока питания использовать видеорегистратор можно напрямую, вытащив батарею и подключив подзарядку через шнур USB. В таком состоянии срок эксплуатации изделия сокращается, так как работа автомобиля сопровождается постоянными отключениями двигателя, которые приводят к сбоям в функционировании устройства.
Режим записи и подключение к компьютеру
Видеозапись может включаться как автоматически в момент нажатия на кнопку, так и под управлением после выбора необходимых параметров. Весь отснятый материал возможно сохранять частями либо циклично, за счет повторного наложения одной записи на другую.
Сохраняются данные на съемный носитель емкостью не более 64 Мб и не ниже 10-го класса.
Для удаления данных с флешки, в настройках необходимо выбрать функцию форматирования и, нажав на значок, очистить карту памяти. При подключении к компьютеру следует использовать оригинальный кабель, так как китайские провода не имеют клеммы передачи данных. Весь отснятый материал сохраняется в формате AVI для экономии места на съемном носителе.
На видео – обзор видеорегистратора hd dvr:
К каждому регистратору можно бесплатно скачать обновления в случае, если изделие перестало функционировать или когда требуется добавить большей функциональности устройству. Для обновления необходимо установить файл прошивки на флешку и вставить ее в регистратор. Процесс обновления будет осуществляться автоматически.
Благодаря расширенному списку функций и параметров, изделие параллельно с видеосъемкой осуществляет фотографирование. При этом каждый снимок сохраняется без возможности автоматического удаления с целью сохранения доказательной базы.
6. Настройка доступа к AHD DVR через сеть
7. Настройка просмотра через мобильное устройство
Руководство по эксплуатации AHD гибридного видеорегистратора
Правила и условия эффективного и безопасного использования, установки и хранения
1. При установке, перемещении регистратора, периферийного устройства, снятии с них панелей
отсоедините кабель питания во избежание поражения электрическим током
2. Питающие кабели подсоединяйте к заземленной розетке
3. При установке расположите устройство вблизи розетки для возможности его свободного
перемещения в случае необходимости
4. Не используйте регистратор в местах с высокой влажностью
5. Осуществляйте установку в местах, недоступных для детей
Условия хранения и установки регистратора:
1. Соблюдайте рекомендуемые для регистратора режимы температуры и влажности
2. Установку производите в местах, защищенных от внешних вибраций
3. Устанавливать регистратор необходимо в хорошо вентилируемых помещениях
4. В зоне установки регистратора не должно находиться предметов с магнитными свойствами
Правила безопасной эксплуатации регистратора:
1. Перед установкой жесткого диска убедитесь, что кабель питания отсоединен
2. Убедитесь, что кабель питания не поврежден
3. Рекомендуется использовать розетки с заземлением
4. Не касайтесь устройства питания при подключенном кабеле
5. Не ставьте тяжелые вещи на регистраторе
6. Избегайте попадания в вентиляционные прорези токопроводящих предметов
7. Компактно монтируйте кабели, предусматривайте свободное место для их монтажа
8. Неправильная настройка устройства снижает его производительность
9. Корректно завершайте работу регистратора
1. Начало работы с AHD DVR
1.1 Подключение устройств к AHD DVR

1 – видеовходы BNC
2 – аудиовыход RCA
3 – видеовыход VGA
4 – видеовыход HDMI
5 – аудиовходы RCA
6 – разъем RJ-45 для подключения к сети Ethernet
7 – разъемы USB 2.0
8 – разъем для подключения устройств RS485*
9 – разъем для подключения блока питания
10 – место для подключения заземления
* При подключении устройств RS485 следует правильно соединять сигнальные цепи А и В. Иначе
устройство работать не будет!
Для регистраторов, содержащих клеммные колодки тревожных входов и выходов:
1.2 Клеммная колодка регистратора

1. Установите жесткий диск (HDD):
1.1. Установку HDD выполняйте при выключенном питании!
1.2. Снимите верхнюю панель регистратора. Для этого отвинтите шурупы по бокам корпуса
1.3. Присоедините к HDD кабели питания и передачи данных, находящиеся внутри регистратора
1.4. Установите жесткий диск внутри регистратора и прикрепите верхнюю панель регистратора
обратно
3. Присоедините к находящимся на задней панели BNC-входам VIDEO IN (1) камеры
4. Устройство для просмотра изображения с камер (телевизор или монитор) может быть
подключено к разъемам VGA (3) или HDMI (4), находящимся на задней панели
5. К RCA-разъемам AUDIO IN (5) на задней панели видеорегистратора подключите устройства
аудиозаписи (микрофоны/камеры видеонаблюдения поддерживающие запись звука).
6. К разъему AUDIO OUT (2) подключите устройство для воспроизведения звука. Разъем
находится на задней панели видеорегистратора
7. Для подключения регистратора к сети передачи данных присоедините сетевой кабель к
Ethernet-разъему (6). Разъем находится на задней панели видеорегистратора
ПРИМЕЧАНИЕ: для начала работы регистратора в составе системы видеонаблюдения
выполнение пунктов 5-7 не обязательно. Однако, это позволит максимально использовать
функциональность устройства. Для максимально полной и подходящей под условия
объекта настройки, обратитесь к данной инструкции
8. Подключите регистратор к сети (9), подключив к нему блок питания. Сразу после подачи
питания регистратор включается.

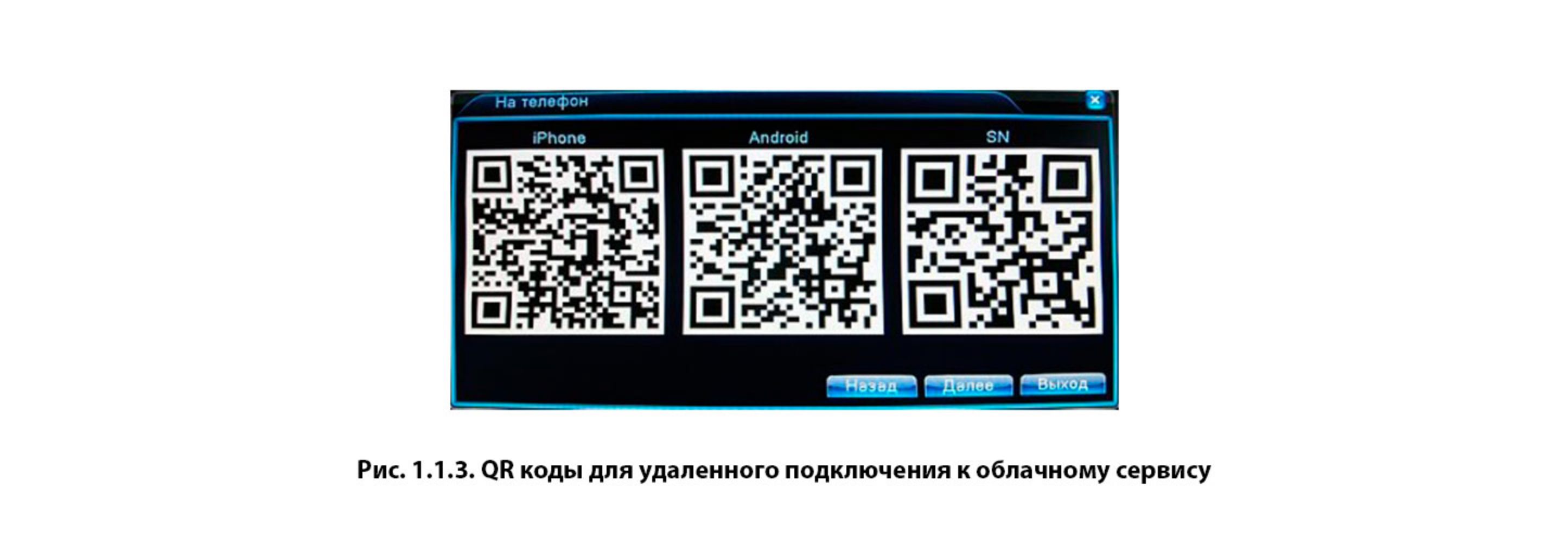
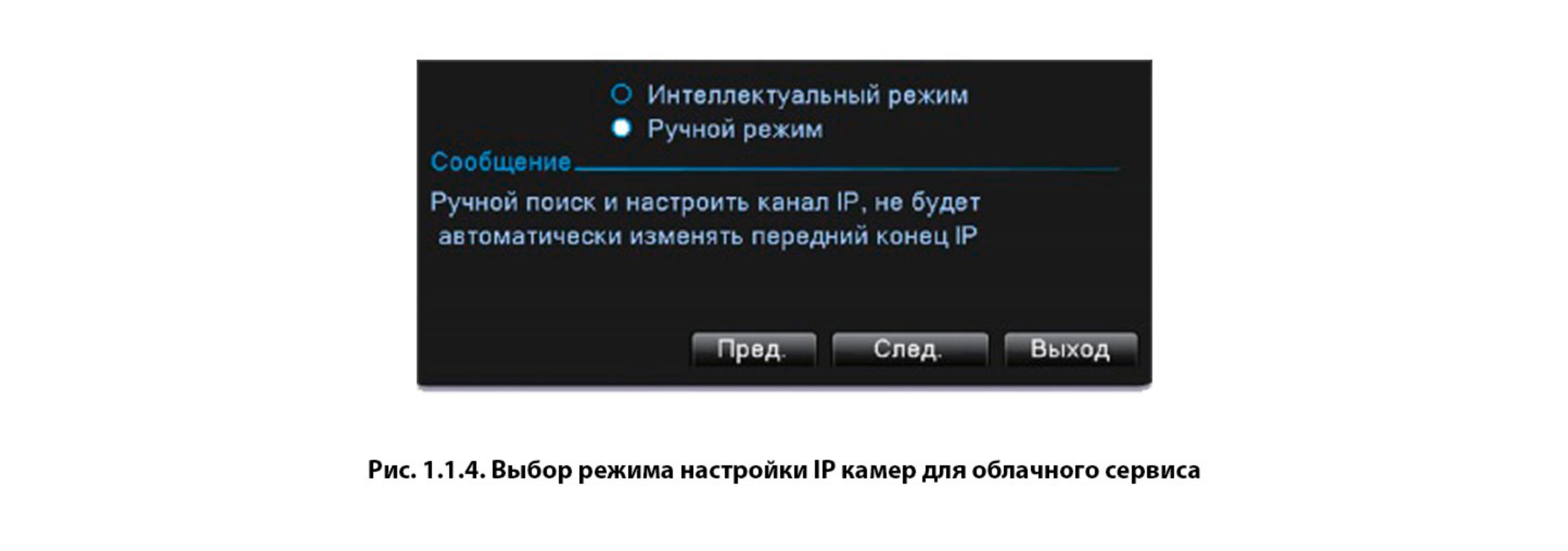
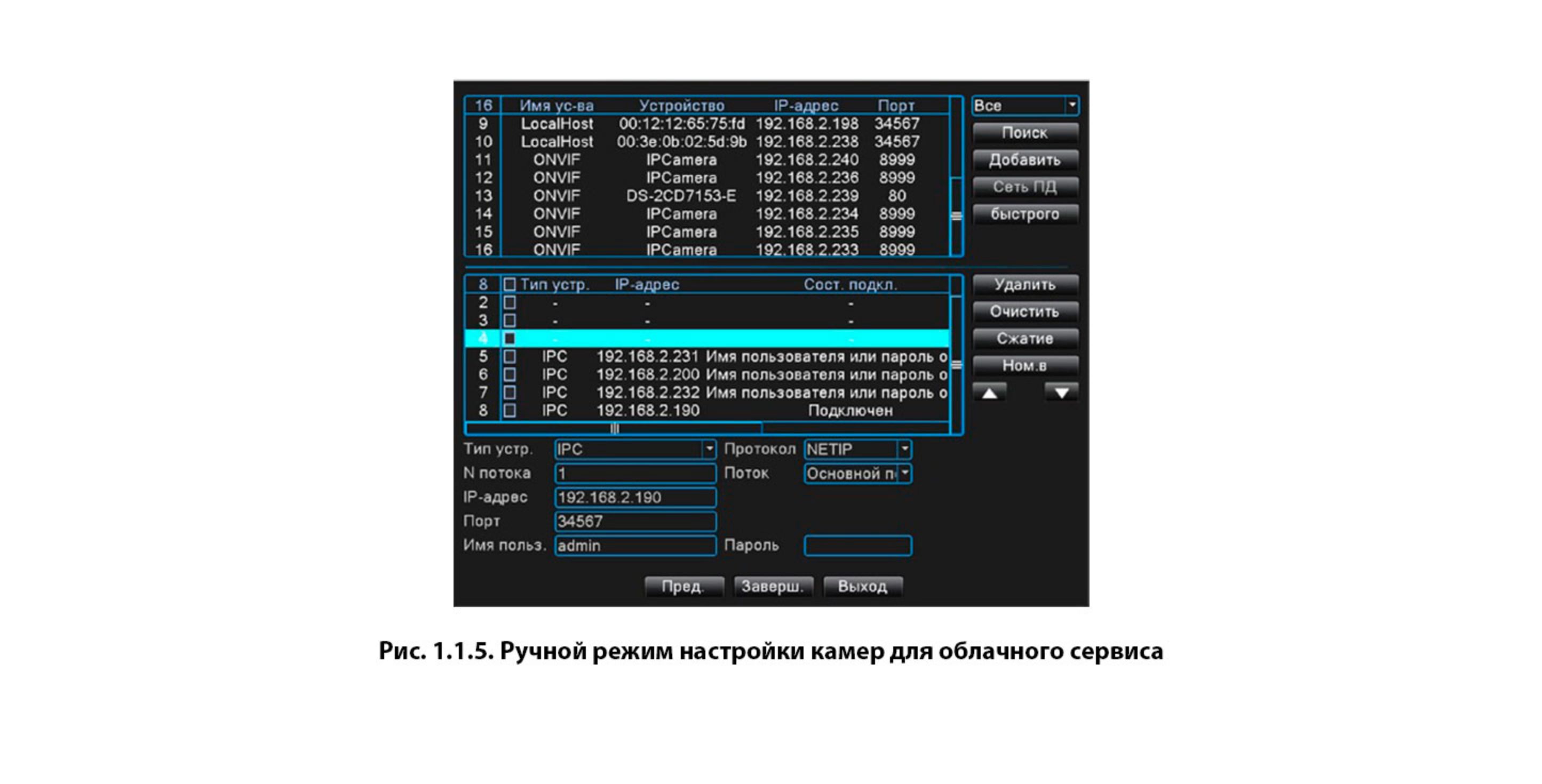
В верхнем окне слева отображается список найденных устройств в сети
В нижнем окне слева отображается список IP камер, подключенных к каналам 5, 6, 7 и 8 и т.д.
регистратора
ПРИМЕЧАНИЕ: Для изменения значений опций меню сделайте в строке ввода левый клик и
наберите нужные символы при помощи экранной клавиатуры
В раскрывающемся списке в правом верхнем углу выбираются критерии поиска камер в сети
(все/только NETIP/только ONVIF)
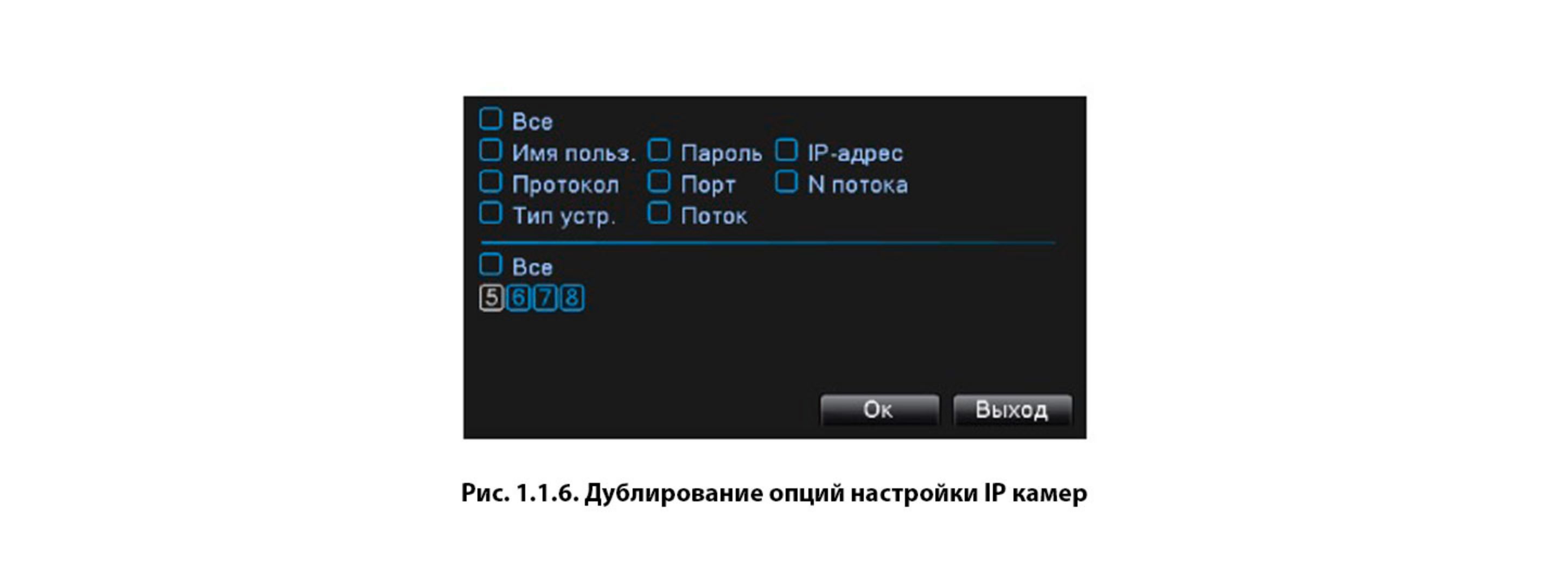
Для всех IP камер или только выбранных в чек-боксах 5, 6, 7 и 8 возможно продублировать настройки.
Дублируются как все настройки сразу, так и отдельные. Дублирование позволено использовать для
имени пользователя, пароля, протокола, пота, типа устройства, потока, IP адреса (в этом случае по
разным каналам будет доступна одна и та же камера со своим IP адресом) и номера потока.
Например, на Live-экране четырехканального регистратора будет отображаться картинка с четырех
камер видеонаблюдения (восьми, если подключены IP-камеры); в случае, если к какому-либо каналу
видеокамера не подключена, в соответствующем окне будет отображаться черный прямоугольник
2. Live-экран (Режим просмотра)
В режиме просмотра регистратор может воспроизводить видео одновременно с четырех/восьми
камер (режим квадратора) либо с любой одной камеры.
Ознакомьтесь с техническими характеристиками гаджета
Помимо всего этого в документах должна быть описана комплектация видеорегистратора. Проверьте, чтобы все кабели, элементы крепления и прочие атрибуты были. В противном случае, при недостающей детали, могут возникнуть проблемы при подключении или эксплуатации устройства.
Ознакомьтесь с разделом безопасности. В нем чаще всего указывается температура, при которой можно использовать видеорегистратор, а также описано что можно, а что нельзя делать с ним в процессе работы.
Кнопки управления и их предназначения
Далее в инструкции по стандарту идет подробное описание кнопок, при помощи которых можно задавать определенные параметры и устанавливать задачи. Рассмотрим основные клавиши, которые присутствуют в большинстве устройств данного типа.
Rec/Nap – с помощью данной кнопки можно включать или останавливать видеозапись, а также фотосъемку видеорегистратора.
Menu – предназначено для вызова меню настроек.
Up и Down – кнопки для перехода вверх или вниз по меню.
Mode – с помощью этой кнопки можно задавать определенный режим работы устройства.
On/Off – включение или выключение видеорегистратора.
Есть вероятность, что управление вашим устройством осуществляется не только кнопочным способом, но и при помощи сенсорного экрана. В данном случае все клавиши также будут отмечены как вышеописанные кнопки.
Индикаторы
Современные видеорегистраторы имеют специальные индикаторы, которые показывают водителю процесс работы гаджета, уровень заряда батареи и т.п.
Индикаторы могут иметь следующие цвета:
- Зеленый. Указывает на то, что видеорегистратор включен, но видеозапись не осуществляется.
- Зеленый мигающий. Показывает, что устройство включено и ведется запись видео.
- Красный. Сигнализирует о малом заряде аккумулятора или показывает его зарядку.
Возможно, существуют видеорегистраторы, у которых индикаторы имеют иные цвета. Однако приведенные выше – это самые распространённые и стандартные цвета индикаторов.
Поддержка карты памяти
Данный параметр также является очень важным, так как многие автомобилисты наивно полагают, что чем объемнее они установят карту памяти, тем больше видео можно записать и реже проводить чистку от ненужных файлов. Но почему-то при этом никто не учитывает тот факт, что не каждая флешка подойдет для регистратора.
Посмотрите в паспорте устройства, с каким максимальным объемом карты памяти может работать устройство. Если написано 32 Гб, то приобретать карту большей мощности не стоит. Меньше можно, больше – нет.
Вместе с этим проверьте, присутствует ли в видеорегистраторе функция автоматической перезаписи в случае заполнения карты памяти. Это позволит вам узнать стоит ли вручную очищать флешку или же все происходит без вашего участия.
Способы крепления
Инструкция по эксплуатации видеорегистратора включает в себя также и описания способа крепления. Причем данный процесс чаще всего описывается подробно, чтобы сэкономить время автолюбителя на установке устройства.
Современные модели крепятся к ветровому стеклу при помощи специальных присосок. Возможно, это может показаться не эффективным способом крепления. Но как показала практика, присоски отлично справляются со своей главной задачей.
Тип видеорегистратора
Обратите внимание на тип устройства. К типам можно отнести:
- Видеорегистратор с выносной камерой;
- Видеорегистратор с двумя камерами;
- Видеорегистратор с ночной съемкой;
- и т.д.
Совет напоследок
На этом общая инструкция по эксплуатации видеорегистратора от Авто-Гурман.ру подошла к концу. Надеемся, что все вышеописанное помогло вам разобраться с вашим гаджетом, и вы без труда сможете его свободно эксплуатировать в дальнейшем.

Зеркало-регистратор XPX ZX858 wi-fi включает в себя следующий набор функций:
— сенсорный экран 7" с антибликовым эффектом
— GPS-навигатор Navitel
— видеорегистратор с 2-мя камерами с одновременным отображением на мониторе (сенсор OV2710) + фото любого кадра
— FM-трансмиттер
— камера заднего вида со светодиодной подсветкой и разметкой
— радар-детектор (установить приложение "Стрелка" для Android и загрузить базы объектов)
— Bluetooth (по-ходу в платной версии)
— Multi-Media
— Wi-Fi
— выход в интернет
— отображает на записанных видео: время, скорость, GPS-координаты
— показ времени и даты
— поддержка карт памяти до 32Гб
— просмотр фильмов (MPEG-4, AVI) — неплохие цвета
— просмотр фото — здесь всё просто
— прослушивание музыки — не пользуюсь, т.к на Bolero есть CD, SD, USB, ВT-Audio
Технические характеристики автомобильного видеорегистратора-зеркала XPX ZX858:
— процессор: Allwinner 4-ядерный A33 1,2 GHz (MTK8127)
— датчик изображения: 5МП
— оперативная память: 512 Mб
— встроенная память: 8 Гб
— ОС: Android 4.4
— камера: Угол обзора передней камеры 170°
— камера: Угол обзора задней камеры 120°
— видео формат MPEG-4
— дисплей: сенсорный ЖК-дисплей с диагональю 7" TFT LCD 1280*480
— разрешение видеозаписи передней камеры: Full HD (1920*1080) HD (1280*720)
— скорость записи: 30 к/с
— разрешение видеозаписи задней камеры: 640*480
— циклическая запись: без пауз между файлами
— GPS навигация: Навител с картами России с поддержкой пробок
— Wi Fi (для подключения к смартфону + отображения пробок)
— функция Автостарт
— установка даты и времени
— микрофон: Встроенный микрофон и динамик
— при выключенном дисплее регистратор используется как зеркало заднего вида, запись видео при этом включена
— автоматическое начало записи при пуске двигателя
— автоматическое выключение регистратора при выключении двигателя
— ночная съёмка
— режим фото: 5 МП
— формат записи фотоснимков JPEG
— поддержка карт памяти microSD от 2 до 32 ГБ (класс скорости 6 и выше)
— запись видео: Непрерывная циклическая запись без задержек между записями
— интерфейс: USB 2.0/AV out
— FM-трансмиттер
— тип крепления: на штатное зеркало заднего вида
— питание: Напряжение питания 12 В
— требуемое ПО для USB-подключения: Windows 2000/XP/Vista/7, MAC OS X 10.3.6 или выше
— встроенная литиевая батарея: 3.7 V 950 mAh
— размеры: 310х89х16 мм
— рабочие температуры: от -30 до +60
— автомобильный видеорегистратор-зеркало XPX ZX858
— зарядное устройство от прикуривателя
— кабель USB
— GPS-антенна
— задняя камера с кабелем 5м
— крепление на штатное зеркало
— инструкция на русском языке
— карта памяти micro-SD, 32Gb, 10 class
Зеркало пока не устанавливал. Подключил на столе, установил приложение "Стрелка" — всё в норме, снимает чётко, качество съёмки неплохое — номера видит, "Navi", "Стрелка", просмотр фильмов, прослушивание музыки работают адекватно. Камера заднего вида неплохая, изготовлена качественно…
Пробовал делать Reset — ничего не слетело, всё работает
Итак, зеркало установлено:
— выбрать фильм и скачать на флешку зеркала (в моём случае флешка 32Гб)
— открыть прогу soft-file, нажать "Продолжить"
— выбрать папку для сохранения (в моём случае на флешку 32Гб c зеркала): Локальный диск F — папка "Фильмы"
— в проге нажать "Добавить"
— нажать "Добавить видео или аудио"
— выбрать фильм (в моём случае с выносного жёсткого диска): Локальный диск G — Фильмы (Гоблин) — Терминатор 3
— слева в проге нажать "Форматы", выбрать avi, MPEG 4, нажать "Выйти"
— нажать "Конвертировать" — идёт процесс в %
— "Oк"
———————————————————————————————————————————————
Распиновка кабеля 2.5мм 4С stereo — 3*RCA gold (для подключения видеосигнала 2-х камер), L=1.5м
У штекера 2.5мм 4 изолированных друг от друга части (от пластика наружу 1-4):
— наружняя часть 3-х тюльпанов (масса) соответствует 1 части
— жёлтый тюльпан (видео): внутренняя часть (штырь) соответствует 2 части
— белый тюльпан (левый канал): внутренняя часть (штырь) соответствует 3 части
— красный тюльпан (правый канал): внутренняя часть (штырь) соответствует 4 части
———————————————————————————————————————————————
Инфа (для себя):
Кнопки (снизу):
— вкл/выкл
— М —
— прибавить громкость
— убавить громкость
— Ок — подтвердить
В меню Мультимедиа:
— Навигация (Navitel)
— Стрелка (радар-детектор)
— Файловый… — sdcard (Внутренняя память — программы)
— Файловый… — extcsd (SD-карта — музыка, фильмы и т.д)
———————————————————————————————————————————————
Перезагрузка:
— при включенном зеркале нажать кнопку Reset на задней панели
— снизу зеркала нажать на кнопку вкл/выкл — держать 3с — выбрать Reboot — Ok
Если пропал звук: зайти в Настройки — Восстановление и Сброс — Сброс настроек — Сбросить планшетный ПК (карту SD Не очищать)
Если пропал Navitel с Мультимедиа: зайти в Файловый… — sdcard — Navitel-full-9.8.19.apk — установить — далее следовать инструкциям по установке — зайти в Navitel — идёт установка доп файлов
Не запускаются фильмы: выключить видеорегистратор
Не работает Wi-Fi: при слабом сигнале не включится Wi-Fi, активировать возле роутера
Установка приложения "Стрелка": зайти в "Файловый…" — в internal Storage перейти на "SD" — extsd — открыть приложение "Стрелка" — установка — выйти и зайти в "Стрелка" — загрузить Базы камер и радаров — зайти в настройки и включить профиль "Город", переключение в режим "Трасса" при 80км/ч и включить "Быструю кнопку"
Просмотр роликов регистратора: Воспроизведение — vid A (c передней камеры), vid B (с задней камеры), Pic (фото), Lock (…)
Р.S. Фотки так себе, на самом деле изображение на зеркале очень даже качественное, передняя камера видит номера, задняя — тоже не плохо отображает
Настройка автомобильного видеорегистратора, если есть инструкция по эксплуатации — процесс несложный. Однако при ее отсутствии могут возникнуть определенные проблемы. Между тем, целый ряд автомобильных видеорегистраторов эконом класса в настройке и эксплуатации весьма схожи. Предлагаемый материал может помочь настроить автомобильные регистраторы типа HD-02-LCD, MDR-610, GF-DV07HD, DIGMA и пр., не имея инструкции.
Памятуя о том, что лучше один раз увидеть, чем сто раз прочитать предлагаю в помощь и дополнение к этому материалу фотографии и пояснения по настройке автомобильного видеорегистратора
Перечисленные автомобильные регистраторы, как правило, имеют следующие кнопки управления:
- ON/OFF (POWER) — включение/выключение регистратора
- MENU — переход в меню настроек
- MODE — выбор режима работы
- DOWN — переход вниз по меню
- UP — переход вверх по меню
- REC/SNAP — начало/остановка записи/фотографирования, кроме того, при настройке служит для подтверждения выбора (перехода) пункта меню (настройки)- при отсутствии кнопки "OK",
- OK — кнопка подтверждения выбора настройки, пункта меню и пр.,
- RESET — установка заводских настроек
Включение автомобильного регистратора, в большинстве случаев, происходит автоматически при подаче на него внешнего напряжения питания (от автомобильного адаптера, входящего в комплект поставки). Аналогично, при снятии напряжения питания регистратор спустя некоторое время выключится. Кнопками ON/OFF можно включить устройство для работы от встроенного аккумулятора.
При включении видеорегистратор переходит в режим записи. Перед настройкой запись следует остановить нажатием кнопки REC/SNAP , затем, нажав MENU , перейти в режим настроек. Как уже писалось, для перехода по пунктам меню, выбора его разделов, подтверждения настроек видеорегистратора используются кнопки DOWN, UP, REC/SNAP .
Основные настройки автомобильного видеорегистратора, могут быть распределены по разным вкладкам (подпунктам), например УСТАНОВКИ (SETUP), ВИДЕОЗАПИСЬ и т.д. Ниже приведу названия некоторых функций автомобильных видеорегистраторов. Поскольку они могут варьироваться в зависимости от модели видеорегистратора — прописными буквами через запятую указаны некоторые известные мне варианты пунктов меню, далее приводится краткое описание настроек, комментарии.
LANGUAGE, ЯЗЫК — первое что надо установить для комфортной работы с видеорегистратором.
DATE, ДАТА, CLOCK, TIME, ВРЕМЯ — дата и время. Могут быть объединены в одном пункте меню или в разных. Настроить надо обязательно.
FORMAT, ФОРМАТИРОВАНИЕ — форматирование карты памяти. Следует помнить, что этот процесс уничтожает всю записанную информацию. Поэтому, как правило, делается один раз при первоначальной настройке регистратора.
RECYCLE, RECORD TIME, ВРЕМЯ ЗАПИСИ, ПРОДОЛЖИТЕЛЬНОСТЬ ЗАПИСИ, ФРАГМЕНТ — этот параметр определяет размер файла для непрерывной записи информации. У различных производителей может непринципиально отличаться. Предлагается на выбор несколько значений, например, — 2 минуты, 5 минут, 15 минут.
Поясню на примере смысл этой установки. Поскольку настоятельно рекомендую работать с видеорегистратором в режиме циклической записи (если регистратор имеет установку режима RECYCLE-yes/no (ПЕРЕЗАПИСЬ вкл/выкл), то режим перезаписи следует включить. При этом, при заполнения карты памяти, старые файлы будут автоматически удаляться, новые — записываться на их место.
Так вот, если объема памяти хватает, скажем, на 40 минут записи, размер фрагмента установлен 15 минут, то первый файл пишется первые 15 минут, потом до 30 минут записывается второй файл, оставшихся 10 минут на третий не хватает — он размещается на месте первого. Карта памяти видеорегистратора используется на 34. Вроде напрашивается установить минимальное время, но между записями файлов существуют небольшие временные промежутки, поэтому чем меньше размер фрагментов, тем больше их и промежутков между ними — запись видеорегистратора более "рваная". Выбирайте кому что важнее.
SIZE, РАЗРЕШЕНИЕ, РАЗМЕР КИНО — здесь выбирается разрешение записи. Возможные варианты: 1280×960 (SXGA) 1280х720 (WXGA), 848х480 (WVGA), 640х480 (VGA) 320×240 (QVGA). Чем выше разрешение, тем больше места занимает запись на видеорегистраторе, но здесь жадничать не надо — ставьте максимальное качество.
AUDIO RECORD, ЗАПИСЬ ЗВУКА — включение записи звука при наличии встроенного микрофона. Может пригодится при конфликтах с ГИБДД.
MOTION DETECT, ДЕТЕКТОР ДВИЖЕНИЯ — запись производится при наличии движения в зоне обзора камеры. Поскольку автомобильный видеорегистратор почти всегда в движении выгоды при его использовании немного.
FPS, ЧАСТОТА КАДРОВ, СКОРОСТЬ СЪЕМКИ — опять же — чем выше, тем лучше. Скорость движения автомобиля (видеорегистратора соответственно тоже) — весьма высока, при низкой скорости съемки видеорегистратора велика вероятность потери важной информации.
LIGHT FREQ, ВСПЫШКА, ЧАСТОТА СЕТИ — устраняет мерцания в кадре при искусственном освещении с соответствующей частотой. У нас это — 50Гц.
STAMP, ОТОБРАЖЕНИЕ ДАТЫ, ДАТА И ВРЕМЯ — поскольку видеорегистратор фиксирует информацию для возможного рассмотрения конфликтных ситуаций эта функция должна быть включена.
Готовя этот материал по настройке автомобильных видеорегистраторов, я провел в Интернете несколько часов в поисках инструкций и описаний. Смею Вас заверить — половина найденного мне не помогла. Свой видеорегистратор методом проб и ошибок настроил за час. Мой совет — запомните кнопки MENU, DOWN, UP, REC/SNAP . Не бойтесь эксперементировать — все получится. И еще — сломать видеорегистратор, нажимая на кнопки невозможно, так что — вперед.
© 2010-2019 г.г.. Все права защищены.
Материалы, представленные на сайте, имеют ознакомительно-информационный характер и не могут использоваться в качестве руководящих документов
К каждому автомобильному видеорегистратору обязательно прилагается инструкция, вот только далеко не всегда она подробная, что и вызывает сложности с его первичной настройкой у автовладельца.
Более того, в каждом таком гаджете предусмотрено несколько режимов работы, например, когда запись ведется не постоянно, а только при высокой вероятности ДТП (что определяется датчиками приближения). Как же выполняется настройка видеорегистратора, какие параметры рекомендуется устанавливать?

Предварительное форматирование карты памяти видеорегистратора
Первым делом стоит узнать какого объема карты памяти поддерживает регистратор.
Условно их можно разделить на 2 категории:
- до 32 гигабайт;
- от 64 гигабайт и выше.
Если устанавливается карта до 32 гигабайт, то её форматируют последующим использованием файловой системы FAT32 (можно и FAT16, но лучше все же FAT32).
Если же планируется использовать карту от 64 гигабайт и более, то использовать необходимо файловую систему exFAT.
В некоторых современных видеорегистраторах, работающих на базе Android используется файловая система EXT3 или EXT4.
Форматирование в этом случае выполняется непосредственно через меню гаджета — после установки карты памяти он самостоятельно предложить её отформатировать и настроить под оптимальный режим использования.
Стоит обратить внимание, что при форматировании через Windows в файловую систему exFAT необходимо использовать только совместимый картридер.
В противном случае — есть вероятность физического повреждения карты, после чего её использовать уже не получится.
Как выполнить форматирование в Windows? Для этого нужно:
Настройка автомобильного видеорегистратора
По сути, настройка видеорегистратора подразумевает установку следующих параметров:
- режим записи (постоянный, по сигналам датчиков);
- качество и разрешение итогового видео;
- контрастность, баланс белого;
- работа дисплея (время включения подсветки, яркость, контрастность);
- настройка дополнительных датчиков (G-Sensor, GPS, только если имеются).
С довольно детальной универсальной инструкцией по настройке видеорегистраторов можно ознакомиться в следующем видео.
Вставляем карту памяти, запускаем устройство
Как правильно устанавливать карту?
Она должна входить легко, без каких-либо барьеров.
После установки — видеорегистратор распознает носитель. Как правило, если будет установлен несовместимый накопитель, то устройство сразу же выдаст ошибку.

Установка качества и разрешения видеозаписи
Разрешение записи — это количество точек, из которых состоит итоговое изображение. Может обозначаться цифрами (типа, 1280х720) или в мегапикселях (2 Мп, 5 Мп, 3,2 Мп).
Здесь все предельно просто — чем выше разрешение, тем выше качество записи, но вместе с этим и размер конечного видеофайла — больше.
В среднем, на карту памяти в 32 гигабайт помещается видео в разрешении 1920х1080 порядка 10 — 15 часов (в зависимости от используемого кодека).

Также в некоторых регистраторах допускается настройка битрейта видео. Чем он выше — тем меньше шумов на видео, но и больше размер файла.
Но опять же — чем выше FPS, тем больший размер конечного файла. Оптимальные параметры — 25 — 30 кадров в секунду.
Лучшее качество видео обеспечат 60 кадров в секунду (но поддерживается далеко не всеми регистраторами).
Контрастность, баланс белого и экспозиция
Эти параметры позволяют настроить яркость, насыщенность, контрастность изображения на видео.
Вручную их задавать следует лишь в том случае, если качество итоговой записи не устраивает (имеются засветы, видео слишком темное и так далее).
Параметры экрана и подсветки
Здесь настройки вносятся на усмотрение автовладельца. Но чем больше продолжительность работы подсветки до отключения, а также яркость экрана — тем выше расход заряда аккумулятора.
Соответственно, при отключении питания устройство проработает меньше времени в автономном режиме.
Дополнительные функции
Из дополнительных функций чаще всего необходимо настраивать:
- работу G-сенсора;
- функции регистрации GPS-координат;
- работа датчика приближения.
Настройка G-сенсора
С его помощью видеорегистратор может определить свое положение в пространстве.
Благодаря его наличию запись видео может включаться только при сильной вибрации, что указывает на резкое торможение или сам момент ДТП.
Специалисты рекомендуют отключать функции G-сенсора, чтобы запись велась постоянно, но для этого необходимо снабдить устройство объемным накопителем.
Включать запись только по срабатыванию сенсора имеет смысл лишь тогда, когда устанавливаемая карта памяти имеет объем всего 4 — 8 гигабайт и заменить её на более объемную не представляется возможным.
Ещё во многих моделях предусмотрены датчики приближения.
Они более эффективны, нежели G-сенсор. При их использовании запись включается, к примеру, когда расстояние до ближайшего авто составляет менее 10 — 15 метров (учитываются и встречные авто).
Опять же — данные параметры необходимы лишь в том случае, если используемая карта памяти малого объема.
Параметры работы GPS
При наличии встроенного GPS-датчика видеорегистратор может в отдельный файл записывать координаты авто по таймкоду.
Рекомендуется включить эту функцию — в некоторых случаях это поможет быстрее составить картину ДТП и ускорит расследование (если в нем будет необходимость).
Стоит учесть, что для включения GPS может потребоваться установка внешней антенны.
В противном случае — регистрируемые координаты будут иметь сильную погрешность.

Как сбросить видеорегистратор на заводские настройки?
В большинстве моделей видорегистраторов сброс настроек до заводских выполняется через зажатие кнопки включения на 10 — 15 секунд или через отсоединения аккумулятора.
При этом данные с карты памяти не удаляются!
Первичная настройка видеорегистратора не представляет собой ничего сложного.
По сути, необходимо только правильно подготовить карту памяти, выбрать режим ведения записи (постоянно или по срабатыванию датчиков), а также качество выходного видео. Все остальные параметры не обязательны.
Читайте также:

